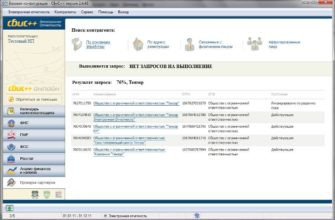- Что такое подписанный драйвер?
- Что делать, если проблема сохранилась
- Зачем нужна цифровая подпись драйвера
- Инструкция для windows 10
- Инструкция для windows 8 и 8.1
- Как выключить сообщения безопасности для новых файлов из интернета?
- Как отключить сообщения безопасности windows для любых файлов?
- Как посмотреть zone.identifier?
- Как убрать предупреждения для отдельных файлов?
- Не удалось проверить подпись файла | kaspersky community
- Отключаем функцию в windows 7
- Отключение проверки цифровой подписи драйверов windows 7 x64
- Ошибка при проверке цифровой подписи. | kaspersky community
- Причина
- Проблема
- Решение
- Создаем цифровую подпись вручную
- Способ 1: временное отключение проверки
- Способ 2: редактор групповой политики
- Способ 3: командная строка
- Способ №1 – командная строка (постоянное отключение)
- Способ №1 – меню перезагрузки
- Способ №2 – командная строка (временное отключение)
- Способ №2 – редактор локальной групповой политики
- Способ №3 – командная строка (тестовый режим)
- Способ №3 – меню перезагрузки
- Способ №4 – командная строка (вариант загрузки windows 7)
- Отключение работы windows defender
Что такое подписанный драйвер?
Подписанный драйвер – это драйвер устройства c цифровой подписью. Цифровая подпись – это электронная метка защиты, указывающая издателя программного обеспечения и изменения первоначального содержимого программного пакета драйвера. Если драйвер подписан издателем с подтверждением достоверности подписи центром сертификации, можно быть уверенным, что драйвер выпущен этим издателем и не подвергался изменениям.
Windows выдаст одно из следующих предупреждений: драйвер не подписан, достоверность подписи издателя не подтверждена центром сертификации, драйвер изменен с момента выпуска.
Коротко говоря если драйвер не был подписан компанией MicroSoft, то такой драйвер не будет иметь цифровой подписи драйверов для Windows. С таким драйвером и возникают проблемы при установке.
В данной статье рассмотрим как отключить проверку цифровой подписи драйверов в Windows 10, Windows 8 и 8.1, а также Windows 7.
Что делать, если проблема сохранилась
Если ошибка повторяется, свяжитесь с технической поддержкой «Лаборатории Касперского», выбрав тему своего вопроса.
К запросу прикрепите:
Зачем нужна цифровая подпись драйвера
Цифровая подпись – это так называемая метка файла или библиотеки, которая гарантирует его безопасность. Она необходима, чтобы пользователь смог узнать о происхождении и разработчике приложения. Также подпись проверяется и самой операционной системой на начальном этапе установки любого исполняемого файла.
Если этот атрибут отсутствует или в нем найдены определенные ошибки, установка не начнется, а пользователь будет уведомлен о возможной опасности, к которой может привести использование не идентифицированной программы.
Инструкция для windows 10
Большинство функций и параметров новой схожи с восьмой версией системы.
Отключение опции постоянной проверки цифровых идентификаторов драйверов проводиться в окне групповых политик:
- Зайдите в редактор, как это было показано в инструкции для Windows 8;
- Откройте окно включения/отключения проверки подписи;
- Выберите пункт «Отключено»
; - В графе параметров оставьте пустое поле;
- Сохраните изменения.
Рис. 10 – отключение параметра в Windows 10
Если в выпадающем списке отсутствует нулевое (пустое) значение выберите «Пропустить»
. Для деактивации с помощью командной строчки необходимо использовать две команды.
Первая – для загрузки опций, вторая – для отключения функции. Обе команды и порядок их выполнения указан на рисунке ниже:
Рис. 11 – отключение с помощью Command Line в Windows 10
Инструкция для windows 8 и 8.1
Введите команду gpedit.msc в окне выполнить, чтобы открыть окно настроек или включите редактор политик через панель управления. Далее выполните следующие действия:
- В левой части окна перейдите в директорию «Система»
, как показано на рисунке ниже, и зайдите в папку политики . В правой части системного окна кликните на пункт «Цифровая подпись»
правой клавишей мышки.
Рис. 6 – проверка состояния опции
- Нажмите на «Изменить»
; - В новом окне выберите параметр «Включено»
, а затем графе «Параметры»
присвойте значение «Пропустить»
; - Нажмите ОК
и выйдите из редактора групповых политик.
Теперь даже после перезагрузки операционной системы, проверка наличия цифровой подписи включаться не будет.
Для включения функции следует снова зайти в системное окно редактора и настроить параметр проверки.
Рис. 7 – отключение проверки в Windows 8 и 8.1
Еще один способ деактивации функции – это использование командной строки. Отключить опцию можно с помощью ввода одной простой команды.
Зайдите в окно «Выполнить»
и запустите Command Line с помощью строки cmd:
Рис. 8 – команда для активации строки
В открывшемся окне введите указанную на рисунке ниже команду. Для повторного включения опции смените идентификатор OFF
на ON
.
Рис. 9 – команда для отключения проверки подписи
Как выключить сообщения безопасности для новых файлов из интернета?
Предположим, что на компьютере было всего несколько файлов, при открытии которых выскакивало ненавистное окно. По описанному выше способу Вы «разблокировали» их, но когда скачали из Интернета какую-то новую программу, то при её открытии увидели то же самое окно, гласящее о невозможности проверить издателя
и т.п.
- – Открыть «Редактор локальной групповой политики
» («Изменение групповой политики» через поиск в меню «Пуск» или «gpedit.msc» в командной строке); - – Перейти к разделу «Конфигурация пользователя»;
- – Открыть группу «Административные шаблоны»;
- – Выбрать узел «Компоненты Windows»;
- – Открыть папку «Диспетчер вложений»;
- – В правой части окна установить параметр в значение “Включить” для:
“Не сохранять сведения о зоне во вложенных файлах
” (в Windows XP) или “Удаление сведений о зоне происхождения вложений
” (в Windows 7 и новее).
Теперь, при скачивании новых файлов с просторов глобальной паутины, данные о происхождении файла на Вашем диске сохраняться не будут и при их открытии на любом компьютере предупреждений появляться не будет
. Очевидным плюсом по сравнению с первым вариантом (нажатия «Разблокировать» вручную) является полная автоматизация процесса, после которой почти навсегда забывается то самое окно с предупреждением.
Но… немногие избавляются от сообщений путём запрета приписывания к файлу сведений о ненадёжном источнике. Рано или поздно кто-то принесёт Вам на флешке отформатированной в NTFS некий файл, который был скачан из сети и содержит поток Zone.Identifier с информацией о ненадёжном источнике. При запуске Вы увидите то самое окно системы безопасности Windows
!
Как отключить сообщения безопасности windows для любых файлов?
Если Вы успешно выполнили предыдущий шаг с «Локальной групповой политикой», то и на этом этапе проблем возникнуть не должно. Сейчас Вы сможете навсегда отключить выдачу предупреждений системы безопасности Windows
при открытии файлов (заданных маской/масками) с любой информацией в Zone.Identifier.
Итак, вернитесь к предыдущему пункту и выполните шаги инструкции кроме последнего, т.е. остановитесь после «Открыть папку “Диспетчер вложений”». В правой части двойным щелчком откройте свойства пункта «Список исключений для типов файлов с низким риском
».
Установите переключатель в положение «Включить
» и в соответствующее поле ниже введите список масок фалов
, для которых Вы не хотите
получать предупреждения. Теперь информация о зоне происхождения файла, содержащаяся в Zone.
Как посмотреть zone.identifier?
Скачали Вы с какого-то сайта некий файл и никакого Zone.Identifier рядом не видите (даже с включённым отображением скрытых файлов). Всё верно – это служебный поток, который не предназначен для глаз пользователя. Но его можно увидеть простым «Блокнотом» или текстовым редактором.
Для этого введите в командной строке «notepad C:7za.exe:Zone.Identifier
» (путь и имя файла подставьте свои). Для файла из Internet’а Вы должны увидеть что-то на подобии «ZoneId=3
». Именно «зона 3» и заставляла службу безопасности Windows
каждый раз предупреждать Вас о возможной опасности.
Как можно использовать скрытое хранилище
– решать Вам, но чрезмерно экспериментировать с ним на рабочей системе не советуем. Дополнительно отметим, что при простом копировании файлов этот скрытый поток точно так же переносится в новое место при условии, что файловая система нового диска поддерживает их.
Рассмотрим, как отключить проверку цифровых подписей драйверов. При попытке установки файла без наличия подобной подписи, могут возникать ошибки или отказ системы от инсталляции. Решить проблему может только отключение функции.
Чтобы найти, где в вашей операционной системе находится окно с параметрами цифровых подписей, следуйте соответствующей для вашей ОС инструкции. После деактивации опции вы сможете без проблем устанавливать любые программы и библиотеки, которые не имеют идентификатора подписи.
Как убрать предупреждения для отдельных файлов?
Это первый из перечисленных выше способ выхода из ситуации. Здесь всё просто – открываем через контекстное меню свойства
файла и на вкладке «Общие
» единожды нажимаем «Разблокировать
». Таким образом поток Zone.
Не удалось проверить подпись файла | kaspersky community
Несколько месяцев развернут Kaspersky Security Center 11.0.0.1131, на компьютерах в локальной сети установлен Kaspersky Endpoint Security 11.1.1.126 (pf7523).
С недавнего времени начали замечать, что при загрузке обновлений в хранилище через Kaspersky Security Center появляются ошибки “не удалось проверить подпись файла”.
Из-за данной ошибки, загрузка обновлений в хранилище через Kaspersky Security Center не происходит корректно, а следовательно не запускается задача обновления баз данных на компьютерах.
Однако, стоит заметить, что в ночной период времени, ошибка “не удалось проверить подпись файла” исчезает. И следовательно, задача обновления баз данных на компьютерах запускается успешно.
Сегодня же ситуация была такова: загрузка обновлений в хранилище через Kaspersky Security Center была завершена некорректно, запустилась задача обновления баз данных на компьютерах, но завершилась с ошибкой “Набор файлов обновлений поврежден”.
Мы выполнили рекомендации по очистке хранилища обновлений. Сейчас вновь запустили задачу загрузки обновлений в хранилище через Kaspersky Security Center, но появились ошибки, которые показаны на прикрепленном файле.

Подскажите, пожалуйста, с чем это может быть связано? Как решить данную проблему? Спасибо.
| Продукт: | Kaspersky Security Center 11 |
| Версия: | 11.0.0.1131 |
| ОС: | Microsoft Windows Server 2021 |
Отключаем функцию в windows 7
В Windows 7 за опцию включения/отключения проверки подписи отвечает редактор групповых политик системы. Его окно можно открыть, воспользовавшись командной строкой.
Следуйте инструкции:
- Откройте окно «Выполнить»
с помощью одновременного нажатия кнопок Win
и R
; - Введите указанную на рисунке команду и нажмите ОК
;
Рис. 3 – команда для открытия окна группой политики Windows
- В появившемся окне откройте вкладку «Конфигурация пользователей»
. Затем нажмите на пункт «Административные шаблоны»
. Во вкладе «Система»
кликните на вариант «Установка драйвера»
; - В правой части окна выберите пункт «Цифровая подпись устройств»
;
Рис. 4 – вкладка «Установка драйвера» в окне групповой политики ОС
- Отключите проверку идентификатора в новом окне и сохраните внесенные изменения.
Рис. 5 – отключение проверки для Windows 7
Отключение проверки цифровой подписи драйверов windows 7 x64
Как отключить проверку цифровых подписей драйверов в Windows
Ошибка при проверке цифровой подписи. | kaspersky community
Добрый день,
Если имеется ввиду именно этот момент в свойствах файла(первые 2 подписи имеют timestamp, а 3я подпись нет), то да, это известное поведение.
Это не ошибка, это самоподписанный вспомогательный сертификат.
Причина
Сайт может быть небезопасным, ваши учетные данные и другую информацию могут украсть злоумышленники. Мы не рекомендуем открывать такой сайт. Подробнее о возможных причинах смотрите ниже.
Если вы изменяли стандартные настройки для проверки защищенных соединений, сообщение может возникнуть при работе с программами, установленными на компьютере. Чтобы этого избежать, верните настройку для проверки защищенных соединений в стандартное значение.
Проблема
При открытии сайта появляется сообщение «Обнаружена проблема при проверке сертификата» или «Невозможно гарантировать подлинность домена, с котором устанавливается зашифрованное соединение».
Решение
В таблице вы найдете возможные решения, которые зависят от драйвера и кода ошибки. После выполнения инструкций перезагрузите компьютер и запустите установку последней версии программы «Лаборатории Касперского» заново.
| Код ошибки | Драйвер | Решение |
|---|---|---|
2147024891 2147024894 | mklif.sys klhk.sys_x64 |
|
| 2146500025 | klim6.sys |
|
2147023836 2147024809 2147023170 2147024864 2147023824 Остальные | klim6.sys klkbdflt2.sys Любой Любой klim6.sys Остальные | Удалите с компьютера остатки программ прошлых версий с помощью утилиты kavremover. Инструкция в статье. |
| 2146500043 | mklif.sys | Программы «Лаборатории Касперского» несовместимы с операционными системами, работающими на процессоре Snapdragon. Подробнее на официальном сайте Microsoft. |
| 2147024883 | klim6.sys | Если вы используете операционную систему Windows 7 или Windows 8, внесите изменения в реестр:
|
2147024770 | Любой | Если вы используете операционную систему Windows 10, проверьте, что на вашем компьютере установлено последнее обновление. Для этого перейдите на официальный сайт Microsoft, нажмите Обновить сейчас и следуйте дальнейшим инструкциям. |
2147416359 | Любой |
|
2147418113 | Любой |
net stop cryptsvc |
Создаем цифровую подпись вручную
Если по каким-либо причинам вам не удалось отключить функцию или система все еще требует наличие цифровой подписи файла установки, следует присвоить этот идентификатор для драйвера самому. Для этого можно использовать ряд специальных приложений.
DSEO – это популярная утилита для установки и редактирования цифровых подписей программного обеспечения любого типа. Следуйте инструкции:
- После установки DSEO откройте программу от имени администратора;
- В главном окне выберите режим Test Mode и перейдите в следующее окно, нажав на клавишу Next;
- Кликните на опцию Sign a System Mode для подписи определенного системного файла и снова нажмите на Next;
- Во всплывающем окне выберите файл, для которого будет проводиться создание подходящей цифровой подписи и нажмите ОК;
- Дождитесь окончания работы процесса и закройте программу.
Теперь вы сможете установить выбранный драйвер на свой компьютер.
Рис.15 – работа в программе DSEO
Способ 1: временное отключение проверки
Для вашего удобства мы разделим этот способ на две части. В первом случаем мы расскажем о том, как применить данный способ, если у вас установлена Windows 7 или ниже. Второй вариант подойдет лишь обладателям Windows 8, 8.1 и 10.
Если у вас Windows 7 или ниже

Если у вас Windows 8, 8.1 или 10

Независимо от того, какая у вас операционная система, этот способ имеет недостатки. После очередной перезагрузки системы, проверка подписей снова запустится. В некоторых случаях это может привести к блокировке работы драйверов, которые были инсталлированы без соответствующих подписей. Если такое произошло, вам следует отключить проверку насовсем. В этом вам помогут дальнейшие способы.
Способ 2: редактор групповой политики
Этот способ позволит вам отключить проверку подписей навсегда (или до того момента, как вы сами ее активируете). После этого вы сможете спокойно инсталлировать и пользоваться софтом, который не имеет соответствующего сертификата. В любом случае, этот процесс можно обратить и включить проверку подписи обратно. Так что бояться вам нечего. Кроме того, этот способ подойдет владельцам любой ОС.

Способ 3: командная строка
Этот способ весьма прост в использовании, но имеет свои недостатки, о которых мы расскажем в конце.

Обратим ваше внимание, что этот способ иногда приходится проделывать в безопасном режиме. Как запустить систему в безопасном режиме, вы можете узнать на примере нашего специального урока.
Воспользовавшись одним из предложенных способов, вы избавитесь от проблемы инсталляции сторонних драйверов. Если у вас возникли трудности с выполнением каких-либо действий, пишите об этом в комментариях к статье. Будем совместно решать возникшие трудности.
Как известно – обеспечение информационной безопасности не только на плечах владельца ценной информации, но и на разработчиках информационных систем. Последние порой несколько «перегибают палку» и включают режим «защиты от дурака» по умолчанию. Система безопасности Windows
с настройками по умолчанию буквально заваливает пользователя предупреждениями
при открытии файлов или попытке внесения изменений в систему.
Подобные предупреждения системы безопасности
обычно появляются при попытке открыть файл, который скачан из интернета или находится на сетевом накопителе. Если Вы уверены в том, что делаете, операционная система компьютера защищена регулярно обновляемым антивирусом и Вы хотите навсегда отключить такие уведомления, то предлагаемая инструкция должна Вам помочь.
Назойливое предупреждение системы безопасности Windows
обычно гласит, что «не удаётся проверить издателя
», «отсутствует допустимая цифровая подпись
» и открываемый файл «возможно, был заблокирован с целью защиты компьютера
».
В большинстве случаев, подобные сообщения донимают тех, чей компьютер включен в локальную сеть и запускает программы с сетевых дисков (или постоянно скачивает много программ из интернета). Описанная «проблема» почти отсутствует у «домашних» пользователей, которые не устанавливают новые программы, «выходят в интернет» только для того, чтобы посмотреть котиков на известном , пообщаться в или очередной социальной сети.
Откуда компьютер знает – что скачано через интернет, а что принесено на флешке? Ответ достаточно прост – на современных файловых системах (например – NTFS) кроме самого файла создаётся некоторый скрытый «поток» (:Zone.Identifier), который содержит дополнительные сведения о файле – вот в него-то и сохраняется информация о том, что файл скачивался из глобальной сети.
Как отключить предупреждение системы безопасности Windows?
По старой традиции – есть несколько путей:
– отключить предупреждения для отдельных файлов (удалить данные Zone.Identifier для этого файла);
– запретить маркировку файлов, которые в дальнейшем будут скачиваться из интернета (не заполнять Zone.
Способ №1 – командная строка (постоянное отключение)
1. В меню пуск выполните поиск – введите cmd
2. Запустите командную строку от имени администратора
3. Введите команду
bcdedit.exe /set nointegritychecks ON
4. Перезагрузите компьютер, проверка цифровой подписи драйверов в Windows 7 отключена.
5. Для того чтобы заново активировать проверку введите в командной строке:
bcdedit.exe /set nointegritychecks OFF
Способ №1 – меню перезагрузки
Перед тем как воспользоваться данным способ сохраните все данные ваши данные работы за компьютером и закройте программы.
1.Перейдите в «ПУСК
» и выбрать «Параметры
»
2. Переходим в «Обновление и безопасность
» -> «Восстановление
» -> «Особые варианты загрузки
» -> «Перезагрузить сейчас
»
3. Далее компьютер перезагрузиться в специальный режим восстановления работоспособности Windows, вам будет необходимо перейти «Поиск и устранение неисправностей
» -> «Дополнительные параметры
» -> «Параметры загрузки
» -> «Перезагрузить
»
5. Проверки цифровой подписи драйверов в Windows 10 отключена на время (до следующей перезагрузки), устанавливаем необходимый драйвер.
Способ №2 – командная строка (временное отключение)
1. В меню пуск выполните поиск – введите cmd
2. Запустите командную строку от имени администратора
3. Введите поочередно следующие команды:
bcdedit.exe -set loadoptions DISABLE_INTEGRITY_CHECKS
bcdedit.exe -set TESTSIGNING ON
4. Подтвердите изменения и перезагрузите компьютер, проверка цифровой подписи драйверов в Windows 7 отключена.
Способ №2 – редактор локальной групповой политики
1. Зажмите одновременно клавиши WIN
R
и в появившемся окне «Выполнить» напишите команду gpedit.msc
и нажать Ok
2. В окне Редактора Локальной групповой политики
перейдите по меню «Конфигурация пользователя
» -> «Административные шаблоны
» -> «Система
» -> «Установка драйвера
» и выбираем параметр для изменения «Цифровая подпись драйверов устройств
»
3. Перевести параметр в «Отключено
», если в низу в окне (Если Windows обнаруживает файл драйвера без цифровой подписи:) будет доступно изменения, выставить параметра «Пропустить
»
4. Подтвердите изменения и перезагрузите компьютер, проверка цифровой подписи драйверов в Windows 8.1 / 8 отключена.
1. В меню пуск выполните поиск – введите cmd
2. Запустите командную строку от имени администратора
3. Введите поочередно следующие команды:
bcdedit.exe -set loadoptions DISABLE_INTEGRITY_CHECKS
bcdedit.exe -set TESTSIGNING ON
4. Подтвердите изменения и перезагрузите компьютер, проверка цифровой подписи драйверов в Windows 10 отключена.
Способ №3 – командная строка (тестовый режим)
cmd
4. Подтвердите изменения и перезагрузите компьютер, проверка цифровой подписи драйверов в Windows 10 отключена.
Способ №3 – меню перезагрузки
1. Перезагрузите компьютер и в момент загрузки компьютера нажимайте клавишу F8
2. В меню выбрать «Отключение обязательной проверки подписи драйверов
»
Иногда при установке абсолютно любого драйвера могут возникнуть проблемы. Одной из них является проблема с проверкой цифровой подписи драйвера. Дело в том, что по умолчанию можно инсталлировать только то ПО, которое имеет подпись. Причем эта подпись должна быть в обязательном порядке проверена компанией Microsoft и иметь соответствующий сертификат.
В некоторых случаях даже самый проверенный драйвер может оказаться без соответствующей подписи. Но это не значит, что ПО вредоносное или плохое. Чаще всего от проблем с цифровой подписью страдают владельцы Windows 7. В последующих версиях ОС этот вопрос возникает гораздо реже. Выявить проблему с подписью можно по следующим симптомам:

Исправить все описанные выше проблемы и ошибки можно, лишь отключив обязательную проверку наличия цифровой подписи у драйвера. Предлагаем вам несколько способов, которые помогут справиться с этой задачей.
Способ №4 – командная строка (вариант загрузки windows 7)
1. В меню пуск выполните поиск – введите cmd
2. Запустите командную строку от имени администратора
3. Введите команду:
bcdedit /set “{current}” bootmenupolicy legacy
4. Перезагрузите компьютер и в момент загрузки компьютера нажимайте клавишу F8
5. В меню выбрать «Отключение обязательной проверки подписи драйверов
»
4. Проверка цифровой подписи драйверов в Windows 8.1/8 отключена.
Отключение работы windows
defender
Более новые версии ОС Windows (8.1 и 10) имеют , который тоже проверяет уровень безопасности любого исполняемого файла.
Иногда, одного отключения проверки цифровой подписи может быть недостаточно, ведь Defender может определить файл как опасный.
В таком случае он будет сразу удален или помещён в карантин (зависит от настроек защитника).
Рис.12 – главное окно защитника Windows
Если после отключения проверки подписи драйвера возникает системное окно о небезопасном содержимом в файле, для продолжения его установки следует отключить работу службы Windows Defender.
Следуйте инструкции:
- Откройте окно защитника Windows;
- Проверьте статус работы утилиты, а затем нажмите на вкладку «Параметры»
; - Вы будете перенаправлены в оно настроек системы Windows. В нём нужно отключить опции защиты в реальном времени и облачной защиты.
Рис.13 – отключение защиты Windows
Установку драйверов без цифровой подписи следует проводить лишь в том случае, если вы абсолютно уверены в безопасности файла.
К примеру, если вы являетесь разработчиком и создали приложение, у которого еще нет подписи.
Файл установки является надежным, если вы загрузили его с сайта разработчика. Часто последние версии драйверов могут ошибочно определяться сервером проверки цифровой подписи.
Это свидетельствует о том, что разработчик еще не внес данные об идентификаторе в систему или работы над усовершенствованием драйвера еще активны.
В таком случае, отключение проверки подписи и защитника не принесет никакого ущерба установленной операционной системе.
Большинство проблем пользователей которые столкнулись с тем что ОС Windows не может определить устройство связанно с тем, что начиная с Windows 7 и до самой новой версии Windows 10 включена проверка цифровой подписи драйверов. Как обойти данную преграду и установить требуемый драйвер, читайте в этом материале!