- Что необходимо для работы с ЭЦП
- Строки подписи в документах Word и Excel
- Создание строки подписи в документе Word или Excel
- Подписание строки подписи в документе Word или Excel
- Удаление цифровых подписей из документа Word или Excel
- Добавление невидимых цифровых подписей в документ Word, Excel или PowerPoint
- Удаление невидимых цифровых подписей из документа Word, Excel или PowerPoint
- Строки подписи в документах Word и Excel
- Без использования плагина КриптоПро Office Signature
- Подписание PDF документов
- КриптоАрм
- Использование невидимых подписей
- Сравнение ПО для создания ЭЦП
Что необходимо для работы с ЭЦП
Надежность квалифицированной электронной подписи объясняют криптографические процессы и функции хэширования. В процессе подписания и проверки используются сложные личные и открытые ключи, а также сертификаты открытого ключа.
Личный или закрытый ключ формируется через датчик случайных чисел и используется для подписания документов. А открытый — вычисляется из закрытого и применяется для проверки принадлежности подписи владельцу. Закрытый ключ работает только в паре с открытым, а хранить его необходимо в тайне от третьих лиц.
https://www.youtube.com/watch?v=mVhiEnW1wIE
Если личный ключ был скомпрометирован, то необходимо обратить в УЦ, написать заявку о признании сертификата недействительным и о перевыпуске ЭЦП. Иначе ключ может быть использован для причинения материального или иного ущерба владельцу ЭП и контрагентам.
Подписание документов ЭЦП не изменяет содержимое файла, но добавляет новый блок данных. Этот блок и является электронной подписью. Сложность процесса гарантирует неизменность информации: если после подписания документ был изменен, то исправления будут видны и в отпечатке, что отразиться на проверке ЭЦП.
После того, как сформирована ЭЦП, редактирование файла подписанного документа невозможно. Если попытаться отредактировать текст или внести изменения в заверенный архив, то все ЭП удаляются, а при проверке будет выходить ошибка.
Чтобы подписать документ электронной подписью пользователь должен иметь:
- сформированный и проверенный файл, который необходимо заверить;
- сертификат электронной подписи с неистекшим сроком годности;
- средства ЭП (комплекс программных средств, настроенный криптопровайдер и браузер);
- средства для создания электронной подписи.
К программам для создания ЭП относят плагины для MC Office и PDF, отдельные программы (КриптоАрм) или онлайн-сервисы. Часть из них дает возможность подписать документа бесплатно, часть имеет ограниченный бесплатный функционал, а некоторые доступны только после покупки.
Строки подписи в документах Word и Excel
Если Вам необходимо подписать документ с видимой частью подписи в документе, то читайте инструкцию ниже, если же Вам необходимо подписать документ word и отправить например в налоговую, то Вам подойдет инструкция выше «Как подписать файл с помощью ЭЦП».

Для того чтобы подписать документ Word с помощью ЭЦП нам необходима программа КриптоПро Office Signature.
КриптоПро Office Signature — платное программное обеспечение, служит для подписания документов Wort, Excel.
После установки можно сразу приступить к подписанию документов Word ЭЦП, для этого открываем документ Word который необходимо подписать с ЭЦП -{amp}gt; меню Ставка -{amp}gt; в блоке Текст нажать на Строка подписи и выбрать Строка подписи (КРИПТО-ПРО).
Предположим, что необходимо вставить две электронные подписи в документ Word, для этого проделываем два раза операцию показанную выше, без подписания. Так как после подписания одной подписью, документ станет не редактируемым. Поэтому вставляем два поля для электронной подписи.
После этого можно подписывать нажав на одну подпись, выбрать ЭЦП и подписать, далее такие же действия произвести и со второй подписью.
Строка подписи напоминает типичный заполнитель подписи, который может выводиться в печатном документе. Однако она работает иначе. При вставке строки подписи в файл Office автор может указать сведения о предполагаемом подписавшего и инструкции для подписывающего. Когда электронная копия файла отправляется предполагаемому абоненту, этот пользователь видит строку подписи и уведомление о том, что его подпись запрашивается. Подписавший может:
ввести подпись;
выбрать изображение подписи от руки;
ввести подпись с помощью функции рукописного ввода на ПК с сенсорным экраном.
Одновременно с видимой подписью в документ добавляется и цифровая подпись для подтверждения личности подписавшего.
Важно: документ, подписанный цифровой подписью, становится доступен только для чтения.
Создание строки подписи в документе Word или Excel
Поместите указатель мыши в то место в документе или на листе, где необходимо создать строку подписи.
На вкладке Вставка в группе Текст раскройте список Строка подписи и выберите пункт Строка подписи Microsoft Office.
В диалоговом окне Настройка подписи введите сведения, которые будут отображены под строкой подписи.

Предложенный подписывающий. Полное имя подписывающего лица.
Должность предложенного подписывающего. Должность подписывающего лица (если таковая имеется).
Адрес электронной почты предложенного подписывающего. Адрес электронной почты подписывающего лица (при необходимости).
Инструкции для подписывающего. Добавьте инструкции, например “Прежде чем подписывать документ, проверьте правильность содержимого”.
Установите один или оба указанных ниже флажка.
Разрешить подписывающему добавлять примечания в окне подписи. Разрешение подписывающему указать цель добавления подписи.
Показывать дату подписи в строке подписи. Рядом с подписью будет отображаться ее дата.
Совет: Для добавления дополнительных строк подписи повторите эти действия.
Примечание: Если документ все еще не подписан, появится панель сообщений Подписи. Чтобы завершить процесс подписывания, нажмите кнопку Просмотр подписей.

К началу страницы
Подписание строки подписи в документе Word или Excel
При подписании строки подписи добавляется как видимая подпись, так и цифровая.

Щелкните строку подписи в файле правой кнопкой мыши.
Примечание: Если файл откроется в режиме защищенного просмотра, нажмите кнопку Все равно редактировать (если файл получен из надежного источника).
Выберите в меню команду Подписать.
Введите свое имя в поле рядом со значком X, чтобы добавить печатную версию подписи.
Нажмите кнопку Выбрать рисунок, чтобы выбрать изображение своей рукописной подписи. В диалоговом окне Выбор графической подписи найдите файл, содержащий изображение подписи, выберите его и нажмите кнопку Выбрать.
Примечания:
Если используется версия приложения на китайском (традиционное или упрощенное письмо), корейском или японском языке, появится пункт Штамп в строке подписи.
Кроме того, вы можете подписать строку подписи, дважды щелкнув строку подписи. Введите свое имя рядом с крестиком. Кроме того, в области подписив разделе ” запрошенные подписи ” щелкните стрелку рядом с подписью. Выберите в меню команду Подписать.
Введите свое имя в поле рядом со значком X, используя графические возможности, чтобы добавить рукописную версию подписи (только для пользователей планшетных компьютеров).
Нажмите кнопку Подписать.
В нижней части документа или листа появится кнопка Подписи.
На приведенном ниже рисунке показана кнопка Подписи.

К началу страницы
Удаление цифровых подписей из документа Word или Excel
Откройте документ или лист с видимой подписью, которую необходимо удалить.
Щелкните строку подписи правой кнопкой мыши.
Нажмите кнопку Удалить подпись.
Нажмите кнопку Да.
Примечание: Чтобы удалить подпись, также можно щелкнуть стрелку рядом с подписью в области подписи. Нажмите кнопку Удалить подпись.
К началу страницы

Невидимая цифровая подпись (например, видимая строка цифровой подписи) удостоверяет подлинность, целостность и происхождение документа. Такие подписи можно добавлять в документы Word, книги Excel и презентации PowerPoint.
В нижней части подписанных документов будет находиться кнопка Подписи. Кроме того, для подписанных документов сведения о подписи отображаются в разделе Сведения, который отображается после открытия вкладки Файл.
К началу страницы
Добавление невидимых цифровых подписей в документ Word, Excel или PowerPoint
Чтобы удостоверить подлинность содержимого документа, можно добавить в него невидимую цифровую подпись. В нижней части подписанных документов будет находиться кнопка Подписи.
Откройте вкладку Файл.
Выберите пункт Сведения.
Нажмите кнопку Защита документа, Защита книги или Защита презентации.
Нажмите кнопку Добавить цифровую подпись.
Прочитайте сообщение Word, Excel или PowerPoint и нажмите кнопку ОК.
В диалоговом окне Подпись в поле Цель подписания документа укажите цель подписания документа.
Щелкните элемент Подпись.
После того как в файл будет добавлена цифровая подпись, появится кнопка Подписи, а сам файл станет доступен только для чтения.
К началу страницы
Удаление невидимых цифровых подписей из документа Word, Excel или PowerPoint
Откройте документ, книгу или презентацию с невидимой подписью, которую необходимо удалить.
Откройте вкладку Файл.
Щелкните элемент Сведения.
Щелкните элемент Просмотр подписей.
Произойдет возврат к представлению документа, книги или презентации, и появится панель Подписи.
Щелкните стрелку рядом с подписью.
Нажмите кнопку Удалить подпись.
Нажмите кнопку Да.
К началу страницы
Строки подписи в документах Word и Excel
К началу страницы
Не буду повторяться, для того чтобы подписать документ Excel c помощью ЭЦП, необходимо проделать все тоже самое что и для Word см, чуть выше.
Внимание: Если Вам необходимо подписать документ excel с видимой частью подписи в документе, то читайте инструкцию дальше «Как подписать документ Word с помощью ЭЦП» , если же Вам необходимо подписать документ excel и отправить например в налоговую, то Вам подойдет инструкция в начале страницы «Как подписать файл с помощью ЭЦП».
Без использования плагина КриптоПро Office Signature
- Создаем документ, подготавливаем его к подписанию, сохраняем, проверяем текст. Подпись документа Тест.docx производится следующим образом
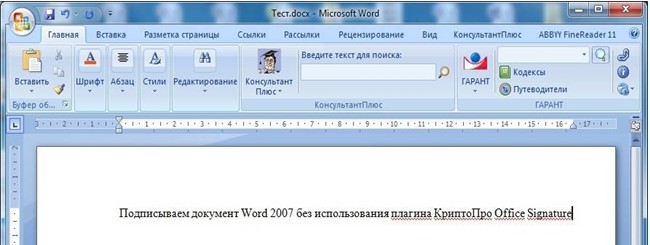
- В верхнем левом углу выбираем значок Office, затем кнопку «Подготовить», а потом «Добавить цифровую подпись». Если вдруг появилось информационное окно Microsoft Office Word, рассказывающее о том, как подписать ЭЦП в документе Word. Вы смело можете поставить галочку в поле “Больше не показывать это сообщение” и нажать “ОК”.
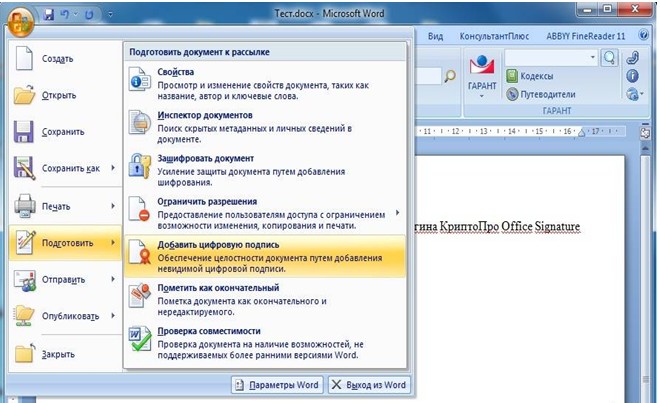

- Затем вам будет предложено выбрать цель подписания документа, это поле не обязательное. В «Теме сертификата» необходимо проверить ваши данные (ФИО). Если данные достоверные, то можете смело нажимать кнопку «Подпись». Если данные не верны, то необходимо выбрать кнопку «Изменить» и выбрать пользователя. Такое возможно если за одним компьютером работают несколько человек с разными ЭЦП.
 Теперь документ Word 2007 подписан. Как видно из рисунка ниже (в правой его части), можно понять, сколько человек подписали этот документ. При изменении содержания документа подписи теряют свою силу, и документ становится бесполезным.
Теперь документ Word 2007 подписан. Как видно из рисунка ниже (в правой его части), можно понять, сколько человек подписали этот документ. При изменении содержания документа подписи теряют свою силу, и документ становится бесполезным.
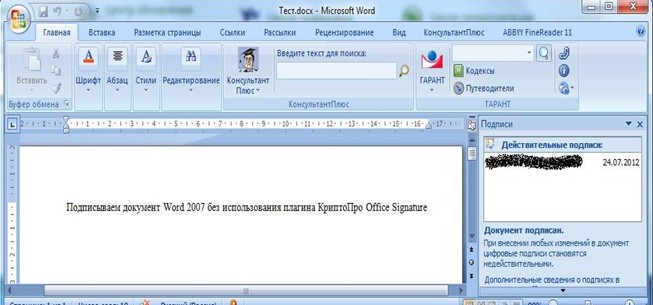 Теперь рассмотрим пример, как подписывается ЭЦП в документе Word с помощью плагина КриптоПро Office Signature.
Теперь рассмотрим пример, как подписывается ЭЦП в документе Word с помощью плагина КриптоПро Office Signature. - Необходимо установить данный сервис на свой компьютер. Появляется кнопка «Добавить цифровую подпись (КРИПТО-ПРО)». Она открывается через кнопку «Подготовить»
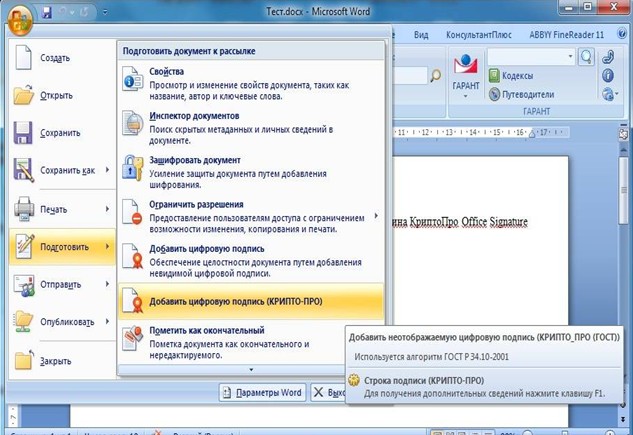 Как и в предыдущем, случаи выбираем цель подписания документа. Если необходимо вводим пароль для ЭЦП. При необходимости выбираем «Больше не показывать это сообщение»
Как и в предыдущем, случаи выбираем цель подписания документа. Если необходимо вводим пароль для ЭЦП. При необходимости выбираем «Больше не показывать это сообщение» Как и в предыдущем, случаи выбираем цель подписания документа. Если необходимо вводим пароль для ЭЦП. При необходимости выбираем «Больше не показывать это сообщение»
Как и в предыдущем, случаи выбираем цель подписания документа. Если необходимо вводим пароль для ЭЦП. При необходимости выбираем «Больше не показывать это сообщение»Результат – документ подписан
 Если вы захотите ознакомиться с подписями в документе повторно открыв, выберете «Подготовить», затем «Просмотр подписей».
Если вы захотите ознакомиться с подписями в документе повторно открыв, выберете «Подготовить», затем «Просмотр подписей».
Все тарифы на электронные подписи Вы можете посмотреть
в разделетарифов по ЭЦП.
Подписать документы формата word и excel можно двумя способами:
- через плагин для ПО;
- через добавление подписи.
Подписать файл эцп напрямую быстрее и удобнее. Для этого нужно:
- через меню «Файл» — «Сведения» выбрать «Добавить ЭП»;
Подписание PDF документов
Перед тем как поставить ЭЦП пользователь должен подготовить окончательную версию самого документа, т.к. в дальнейшем его изменение будет невозможно. Пользователю также нужен действующий сертификат квалифицированной ЭЦП и программные средства ЭЦП. К ним относят программы криптографического преобразования данных, при помощи которых формируется ЭЦП.
Перед тем как сделать электронную подпись в ворде нужно провести разделительную линию в том месте, где должна быть ЭЦП. Чтобы добавить строку нужно:
- кликнуть по любой области на документе;
- через вкладку «Вставка» выбрать «Таблица»;
- создать таблицу в 1 ячейку;
- переместить ячейку в нужное на документе и изменить ее размер;
- далее нужно через правую кнопку мышки вызвать рабочее меню, где выбрать пункт «Границы и заливка»/«Границы»/«Тип»/«Нет». А в разделе «Стиль» выбрать нужный цвет линии, толщину и тип;
- в разделе «Образец» нужно кликнуть между маркерами нижнего поля на представленной диаграмме для формирования только нижней границы;
- затем пользователь нажимает последовательно «Применить» и «Ок».
В завершении процедуры подписываем файл и отправляем по электронной почте адресату.
Подписать ЭЦП можно и документы формата PDF. Это могут быть сканы, презентации, иллюстрации, текстовая и проектная документация, таблицы.
Как подписать скан документа ЭЦП:
- в выбранном PDF-файле открыть «Инструменты» и «Сертификаты»;
- нажать «Поставить ЭП» и выбрать область, куда нужно поставить подпись на электронном документе;
- в новом окне необходимо выбрать цифровое удостоверение и нажать «Продолжить»;
- откроется новое рабочее окно с предварительным просмотром электронной печати и подписи;
- если все верно, то нужно нажать «Подписать».
Документы можно подписывать также через специальное программное обеспечение — КриптоАрм или ViPNet CryptoFile. Сервисы различаются функциональностью и способом установки, однако позволяют получить заверенное и зашифрованное сообщение.
КриптоАрм
Продукт КриптоАрм создан для проверки электронных ключей, шифрования и расшифрования данных, для работы с криптопровайдерами с использованием криптоалгоритмов, отвечающих требованиям ФСБ РФ. Бесплатно пользователь может получить только стартовую версию, которая может ставить или проверять подписи на документах в формате пдф, Word, Excel и т.д.
Базовая и стандартная версии программы приобретаются за дополнительную плату, и обладают такими функциями, как:
- создание и проверка корректности ЭП;
- расшифрование и шифрование файлов произвольного формата;
- поддержка модуля усовершенствованной подписи и т.д.
Как ставить подпись в электронном документе при помощи КриптоАрм:
- открыть программу и выбрать «Подписать»;
- после ознакомления с инструкцией нажать «Далее»;
- затем нажать «Выбор файла» и «Далее»;
- после выбора электронного документа нужно еще раз нажать «Далее»;
- в новом окне «Выходной формат» можно оставить кодировку в исходном значении, а можно поменять под нужные требования. Программа для подписи может сохранить файл в любом удобном формате;
Использование невидимых подписей
Такие ЭЦП используются для заверения внутренней документации, для подтверждения целостности созданного файла. Информация об используемом ЭЦП при этом будет отображаться лишь в свойствах текстового файла (увидеть их можно кликнув правой кнопкой мыши по файлу и выбрав «Свойства» — актуально только при установленном Microsoft Office).
Невидимые подписи работают не только в Ворд, но и Excel, PowerPoint и исключительно в пакете прикладных программ Microsoft Office ( в LibreOffice такой функционал отсутствует на текущий момент).
Итого, чтобы подписать с помощью ЭЦП Word необходимо предварительно установить сертификат в систему. Далее – завершить создание и редактирование файла, после – с помощью меню добавить подпись и сохранить. При попытке отредактировать файл Ворд ЭЦП с него будет удалена (в «Свойствах» тоже не будет отражаться). Соответственно, заверенный документ изменить уже не получится, поэтому он и приравнивается к обычному бумажному с ручной подписью и печатью.
Сравнение ПО для создания ЭЦП
Программы для создания и проверки ЭП различаются возможностями, стоимостью, принципом работы. Преимущества и недостатки сервисов удобно оценить в специальной таблице сравнения ПО.
| Плагины КриптоПро | КриптоАрм | ViPNet CryptoFile | Онлайн-сервис Крипто Контур | |
| Стоимость | Платные | Бесплатная только стартовая версия | Бесплатно | Бесплатно |
| Пакетная подпись | Есть | Есть | Нет | Есть |
| Форматы | Word, Excel, PDF | Все | Все | Все |
| Объем файла | Без ограничений | Без ограничений | Без ограничений | До 100 Мб |
| Формирование усовершенствованной ЭП | Есть | В версии стандарт и базовая | Нет | Есть |
| Тип ЭП | Отсоединенная /присоединенная | Отсоединенная /присоединенная | Отсоединенная /присоединенная | Только отсоединенная |
| Дополнительные функции шифрования, проверки, расшифрования | Есть | В версии стандарт и базовая | Нет | Есть |
С электронной цифровой подписью могут работать как физические, так и юридические лица. Ее использование наделяет ЭД юридической силой и приравнивает его к бумажному. Для работы с ЭП необходимо иметь криптопровайдер и средства ЭЦП. К ним относят закрытый и открытый ключ и специальное ПО. Подписание документов возможно через отдельные плагины для MS Office и Adobe Systems, а также через отдельные программы (КриптоАрм или CryptoFile) или через онлайн-сервисы.








