- Как получить доступ к почтовому ящику gmail
- Что такое gmail go?
- Основные характеристики
- Gmail
- Htmlsig
- Hubspot signature generator
- New old stamp
- Outlook
- Wise stamp
- Yandex
- Активировать подтверждение прочтения писем с помощью boomerang
- Без учетной записи gmail
- Важная мелочь
- Ваш аккаунт gmail был взломан
- Добавление контактов и настройка групп
- Добавление подписи к сообщениям gmail
- Доступ к конфиденциальному режиму
- Другие опции
- Зайти в gmail с любого компьютера
- Зачем нужен логотип компании в электронной почте
- Как добавить логотип в подпись почты yandex
- Как сделать электронную подпись с картинкой
- Отправление писем с помощью gmail
- Получатели
- Представление gmail
- Преимущества использования gmail
- Проверка электронной почты
- Просмотр истории обсуждения
- Различия между google, google plus и gmail
- Создание учетной записи gmail
- Составление электронного письма в gmail
- Справочник the bat!
Как получить доступ к почтовому ящику gmail
Как только Вы зарегистрируетесь в Gmail, Вы будете перенаправлены на почтовый ящик.
В верхней части папки Входящие Вы увидите три вкладки, созданные для управления электронной почтой: Несортированные, Соцсети и Промоакции:

Эти фильтры не являются обязательными. Gmail предлагает своим пользователям множество опций для настройки входящих писем, включая создание настраиваемых фильтров и ярлыков, а также персональную подпись. Эти параметры можно найти в настройках учетной записи.
Что такое gmail go?
Google Go – новая облегченная версия мобильного приложения для Android, работающее быстрее стандартного и занимающее меньше места на устройстве.
Gmail Go – идеальное предложение для владельцев гаджетов с Android, которые пользуются почтой Gmail. Классическое приложение Gmail занимает слишком много места и иногда замедляет работу старых процессоров Android, поэтому в Google и придумали его облегченную версию.
Gmail Go – очень легкое приложение (занимает всего (9,9 M), которое имеет почти все функции основного мобильного клиента, за исключением поддержки Google Meet.
Основные характеристики
- Более интеллектуальный почтовый ящик : входящая почта будет организована в порядке от наиболее важных к наименее важным сообщениям. Спам и рекламные сообщения будут собираться в отдельные папки.
- Более низкая частота обновления дисплея , что может привести к небольшой задержке при использовании приложения на мощных смартфонах, но способствует более рациональному потреблению ресурсов на бюджетных гаджетах.
- 15 ГБ свободного места включено!
- Вы можете переключаться между несколькими учетными записями Gmail простым касанием экрана.
Gmail
Ну и конечно же нельзя не рассказать про еще одного известного гиганта, а именно почтового сервиса от гугл. Давайте по порядку.
- Заходите в свой gmail аккаунт и жмете на классическую шестереночку под аватаркой вашего аккаунта гугл. Там выбирайте классический пункт «Настройки».

- А теперь, среди всего изобилия различных настроек, найдите пункт «Подпись». Ну и там уже по классике просто пишите все ваши уважения, ФИО, ну или что вы там хотите.

Htmlsig
HTMLsig включает в себя три версии: бесплатную, Basic (5 долларов в месяц) и Pro (30 долларов в месяц). Возможность редактирования email-подписи, созданной в бесплатной версии, станет недоступна спустя 30 после создания. Также в этой версии доступно меньшее количество стилей оформления.
Лимит подписей в версии Basic – 50 штук. Она также позволяет размещать ссылки на ваши приложения в App Store и создавать визитки в едином стиле для вашей команды. В Pro-версии нет ограничений по количеству создаваемых подписей, а для ваших сотрудников вы можете создавать целые генераторы подписей.
Редактор разбит на вкладки от основной информации до добавления ссылок на ваши приложения (последний пункт доступен только платно).
Первая вкладка, Main, предназначена для указания личной информации, а Social – для страниц в соцсетях. Disclaimer – по умолчанию это текст, объясняющий, что «в письме содержится информация личного характера и ее распространение запрещено» и так далее.
Сам сайт называет такой дисклеймер «не только раздражающим, но и юридически бесполезным», но позволяет его добавить. Текст дисклеймера можно заменить на любой другой и использовать его в качестве подписи к Banner – следующей вкладке. Баннер – это кликабельная картинка. Загрузите картинку, укажите ссылку и готово.
Следующей идет вкладка Style, она отвечает за изменение дизайна. Последняя вкладка Apps позволяет добавить ссылки на ваши приложения.
Hubspot signature generator
Hubspot Signature Generator – самый простой из перечисленных сервисов, и единственный полностью бесплатный. Минимальное количество функций не мешает создать неплохую email-подпись.
Первая вкладка Main включает в себя главную информацию, Social – ссылки на аккаунты в социальных сетях, Style позволяет менять дизайн, а CTA – добавить «призыв к действию». Последняя вкладка Certification отвечает за указание ваших сертификатов от сайта Hubspot. Положение элементов подписи меняем в списке Choose a theme for your signature.
Готово!
После завершения создания подписи в любом из перечисленных сервисов, появляется окошко с готовой подписью, которую вам остается только поместить в ваш почтовый клиент.
New old stamp
Разработчик называет свой сервис «самым простым инструментом для создания email-подписей в мире».
У New Old Stamp две версии: бесплатная и Premium, в которой цена за одну подпись составляет 2 доллара. В Premium-версии расширены возможности редактора, доступно изменение размеров логотипов или фотографий, добавлено больше цветовых схем и иконок соцсетей.
В списке клиентов сервиса значатся Apple, Nestle, Opel и другие известные бренды.
Интерфейс приложения очень простой: в столбце слева заполняем графы с информацией, справа выбираем тему оформления. Нажимаем Save, выбираем почтовый клиент.
Outlook
Ну и как я обещал, я покажу как настроить подпись в электронной почте outlook. Я заметил, что сегодня многие выбирают клиент аутлук в качестве почтового клиента. И в отличие ото всех вышеперечисленных сервисов, там функция создания подписи довольно скрыта. Но для нас нет ничего невозможного.
Я буду показывать всё на примере outlook 2021, но в версии 2007 и 2021 все практически также. У вас не возникнет с этим проблем.
- Создайте новое сообщение, а затем в меню найдите блок «Включение». Там вы увидите элемент «Подпись», после чего вы увидите выпадающий список. Выберите в нем пункт «Подписи».

- Во вновь открывшемся окне нам нужно будет Создать эту пoдпись, нажав одноименную кнопку. У вас появится окошко создания имени. Называйте как хотите, после чего вы сможете писать то, что захотите видеть в каждом своем письме. После этого нажмите на кнопочку «Сохранить».
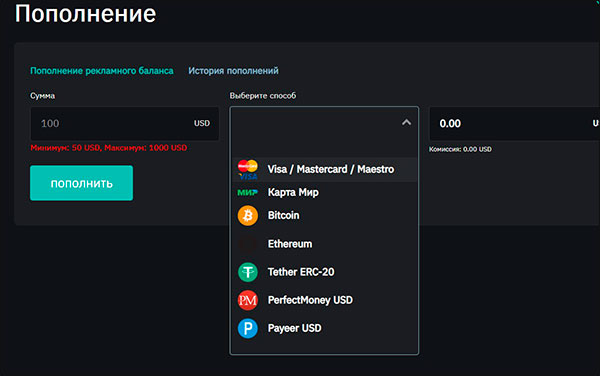
- Но и это еще не все. Сама по себе подпись не появится. Ее нужно активировать. Для этого в правой половине окна поставьте значение «Новые сообщение» и «Ответ и переписка» на то название, которое вы дали своей подписи. После этого нажмите ОК.
Ну а теперь вы можете убедиться в работоспособности вашего сообщения, просто создав новое письмо.
Вот в принципе и всё, что я хотел сказать по этому поводу. Надеюсь, что моя статья вам понравилась, а также надеюсь, что она была очень полезной для вас. Ну а вас я снова жду на страницах своего блога, не забывайте подписываться на обновление статей , а также делиться с друзьями материалами в социальных сетях. Удачи вам. Пока-пока!
Wise stamp
Wise Stamp – один из самых известных сервисов по созданию email-подписей. Имеет две версии: бесплатную и Pro, которая обойдется вам в 4 доллара в месяц. В Pro версии вы сможете убрать обязательную установку приложения для Gmail, получить три набора шаблонов (к базовому добавятся Professional, Vertical и Minimalistic) и другие инструменты дизайна, а также создавать собственные иконки социальных сетей.
Также существует Business-версия приложения. У нее есть бесплатный пробный период в 14 дней. Бизнес-версия позволяет создать всем вашим сотрудникам email-подпись в одном стиле: каждому сотруднику не придется отдельно регистрироваться и платить деньги.
У сайта понятный, несложный интерфейс. Слева заполняем графы с информацией, справа настраиваем оформление. Даже редактор дизайна базовой версии тут позволяет менять практически все, вплоть до размера и цвета иконок соцсетей.
Yandex
- Зайдите в свой аккаунт яндекс-почты и нажмите на шестеренку в правом верхнем углу, там где написаны ваши учетные данные, и там выберите элемент «Личные данные, подпись, портрет».

- Здесь вы можете изменить аватарку, имя отправителя и конечно же подпись. В специально отведенном блоке пишите то, что мы хотели бы видеть в нашем письме, впрочем также, как и в предыдущем случае. Ну и когда вы все закончите, то просто нажмите на «Добавить подпись».

Активировать подтверждение прочтения писем с помощью boomerang
Откройте свой почтовый ящик
Gmail
и нажмите
Создать
или
Новое сообщение
(зависит от версии).
Напишите какое-нибудь письмо, как обычно, затем нажмите на
синий значок в виде конверта
в правом нижнем углу:

В конце Вашего электронного письма появится строка, указывающая, что получатель запросил подтверждение о прочтении (The sender has requested a read receipt…).
Также Boomerang отправит Вам уведомление, когда Ваше письмо будет прочитано.
Без учетной записи gmail
Если Вы пользуетесь другим почтовым ящиком (не Gmail), откройте свою почту в имеющемся у Вас приложении или в веб-версии. В полученном конфиденциальном письме будет кнопка Просмотреть почту. Щелкните ее, и Вы перейдете на другую веб-страницу, где Вам нужно будет запросить пароль для открытия письма.
Именно отправитель решает, следует ли помещать пароль в конфиденциальную почту, и придет ли пароль по электронной почте или через SMS. Для этого отправитель должен правильно ввести номер мобильного телефона получателя.
Важная мелочь
Даже такая незначительная, казалось бы, деталь, как email-подпись, может сыграть важную роль в продвижении вашего бизнеса и повлиять на ваш профессиональный имидж, поэтому стоит уделить время ее разработке. Для этого вы можете использовать как редактор в почтовых клиентах, так и специальные сервисы.
kak-sozdat-krutuyu-podpis-dlya-email-obzor-prilozheniy-i-prakticheskie-sovety
Ваш аккаунт gmail был взломан
Если кто-то изменил данные вашей учетной записи, например номер телефона для восстановления или адрес электронной почты для восстановления, если кто-то удалил вашу учетную запись или вы не можете войти по другой причине, Gmail предлагает пошаговый процесс восстановления.
перейдите по этой ссылке на
Введите адрес электронной почты или телефон и нажмите кнопку Далее.
После того, как Вы введете свой адрес электронной почты, Gmail запросит последний пароль, который Вы использовали для входа, а затем спросит, куда отправить код сброса.
Если у Вас нет номера мобильного телефона или адреса электронной почты, по которому можно получить код сброса, нужно будет его создать. Если же в процессе восстановления Вы не знаете ответ на какой либо вопрос, нажмите
Попробуйте другой вопрос
, Так, Вы сможете ввести альтернативный адрес электронной почты или номер мобильного телефона, чтобы получить код.
В следующем окне Вас попросят ввести шестизначный код сброса, после чего Вы получите доступ к своей учетной записи (код сброса отправляется немедленно; проверьте свою электронную почту или смс в телефоне).
N. B: После того, как Вы восстановили доступ к своей учетной записи, мы рекомендуем сразу же изменить свою информацию для восстановления (секретный вопрос) и пароль.
Добавление контактов и настройка групп
Чтобы добавить контакты и настроить группы, нужно перейти в раздел «Контакты» и выполнить следующие шаги:
- Нажать на кнопку «Создать группу», расположенную в верхнем левом углу.
- В появившемся окне написать название группы, выбрать контакты для добавления в группу (можно воспользоваться поиском) и нажать «Сохранить».
При необходимости можно зайти в группу контактов и удалить некоторые, отметив их галочкой и нажав «Удалить из этой группы».
Для добавления контактов необходимо их выбрать из раздела «Мои контакты» и нажать «В группу», выбрав нужную группу.
Добавление подписи к сообщениям gmail
Нажмите на
значок шестеренки
в правом верхнем углу интерфейса учетной записи
Gmail
, затем нажмите
Настройки
В нижней части страницы Вы найдете пункт Подпись. По умолчанию он отключен. Чтобы его включить, просто заполните поле ниже строчки Нет подписи:

При разработке своей подписи Gmail Вы можете использовать HTML, ссылки и разные шрифты. Обратите внимание, что при добавлении изображения в подпись, оно должно размещаться в Интернете (на Диске или на внешнем хостинговом веб-сайте, таком как ImageShack), потому что интерфейс принимает только URL-адреса, без возможности прямой отправки:

Если у Вас уже есть URL изображения, просто нажмите маленький значок Добавить изображение и вставьте URL своего логотипа или изображения.
Если Вам нужны новые идеи, какую подпись создать, есть несколько веб-сайтов, таких как MySignature, которые предлагают шаблоны подписи Gmail.
Завершите работу, нажав кнопку Сохранить изменения в самой нижней части страницы:
Доступ к конфиденциальному режиму
Если Вы используете приложение Gmail, Вы можете войти в меню функций конфиденциальности, открыв опцию создания нового письма с помощью символа , который появляется в правом нижнем углу экрана мобильного телефона (откроется белый экран, где Вы будете писать новое электронное письмо).
Если Вы используете веб-версию Gmail, точно так же откройте опцию, чтобы написать новое письмо. На нижней панели инструментов экрана написания электронного письма появится значок с замком и часами, щелкните его, и откроется меню Конфиденциальный режим:
Другие опции
Если до истечения срока действия, выбранного для конфиденциального электронного письма, Вы решите заблокировать доступ, чтобы получатель не мог открыть эту информацию снова, это возможно. Для этого Вам нужно будет перейти в меню Gmail >
папка Отправленные и открыть опцию Конфиденциальная почта. Появятся все электронные письма, которые Вы отправили в этом формате. Откройте желаемое сообщение и внизу его появится опция Удалить доступ (Remove access):
Если Вы передумаете, Вы всегда можете вернуться к почте и восстановить доступ к этому письму:
Автоматически для всех писем, отправленных с использованием параметра Конфиденциальная почта, будут отключены параметры копирования, вставки, загрузки, печати или пересылки. Однако, как указывает сама служба Gmail, это не означает, что получатель не может сделать снимок экрана с полученным письмом.
Если у Вас возникли проблемы, внизу на главном экране конфиденциального режима есть опция Дополнительная информация (More information), где Вы можете поискать решение . Мы также рекомендуем Вам обращаться на форум CCM, если у Вас возникнут какие-либо вопросы.
Зайти в gmail с любого компьютера
Если Вы заходите в свой аккаунт с компьютера, можно добавить Gmail в панель закладок Вашего браузера для прямого доступа.
Откройте Google, введите свой адрес электронной почты и нажмите Далее (Next). Введите свой пароль, отметьте флажком Оставаться в системе (Stay signed in) и нажмите Войти (Sign In).
В следующий раз, когда Вы захотите получить доступ к своему Gmail, Вам нужно просто щелкнуть созданную закладку, чтобы сразу же перейти в свою учетную запись.
Зачем нужен логотип компании в электронной почте
У каждой уважающей себя компании имеется логотип. Он позволяет быстро узнать её из десятков других фирм. Можно указать на фирменные эмблемы «Мерседеса», «Сони», «Адидас» и других мировых брендов.
Логотипы используются на визитных карточках, в документах компании, в социальных сетях, при рекламе какой-либо продукции бренда, на упаковках, в социальных сетях, на сайтах.
Это атрибут любого бизнеса, маленького и большого. Максимальную выгоду от него можно получить и при переписках по e-mail. Многие пользователи даже заводят несколько электронных почт. Скажем, одна применятся для работы, другая для личной переписки, третья для регистрации в соцсетях или получения рекламных рассылок.
Вот для рабочего e-mail и требуется добавления фирменного знака компании. Как же вставить в подпись почты логотип? Чтобы ваш переписчик видел его рядом с контактными данными и прочими возможными средствами связи.
Как добавить логотип в подпись почты yandex
Заходим в почтовый ящик и в правом верхнем углу нажимаем на знак шестеренки. В открывшемся окне «Все настройки» нажимаем на «Личные данные….» (первый столбец, первая линия). Откроется страница «Информация об отправителе».
Переходим в подраздел «Добавить подпись». В небольшом окошке редактора нужно написать требуемый текст, указать ваши координаты и разместить логотип. В редакторе есть кнопка «Добавить изображение», но она разрешает вставить только ссылку на логотип. Если он уже скачан на компьютер, надо перейти в нужную папку и оттуда мышью перетащить в окно редактора!
Нажимаем кнопку «Сохранить» и все. Допускаются любые изменения сохраненной подписи. Наводите курсор на подпись и выбираете карандаш. При нажатии на значок мусорного ведра (удалить подпись), выходит предупреждение об удалении. Нажав «да», можно окончательно удалить подпись с логотипом.
Если не хотите посылать изображение, при написании письма нужно нажать в правом верхнем углу «Без оформления».
Узнав, как добавить логотип в почту Яндекс, переходим к другому почтовому сервису.
Как сделать электронную подпись с картинкой
Если по работе используешь электронную почту, то полезно сделать ее индивидуальной и крутой. Это поможет компании выглядеть более представительно и респектабельно. Утверждение первое. Подпись должна быть. Это элементарная дань вежливости и почти во всех компаниях подпись является обычным явлением. Второе. Подпись должна быть красивой. Лично мне нравится минимализм в стиле. Предлагаю тебе рассмотреть такой вариант подписи и создать собственный по образцу:
В этом примере не просто логотип компании. Когда получатель получает твое письмо, он может:
Чтобы сделать такую подпись, необходимо создать файл с расширением htm. Но не где-нибудь. Чтобы все работало наверняка, лучше сперва сделай папку на диске С:/ и назови ее английскими буквами и без пробелов. Например, так: Podpis
Теперь можно создавать документ внутри этой папки. В нем мы будем писать код самой подписи. Нажимай ПКМ > Создать > Текстовый документ. Название, на всякий случай, тоже вводи латиницей и без пробелов. И обязательно после точки напиши три буквы htm. Это такой формат, он нужен компьютеру, чтобы понять, что данный файл используется в Интернете. Короче, назови как-нибудь, например, так: Podpis.htm
Теперь приготовим картинку — твой логотип
Картинка должна быть небольшой по размеру, иначе это будет не подпись, а крокодил. Поэтому лучше уменьши свой логотип до подходящих размеров. Например, в Фотошопе. Картинка на моем примере имеет в ширину 100 пикселей. По-моему, вполне. Картинку назови сам знаешь каким образом, например, и этот пример связан с кодом: Logo.gif
Лежать картинка должна в папке Podpis
Код
Теперь, когда этот документ — Podpis.htm — создан, открой его с помощью блокнота. Он будет пустой. Дальше я расскажу о самом коде.
<!DOCTYPE HTML PUBLIC “-//W3C//DTD HTML 4.01 Transitional//EN” “http://www.w3.org/TR/html4/loose.dtd”> | Это стандартная фраза, она идет во всех документах такого типа. Не спрашивай, почему |
<html> | Это необходимо, чтобы обозначить начало |
<body> | С этого начинается построенияе тела самой подписи |
<divalign=”right“> | Если ты хочешь, чтобы подпись появлялась слева, а не справа, то оставь просто <div> |
С наилучшими пожеланиями,<br> Билл Гейтс,<br> основатель<br> (408)726-4390<br> (408)726-4390<br> | Вместо моего текста, вставь сюда свой. Теги <br> нужны, чтобы произошел перенос строки. |
<a href=”http://www.microsoft.com“> | Открываем ссылку. В кавычках должен быть адрес твоего сайта |
<imgsrc=”C:/Pedpis/Logo.gif” Border=0 alt=”Корпорация Микрософт” title=”Перейти на сайт Микрософта“> | C:/Pedpis/Logo.gif — это адрес, по которому программа найдет твою картинку. Вместо «Корпорация Микрософт» вставь название своей компании. И далее… ну ты меня понял. |
</a> | Закрываем ссылку |
< br> | В конце тоже на всякий случай начать новую строку |
</div> | Закрывается контейнер и правила его форматирования |
</body> | Этим заканчивается построение тела подписи |
</html> | Это необходимо вместо слова «Конец» |
На всякий случай, поясню подробно. Ты можешь просто создать текстовый документ. После этого открыть его и вставить туда текст, который является кодом. Весь код можешь скопировать прямо у меня. Далее сохрани этот документ. Назови его Logo.gif и помести его в созданную тобой же папку на диске. Еще туда же вставь картинку с именем… И всё! Дальше заходи на свою почту и там попробуй импортировать этой файл в качестве своей подписи.
И вот весь код целиком:
Вставить подпись на почту
Если перейти в параметры твоей почтовой программы, там, наверняка, есть раздел отвечающий за отправку сообщений. Находи кнопку «Добавить подпись» или что-то наподобие. Далее создай новую подпись, а затем выбери файл, который ты создал. Должно работать.
Может не работать
Конечно, все зависит от почтовой программы, которую ты используешь. Для уточнения всех тонкостей можно поискать в Гугле. Я же описал здесь общие принципы. Желаю удачи!
Отправление писем с помощью gmail
Процесс отправки и получения писем в Gmail мало чем отличается от аналогичных процессов в других почтовых клиентах. Чтобы отправить электронное письмо, нажмите кнопку
Новое сообщение
, расположенную над списком папок, (в некоторых системах –
Написать письмо
или значок
В интерфейсе Gmail появится форма нового сообщения:

Но можно открыть и отдельное окно, щелкнув значок Открыть в новом окне (папка со стрелкой или двусторонняя стрелка в некоторых системах). Эта опция предоставляет доступ ко всем функциям почтового ящика Gmail без прерывания написания нового письма:
Получатели
В поле
Кому
введите адрес лица, которому Вы хотите написать. Для нескольких получателей разделяйте адреса запятыми. Как только Вы начнете вводить первые буквы адреса, Gmail предложит Вам список адресов, которые Вы часто используете. В случае нескольких предложений нажмите
Ввод
, чтобы выбрать первое предложение, или перейдите по списку, чтобы выбрать другой адрес. Если Gmail не предлагает адрес, который Вам нужен, продолжайте вводить его самостоятельно.
Если Вы хотите отправить это же письмо и другим адресатам, которые не являются основными получателями сообщения, нажмите на вкладку Копия и скрытая копия и введите их адреса в поле Копия:
Представление gmail
Как и его конкуренты, Google предлагает услугу получения и отправки электронных писем под названием
Google Mail
). Это веб-почта, то есть учетная запись электронной почты, которую можно легко найти с помощью веб-браузера. Gmail обладает своими преимуществами, в том числе объемом хранилища информации более 15 ГБ, возможностью управления электронным ящиком, системой маркировки полученных электронных писем для их быстрой классификации, интегрированной поисковой системой, антивирусной защитой отправленных и полученных сообщений и т. д.
Преимущества использования gmail
Любой, кто подписывается на поставщика услуг Интернета, может создать один или несколько адресов электронной почты. На первый взгляд нет необходимости использовать внешнюю службу для отправки и получения электронной почты, поскольку Ваш интернет-провайдер уже несет ответственность за пересылку Ваших сообщений. Однако мы настоятельно рекомендуем использовать другого поставщика по следующим причинам:
Если Вы поменяете своего интернет-провайдера, Вы не сможете сохранить адреса электронной почты, которые были выделены предыдущим поставщиком. Поэтому, если Вы хотите оставаться доступными для связи во время активации Вашей новой линии ADSL (а это может занять несколько недель), лучше использовать адрес электронной почты, независимый от любого интернет-провайдера;
Когда Вы находитесь в деловой поездке или в отпуске, Вы, конечно, можете просматривать свои электронные письма через веб-сайт. Но в случае временной недоступности почтовых серверов Вашего интернет-провайдера по тем или иным причинам Вы сможете отправлять и получать письма со своим вторым адресом электронной почты;
Наконец, функциональность, предлагаемая интернет-провайдерами, зачастую обладает намного меньшей мощностью, чем функции почтовых служб.
Проверка электронной почты
Все полученные сообщения хранятся в папке
Входящие
. Количество непрочитанных сообщений указано справа от папки Входящие. Gmail автоматически проверяет поступление новых сообщений каждые две минуты. Также Вы в любое время можете принудительно выполнить проверку, нажав кнопку
Обновить
В отличие от других почтовых клиентов, Gmail не отображает электронное письмо в виде изолированных сообщений. Все ответы на сообщения сгруппированы в форме обсуждения. Таким образом, Вы не потеряете нить разговора.
В папке Входящие Вы можете увидеть такие обсуждения; они довольно характерны и выделяются среди обычных писем. Несколько сообщений собираются в одной строке, включая имя отправителя, тему электронной почты, первые слова в теле письма и дату (или время) отправки.
В случае разговора вместо отправителя Вы увидите имена участников и их номера (в скобках).
При чтении электронной почты нажатие трех горизонтальных точек в верхнем правом углу экрана (или трех вертикальных точек справа от кнопки Ответить) открывает дополнительное меню. Из него Вы можете распечатать это письмо, добавить отправителя в адресную книгу, сообщить о сообщении как о спаме и т. д .:
Просмотр истории обсуждения
Когда Вы просматриваете историю какого-нибудь обсуждения, отображаются сообщения и сразу ответы на них. По умолчанию только последний полученный ответ отображается целиком. Чтобы прочитать их все, нажмите
Развернуть все
. Чтобы просмотреть какое-то одно сообщение, просто нажмите на него (остальные останутся свернутыми). Второй щелчок мыши снова свернет его. Чтобы закрыть все сообщения, сохраняя список отправителей, нажмите
Свернуть все
. Обратите внимание, что имя каждого отправителя окрашено в разные цвета, что позволяет легко отслеживать поток обсуждения.
Различия между google, google plus и gmail
– это поисковая система, которая позволяет Вам получать доступ к миллионам веб-страниц, просто введя набор ключевых слов.
– это социальная сеть
, которая позволяет обмениваться контентом и подключаться к другим пользователям
Gmail
– это почтовый клиент
, который позволяет Вам создавать и отправлять электронные сообщения своим личным или профессиональным контактам.
Создание учетной записи gmail
Откройте веб-браузер и перейдите на главную страницу
. Затем выберите значок
Почта
, расположенный на панели инструментов:
Здесь возможны два возможных сценария в зависимости от статуса Вашей учетной записи. Если у Вас уже есть учетная запись Google, просто введите свое имя пользователя и пароль для доступа к Gmail через свою учетную запись Google. Вы можете сделать это, нажав
Войти
Если у Вас нет учетной записи Google, нажмите Создать аккаунт и заполните онлайн-форму с запросом основной информации:
Ознакомьтесь с условиями и установите флажок, чтобы подтвердить, что Вы прочитали и приняли все условия использования, затем нажмите
Дальше
. На вводной странице появившейся службы нажмите
Я готов использовать свою учетную запись
, чтобы завершить регистрацию.
Составление электронного письма в gmail
В поле
Тема
введите тему письма. Затем напишите сам текст сообщения. По умолчанию Gmail отправит его в формате HTML. У Вас есть различные варианты форматирования текста: выделение жирным шрифтом, курсивом, подчеркивание, выбор шрифта и размера, вставка гиперссылок, маркированные списки, пронумерованные списки и т. д.
Если Вы не уверены, смогут ли ваши получатели читать текст, нажмите кнопку Удалить форматирование внизу окна. (Если Вы не в полноэкранном режиме, Вам нужно будет расширить меню, щелкнув стрелку вниз справа от меню).
Также возможно добавить к письму вложения (изображения, видео и т. д.). Для этого нажмите Вставка (Прикрепить файл или значок скрепки), затем нажмите Файлы (или Обзор в некоторых системах), чтобы выбрать файл на жестком диске Вашего компьютера:

Когда вы закончите писать письмо, нажмите кнопку Отправить, чтобы отправить его немедленно (или кнопку Сохранить, чтобы сохранить его как черновик).
Все электронные письма, которые Вы пишете, Gmail сохраняет с регулярными интервалами. Поэтому не паникуйте, если по какой-либо причине текст письма был потерян до его отправки. Вы найдете копию в папке Дополнительно > Черновики:
Справочник the bat!
Внутренняя реализация S/MIME
Microsoft CryptoAPI
Электронная подпись и проверка подписи
Шифрование писем
Расшифровка писем
Стандарт S/MIME
Управление сертификатами
Получение сертификата
Сертификат S/MIME можно получить в специальном центре сертификации либо создать самоподписанный сертификат. Создать сертификат можно во внутренней реализации The Bat! Для этого необходимо перейти в меню Ящик -> Свойства почтового ящика -> Общие сведения и нажать кнопку Сертификаты.
В появившемся диалоговом окне необходимо нажать кнопку Создать и отредактировать элементы сертификата. По завершении процесса создания сертификата введите и подтвердите пароль для защиты сертификата.
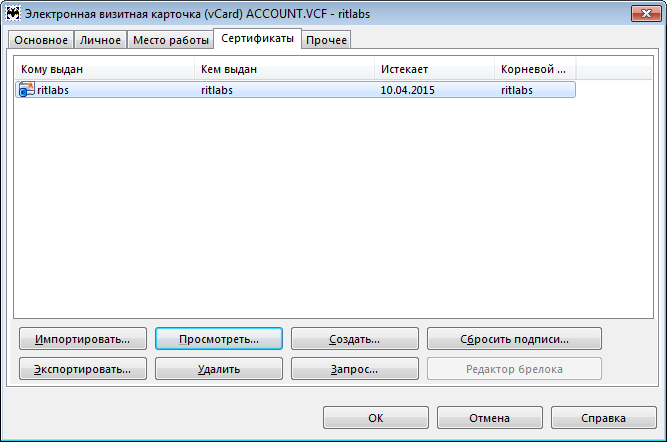
Получатель подписанного вами письма должен будет добавить ваш самоподписанный сертификат в хранилище сертификатов лишь однажды. Вы можете также заверить созданный вами сертификат в центре сертификации.
Вы можете не создавать сертификат в The Bat!, а получить его в специальном центре сертификации. Когда вы получите сертификат из центра сертификации, импортируйте его. The Bat! автоматически свяжет его с вашим секретным ключом. Теперь вы можете удалить исходный авто-подписанный сертификат и использовать сертификат, выданный центром сертификации, для расшифровки и подписи писем.
Просмотр сертификатов
Чтобы просмотреть сертификаты ваших контактов, откройте Адресную книгу (горячая клавиша F8), выделите контакт и перейдите в меню Правка -> Свойства. Перейдите на вкладку Сертификаты и просмотрите нужный сертификат.
Собственные сертификаты можно просмотреть в меню Ящик -> Свойства почтового ящика -> Общие сведения -> Сертификаты. Выделите сертификат и нажмите кнопку Просмотреть.
На вкладке Состав можно увидеть версию и серийный номер сертификата, алгоритм подписи – метод расчёта, используемый при создании подписи с помощью этого сертификата, данные о сроке действия сертификата, поставщике, который выпустил данный сертификат, и о субъекте – имени и электронном адресе, связанных с сертификатом.
На вкладке Путь сертификации можно просмотреть иерархию доверия к сертификату вплоть до центра сертификации.
Экспорт сертификата
В The Bat! при использовании внутренней реализации S/MIME можно экспортировать сертификаты в файл (например, для импорта в другую программу или другую установку The Bat!).
Чтобы экспортировать сертификат перейдите в меню Инструменты -> Адресная книга (горячая клавиша F8), выделите контакт и перейдите в его Свойства (Правка -> Свойства). На вкладке Сертификаты выберите нужный сертификат и нажмите кнопку Экспортировать. Сертификаты можно экспортировать в широко распространенные открытые форматы:
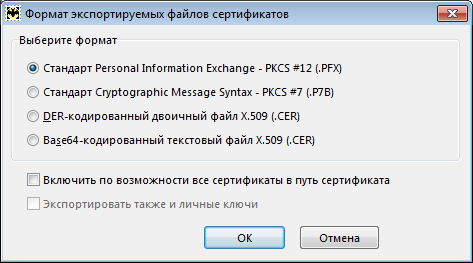
- Personal Information Exchange – PKCS #12 (.PFX). Этот формат позволяет экспортировать группу сертификатов, а также их личные ключи, которые шифруются теми же паролями, что и в The Bat!; сами сертификаты не шифруются. Соответствует PKCS 12 v1.0: Personal Information Exchange Syntax (разработан RSA Laboratories)
- Cryptographic Message Syntax – PKCS #7 (.P7B). Формат позволяет экспортировать группу сертификатов в файл, основанный на формате подписанного письма (которое не содержит текста самого письма или подписи, а только прикрепленные сертификаты). Он содержит только сертификаты, но не личные ключи. Это наиболее распространенный формат. Соответствует стандарту RFC- 2630 (Cryptographic Message Syntax).
- DER-кодированный двоичный файл X.509 (.CER). Этот формат допускает экспорт только одного сертификата, экспорт личных ключей невозможен. Выходной файл содержит один X.509-сертификат, кодированный в соответствии с алгоритмом DER, сертификат не шифруется. Если сертификат содержит личный ключ, то ключ может быть экспортирован в отдельный двоичный файл, в незашифрованном виде, в соответствии с PKCS#1 DER-encoded RSA. Внимание: Не все программы поддерживают такой формат.
- Base64-кодированный текстовый файл X.509 (.CER). Формат основывается на DER-кодированном двоичном файле X.509, но дополнительно закодирован по схеме Base64. Файл содержит только видимые символы и может быть легко присоединен к письму или размещен на веб-сайте. Этот формат широко распространен. Личные ключи могут быть экспортированы в отдельные текстовые файлы.
При экспорте можно активировать также следующие параметры:
- Включить по возможности все сертификаты в путь сертификата
Активировать данную опцию необходимо для того, чтобы сертификат впоследствии можно было проверить – это будет возможно при наличии полной иерархии сертификатов вплоть до центра сертификации.
Внимание: Этот параметр совместим только с форматами экспорта, поддерживающими несколько сертификатов в одном файле.
- Экспортировать также и личные ключи
Данная опция не поддерживается в стандарте Cryptographic Message Syntax – PKCS #7 (.P7B). Если вы экспортируйте собственный сертификат, чтобы отправить его корреспондентам и получать зашифрованные этим сертификатом письма, то личный ключ экспортировать не нужно – он должен храниться только у вас.
Импорт сертификата
Импортировать сертификат в The Bat! можно несколькими способами:
Способ 1
Откройте письмо с сертификатом и просмотрите сертификат, щёлкнув на значке ![]() , расположенном в правой части панели заголовков. Выберите из списка сертификат и нажмите кнопку Просмотр. На вкладке Общие необходимо нажать кнопку Добавить в адрес. книгу, чтобы импортировать соответствующий сертификат. Когда вы в следующий раз получите письмо, подписанное этим сертификатом, на панели заголовков появится значок
, расположенном в правой части панели заголовков. Выберите из списка сертификат и нажмите кнопку Просмотр. На вкладке Общие необходимо нажать кнопку Добавить в адрес. книгу, чтобы импортировать соответствующий сертификат. Когда вы в следующий раз получите письмо, подписанное этим сертификатом, на панели заголовков появится значок ![]() , расположенном в правой части панели заголовков. Выберите из списка сертификат и нажмите кнопку Просмотр. На вкладке Общие необходимо нажать кнопку Добавить в адрес. книгу, чтобы импортировать соответствующий сертификат. Когда вы в следующий раз получите письмо, подписанное этим сертификатом, на панели заголовков появится значок
, расположенном в правой части панели заголовков. Выберите из списка сертификат и нажмите кнопку Просмотр. На вкладке Общие необходимо нажать кнопку Добавить в адрес. книгу, чтобы импортировать соответствующий сертификат. Когда вы в следующий раз получите письмо, подписанное этим сертификатом, на панели заголовков появится значок , означающий, что подпись действительна.
Способ 2
Импортировать сертификат можно также непосредственно в Адресной книге. Перейдите в Адресную книгу (горячая клавиша F8), выделите контакт, чей сертификат будет импортирован, и откройте его Свойства двойным нажатием левой кнопки мышки. Перейти в Свойства контакта можно также в меню Правка -> Свойства. На вкладке Сертификаты нажмите кнопку Импортировать и выберите файл, содержащий сертификат.
Внутренняя реализация S/MIME
Чтобы использовать внутреннюю реализацию S/MIME выберите в меню Свойства -> S/MIME и TLS опцию Внутренняя в разделе Реализация S/MIME и сертификаты TLS.
Различие между внутренней реализацией и Microsoft CryptoAPI состоит в том, что в первом случае The Bat! не использует внешнего программного кода. Это означает, что встроенная реализация будет одинаково работать на различных версиях Windows. Однако этот вариант будет недостаточно гибким, если вам необходимо использовать различные алгоритмы шифрования сторонних производителей или специальные аппаратные криптографические устройства.
В зависимости от выбранного варианта доступны различные наборы настроек.
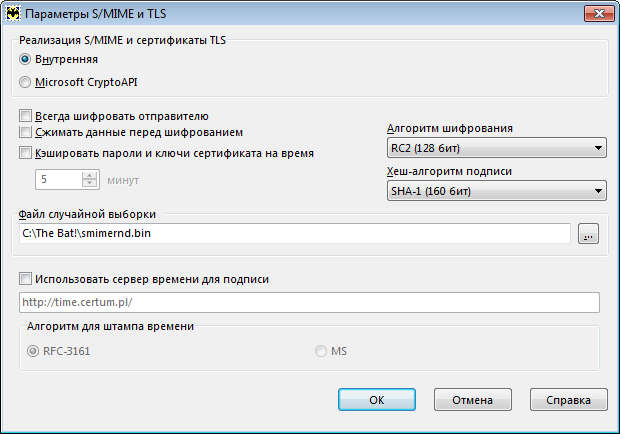
Всегда шифровать отправителю
При включении этой опции The Bat! будет шифровать все письма собственным ключом – в этом случае вы сможете прочесть отправленные письма.
Сжимать данные перед шифрованием
Сжатие уменьшает размер письма и повышает устойчивость к попыткам взлома.
Внимание: Режим сжатия может не поддерживаться другими реализациями S/MIME в других почтовых программах. В частности, Microsoft CryptoAPI не поддерживает сжатие.
Кэшировать пароли и ключи сертификата на время
При выбранной опции пароль сертификата сохраняется в памяти на определённое время – чтобы не нужно было повторно вводить его.
Вы можете выбрать один из доступных Алгоритмов шифрования из выпадающего меню.
Хэш-алгоритм подписи определяет, какой алгоритм хэширования используется. Используемый по умолчанию SHA-1 широко распространен и обеспечивает высокую безопасность. Если у ваших получателей он не поддерживается, можно выбрать MD-5.
В поле Файл случайной выборки указан путь к файлу, в котором хранятся случайные данные для генерации ключей.
Вы можете включить опцию Использовать сервер времени для подписи, чтобы добавить к подписи штамп времени – получатель увидит в этом случае точное время подписи.
Microsoft CryptoAPI
Этот API входит в состав Microsoft Windows. За подробной информаций по CryptoAPI обратитесь к документации Microsoft.
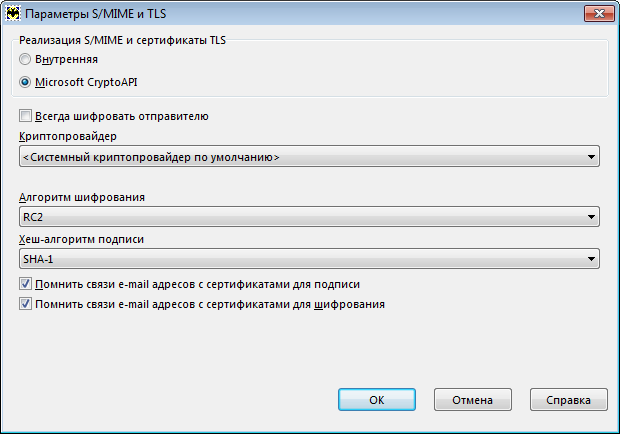
Всегда шифровать отправителю
При включении этой опции The Bat! будет шифровать все письма собственным ключом – в этом случае вы сможете прочесть отправленные письма.
В выпадающем меню Криптопровайдер отображаются все доступные криптопровайдеры.
Примечание: Если вы выберите провайдер из списка, The Bat! будет использовать только его; если выбран <Системный криптопровайдер по умолчанию>, то будет автоматически использоваться провайдер, подходящий для конкретного алгоритма, типа ключа или сертификата.
В зависимости от выбранного криптопровайдера вы можете выбрать также определённый Алгоритм шифрования и Хэш-алгоритм подписи.
Примечание: При использовании Microsoft CryptoAPI The Bat! добавляет только одну подпись к письму.
При активной опции Помнить связи e-mail адресов с сертификатами для подписи The Bat! помнит, какой сертификат был использован для подписи письма.
Выберите опцию Помнить связи e-mail адресов с сертификатами для шифрования, чтобы программа запоминала какой сертификат был использован для шифрования письма.
Электронная подпись и проверка подписи
Использование электронной подписи S/MIME гарантирует, что любая попытка изменить письмо на пути от вас к получателю может быть легко выявлена. The Bat! автоматически помечает такое модифицированное письмо.
Подпись писем вручную
В редакторе писем перейдите в меню Криптография и безопасность и включите опцию Авто-S/MIME. Далее выберите опцию Подписать перед отправкой в меню Криптография и безопасность или нажмите значок ![]() на панели Безопасность.
на панели Безопасность.
Автоматическая подпись писем
Вы можете также включить автоматическую подпись писем. Для этого необходимо в меню Ящик -> Свойства почтового ящика -> Параметры включить опции Авто-S/MIME и Подписать перед отправкой.
Совет: Можно установить макрос %SIGNCOMPLETE в шаблонах – при этом письма будут также автоматически шифроваться перед отправкой.
Проверка подписи
На флаге писем, подписанных цифровой подписью, появляется жёлтая галочка ![]() . Чтобы проверить подпись, выделите письмо и в меню Инструменты -> Криптография и безопасность выберите опцию Проверить подпись (комбинация клавиш Shift Ctrl C).
. Чтобы проверить подпись, выделите письмо и в меню Инструменты -> Криптография и безопасность выберите опцию Проверить подпись (комбинация клавиш Shift Ctrl C).
The Bat! также проверяет S/MIME подпись автоматически: если подпись действительна, то на панели заголовков появится значок ![]() .
.
Шифрование писем
Конфиденциальность почты можно обеспечить с помощью шифрования. Только те люди, открытыми сертификатами которых было зашифровано письмо, смогут прочитать его. Чтобы иметь возможность шифровать письма, вы должны предварительно импортировать сертификат получателя.
Внимание: Могут существовать законодательные ограничения на использование шифрования.
Шифрование писем вручную
В редакторе писем перейдите в меню Криптография и безопасность и включите опцию Авто-S/MIME. Далее выберите опцию Зашифровать перед отправкой в меню Криптография и безопасность или нажмите значок ![]() на панели Безопасность. После включения опции вы можете продолжать редактирование письма – оно будет зашифровано непосредственно перед отправкой.
на панели Безопасность. После включения опции вы можете продолжать редактирование письма – оно будет зашифровано непосредственно перед отправкой.
Автоматическое шифрование писем
Вы можете также включить автоматическое шифрование писем. Для этого необходимо в меню Ящик -> Свойства почтового ящика -> Параметры включить опции Авто- S/MIME и Зашифровать перед отправкой.
Совет: Вы можете также установить макрос %ENCRYPTCOMPLETE в шаблонах – при этом письма будут также автоматически шифроваться перед отправкой.
Примечание: Не забудьте также зашифровать письмо и вашим собственных сертификатом по умолчанию, в противном случае вы позднее не сможете его прочитать.
Расшифровка писем
Чтобы расшифровать письмо, выделите его и в меню Инструменты -> Криптография и безопасность выберите опцию Расшифровать (комбинация клавиш Shift Ctrl D).
Расшифрованное письмо не сохраняется автоматически в почтовой базе The Bat! в целях защиты конфиденциальности. Каждый раз когда нужно прочитать зашифрованное письмо, необходимо снова его расшифровать. При необходимости можно расшифровать и сохранить письмо (комбинация клавиш Shift Ctrl G), выбрав соответствующую опцию в меню Инструменты -> Криптография и безопасность.
Примечание: The Bat! автоматически проверит подпись, если она присутствует.
Стандарт S/MIME
Стандарт S/MIME обеспечивает безопасную переписку в соответствии со стандартами RFC:
- RFC2632 S/MIME Version 3 Certificate Handling
- RFC2633 S/MIME Version 3 Message Specification
- RFC2634 Enhanced Security Services for S/MIME
Сертификат можно получить у представителей “CA” (Certifying Authority) – сертификационного агентства. Сертификат содержит ваше имя, открытый ключ, серийный номер, дату окончания срока действия сертификата, название и цифровую подпись агентства, в котором вы его получили. Наиболее распространенный формат сертификатов определяется международным стандартом ITU-T X.509.
Для подтверждения подлинности сертификата необходимо, чтобы был утвержден открытый ключ соответствующего сертификационного агентства. Чтобы получить свой собственный сертификат, необходимо создать пару ключей и отправить один из них (открытый) представителю сертификационного агентства. Если ваша кандидатура будет заверена, на ваше имя выпишут соответствующий сертификат (файл с расширением PFX).









