Электронные цифровые подписи (ЭЦП) всё чаще используются предпринимателями и физлицами. Это экономит время и денежные средства. ЭЦП невозможно подделать, а внесение изменений в данные после подписания документа исключено. Причём для взаимодействия с контролирующими органами необходима именно квалифицированная подпись (КЭП). Получить её можно в аккредитованных удостоверяющих центрах. А вот о том, как установить сертификат ЭЦП на компьютер после её получения, мы пошагово расскажем в этой статье.
Электронная подпись может быть сформирована разными криптопровайдерами. В статье мы расскажем о том, как происходит установка сертификата электронной цифровой подписи, сформированной криптопровайдером КриптоПро.
Иногда для регистрации на каком-либо портале требуется загрузить файл сертификата в формате *. cerНо где найти этот файл мало кто знает.
Полученный данным способом сертификат содержит открытую информацию и может безопасно передаваться любому лицу (сайту, порталу)!
Данная инструкция отвечает на следующие вопросы:
- где найти сертификат эцп на компьютере
- где хранятся сертификаты криптопро на компьютере
- как сохранить сертификат эцп на компьютер криптопро
- как сохранить сертификат эцп на компьютер в формате cer
- как сохранить сертификат эцп на компьютер из реестра
- как сохранить сертификат с рутокена на компьютер
- как сохранить открытый ключ эцп
- как сохранить открытый сертификат ключа
- как выгрузить сертификат эцп на рабочий стол
- как выгрузить сертификат из криптопро
- как выгрузить сертификат в формате cer
- как выгрузить сертификат с рутокена на компьютер
- как выгрузить сертификат эцп
В данной статье будет описано, лицензии на какое ПО КриптоПро необходимо приобрести для работы с сертификатами, выдаваемыми в ФНС России.
Ключевой носитель и лицензию можно купить непосредственно у нас или через дилеров – как Вам удобнее.
Здесь будут даны пояснения по приобретению через нашу форму заказа.
Для юридических лиц и ИП счет выставляется нашей автоматизированной системой ТОЛЬКО после оформления вами заказа на нашем сайте.
Способ получения продуктов и закрывающих бухгалтерских документов вы выбираете сами при оформлении заказа.
Тип лицензии – клиентская или серверная – определяется в зависимости от ОС вашей рабочей машины. При работе с клиентскими ОС (Windows 7, 8, 8. 1, 10, 11) необходимо приобретать лицензию на одном рабочем месте (годовую или бессрочную – на ваш выбор). При работе с серверными ОС (Windows Server 2008, 2012. ) потребуется лицензия на сервер.
Заказ лицензии на СКЗИ “КриптоПро CSP” версии 5. 0 можно оформить здесь.
- 1 350 руб. – годовая лицензия на один компьютер;
- 2 700 руб. бессрочная лицензия на один компьютер.
Физическое лицо может получить квалифицированный сертификат в любом аккредитованном Удостоверяющем центре, например, в таких крупных компаниях, как “Такском”, “Такснет”, СКБ “Контур” и др. , где предложат приобрести сразу всё необходимое и окажут квалифицированную помощь в настройке.
Ниже представлены ссылки на полезные инструкции по настройке рабочего места для работы с сертификатами ФНС:
Как ввести лицензию на КриптоПро CSP
Как установить сертификат на Windows?
Настройка рабочего места на Linux
Настройка рабочего места на MacOS
Вход с помощью ЭП в личный кабинет ЮЛ или ИП на портале ФНС на macOS.
Настройка рабочего места для работы с ключом в облаке
Установка КриптоПро ЭЦП Browserplug-in
Что делать, если возникли проблемы с КриптоПро ЭЦП Browser plug-in (ОС Windows)
Получение квалифицированных сертификатов ключей проверки электронной подписи (далее – сертификат) включает следующие этапы:
– получение средств криптографической защиты информации (далее – СКЗИ);
– создание запроса, заявления на получение сертификата;
– предоставление документов для получения сертификата;
– установка сертификата на рабочем месте;
– плановая смена сертификата, получение дополнительного сертификата.
Получение средств ЭП (СКЗИ)
Выдача средств ЭП производится во временное пользование по письменному обращению заявителя (юридического лица). Примерная форма обращения для получения СКЗИ КриптоПро, СКЗИ Jinn-Client, СКЗИ Континент-TLS, СКЗИ Континент-АП – в приложении 1
(выберете нужное). Для формирования запроса на сертификат достаточно СКЗИ КриптоПро. Каждое СКЗИ записывается на оптический носитель однократной записи (CD-R, DVD-R). При выборе 2х СКЗИ требуется предоставить 2 носителя и т.
Инструкция по установке СКЗИ КриптоПРО версия 4. 0 находится здесь.
Инструкция по установке и настройке СКЗИ Континент-АП версия 3. 7 находится здесь.
Если дистрибутивы уже есть, а необходимы только дополнительные лицензии, нужно предоставить аналогичное письмо с указанием наличия дистрибутива и просьбой выдачи только дополнительных лицензий без диска.
Создание запроса и заявления на получение сертификата.
Создание запроса на сертификат осуществляется с использованием Портала «Формирование запросов на сертификаты» информационной системы «Удостоверяющий центр Федерального казначейства» (далее – ФЗС).
Для первичной работы с ФЗС воспользуйтесь инструкцией.
Настройка автоматизированного рабочего места пользователя для работы с ФЗС с использованием ViPNet доступна по ссылке (не требуется для пользователей КриптоПро).
Предоставление комплекта документов для получения сертификата.
Для получения сертификата представляются:
– заявление на получение сертификата, которое формируется в ФЗС;
– документ удостоверяющий личность, для идентификации лица, обратившегося за получением сертификата;
Установка сертификата на рабочем месте.
Для этого необходимо:
– установить корневые сертификаты в соответствии с Инструкцией по установке корневых сертификатов ГУЦ и УЦ ФК;
– установить личный сертификат в соответствии с Инструкцией по установке сертификата ключа проверки электронной подписи через СКЗИ КрипроПро.
Плановая смена сертификата осуществляется на основании заявления на сертификат, которое формируется с использованием (ФЗС) Портала «Формирование запросов на сертификаты».
Заявление подается посредством ФЗС в форме электронного документа, подписанного ЭП, при наличии действующего сертификата либо на бумажном носителе в ТОФК по месту нахождения владельца сертификата.
Для подачи повторного запроса воспользуйтесь инструкцией.
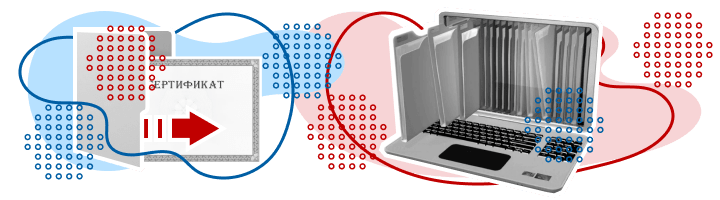
Из нашей статьи вы узнаете:
При работе с ЭЦП во время подписи документов может понадобиться установка нового сертификата с использованием «КриптоПро CSP» — например, когда у ЭЦП закончился срок, произошла смена главного бухгалтера или директора предприятия, либо необходима установка нового сертификата после оформления в удостоверяющем центре.
Для корректной работы может потребоваться установка личного и корневого сертификата в КриптоПро. Чтобы это сделать придерживайтесь следующей инструкции.
- Установка личного сертификата
- Как установить корневой сертификат КриптоПро
- Как установить контейнер закрытого ключа в реестр
- Ошибки при установке
- Способы получения электронной цифровой подписи на ПК
- Регистрация и установка программного решения CryptoPro
- Как работать с ЭЦП без флешки?
- Установка ЭЦП с флеши на ПК
- Установка сертификата ЭЦП с Рутокен
- Заключение
- Удалённая настройка рабочего места
- Настройка КриптоПРО для работы с 1С-ЭДО в Linux
- Загрузка КриптоПро CSP для Linux (на примере ОС Ubuntu).
- Установка КриптоПро CSP для Linux.
- Произвести настройки программы для работы с электронной подписью в 1С.
- Работа с сертификатами на Linux с использованием КриптоПро.
- Выполните настройку электронного документооборота согласно видеоинструкции. Типичные ошибки и способы их устранения.
- Инструкция по копированию сертификата из контейнера КриптоПро
- 5 ответов
- Пошаговая инструкция установки ЭЦП в КриптоПро
- Как настроить рабочее место
- Проверка криптопровайдера
- Проверка плагинов
- Технические требования для КриптоПро CSP
Установка личного сертификата
Для того чтобы установить сертификат с помощью «КриптоПро CSP», выполните следующий алгоритм:






Обратите внимание, что при установке система запоминает последний контейнер, с которого была проведена операция. Например, если вы установили личный сертификат из реестра вашего компьютера, а потом повторили процедуру с флешки, то при отсутствии последней система не сможет найти контейнер.
Как установить корневой сертификат КриптоПро
Для корректной работы сервера надо установить предварительно корневой сертификат в ваше хранилище. Для его получения необходим тестовый центр по сертификации продукта, куда можно попасть при наличии прав администратора. Также для предотвращения проблем необходимо добавить адрес интернет-сайта в список доверенных. Запросите сертификат, загрузив его из сертификационного центра. Чтобы его установить, откройте его и выполните следующие действия:

Если процесс пройдёт корректно, то корневой сертификат появится в хранилище среди доверенных центров.
Как установить контейнер закрытого ключа в реестр






После успешного копирования контейнера личный сертификат нужно установить в хранилище «Личные».

Ошибки при установке
Довольно распространённой проблемой при установке становится зависание компьютера. Обычно это связано с установкой нелицензионного ПО, наличием ошибок или отсутствием критических обновлений. Также проблемы могут возникнуть в следующих случаях:
- попытка установить недействительный сертификат;
- указание неверного пути к файлу;
- истечение срока действия сертификата.
Для корректной работы рекомендуем использовать только лицензионное ПО. Приобрести его и получить комплексную техническую поддержку можно в компании «Астрал-М». Мы входим в число официальных дилеров компании «КриптоПро», что подтверждает информация на сайте разработчика. Обращаясь в «Астрал-М», вы получаете:
- поддержку в режиме 24/7;
- оперативное оформление ЭЦП;
- любую форму оплаты;
- консультации по выбору подписи и типа лицензии;
- возможность оформления ЭЦП в офисе клиента и в ускоренном формате.
Для приобретения электронной подписи или криптопровайдера заполните форму обратной связи, чтобы наш специалист связался с вами.
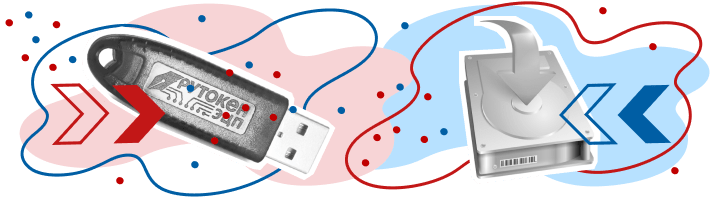
Сертификат выдается удостоверяющими центрами. Вместе с паролем эти сведения записывают на Рутокен. Компьютер надлежит сначала подготовить к дальнейшей работе: активировать доступ к интернету, настроить все должным образом согласно инструкции и совершить прочие действия.
Само понятие Рутокена подразумевает физический носитель ключа, сделанный в формате flash-карты с защищенными данными. Эта информация используется для генерации электронной подписи. Чтобы работать с Рутокеном, надлежит сначала установить специальный драйвер. Схема действий изложена в инструкции. Приведенная ниже информация позволит разобраться, как установить Рутокен.
Способы получения электронной цифровой подписи на ПК
Конкретный вариант того, как получить электронную подпись, зависит от ее типа:
- В случае с простой ЭЦП операцию можно выполнить самостоятельно либо же обратиться в информсистему.
- Неквалифицированную подпись предлагается оформить в удостоверяющем центре.
- А вот квалифицированную подпись можно заиметь лишь в аккредитованном УЦ.
С полным перечнем прошедших аккредитацию удостоверяющих центров предлагается ознакомиться на веб-портале Минкомсвязи РФ.
Усиленная подпись позволяет участвовать в торгах, взаимодействовать с налоговой инспекцией, сдавать отчеты в госорганы, проводить коммерческие торги и пр. Ее использование гарантирует самый высокий уровень безопасности. Для подписания первичных бухгалтерских документов в цифровом формате достаточно простой подписи. Однако для ведения полноценной предпринимательской деятельности этого мало.
Как пользователь может получить и установить ЭЦП на компьютере:
- Рутокен.
- Обычный флеш-накопитель.
- Реестр.
Последний вариант менее удобен в том случае, когда сертификат используется сразу несколькими людьми. Следует иметь в виду и необходимость повторного выпуска сертификата в случае выхода из строя винчестера либо переустановки ОС.
Чаще всего используется вариант установки Рутокена через обычный флеш-накопитель. Электронная подпись будет иметь вид папки с файлами.
Регистрация и установка программного решения CryptoPro
Сама программа предназначена для защиты данных путем шифрования и формирования ЭП. Сертификат нужен для подтверждения значимости и статуса цифровой документации во время работы с различными объектами, включая:
- электронные площадки;
- отчеты в цифровом виде;
- клиент-банки;
- обмен между пользователями в пределах сети.
Перед тем как приступать непосредственно к инсталляции ПО, надлежит закрыть все приложения. Нужно перейти в учетную запись администратора. Также важный момент — наличие лицензии на программу.
Следуя инструкции, можно установить программу «КриптоПро» без особых проблем. Порядок действий прост: понадобится лишь сохранить и запустить установочный файл. По завершении процедуры требуется произвести перезагрузку компьютера. Получить дистрибутив предлагается на официальном сайте программного продукта.
Интегрированное ПО позволяет выполнять различные операции с ЭЦП. Его преимуществом является бесплатность на протяжении всего пробного периода. Испытать возможности «КриптоПро» предлагается на протяжении 3 месяцев. По истечении 90 дней бесплатного демонстрационного периода надлежит купить лицензионный ключ, чтобы и дальше иметь доступ ко всему функционалу. Возможности программы охватывают идентификацию пользователей, создание реестра ЭЦП и управление им, генерацию ключей и т. Периодически выходят новые серии модуля.
Важно учесть, что перед инсталляцией надлежит проверить ПК на соответствие минимальным требованиям. Обычно нужна операционная система Windows 7 и более свежая, браузер IE8, процессор с частотой минимум 1 ГГц и оперативная память не менее 512 Мб. USB-вход стандарта 1. 1 — также обязательное требование к компьютеру, где проводится работа с программой.
Как работать с ЭЦП без флешки?
Выдача ЭЦП осуществляется на флеш-накопителе. Но нужно учитывать, что это вещь не вечная: может потеряться или сломаться. Пользоваться электронной подписью получится и без флешки. Достаточно выполнить следующие действия на компьютере:
- Перейти в «Пуск» — «Программы» — «КриптоПро» — «КриптоПро CSP».
- Затем открыть вкладку под названием «Сервис», где нажать кнопку «Скопировать».
- Следующий шаг — переход по кнопке «Обзор». Именно тут надлежит быть сертификату, который находится на внешнем носителе и требует копирования.
- Далее «КриптоПро» может запросить ПИН-код контейнера, где хранится сертификат.
- Потом нужно указать название копии сертификата ЭЦП, нажать кнопку «Далее».
- Предлагается выбрать носитель для переноса электронной подписи. Следует выбрать реестр и подтвердить сделанный выбор нажатием кнопки «ОК».
Перед тем как установить личный сертификат с носителя, где находится Рутокен, следует удостовериться в его наличии в контейнере. Сделать это довольно просто, если следовать инструкции.
Удостовериться в наличии сертификата в контейнере можно путем нажатия соответствующей кнопки во вкладке «Сервис». Тут понадобится выбрать подходящий вариант. Принцип прост: достаточно кликнуть дважды левой кнопкой мыши.
При создании контейнера предлагается создать новый пароль. Его понадобится ввести дважды в соответствующие строки. Однако это не является обязательным действием во время установки Рутокена.
По завершении копирования сертификата в реестр понадобится установить его в раздел, который именуется «Личное». Как это сделать: во вкладке под названием «Сервис» выбирается пункт «Просмотреть сертификаты в контейнере». На дисплей выводится окно, где предлагается нажать кнопку «Обзор». Понадобится обозначить, какой именно сертификат интересует, и подтвердить это путем нажатия кнопки «ОК».
В окне будет обозначена информация в отношении действующего сертификата ЭЦП. Именно тут понадобится нажать на кнопку, которая называется «Установить».
Затем все еще проще: следует нажать кнопку «Да», потом «ОК», чтобы подтвердить совершаемые действия.
На этом завершается процедура установки ЭЦП на компьютер. Теперь можно совершать любые желаемые действия без ограничений: посещать торговые площадки, госпортал либо же работать с подписью без привлечения флеш-накопителя.
Чтобы проверить, удалось ли установить ЭЦП, надлежит совершить попытку зайти в ЛК требуемого интернет-сервиса по ключу. Достаточно совершить любое обращение к электронной подписи без вставленной в ПК флешки. Результатом станет вывод на экран данных о сертификате ЭЦП.
Установка ЭЦП с флеши на ПК
Перед тем как установить и активировать цифровую подпись с flash-накопителя на ПК, потребуется удостовериться в наличии нескольких условий:
- программы «КриптоПро»;
- закрытого ключа с подписью.
Нужно также настроить место работы. Процедура предполагает установку сертификата удостоверяющего сервиса, ключа, а также его дальнейшую загрузку.
Сама инструкция по установке цифровой подписи на компьютер выглядит не слишком сложно. Список действий, как активировать и затем произвести настройку ЭЦП, схож с обычной установкой сертификата. Предварительно следует лишь вставить flash-накопитель в ПК.
Порядок действий таков:
- Нужно вставить flash-накопитель, запустить предварительно инсталлированное ПО «КриптоПро».
- Здесь следует открыть вкладку «Оборудование», нажать на кнопку «Настроить считыватели».
- Далее понадобится выбрать пункт «Все считыватели смарт-карт».
- С этого момента подписью можно пользоваться полноценно.
Вероятна ситуация, что окно с выбором считывателей не появится. В таком случае нужно перейти в настройки считывателей, выбрать пункт с названием «Добавить», после чего нажать кнопку «Далее».
В отобразившемся на дисплее окне надлежит выбрать пункт, называющийся «Все производители». Потом жмем «Далее».
Важный нюанс: закрытый ключ выдается в формате файлов *. key. Если они расположены в корневой папке, «КриптоПро CSP» не сможет их увидеть. Поэтому сначала нужно перенести все файлы на флеш-накопитель. Важно, чтобы он находился в папке первого уровня.
Об успешной установке ЭЦП с флешки на компьютер оповестит соответствующее окно. На экране появится надпись о завершении операции.
Иногда может понадобиться вручную установить сертификат в контейнер. Это делается посредством перехода в СКЗИ «КриптоПро», где во вкладке «Сервис» нужно выбрать кнопку «Установить личный сертификат».
Потом предлагается выбрать имя файла, в который помещен сертификат. Обозначить путь к нему нужно через кнопку «Обзор».
После нажатия кнопки «Далее» выдаются основные сведения сертификата для установки. Уточнить данные можно путем перехода во вкладку «Свойства».
Нажимаем кнопку «Далее» и попадаем в окно с названием «Контейнер закрытого ключа». Тут надлежит нажать кнопку «Обзор» в строке «Имя ключевого сертификата». В перечне будут предложены контейнеры, потребуется выбрать интересующий.
Если для получения доступа к закрытому ключу нужен пароль, будет подан запрос на него. Надлежит ввести код и подтвердить его нажатием кнопки «ОК».
Нужно поставить флажок напротив пункта «Установить сертификат в контейнер».
В завершение предлагается удостовериться в корректности внесенных сведений. Посредством нажатия кнопки «Готово» завершается процедура установки.
Установка сертификата ЭЦП с Рутокен
Когда загрузка драйверов будет завершена, достаточно подсоединить Рутокен ЭЦП к компьютеру. Теперь можно установить сертификат.
Сделать это предлагается любым из двух способов.
Первый вариант — установить сертификат ЭЦП с помощью меню просмотра.
- Сначала нужно вставить ключевой носитель Рутокен и перейти в «Панель управления», где открыть «КриптоПро CSP», а затем вкладку «Сервис». Тут надлежит выбрать пункт «Посмотреть сертификаты в контейнере».
- После нажатия кнопки «Обзор» станет доступным выбор требуемого ключа.
- После закрытия окна на дисплей будет выведено новое — тут также следует нажать «Далее».
- Нажимаем «Свойства», затем «Состав» — «Копировать в файл».
- В открывшемся мастере экспорта сертификатов нужно нажимать кнопку «Далее» вплоть до момента, пока не потребуется ввести имя экспортируемого сертификата.
- Нажимаем «Обзор» и выбираем, куда сохранить сертификат, указываем его имя и сохраняем.
- На этом процедура может считаться завершенной, о чем будет выведено соответствующее уведомление на экран.
- Теперь надо в основном окне «КриптоПро» перейти во вкладку «Сервис» и нажать кнопку «Установить личный сертификат».
- Тут следует нажать «Обзор» и обозначить тот вариант, который интересует. Надлежит нажать на «Открыть» и затем «Далее». На дисплей будет выведена информация о сертификате.
- Затем в другом окне нужно нажать «Обзор» и выбрать соответствующий ключ, подтвердив действие нажатием «ОК», потом «Далее».
- Тут начинается выбор хранилища. Делается это по той же схеме: кнопка «Обзор», потом «Личное».
- «ОК» — «Далее» — «Готово», выход из «КриптоПро».
Стоит рассмотреть также иной способ, как установить сертификат с помощью одноименного пункта. Понадобится непосредственно файл с расширением. cer. Причем он может размещаться на Рутокене либо винчестере компьютера.
- Нажатие кнопки «Пуск», переход в «Панель управления», выбор «КриптоПро CSP». Затем надлежит выбрать вкладку, именуемую «Сервис», где нажать на кнопку с названием «Установить личный сертификат».
- В открывшемся на экране окне нажимаем кнопку «Далее». Тут предлагается выбрать нужный файл, указав путь к нему.
- Следующий шаг — обозначить путь к ЭЦП: нажать «Открыть», затем «Далее».
- При переходе в «Обзор» понадобится указать контейнер закрытого ключа.
- На данном этапе предлагается выбрать хранилище для подписи. Для этого нужно нажать кнопку «Обзор». Для версии ПО «КриптоПро CSP6R2» либо более свежей понадобится поставить флажок напротив пункта «Установить сертификат в контейнер».
- Финальная стадия — выбор Личные, затем «ОК», снова далее и «Готово».
- На экран будет выведено сообщение, где нужно нажать на «Да».
Система оповестит об успешной установке личного сертификата на компьютер.
Заключение
Основная задача — настроить Рутокен. После установки драйвера и перезагрузки компьютера можно активировать ЭЦП. Данная операция касается электронного ключа. Активировать его можно довольно просто. Нужно найти установленный дистрибутив в панели управления и перейти во вкладку с названием «Свойства». Далее нажатием на кнопку «Сервис» можно посмотреть сертификаты в контейнере. Осуществляется операция импорта.
Именно так можно активировать ЭЦП. Инструкция не предполагает выполнения сложных действий.
Наличие установленной электронной подписи позволит пользоваться ею даже при отсутствии самого флеш-накопителя, прямо с компьютера.
Удалённая настройка рабочего места
Если вы не смогли настроить необходимые программы рабочего стола самостоятельно, у нас существует возможность заказать данную услугу. Наши специалисты произведут качественную настройку рабочего места для работы с ЭЦП удалённо: сэкономят время, установят соответствующее расширение для браузера, произведут настройку плагинов, соблюдая нюансы по их установке.
На этом всё! Всем, кто решил обезопасить себя и свой бизнес, используя электронную подпись взамен обычной, желаем успехов в установке!
Настройка КриптоПРО для работы с 1С-ЭДО в Linux
Дата обновления: 28. 2022
Номер карточки: SD0008588
Для работы на Linux рекомендуется использовать последнюю сертифицированную версию КриптоПро CSP.
Также для работы через браузер потребуется установка расширения для работы с файлами, а также крипторасширение – подробнее см. 3 данной статьи.
Для работы с системой маркировки и для подачи заявления на сертификат потребуется установка внешней компоненты – установка запускается автоматически при первом обращении к указанному функционалу.
Загрузка КриптоПро CSP для Linux (на примере ОС Ubuntu).
Для загрузки криптопровайдера необходимо:
1 Авторизоваться на официальном сайте производителя.

3 Выбрать последнюю сертифицированную версию КриптоПро CSP для Linux соответствующую разрядности системы, а также формату пакетов и сохранить дистрибутив.

Установка КриптоПро CSP для Linux.
Открыть «Загрузки» и распаковать скаченный архив linux-amd64_deb. tgz в текущую папку.

2 Выбрать правой кнопкой мыши распакованную папку linux-amd64_deb и выполнить команду «Открыть в терминале».

3 Для запуска мастера установки КриптоПро в терминале требуется выполнить команду sudo. /install_gui

При необходимости процесс установки можно полностью инициировать через терминал
cd Загрузки – перейти в каталог со скаченным архивом linux-amd64_deb. tgz
tar -zxf. /linux-amd64_deb. tgz – извлечь содержимое архива в текущую папке
cd linux-amd64_deb – перейти в распакованную папку
sudo. /install_gui. sh – запустить мастер установки
4 Откроется установщик КриптоПро CSP. Нажимаем «Далее».

5 Если на данном рабочем месте будет осуществляться работа со съёмными токенами, то в наборе для установки следует отметить «Поддержка токенов и смарт-карт» (для выбора следует использовать пробел). Затем нажимаем «Далее».

6 На следующем шаге нажимаем «Установить».

7 Установка произошла успешно. Нажимаем «ОК».
Произвести настройки программы для работы с электронной подписью в 1С.
Настройка программы для работы с электронной подписью осуществляется в разделе Администрирование – Обмен электронными документами – Настройки электронной подписи и шифрования – Программы.

В списке программ необходимо открыть КриптоПро CSP (ГОСТ 2012/256) и выбрать КриптоПро CSP (ГОСТ 2012/256) КС1
Если используется клиент-серверный режим запуска совместно с КриптоПРО версии 4, и пользователь планирует использовать информационную базу с рабочих мест с ОС Windows, то следует добавить в КС1-Провайдер имя программы в ожидаемом для ОС Windows виде:
cpconfig -ini ‘cryptographyDefaultsProviderCrypto-Pro GOST R 34. 10-2012 Cryptographic Service Provider’ -add string ‘Image Path’ /opt/cprocsp/lib/ia32/libcsp. so
cpconfig -ini ‘cryptographyDefaultsProviderCrypto-Pro GOST R 34. 10-2012 Cryptographic Service Provider’ -add string ‘Function Table Name’ CPCSP_GetFunctionTable
cpconfig -ini ‘cryptographyDefaultsProviderCrypto-Pro GOST R 34. 10-2012 Cryptographic Service Provider’ -add long Type 80
Затем следует указать путь к библиотекам программы криптографии, выбрав значение «Стандартный путь для Linux». В актуальных версиях Библиотеки Стандартных Подсистем данное поле не является обязательным к заполнению. Значение по умолчанию опрашивается автоматически.

/opt/cprocsp/lib/amd64/libcapi10. so:/opt/cprocsp/lib/amd64/libcapi20. so – стандартный путь к программе КриптоПро CSP для Linux
Если при установке КриптоПро были выбраны нестандартные пути для установки – в данном поле необходимо указывать те пути, по которым размещены библиотеки КриптоПро. Также хотелось бы отметить, что у пользователя, из-под которого будет запускаться 1С, должны быть назначены разрешающие права доступа на папки, в которых расположены библиотеки КриптоПро.
Для работы в веб-клиенте требуется установка внешней компоненты для работы с криптографией под конкретный браузер.

Работа с сертификатами на Linux с использованием КриптоПро.
Технология электронной подписи реализуется на связке открытого и закрытого ключа. Закрытый ключ (или контейнер закрытого ключа) – уникальная последовательность символов, с помощью которой формируется каждая электронная подпись (документа) или выполняется расшифровка. Он является конфиденциальной частью пары, запрещено передавать его кому-либо. Открытый ключ — это ваш сертификат, публичная часть, необходимая для проверки подписи и шифрования.
1 Контейнер хранится на аппаратном ключевом носителе (токене)
1 Для работы с ключевыми носителями потребуется установить дополнительные библиотеки через соответствующие команды в Терминале.
apt-get install libpcsclite1 pcscd libccid
2 После установки необходимых пакетов пользователю требуется вставить токен, открыть Инструменты КриптоПро CSP и перейти на вкладку «Контейнеры». Необходимый контейнер должен отображаться с соответствующим типом считывателя.

В списке контейнеров необходимо выбрать интересующий и нажать «Установить сертификат».

Открытый ключ будет автоматически установлен в хранилище и доступен для просмотра на вкладке «Сертификаты»
2 Контейнер хранится на съёмном носителе.
1 Пользователю требуется вставить съемный носитель, открыть Инструменты КриптоПро CSP и перейти на вкладку «Контейнеры». Необходимый контейнер должен отображаться с соответствующим типом считывателя. В списке контейнеров необходимо выбрать интересующий и нажать «Установить сертификат».

Открытый ключ будет автоматически установлен в хранилище и доступен для просмотра на вкладке «Сертификаты».

2 Перенос контейнера со съёмного носителя на жёсткий диск.
1 Для переноса закрытого ключа на жёсткий диск необходимо вставить съёмный носитель, затем открыть КриптоПро CSP и перейти на вкладку «Контейнеры», выбрать необходимый контейнер, затем нажать «Скопировать контейнер».
2 В появившемся окне необходимо выбрать «Директория» и нажать «ОК».

3 В появившемся окне необходимо ввести пароль от контейнера сертификата и нажать «ОК».

4 Затем необходимо задать новый пароль для копии контейнера или оставить его без пароля.

5 Контейнер успешно скопирован на жесткий диск.

6 Затем необходимо произвести установку сертификата. Для этого требуется выбрать скопированный контейнер со считывателем HDIMAGE и нажать «Установить сертификат». Открытый ключ будет автоматически установлен в хранилище и доступен для просмотра на вкладке «Сертификаты».

Статья по переносу закрытых ключей из Vipnet в КриптоПро
3 Перенос контейнера из папки на жёсткий диск.


3 После этого необходимый закрытый ключ отобразится в КриптоПро CSP на вкладке «Контейнеры».

4 Затем необходимо произвести установку сертификата. Для этого требуется выбрать скопированный контейнер со считывателем HDIMAGE и нажать «Установить сертификат». Открытый ключ будет автоматически установлен в хранилище и доступен для просмотра на вкладке «Сертификаты».
Выполните настройку электронного документооборота согласно видеоинструкции. Типичные ошибки и способы их устранения.
1 Сертификат не установлен на компьютере.
Пользователю необходимо скопировать сертификат открытого ключа в папку «Загрузки».
Для установки открытой части ключа пользователю необходимо открыть КриптоПро CSP, перейти на вкладку «Сертификаты», а затем нажать «Установить сертификаты».
В открывшемся окне требуется выбрать необходимый сертификат (файл c расширением. cer) и нажать «Открыть».

Сертификат автоматически определит подходящий контейнер.

Открыть терминал (Ctrl+Alt+T) и выполнить команду по установке сертификата (открытого ключа).
/opt/cprocsp/bin/amd64/certmgr -inst -f ~/Загрузки/<имя сертификата>. cer -ask-container
В процессе установки будет предложено выбрать контейнер закрытого ключа, с которым будет ассоциирован сертификат (открытый ключ), например:
Пользователю потребуется выбрать контейнер
1) \. HDIMAGEООО «Тестовая организация №1»

Выберите контейнер, к которому относится сертификат. Например, введите 1 и нажмите «Enter».
Сертификат будет связан с контейнером и установлен в хранилище «Личное». ErrorCode: 0x00000000 свидетельствует об отсутствии ошибок.


2 Цепочка сертификатов обработана, но прервана на корневом который не является доверенным.

Для установки доверенного корневого сертификата следует открыть КриптоПро CSP, перейти на вкладку «Сертификаты», затем в списке выбрать личный сертификат, при работе с которым выходит ошибка и нажать «Свойства сертификата».

В открывшемся окне необходимо скопировать ссылку URL сертификата УЦ и вставить её адресную строку браузера. Произойдёт загрузка доверенного корневого сертификата удостоверяющего центра.

В КриптоПРО CSP на вкладке «Сертификаты» необходимо нажать кнопку «Установить сертификат». В открывшемся окне следует перейти в папку «Загрузки», выбрать скаченный сертификат и нажать «Открыть».

В появившемся окне необходимо нажать «ОК».

/opt/cprocsp/bin/amd64/certmgr -inst -store root -f ~/Загрузки//<имя сертификата>. crt


Сертификат будет установлен в хранилище «Доверенные корневые центры сертификации». ErrorCode: 0x00000000 свидетельствует об отсутствии ошибок.


Также вам может быть интересно:
Что нужно для подключения 1С-ЭДО
Стоимость сервиса 1С-ЭДО
Создание профиля ЭДО. Отправка приглашений контрагенту
Инструкция по копированию сертификата из контейнера КриптоПро
Запустить программу КриптоПро CSP
Найти её можно в меню «Пуск» или в Панели управления


С помощью кнопки «Обзор» выбрать нужный контейнер
Если в списке вы не видите свой контейнер, убедитесь что носитель с ЭЦП подключен к компьютеру и драйвер на USB-токен установлен.
После выбора контейнера откроются данные из сертификата электронной подписи.
Убедитесь что это именно тот сертификат, который вам нужен!
Затем нажимаем «Свойства», откроется сертификат ЭЦП


Открывается «Мастер экспорта сертификатов»
Ни в коем случае не экспортировать закрытый ключ, иначе тот кому вы отправите ваш сертификат сможет использовать вашу ЭЦП по своему усмотрению!
Выберите формат экспортируемого файла в соответствии с требованиями портала. В большинстве подойдут настройки по умолчанию, т. «Файлы X. 509 (. CER) в кодировке DER»
Далее укажите путь и имя сохраняемого сертификата
Нажмите «Готово» и ваш сертификат сохранится в указанном каталоге!
Полученный таким образом файл сертификата (. cer) можно без опасения передавать третьим лицам, т. он содержит только открытые сведения (открытый ключ).
Экспорт сертификата из контейнера КриптоПро CSP обновлено: 11 июля, 2022 автором: ЭЦП SHOP
5 ответов
- Как сделать аналогичную операцию на MacOS
- Спасибо, большое. Месяц мучилась, не могла скопировать ключ для регистрации в налоговой
- Не могу найти на компьютере сертификат, чтобы заргеитсрирвоать его на сайте фнс и сдать отчетность
Отклонила декларацию налоговая, думаю, потому что ключ менялся у меняСертификат лучше искать не на компьютере, а в контейнере с ключами электронной подписи (по данной инструкции), так вы точно будете знать что зарегистрировали именно актуальный сертификат.
- Сертификат лучше искать не на компьютере, а в контейнере с ключами электронной подписи (по данной инструкции), так вы точно будете знать что зарегистрировали именно актуальный сертификат.
Пошаговая инструкция установки ЭЦП в КриптоПро



А если закрытый ключ содержится в виде файлов?
Закрытый ключ может быть в виде шести файлов: header. key, masks. key, masks2. key, name. key, primary. key, primary2. key
И если эти файлы находятся в корневой папке (то есть, записаны непосредственно на жёсткий диск), то КриптоПро CSP их не «увидит». Соответственно, все действия нужно производить только после того, как каждый файл перенесён на флешку. Причём находиться он должен в папке первого уровня.
После выбора контейнера откроется окно Сертификаты в контейнере закрытого ключа. С помощью кнопки Установить начните установку сертификата.


Если автоматическая установка сертификата не удалась, может потребоваться ручная установка. О том, как её осуществить, читайте нашей пошаговой инструкции.
Как настроить рабочее место
После установки сертификата квалифицированной ЭЦП на персональном компьютере, потребуется настройка рабочего места. Необходимо проверить установку и работоспособность:
- криптопровайдера;
- физического носителя;
- браузера;
- Астрал плагина;
- плагина Astral Toolbox;
- ЭЦП на любом портале для программного продукта Астрал-ЭТ.
Проверка криптопровайдера
Для настройки работы браузера с ЭЦП, использующей КриптоПро, необходимо произвести установку плагина. Для каждого браузера потребуется определённое расширение. Разобраться поможет наша подробная инструкция.
Проверка плагинов
При возникновении проблем с Астрал Плагин требуется произвести его переустановку или произвести настройку межсетевого экрана или интернет-браузеров. Если используются «Астрал Онлайн» или «Астрал. ОФД», плагины Astral Toolbox уже могут быть установлены. Версии данных плагинов не совместимы с продуктом «Астрал Отчёт 5. Обязательно требуется установка плагина не ниже версии 2.
Технические требования для КриптоПро CSP
Перед установкой КриптоПро убедитесь, что ваш компьютер отвечает минимальным техническим требованиям:
- Процессор – Intel Core 2 Duo или другой схожий по производительности x86-совместимый процессор с количеством ядер 2 и более.
- Объем оперативной памяти – не менее 1 Гб.
- Свободное место на жестком диске – не менее 100 Мб.
- Операционная система Windows – Windows Server 2003 (32-разрядная), Windows Vista (32/64-разрядная), Windows 7 (32/64-разрядная), Windows Server 2008 (32/64-разрядная), Windows Server 2008 R2 (64-разрядная), Windows 8 (32/64-разрядная), Windows Server 2012 (64-разрядная), Windows 8.1 (32/64-разрядная), Windows Server 2012 R2 (64-разрядная), Windows 10 (32/64-разрядная), Windows Server 2016 (64-разрядная).При использовании более ранних версий Windows, чем Windows 8, на компьютере должен быть установлен накопительный пакет обновления часовых поясов KB2570791.Для операционной системы должен быть установлен последний пакет обновлений.
- Internet Explorer – версия 8.0 или выше.






