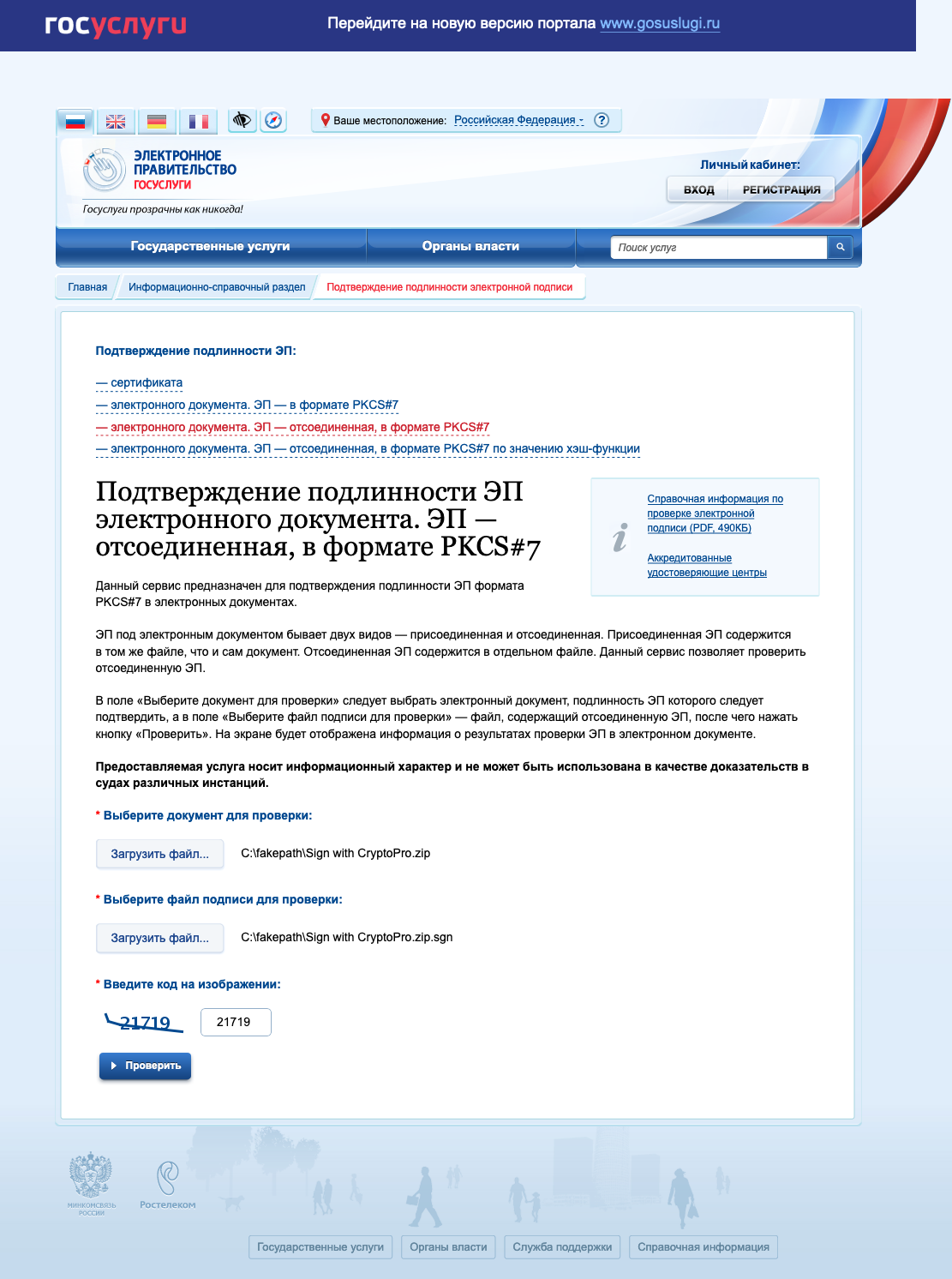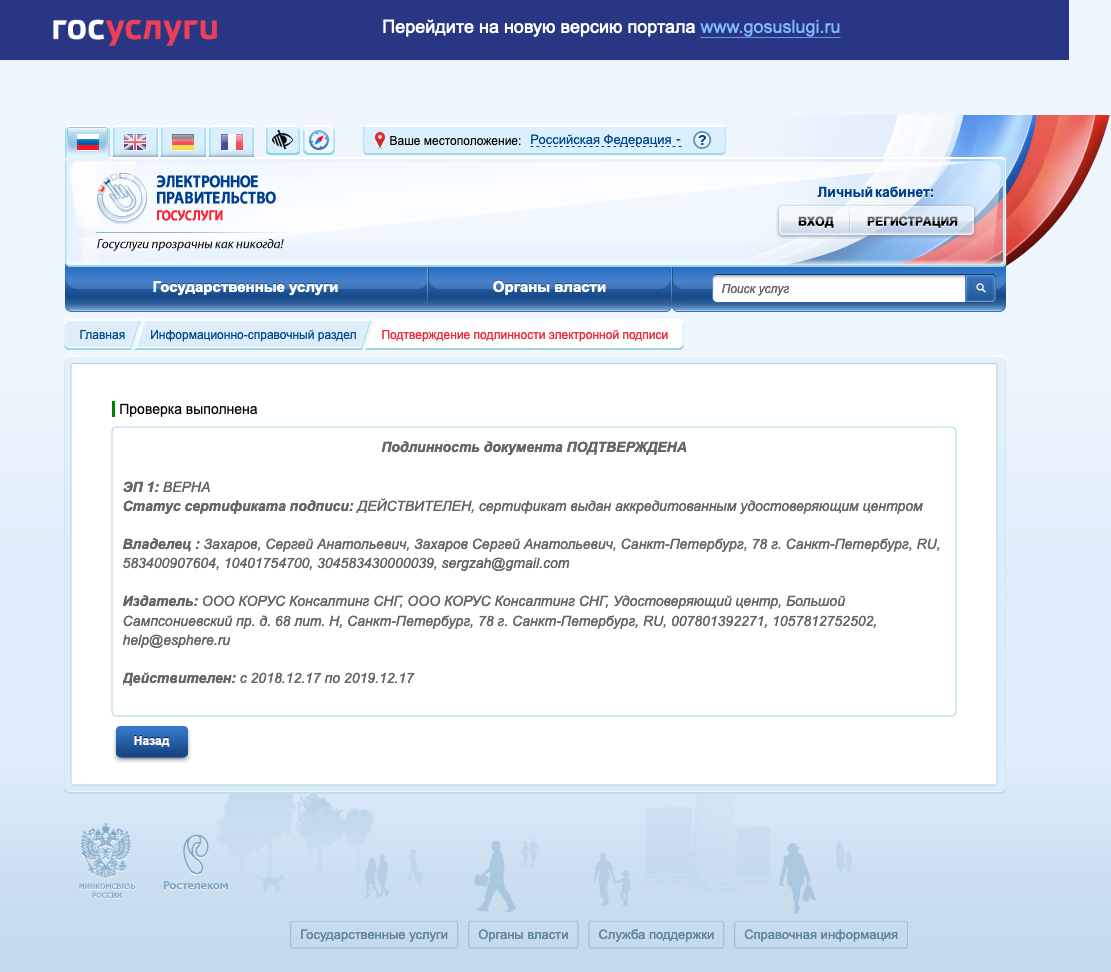- Несколько важных замечаний
- Немного про корневые и промежуточные сертификаты
- Глава первая
- Как установить сертификат ключа проверки ЭП в контейнер – подготовка
- Создаем пароль для контейнера
- Устанавливаем и настраиваем КЭП под macOS
- Устанавливаем КриптоПро CSP
- Устанавливаем драйверы Рутокен
- Устанавливаем сертификаты
- Удаляем все старые ГОСТовские сертификаты
- Устанавливаем корневые сертификаты
- Скачиваем сертификаты удостоверяющего центра
- Устанавливаем сертификат с Рутокен
- Конфигурируем CryptoPro для работы ссертификатами ГОСТ Р 34. 10-2012
- Устанавливаем специальный браузер Chromium-GOST
- Устанавливаем расширения для браузера
- 1 КриптоПро ЭЦП Browser plug-in
- Плагин для Госуслуг
- Настраиваем плагин для Госуслуг
- Активируем расширения
- Настраиваем расширение КриптоПро ЭЦП Browser plug-in
- Проверяем что все работает
- Заходим на тестовую страницу КриптоПро
- Заходим в Личный Кабинет на nalog
- Заходим на Госуслуги
- Что делать, если перестало работать
- Установка сертификата УЦ, который выдал ЭЦП
- Подпись файлов в macOS
- Выясняем хэш сертификата КЭП
- Подпись файла командой из terminal
- Установка Apple Automator Script
- Инструкция по установке КриптоПро 4
- Скачать КриптоПро CSP 5. 12222, 5. 12000, 5. 11944, 5. 11732, 5. 11455
- Сертификат от удостоверяющего центра
- Установка корневого сертификата КриптоПро в реестр
- Для чего эта программа?
- Скачать КриптоПро CSP 4. 9975, 4. 9974, 4. 9969, 4. 9963, 4. 9944
- Установка центра сертификации (Standalone CA Windows Server 2019)
- Настройка веб-сервера IIS
- Что дает установка сертификата ЭЦП КриптоПро ?
- Наш каталог продукции
- Что нужно для работы с КЭП под macOS
- Как скопировать контейнер закрытого ключа
- Наш каталог продукции
- Как создать ключевой контейнер
- Настройка центра сертификации
- Смена PIN-кода контейнера
- Выясняем название контейнера КЭП
- Смена PIN командой из terminal
- Глава вторая
- Установка сетевого ответчика (Online responder)
- Проверить подпись на документе
Несколько важных замечаний
Первое. При переводе строки в состояние «Установить новый пароль» криптопровайдер защитит доступ к контейнеру паролем, который вы будете вводить с клавиатуры. Если вы установите переключатель на поле «Установить мастер-ключ», приложение закодирует для каталога его текущий ЗК.
Для этого выполните следующие действия:
- Введите название контейнера или выделите его из предложенного программой перечня и нажмите кнопку «Выбрать». На нем будет сохранен новый ЗК в закодированном виде.
- Жмите «Ok».
- Если вы отметите галкой строку «Создать новый контейнер», после совершения этой операции в только что сформированном защищенном каталоге будет сохранен его ЗК в закодированном виде.
Второе. Воспользовавшись опцией «Разделить ключ на несколько носителей», вы сможете защитить каталог, обеспечив доступ к нему только с нескольких устройств одновременно. Каждое из них станет носителем обособленного контейнера с собственным пин-кодом. Заполните формуляр, указав необходимые данные:
- количество загрузочных носителей, необходимых для доступа к формируемому ЗК ключевого контейнера;
- общее число устройств – между ними будут распределены части ключа.
КриптоПро CSP запустит процесс формирования новых контейнеров, участвующих в разделении исходного ключа:
- для каждого формируемого каталога открывается окошко выбора ключевого носителя – укажите нужные;
- по окончании упомянутой операции появится окно ДСЧ;
- сгенерировав числовую последовательность, дождитесь формы ввода пин-кодов к ЗК для каждого созданного контейнера.
По очереди введите их все или выберите другой метод защиты доступа к личным данным, щелкнув кнопку «Подробнее».
Немного про корневые и промежуточные сертификаты
Проделав всю эту работу, меня не покидало чувство, что вся система построена не очень безопасно, требует от пользователя кучу дополнительных операций и доверия многим факторам: от поисковой системы, которая может не выдать первой строкой официальный сайт УЦ, до работы самого персонала УЦ, который выкладывает сертификаты без контрольных сумм на сторонние веб сервисы в проприетарных форматах контейнеров.
За дополнительной информацией я пошёл на сайт Минкомсвязи и нашёл такую страницу. Там можно скачать XLS файл, в котором будут перечислены все имеющие в настоящий момент аккредитацию УЦ, а также УЦ с приостановленной и прекращенной аккредитацией. В списке аккредитованных находится 494 УЦ, что немало.
Однако просто списка недостаточно, нужны хотя бы ссылки на сайты этих УЦ, а также надо найти корневые сертификаты непосредственно от первоисточника, Минкомсвязи. Следующий точкой в поиске этой информации стал портал pravo.gov.ru, где перечислены ссылки на некоторые корневые сертификаты. Страница доступна только по http протоколу, контрольных сумм опять нет.
Приглядевшись, можно заметить, что первые 4 ссылки ведут на портал https://e-trust.gosuslugi.ru. Не совсем понятно, почему именно поддомен сайта госуслуг стал центральным в системе корневых сертификатов, но, кажется, тут приведена вся актуальная информация по корневым и промежуточным сертификатам.
На странице головного УЦ https://e-trust.gosuslugi.ru/MainCA приведены 10 корневых сертификатов от Минкомсвязи, для разных ГОСТ алгоритмов и с разными сроками действия. Тут же доступны слепки ключей, можно проверить, что скачанный сертификат никто не подменил. Сам сайт имеет сертификат от Thawte.
На странице аккредитованных УЦ https://e-trust.gosuslugi.ru/CA находится полный список промежуточных удостоверяющих центров, можно скачать их сертификаты, проверить слепок. Кроме этого вся информация доступна в формате XML. Одним разом можно получить файл с данными о всех промежуточных УЦ, а также их сертификаты и ссылки для получения списка отозванных сертификатов.
У сертификатов есть поле точки распространения списка отзывов (CRL), в котором прописан путь получения списка отозванных сертификатов. При проверке ЭП на каком-то документе кроме установки промежуточного и корневых сертификатов нужно также установить и последний список отозванных и обновлять его перед каждой проверкой (данная процедура автоматизируется специализированным софтом, но штатные средства вроде бы так не умеют). На портале e-trust у каждого сертификата указан путь к такому списку и он может отличаться от того, что написано в самом сертификате. Чему верить? Не совсем понятно.
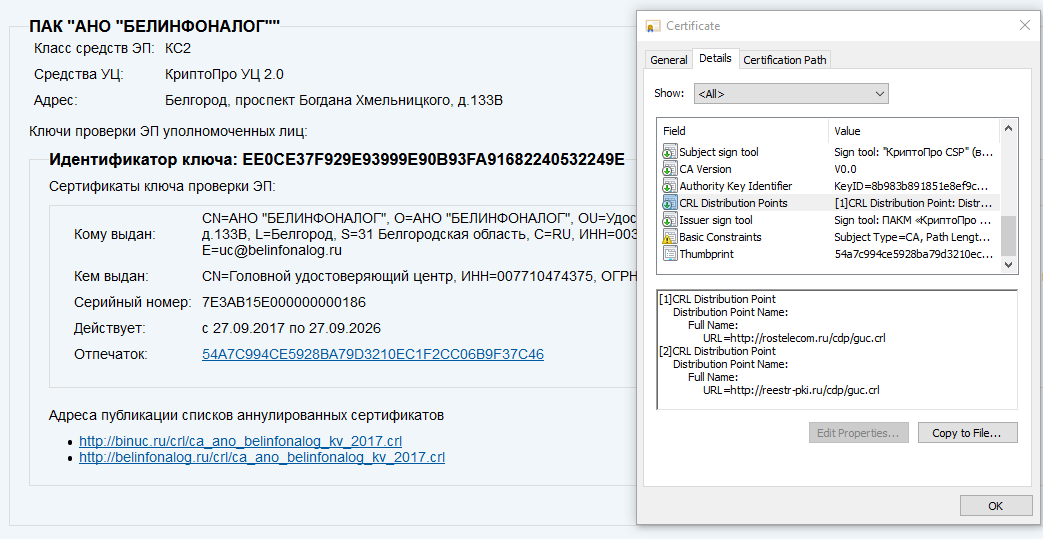
В заключение статьи хочется отметить, что проверка ЭП на электронных документах по силам каждому, однако это не совсем тривиальный процесс, требующий некоторых знаний. Возможно, что в будущем этот процесс упростится. Кроме этого остается открытым вопрос проверки ЭП на мобильных устройствах, а ведь они сейчас стали основным инструментом пользователей, давно опередив персональные компьютеры.
После написания статьи осталось несколько открытых вопросов, которые хотелось бы обсудить с сообществом:
- аналоги КриптоПро, особенно opensource инструменты для создания и проверки ЭП;
- добавление валидации ЭП не только в Adobe Acrobat Reader DC, но и в Foxit Reader и другие;
- оставшиеся за пределами данной статьи проблемы, которые также важны и требуют внимания, но не проявились в моём случае.
UPD 0: В комментариях подсказали онлайн сервис на портале госуслуг для проверки ЭП документов: https://www.gosuslugi.ru/pgu/eds. К сожалению, не заработало в моём случае, но может быть полезно.
UPD 1: После написания статьи мне подсказали, что есть ещё один криптопровайдер, ViPNet CSP, который тоже может помочь с ГОСТовскими криптоалгоритмами в системе. Одновременная установка его с КриптоПро CSP под вопросом.
КДПВ: edar, Pixabay
Только зарегистрированные пользователи могут участвовать в опросе. Войдите, пожалуйста.
Всегда-ли вы проверяете ЭЦП в полученных электронных документах?
Проголосовали 70 пользователей.
Воздержались 28 пользователей.
Глава первая
Все манипуляции с PDF документом приведены в чистой версии ОС Windows 10, русская домашняя редакция, как наиболее вероятной среде работы простого пользователя. Набор софта, используемый в статье, также является непрофессиональным и доступным для всех.
Для начала я открыл документ в просмотрщике Foxit Reader, который использую как основной:
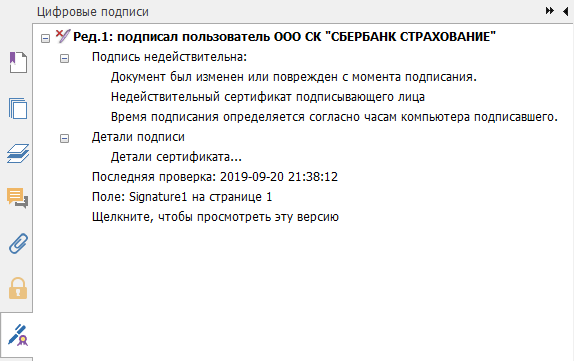
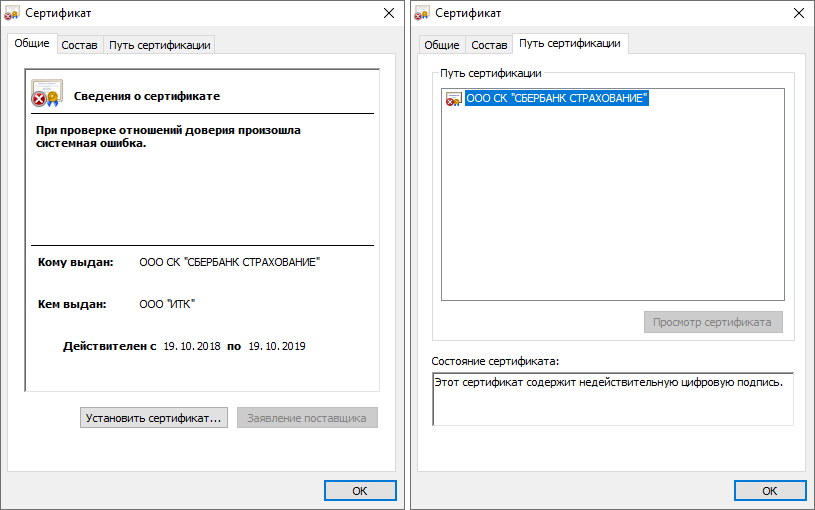
Это выглядит очень и очень подозрительно — документ модифицирован непонятно кем, сертификат также не является доверенным. Система не может проверить цепочку доверия для данного сертификата и помечает его недействительным.
Кроме имени организации, которой выдан сертификат, видно наименование выдавшей его организации, ООО “ИТК”. Поиск по запросу “ООО ИТК сертификат” вывел меня на страницу Установка корневого сертификата Удостоверяющего центра ООО «ИТК». Это официальный сайт ООО «Интернет Технологии и Коммуникации», который является одним из удостоверяющих центров, выдающих сертификаты ЭП.
Следуем инструкции: нам нужно пройти по ссылке и скачать с Google Drive (!) RAR архив (!!) «Корневой квалифицированный.rar» (который ещё надо найти чем открыть, пришлось ставить 7-zip) и видим там 2 сертификата: корневой и промежуточный. Корневой выдан Минкомсвязи самим себе, а промежуточный — министерством для ООО “ИТК”. Устанавливаем их, соглашаемся с добавлением корневого сертификата (краем глаза замечая, что sha1 отпечаток устанавливаемого ключа и картинки в инструкции совпадает, но про такое сравнение в пунктах установки ничего нет).
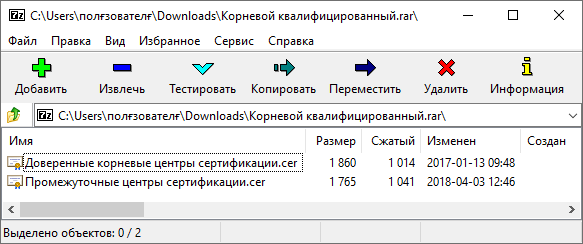
Снова открываем сертификат из документа. И чуда не произошло, цепочка доверия от корневого до конечного не строится!
Изучаем ЭП подробнее: в Foxit Reader есть дополнительная информация о свойствах подписи:
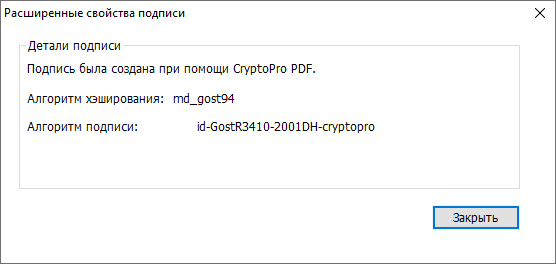
Ага, алгоритм хеширования ГОСТовский, ЭП создана в КриптоПро PDF. Возможно, Windows не знает про ГОСТ шифрование и поэтому ему нужен дополнительный криптопровайдер.
Идём на сайт КриптоПро, регистрируемся, скачиваем пробную версию КриптоПро CSP 5.0 на 3 месяца. Что будет дальше — не совсем понятно, возможно всё превратится в тыкву, посмотрим.
Снова открываем просмотр сертификата ЭП:
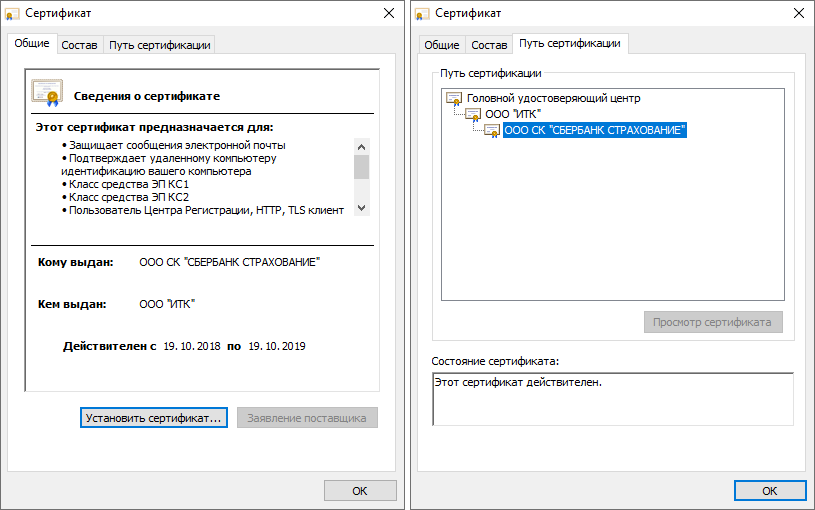
Выглядит уже лучше. Видно, что система считает сертификат действительным, построена цепочка от корневого сертификата через промежуточный.
Сообщение о проверке немного улучшилось, но всё равно Foxit Reader не может проверить сертификат (вероятно дело в ГОСТовском алгоритме):
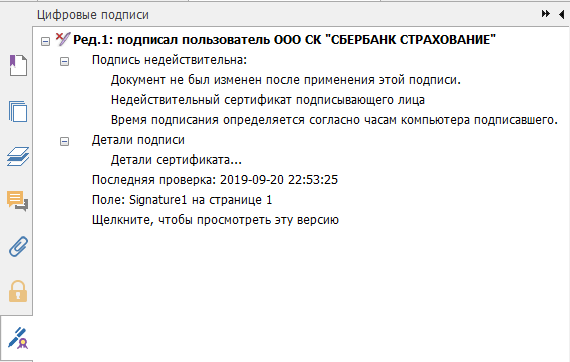
В Adobe Acrobat Reader DC проверка тоже не успешна:

И на этом вроде бы можно остановиться: Foxit Reader подтверждает, что документ не был изменен после подписания, руками можно проверить, что сертификат подтверждается системой и действителен. Но всё же хочется довести дело до конца, чтобы хотя бы одна программа сказала: да, документ действителен, всё хорошо.
Вспоминаем, что полис подписан в программе КриптоПро PDF. Вероятно, что раз она может создавать такие подписи, то уж наверняка должна их и проверять. Ставим.
+1 триал версия на 90 дней, хотя вроде бы надпись при установке успокаивает, что при использовании продукта в Adobe Acrobat Reader DC лицензия не нужна.
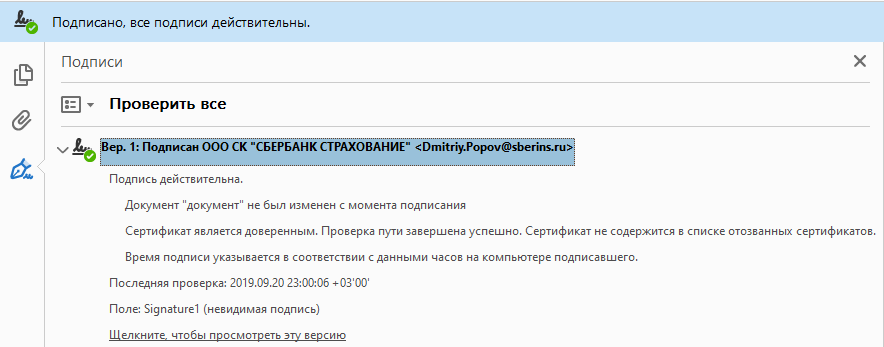
Ура, долгожданное сообщение о том, что всё хорошо.
Подведем промежуточный итог. Для проверки действительности ЭП на документе нужно:
- Узнать, какой удостоверяющий центр выдал сертификат, которым подписан документ, установить его промежуточный и, если такого еще нет, корневой сертификат (в нашем случае из rar архива с Google Drive);
- Установить в систему криптопровайдер (вероятно, существуют другие криптопровайдеры, которые обучат Windows ГОСТовским криптоалгоритмам) КриптоПро CSP с триалом на 3 месяца и неизвестностью после;
- Для проверки подписи из Adobe Acrobat Reader DC установить КриптоПро PDF (без CSP он не ставится).
Вот такой алгоритм вырисовывается из поверхностного анализа темы за вечер. Проблема проверки цифровой подписи была решена, но видно трудности, которые могут возникнуть у рядового пользователя:
- Нужно как-то найти и скачать корневой и промежуточный сертификаты. Непонятно, откуда его можно скачать официально, а поиск в сети может привести к установке левых сертификатов, через которые мошенники могут атаковать незадачливого пользователя;
- Нужно понять, какого софта не хватает в системе и где его взять, из коробки ничего не работает. В данной статье приведены примеры на основе продуктов КриптоПро только потому, что это название встретилось в информации о создании ЭП. Нужно изучать тему в поиске аналогов;
- Проверка полноценно заработала только в Adobe Acrobat Reader DC, в Foxit Reader проверка ЭП неполная, нет долгожданной зелёной галочки. Нужно копать дальше, вероятно есть решения.
Как установить сертификат ключа проверки ЭП в контейнер – подготовка
Первый шаг – это заполнение электронного формуляра данными, необходимыми для формирования запроса на создание СКПЭП. Указать потребуется Ф. И. О. заявителя и действительный адрес его электронной почты.
Для примера рассмотрим, как организована процедура в одном из самых популярных центров сертификации – УЦ Такском. Пользователям предоставляется возможность удаленно получить совершенно новый или проапдейтить имеющийся СКПЭП:
- по карточке (маркеру) временного доступа – если заявитель запрашивает документ впервые;
- по текущему сертификату – на основании уже имеющихся сведений с целью их обновления или при условии, что до окончания периода действия СКПЭП остается меньше двух месяцев и/или требуется коррекция юридического адреса и/или краткого наименования организации.
При заполнении формуляра на сайте УЦ Такском потребуется указать паспортные данные руководителя или уполномоченного сотрудника организации:
- Ф. И. О.;
- пол;
- дату и место рождения;
- гражданство;
- наименование основного документа (паспорт гражданина РФ), его серию, номер, дату выдачи;
- полное наименование выдавшего его госоргана;
- код подразделения.
После завершение ввода данных пользователю нужно нажать желтую кнопку «Продолжить». Он перенаправляется на страницу настройки уведомлений и указывает номер контактного телефона. Спустя несколько секунд приходит СМС-сообщение, содержащее код подтверждения – его нужно ввести в строку новой формы.
Решим любые проблемы с вашим оборудованием!
Оставьте заявку и получите консультацию в течение 5 минут.
Второй шаг – выбор ключевого носителя:
- Криптомодуль откроет новое интерактивное окно в случае, если пользователь подключил к рабочей машине несколько токенов (или смарт-карт). Учтите: при подсоединении всего одного считывателя, последний выбирается программой автоматически – никаких оповещений программа не отсылает.
- Укажите нужное устройство или выделите параметр «Реестр», если хотите с помощью КриптоПро CSP установить сертификат сразу в контейнер хранилища ОС.
- Нажмите «Ok».
- Приложение запустит «Биологический датчик случайных чисел» (далее – БДСЧ) – работа с опцией будет доступна в новом окошке. Следуйте интерактивным подсказкам. БДСЧ генерирует первоначальную последовательность датчика случайных чисел (далее – ДСЧ).
Для успешного завершения процесса нужно нажимать кнопки клавиатуры или перемещать мышку в произвольном порядке.
Мы готовы помочь!
Задайте свой вопрос специалисту в конце статьи. Отвечаем быстро и по существу. К комментариям
Создаем пароль для контейнера
Третий шаг – ввод пин-кода для контейнера, создаваемого средствами КриптоПро CSP. Сохраните его в надежном месте: если вы его потеряете или забудете, пользоваться СКПЭП станет невозможно. Придется оформлять новый документ.
Примечание. При желании повысить уровень защиты личной информации вызовите опцию «Подробнее». В КриптоПро CSP откроется форма с перечнем способов охраны доступа к закрытому ключу (далее – ЗК) создаваемого контейнера – вы сможете выбрать одно из следующих действий:
- установить новый pin-код;
- задать мастер-ключ (закодировать текущий ЗК и преобразовать его в новый);
- сегментировать пароль и разместить его по частям на нескольких носителях.
В токенах и смарт-картах реализована функция поддержки аппаратного pin-кода – если вы используете одного из подобных устройств для создания нового контейнера, скорее всего, КриптоПро CSP «попросит» ввести пароль, который задается по умолчанию:
- 1234567890 – для eToken/JaCarta;
- 12345678 – для Рутокен/ESMART.
Чтобы защитить создаваемый каталог, укажите в поле «Новый пароль» определенную комбинацию символов, которая известна только вам. Повторите ее в строке «Подтверждение» и кликните «Ok».
Вы можете пропустить этот шаг и не задавать пин-код.
Устанавливаем и настраиваем КЭП под macOS
Очевидные вещи
- все загружаемые файлы скачиваются в каталог по-умолчанию: ~/Downloads/;
- во всех установщиках ничего не меняем, все оставляем по-умолчанию;
- если macOS запрашивает пароль пользователя и разрешение на управление компьютером – нужно ввести пароль и со всем согласиться.
Устанавливаем КриптоПро CSP
Регистрируемся на сайте КриптоПро и со страницы загрузок скачиваем и устанавливаем версию КриптоПро CSP 4.0 R4 для macOS – скачать.
Устанавливаем драйверы Рутокен
На сайте написано что это опционально, но лучше поставить. Со страницы загрузок на сайте Рутокен скачиваем и устанавливаем Модуль поддержки Связки Ключей (KeyChain) – скачать.
Далее подключаем usb-токен, запускаем terminal и выполняем команду:
/opt/cprocsp/bin/csptest -card -enumВ ответе должно быть:
Aktiv Rutoken…
Card present…
[ErrorCode: 0x00000000]
Устанавливаем сертификаты
Удаляем все старые ГОСТовские сертификаты
Если ранее были попытки запустить КЭП под macOS, то необходимо почистить все ранее установленные сертификаты. Данные команды в terminal удалят только сертификаты КриптоПро и не затронут обычные сертификаты из Keychain в macOS.
sudo /opt/cprocsp/bin/certmgr -delete -all -store mrootsudo /opt/cprocsp/bin/certmgr -delete -all -store uroot/opt/cprocsp/bin/certmgr -delete -allВ ответе каждой команды должно быть:
No certificate matching the criteria
или
Deleting complete
Устанавливаем корневые сертификаты
Корневые сертификаты являются общими для всех КЭП, выданных любым удостоверяющим центром. Скачиваем со страницы загрузок УФО Минкомсвязи:
- https://e-trust.gosuslugi.ru/Shared/DownloadCert?thumbprint=4BC6DC14D97010C41A26E058AD851F81C842415A
- https://e-trust.gosuslugi.ru/Shared/DownloadCert?thumbprint=8CAE88BBFD404A7A53630864F9033606E1DC45E2
- https://e-trust.gosuslugi.ru/Shared/DownloadCert?thumbprint=0408435EB90E5C8796A160E69E4BFAC453435D1D
Устанавливаем командами в terminal:
sudo /opt/cprocsp/bin/certmgr -inst -store mroot -f ~/Downloads/4BC6DC14D97010C41A26E058AD851F81C842415A.cersudo /opt/cprocsp/bin/certmgr -inst -store mroot -f ~/Downloads/8CAE88BBFD404A7A53630864F9033606E1DC45E2.cersudo /opt/cprocsp/bin/certmgr -inst -store mroot -f ~/Downloads/0408435EB90E5C8796A160E69E4BFAC453435D1D.cerКаждая команда должна возвращать:
Installing:
…
[ErrorCode: 0x00000000]
Скачиваем сертификаты удостоверяющего центра
Далее нужно установить сертификаты удостоверяющего центра, в котором вы выпускали КЭП. Обычно корневые сертификаты каждого УЦ находятся на его сайте в разделе загрузок.
Альтернативно, сертификаты любого УЦ можно скачать с сайта УФО Минкомсвязи. Для этого в форме поиска нужно найти УЦ по названию, перейти на страницу с сертификатами и скачать все действующие сертификаты – то есть те, у которых в поле ‘Действует’ вторая дата еще не наступила. Скачивать по ссылке из поля ‘Отпечаток’.
Скриншоты
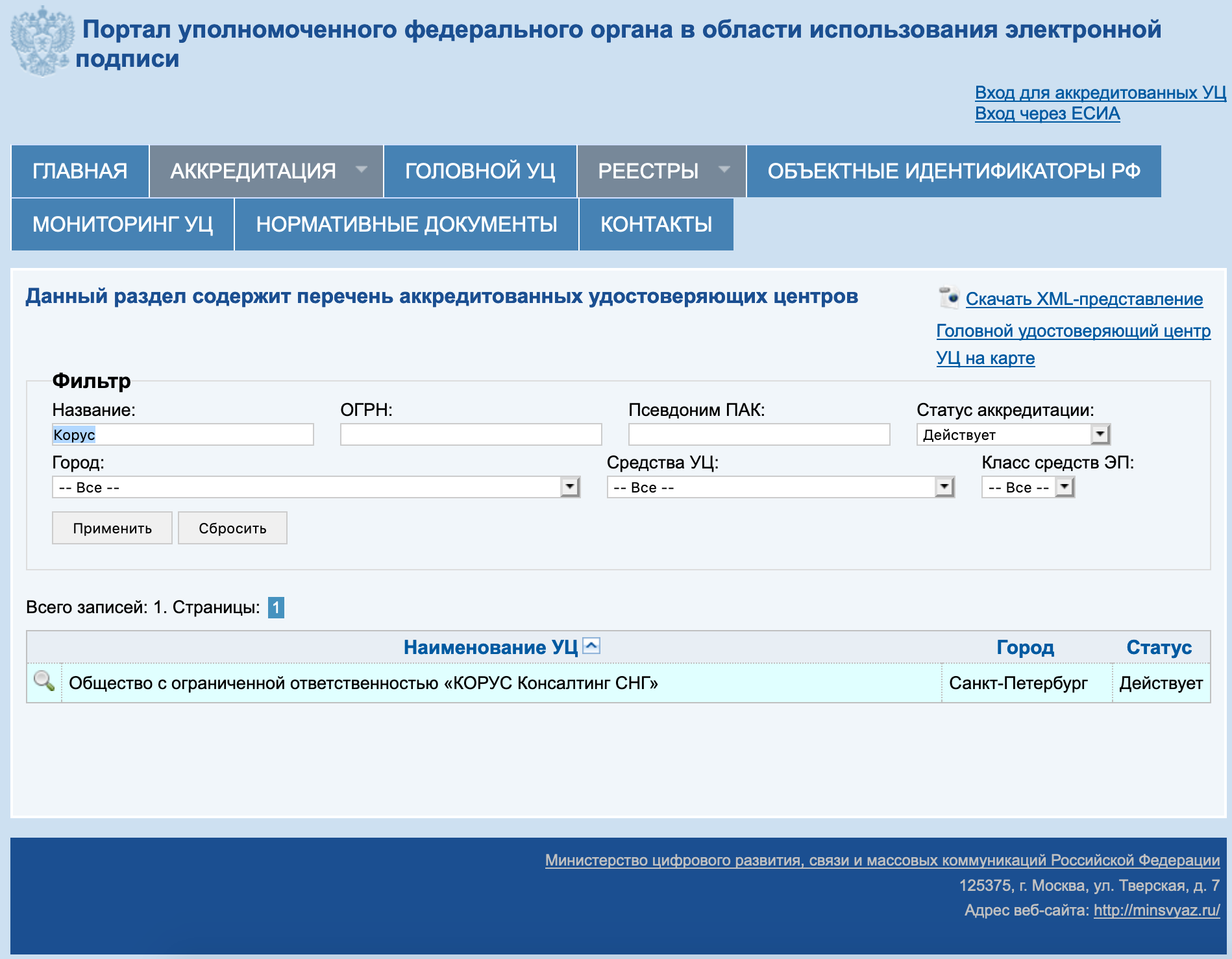

На примере УЦ Корус-Консалтинг: нужно скачать 4 сертификата со страницы загрузок:
- https://e-trust.gosuslugi.ru/Shared/DownloadCert?thumbprint=15EB064ABCB96C5AFCE22B9FEA52A1964637D101
- https://e-trust.gosuslugi.ru/Shared/DownloadCert?thumbprint=B9F1D3F78971D48C34AA73786CDCD138477FEE3F
- https://e-trust.gosuslugi.ru/Shared/DownloadCert?thumbprint=55EC48193B6716D38E80BD9D1D2D827BC8A07DE3
- https://e-trust.gosuslugi.ru/Shared/DownloadCert?thumbprint=A0D19D700E2A5F1CAFCE82D3EFE49A0D882559DF
Скачанные сертификаты УЦ устанавливаем командами из terminal:
sudo /opt/cprocsp/bin/certmgr -inst -store mroot -f ~/Downloads/B9F1D3F78971D48C34AA73786CDCD138477FEE3F.cersudo /opt/cprocsp/bin/certmgr -inst -store mroot -f ~/Downloads/A0D19D700E2A5F1CAFCE82D3EFE49A0D882559DF.cersudo /opt/cprocsp/bin/certmgr -inst -store mroot -f ~/Downloads/55EC48193B6716D38E80BD9D1D2D827BC8A07DE3.cersudo /opt/cprocsp/bin/certmgr -inst -store mroot -f ~/Downloads/15EB064ABCB96C5AFCE22B9FEA52A1964637D101.cerгде после ~/Downloads/ идут имена скачанных файлов, для каждого УЦ они будут свои.
Каждая команда должна возвращать:
Installing:
…
[ErrorCode: 0x00000000]
Устанавливаем сертификат с Рутокен
Команда в terminal:
/opt/cprocsp/bin/csptestf -absorb -certsКоманда должна вернуть:
OK.
[ErrorCode: 0x00000000]
Конфигурируем CryptoPro для работы ссертификатами ГОСТ Р 34. 10-2012
Для корректной работы на nalog.ru с сертификатами, выдаваемыми с 2019 года, инструкция на сайте CryptoPro рекомендует:
Команды в terminal:
sudo /opt/cprocsp/sbin/cpconfig -ini '\cryptography\OID\1.2.643.7.1.1.1.1!3' -add string 'Name' 'GOST R 34.10-2012 256 bit'sudo /opt/cprocsp/sbin/cpconfig -ini '\cryptography\OID\1.2.643.7.1.1.1.2!3' -add string 'Name' 'GOST R 34.10-2012 512 bit'Команды ничего не возвращают.
Устанавливаем специальный браузер Chromium-GOST
Для работы с гос.порталами потребуется специальная сборка браузера сhromium – Chromium-GOST скачать.
Исходный код проекта открыт, ссылка на репозиторий на GitHub приводится на сайте КриптоПро. По опыту, другие браузеры CryptoFox и Яндекс.Браузер для работы с гос.порталами под macOS не годятся.
Скачиваем, устанавливаем копированием или drag&drop в каталог Applications. После установки принудительно закрываем Chromium-Gost командой из terminal и пока не открываем (работаем из Safari):
killall Chromium-GostУстанавливаем расширения для браузера
1 КриптоПро ЭЦП Browser plug-in
Со страницы загрузок на сайте КриптоПро скачиваем и устанавливаем КриптоПро ЭЦП Browser plug-in версия 2.0 для пользователей – скачать.
Плагин для Госуслуг
Со страницы загрузок на портале Госуслуг скачиваем и устанавливаем Плагин для работы с порталом государственных услуг (версия для macOS) – скачать.
Настраиваем плагин для Госуслуг
Скачиваем корректный конфигурационный файл для расширения Госуслуг для поддержки macOS и новых ЭЦП в стандарте ГОСТ2012 – скачать.
Выполняем команды в terminal:
sudo rm /Library/Internet\ Plug-Ins/IFCPlugin.plugin/Contents/ifc.cfgsudo cp ~/Downloads/ifc.cfg /Library/Internet\ Plug-Ins/IFCPlugin.plugin/Contents
sudo cp /Library/Google/Chrome/NativeMessagingHosts/ru.rtlabs.ifcplugin.json /Library/Application\ Support/Chromium/NativeMessagingHostsАктивируем расширения
Запускаем браузер Chromium-Gost и в адресной строке набираем:
chrome://extensions/Включаем оба установленных расширения:
- CryptoPro Extension for CAdES Browser Plug-in
- Расширение для плагина Госуслуг
Скриншот
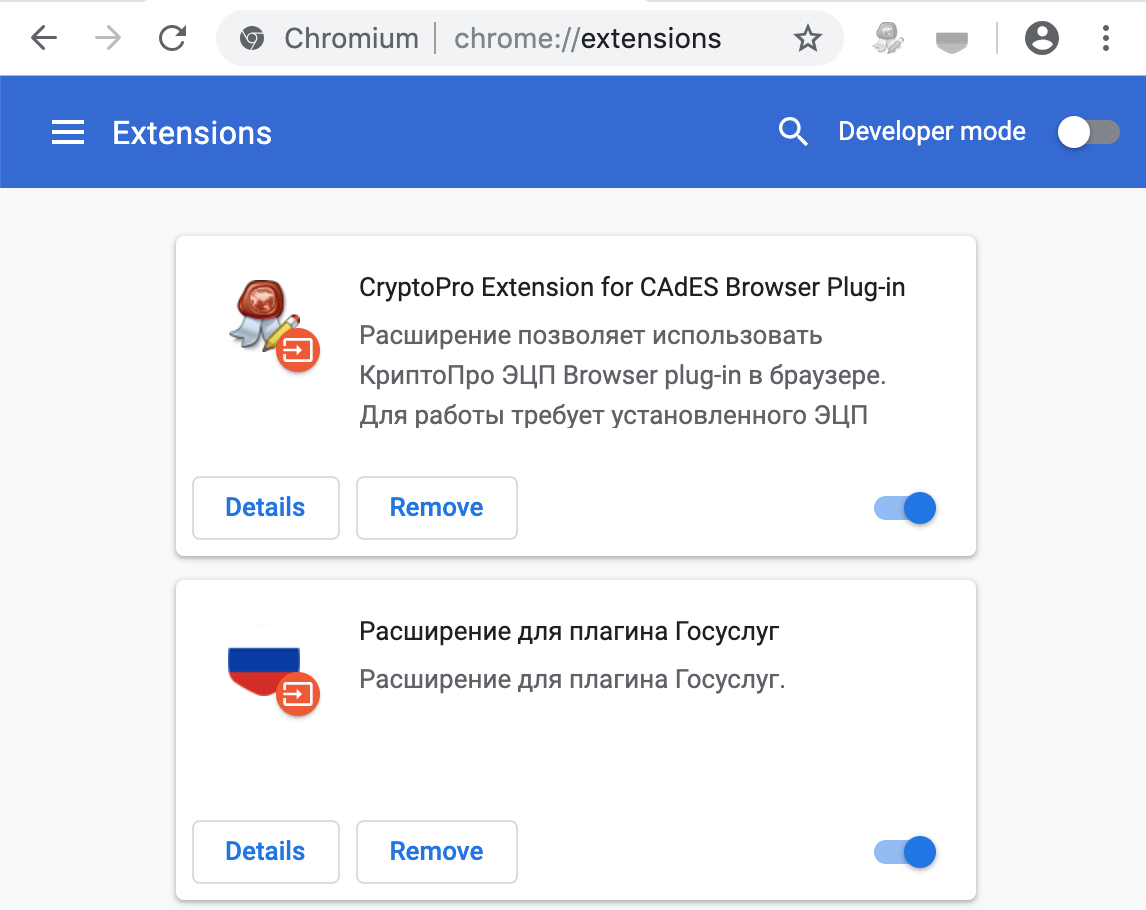
Настраиваем расширение КриптоПро ЭЦП Browser plug-in
В адресной строке Chromium-Gost набираем:
/etc/opt/cprocsp/trusted_sites.htmlНа появившейся странице в список доверенных узлов по-очереди добавляем сайты:
https://*.cryptopro.ru
https://*.nalog.ru
https://*.gosuslugi.ruЖмем “Сохранить”. Должна появиться зеленая плашка:
Список доверенных узлов успешно сохранен.
Скриншот

Проверяем что все работает
Заходим на тестовую страницу КриптоПро
В адресной строке Chromium-Gost набираем:
https://www.cryptopro.ru/sites/default/files/products/cades/demopage/cades_bes_sample.htmlДолжно выводиться “Плагин загружен”, а в списке ниже присутствовать ваш сертификат.
Выбираем сертификат из списка и жмем “Подписать”. Будет запрошен PIN-код сертификата. В итоге должно отобразиться
Подпись сформирована успешно
Скриншот
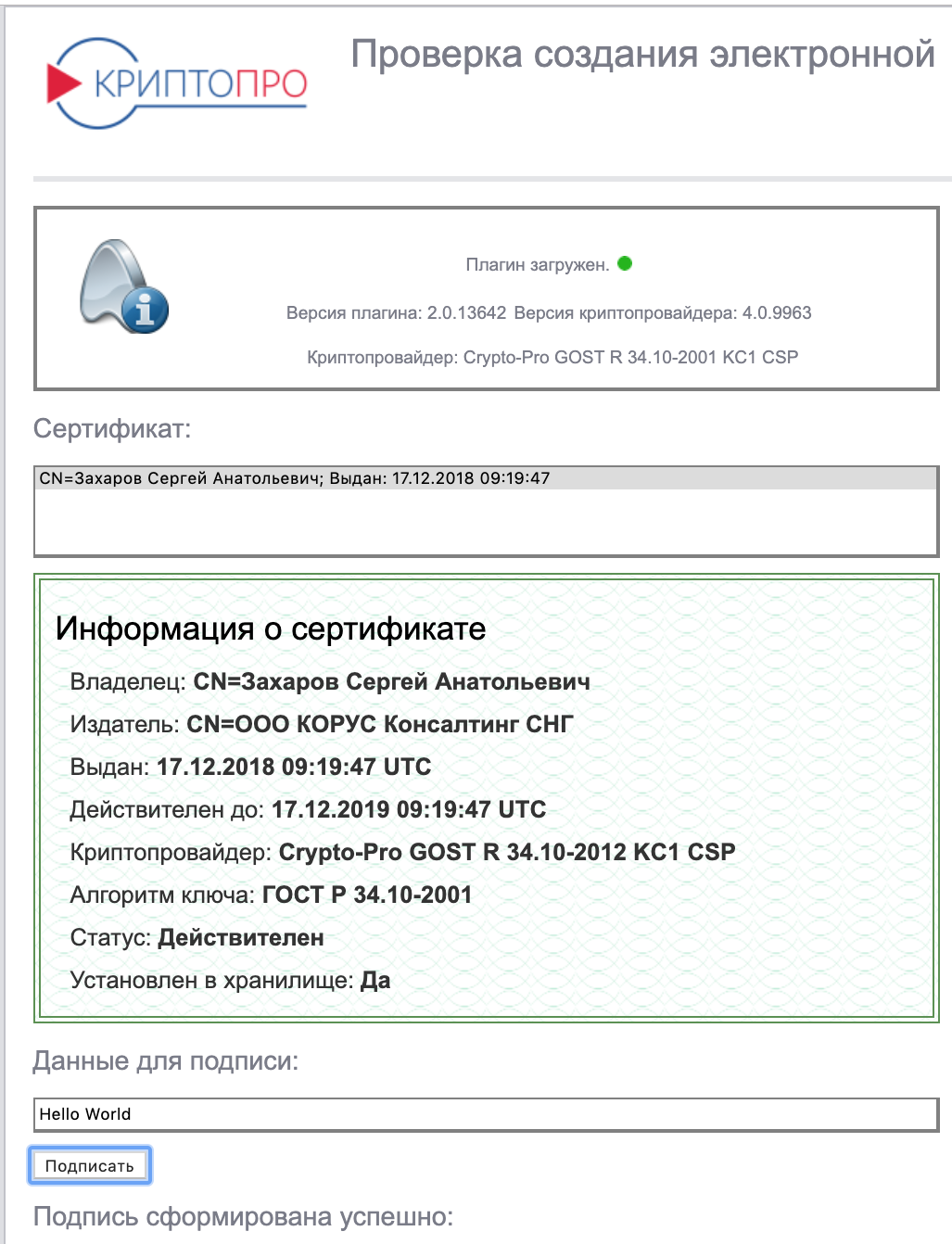
Заходим в Личный Кабинет на nalog
По ссылкам с сайта nalog.ru зайти может не получиться, т.к. не будут пройдены проверки. Заходить нужно по прямым ссылкам:
- Личный кабинет ИП: https://lkipgost.nalog.ru/lk
- Личный кабинет ЮЛ: https://lkul.nalog.ru
Скриншот
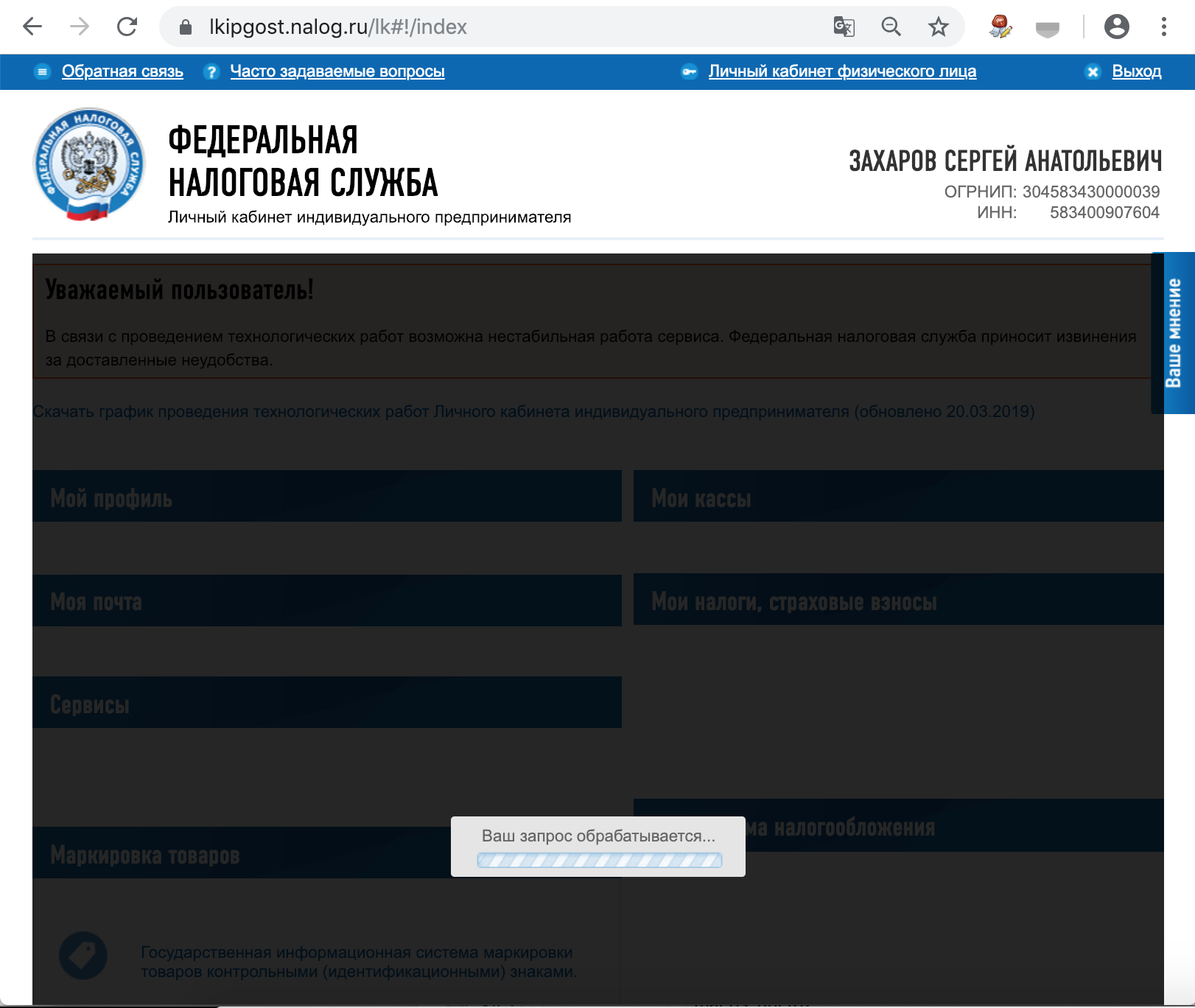
Заходим на Госуслуги
При авторизации выбираем “Вход с помощью электронной подписи”. В появившемся списке “Выбор сертификата ключа проверки электронной подписи” будут отображены все сертификаты, включая корневые и УЦ, нужно выбрать ваш с usb-токена и ввести PIN.
Скриншот

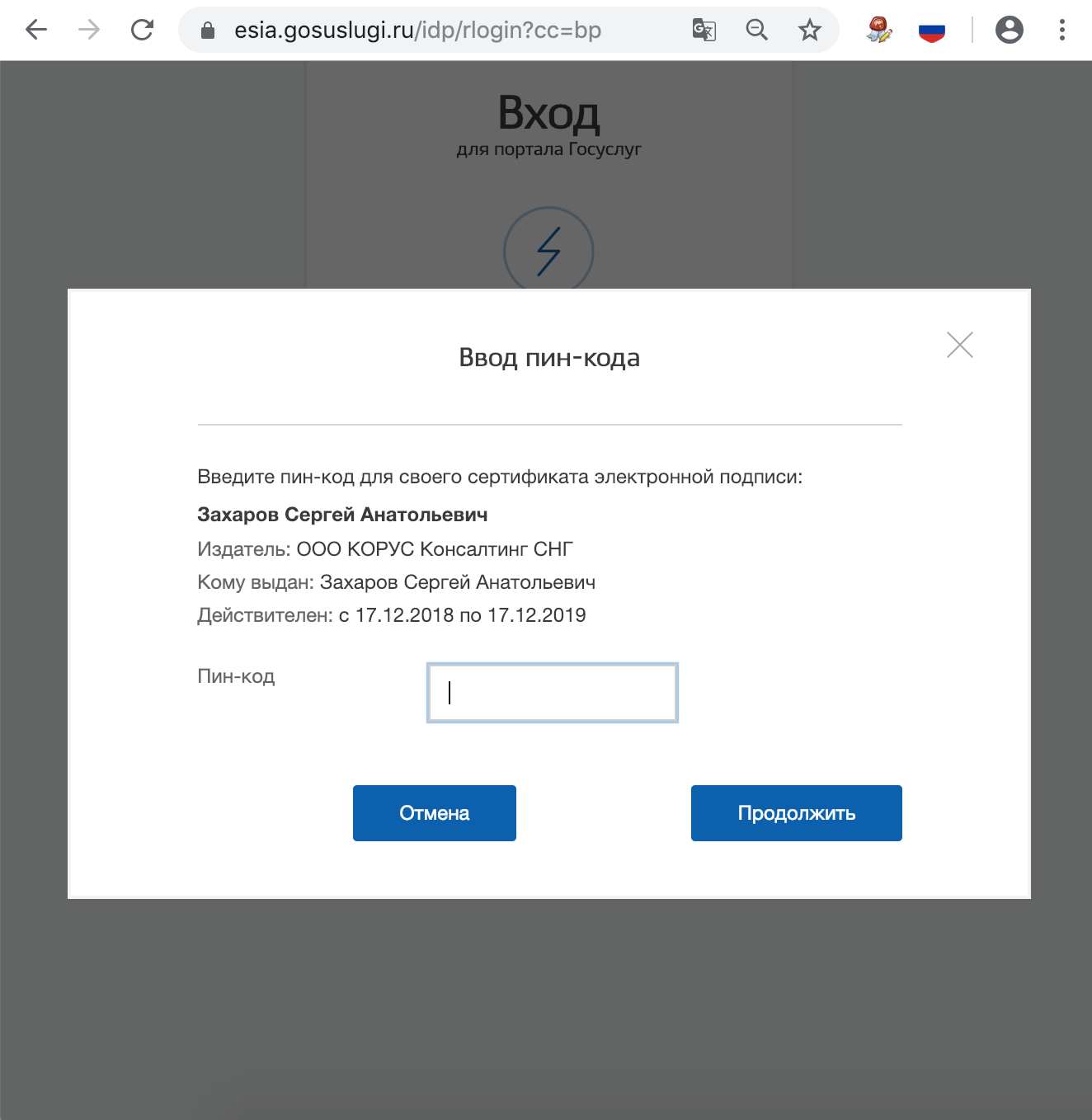
Что делать, если перестало работать
Переподключаем usb-токен и проверяем что он виден с помощью команды в terminal:
sudo /opt/cprocsp/bin/csptest -card -enumОчищаем кеш браузера за все время, для чего в адресной строке Chromium-Gost набираем:
chrome://settings/clearBrowserDataПереустанавливаем сертификат КЭП с помощью команды в terminal:
/opt/cprocsp/bin/csptestf -absorb -certsЕсли команды Cryptopro не отрабатывают (csptest и csptestf превратились в corrupted) – нужно переустановить Cryptopro.
Установка сертификата УЦ, который выдал ЭЦП
В КриптоПро» установка сертификата возможна и через раздел «Установка личных сертификатов». После запуска программы CSP и подключения flash-носителя необходимо сделать следующее:
- На вкладке «Сервис» перейти в «Установить личный сертификат».
- Кликнуть «Далее» и «Обзор».
- Выбрать номер своего сертификата, затем «Открыть» — «Далее».
- Указать контейнер, нажав «Обзор», а затем «ОК».
- И снова нажать «Обзор» — «Личное» — «ОК».
- Кликнуть «Готово».
Сертификат прописан в реестре и может использоваться для работы.
Подпись файлов в macOS
В macOS файлы можно подписывать в ПО КриптоАрм (стоимость лицензии 2500= руб.), или несложной командой через terminal – бесплатно.
Выясняем хэш сертификата КЭП
На токене и в других хранилищах может быть несколько сертификатов. Нужно однозначно идентифицировать тот, которым будем впредь подписывать документы. Делается один раз.
Токен должен быть вставлен. Получаем список сертификатов в хранилищах командой из terminal:
/opt/cprocsp/bin/certmgr -listКоманда должна вывести минимум 1 сертификат вида:
Certmgr 1.1 © “Crypto-Pro”, 2007-2018.
program for managing certificates, CRLs and stores
= = = = = = = = = = = = = = = = = = = =
1——-
Issuer: [email protected],… CN=ООО КОРУС Консалтинг СНГ…
Subject: [email protected],… CN=Захаров Сергей Анатольевич…
Serial: 0x0000000000000000000000000000000000
SHA1 Hash: XXXXXXXXXXXXXXXXXXXXXXXXXXXXXXXXXXXXXXXX
…
Container: SCARD\rutoken_lt_00000000\0000\0000
…
= = = = = = = = = = = = = = = = = = = =
[ErrorCode: 0x00000000]
У нужного нам сертификата в параметре Container должно быть значение вида SCARD\rutoken…. Если сертификатов с такими значениями несколько, то значит на токене записано несколько сертификатов, и вы в курсе какой именно вам нужен. Значение параметра SHA1 Hash (40 символов) нужно скопировать и подставить в команду ниже.
Подпись файла командой из terminal
В terminal переходим в каталог с файлом для подписания и выполняем команду:
/opt/cprocsp/bin/cryptcp -signf -detach -cert -der -strict -thumbprint ХХХХХХХХХХХХХХХХХХХХХХХХХХХХХХХХХХХХХХХХ FILEгде ХХХХ… – хэш сертификата, полученный на шаге 1, а FILE – имя файла для подписания (со всеми расширениями, но без пути).
Команда должна вернуть:
Signed message is created.
[ErrorCode: 0x00000000]
Будет создан файл электронной подписи с расширением *.sgn – это отсоединенная подпись в формате CMS с кодировкой DER.
Установка Apple Automator Script
Чтобы каждый раз не работать с терминалом, можно один раз установить Automator Script, с помощью которого подписывать документы можно будет из контекстного меню Finder. Для этого скачиваем архив – скачать.
- Распаковываем архив ‘Sign with CryptoPro.zip’
- Запускаем Automator
- Находим и открываем распакованный файл ‘Sign with CryptoPro.workflow’
- В блоке Run Shell Script меняем текст ХХХХХХХХХХХХХХХХХХХХХХХХХХХХХХХХХХХХХХХХ на значение параметра SHA1 Hash сертификата КЭП, полученное выше.
- Сохраняем скрипт: ⌘Command + S
- Запускаем файл ‘Sign with CryptoPro.workflow’ и подтверждаем установку.
- В Finder вызываем контекстное меню любого файла, и в разделе Quick Actions и/или Services выбрать пункт Sign with CryptoPro
- В появившемся диалоге КриптоПро ввести PIN-код пользователя от КЭП
- В текущем каталоге появится файл с расширением *.sgn – отсоединенная подпись в формате CMS с кодировкой DER.
Скриншоты
Окно Apple Automator:
System Preferences:

Контекстное меню Finder:

Инструкция по установке КриптоПро 4
Запустите установочный файл CSPSetup_4.0.xxxx.exe
В первом появившемся окне нажмите кнопку «Запустить».

Далее нам сообщают, что мы принимаем условия лицензионного соглашения и устанавливаем программу с временной лицензией на 3 месяца. Нажимаем «Дополнительные опции».

В дополнительных опциях можно выбрать язык (русский, английский) и конфигурацию уровня безопасности (КС1, КС2, КС3). По умолчанию язык — русский, уровень безопасности — КС1 (такие настройки рекомендуется оставить!). В нашем случае необходимо установить КС2, поэтому настройки изменяем.

Нажимаем «Далее».

Принимаем условия лицензионного соглашения, нажимаем «Далее».

Вводим имя пользователя и название организации. Если есть лицензия, то набираем лицензионный ключ. Если лицензии нет, то программа будет работать 3 месяца без лицензионного ключа. Нажимаем «Далее».

Выбираем обычную установку. Нажимаем «Далее».

Выбираем «Зарегистрировать считыватель «Реестр». (Это позволяет хранить закрытый ключ в реестре, необходимость во флешке или рутокене отпадает).
Нажимаем «Установить».

Ждем пока программа установится.

Дальше остается нажать «Готово». КриптоПро установлено.

Скачать КриптоПро CSP 5. 12222, 5. 12000, 5. 11944, 5. 11732, 5. 11455
Поддерживаемые операционные системы: Windows 7, Windows 8, Windows 8.1, Windows 10
| Версия КриптоПро | Сертификация | Поддержка ГОСТ-2012 | Примечание | Ссылка для скачивания |
|---|---|---|---|---|
| КриптоПро 5.0.12222 (Lilith) | Промежуточная версия | Поддерживает ГОСТ-2012 | Скачать КриптоПро 5.0 (5.0.12222 Lilith) Размер: 7,33 Мб | |
| КриптоПро 5.0.12000 (Kraken) | Сертификаты соответствия СКЗИ КриптоПро CSP 5.0.1200: 1-Base: СФ/114-4064 от 20.05.2021 до 01.05.2024 2-Base: СФ/124-4065 от 20.05.2021 до 01.05.2024 3-Base: СФ/124-4066 от 20.05.2021 до 01.05.2024 | Поддерживает ГОСТ-2012 | Скачать КриптоПро 5.0 (5.0.12000 Kraken) Размер: 7,3 Мб | |
| КриптоПро 5.0.11944 (Jackalope) | Версия предварительная, не сертифицирована! | Поддерживает ГОСТ-2012 | Изменилась схема лицензирования. Требуются лицензии для КриптоПро CSP 5.0 (начинаются на 50). От КриптоПро CSP 4.0 подходят только временные лицензии с датой окончания. | Скачать КриптоПро 5.0.11944 (Jackalope) Размер: 7,43 Мб |
| КриптоПро 5.0.11732 (Heimdallr Update 1) | Версия предварительная, не сертифицирована! | Поддерживает ГОСТ-2012 | Изменилась схема лицензирования. Требуются лицензии для КриптоПро CSP 5.0 (начинаются на 50). От КриптоПро CSP 4.0 подходят только временные лицензии с датой окончания. | Скачать КриптоПро 5.0.11732 (Heimdallr Update 1) Размер: 7,45 Мб |
| КриптоПро 5.0.11455 (Fury) | Сертификаты соответствия СКЗИ КриптоПро CSP 5.0.11455: 1-Base: СФ/114-3726 от 13.08.2019 до 13.08.2022 2-Base: СФ/124-3727 от 13.08.2019 до 13.08.2022 3-Base: СФ/124-3728 от 13.08.2019 до 13.08.2022 | Поддерживает ГОСТ-2012 | Скачать КриптоПро 5.0 (5.0.11455 Fury) Размер: 6,85 Мб |
При установке в режиме обновления предыдущей версии настройки, ключи и сертификаты сохраняются.
Сертификат от удостоверяющего центра
Установка сертификата ЭЦП КриптоПро от УЦ выполняется в определенной последовательности:
- Запустите программу, перейдите на «Сервисы» — «Просмотреть сертификаты…».
- Далее — «Обзор», и в новом окне выбрать сертификат из списка, нажать «ОК».
- Подтвердить действие, нажав «Далее».
- Перейти в «Сертификаты в контейнере…» — «Свойства» — «Установить сертификат».
- «Автоматически выбрать хранилище…» — «Далее».
После нажатия кнопки «Готово» процесс завершен.
Установка корневого сертификата КриптоПро в реестр
Установка корневого сертификата КриптоПро закрытого ключа необходима для создания и подтверждения достоверности ЭП. Сертификаты приватных ключей вам выдает УЦ на Рутокенах – USB-флешках с защитой данных. Когда необходимо завизировать документ электронной подписью, вам каждый раз необходимо вставлять флешку в ПК и активировать сертификат.
То есть установку носителя с ключом необходимо выполнять каждый раз, когда нужно подписать электронный документ. Это обязательное действие создает ряд проблем: постоянно занят один USB-порт на ПК, flash-носитель и разъем изнашиваются быстрее, всегда существует угроза просто потерять флешку, оставить ее на работе или дома, откуда также можно отправлять электронные письма с подписью.
При ведении ЭДО в офисе также есть вопросы. Например, как быть, если электронный ключ с сертификатом один, а отправляют документы разные доверенные сотрудники? Что делать, если уволился сотрудник, на которого зарегистрирована ЭП? Что делать, если нужно одновременно отправить несколько документов с разных компьютеров?
Мы готовы помочь!
Задайте свой вопрос специалисту в конце статьи. Отвечаем быстро и по существу. К комментариям
Эти проблемы быстро и эффективно решает установка сертификата ЭЦП КриптоПро в реестр — то есть сразу на корпоративный сервер или в ПК. Потом с этим корневым сертификатом можно будет работать в любое время, не используя съемный flash-носитель.
Установка ключа ЭЦП КриптоПро проста, но требует предварительной инсталляции считывателя ключа. Для этого нужно:
- Один раз подключить к ПК съемный flash-носитель.
- Запустить программу, пользуясь правами администратора.
- Перейти в раздел «Оборудование».
- Выбрать «Настроить типы оборудования» — «Реестр».
- Указать имя носителя и нажать «Далее».
- Кликнуть «Готово» и перезагрузить ПК.
Теперь ключ прописан в реестре сервиса «КриптоПро», и вы в любой момент сможете извлекать его оттуда, используя сертификат без подключения флешки с Рутокеном в USB-порт.
Далее необходимо инсталлировать сертификат ключа с помощью той же программы. Установка электронной подписи в Крипто Про может быть выполнена двумя способами, имеющими некоторые отличия: путем инсталляции индивидуального или универсального (выданного УЦ) сертификата.
Оформим ЭЦП для вашего бизнеса. Поможем установить и настроить в день подачи заявки!
Оставьте заявку и получите консультацию в течение 5 минут.
Для чего эта программа?
Согласно ФЗ № 63-ФЗ, электронная подпись может быть признана в том случае, если сертификат открытого ключа проверки действителен на момент ее создания, подписания и проверки документа. Поэтому в криптокод подписи включены не только реквизиты владельца, но и доказательства ее авторства и подлинности (международный формат CAdES). С этими алгоритмами и работает платное программное обеспечение КриптоПро CSP.
Программа разработана сертифицированным производителем — компанией «КриптоПро», и построена на алгоритмах СКЗИ (криптографических технологиях). Установка КриптоПро CSP на ПК позволит вам:
- запросить у КриптоПро сервера необходимые доказательства достоверности ЭП (штампы точного времени ее генерации и факта подписания документа);
- получить у сервера подтверждение действительности ключевого сертификата (цепочка сертификатов от УЦ, вложенная в реквизиты + штамп времени).
Программа легко устанавливается с дистрибутива (можно скачать вместе с ключом лицензии на портале производителя) и может быть инсталлирована на корпоративный сервер (расширенные возможности) или локально — на один ПК.
Сначала выбирают вариант дистрибутива для операционной системы вашего компьютера. Затем вводят регистрационный ключ и запускают процесс инсталляции. После этого с сайта скачивают программный плагин, который устанавливают и настраивают согласно инструкции разработчика.
Скачать КриптоПро CSP 4. 9975, 4. 9974, 4. 9969, 4. 9963, 4. 9944
Поддерживаемые операционные системы: Windows 7, Windows 8, Windows 8.1, Windows 10
| Версия КриптоПро | Сертификация | Поддержка ГОСТ-2012 | Примечание | Ссылка для скачивания |
|---|---|---|---|---|
| КриптоПро 4.0 R5 (4.0.9975 Euclid) | Сертифиция не планируется. | Поддерживает ГОСТ-2012 | Разработка КриптоПро CSP 4.0 прекращена! Рекомендуем начинать планирование миграции на КриптоПро CSP 5.0. | Скачать КриптоПро 4.0 R5 (4.0.9975 Euclid) Размер: 5,7 Мб |
| КриптоПро 4.0 R5 (4.0.9974 Diophantus) | Версия промежуточная. | Поддерживает ГОСТ-2012 | Решена проблема входа по электронной подписи на порталы в Windows 10 | Скачать КриптоПро 4.0 R5 (4.0.9974 Diophantus) от 30.08.2020.) Размер: 5,7 Мб |
| КриптоПро 4.0 R5 (4.0.9969 Bayes) | Версия промежуточная. | Поддерживает ГОСТ-2012 | Решена проблема входа по электронной подписи на порталы в Windows 10 | Скачать КриптоПро 4.0 R5 (4.0.9969 Bayes) |
| КриптоПро 4.0 R4 (4.0.9963 Abel) | Сертификаты соответствия СКЗИ Криптопро CSP 4.0.9963: СФ/114-3610 от 10 января 2019 до 15 января 2021, СФ/124-3611 от 10 января 2019 до 15 января 2021, СФ/124-3612 от 10 января 2019 до 10 января 2022 СФ/114-3613 от 10 января 2019 до 15 января 2021 СФ/124-3614 от 10 января 2019 до 15 января 2021 | Поддерживает ГОСТ-2012 | Отключен запрет на подписание с использованием ГОСТ Р 34.10-2001 в 2019 году | Скачать КриптоПро 4.0 R4 (4.0.9963 Abel) |
| КриптоПро 4.0 R3 (4.0.9944 Xenocrates) | Сертификаты соответствия СКЗИ КриптоПро CSP 4.0.9944: СФ/114-3379, СФ/124-3380, СФ/114-3382, СФ/124-3383 действительны от 11.05.2018 до 15.01.2021 | Поддерживает ГОСТ-2012 | Необходимо отключение блокировки использования ГОСТ Р 34.10-2001 в 2019 году | Скачать КриптоПро 4.0 R3 (4.0.9944 Xenocrates) |
При установке в режиме обновления предыдущей версии настройки, ключи и сертификаты сохраняются.
4040A-Q000K-9KAC2-9A6QR-6FCZN
4040Y-Q0000-02Q6T-NFYX9-24Z86
40400-00000-11111-101EB-G2EM0
40400-00000-11111-00NHL-372FM
40400-00000-UKAC8-00PRU-B8HE6
40400-00000-UKAC2-00QP8-MT29G
Установка центра сертификации (Standalone CA Windows Server 2019)
Непосредственно перед самой установкой коротко объясню особенности Standalone CA:
Не интегрирован с Active Directory (а он нам и не нужен);
Публикация сертификатов происходит через запрос на WEB-сайте. Путем автоматического или ручного подтверждения администратором ЦС (ЕМНИП, ЦС предприятия было добавлена такая возможность, не проверял её работу);
Пользователь сам вводит идентификационную информацию во время запроса сертификата;
Не поддерживает шаблоны сертификатов (из-за этого всплывут некоторые моменты, которые раскрою в процессе развертывания).
Начинаем:
1. Измените имя компьютера до установки роли, после это будет сделать невозможно. «Далее (Next)» (рис.2):

2. Добавляем роль в «Диспетчере серверов» (Server Manager), «Далее (Next)» (рис. 3):
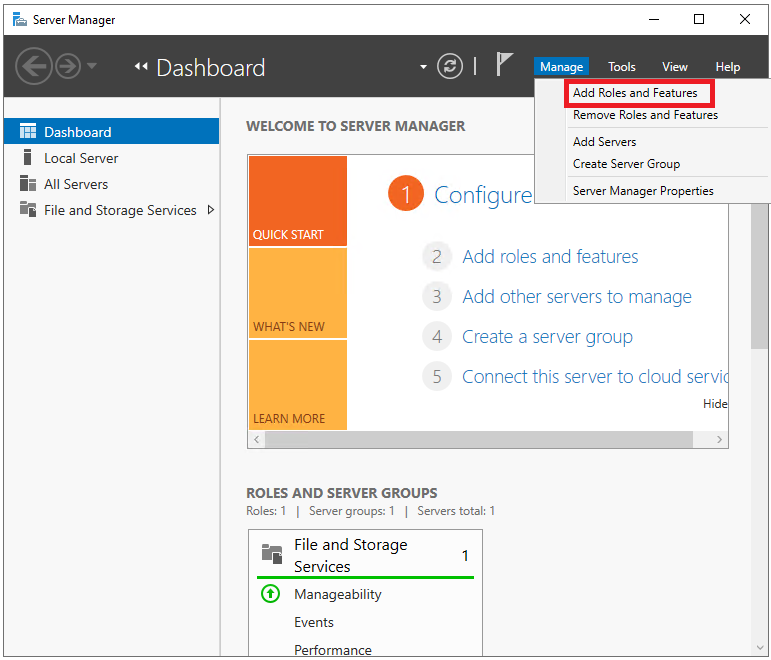
2.1. «Установка ролей и компонентов (Add roles and features wizard)». Нажимаем «Далее (Next)» – «Далее (Next)»;
2.2. «Тип установки: Установка ролей и компонентов (Installation type: Role-based or features-based installation». «Далее (Next)»;
2.3. «Выбор сервера (Server selection)». В нашем случае среди предложенных будет один сервер и имя компьютера. «Далее (Next)» (рис. 4);
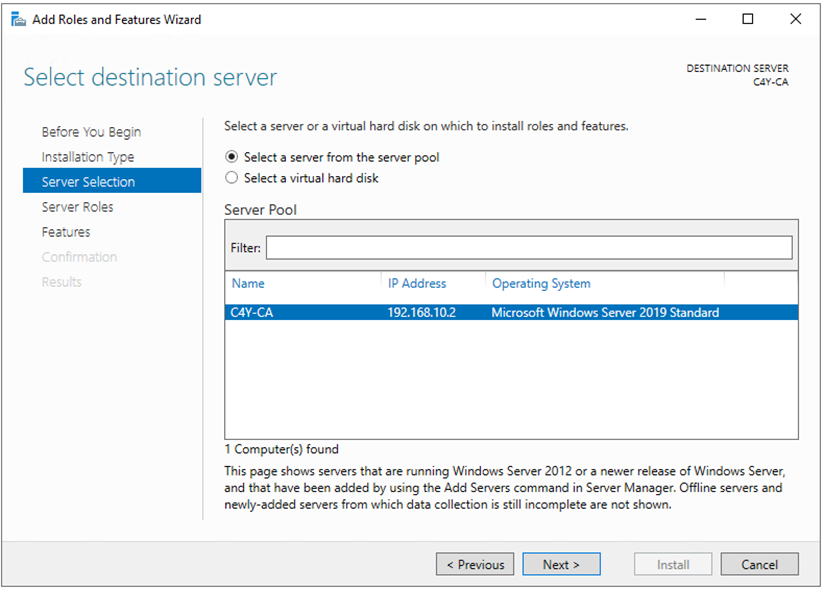
2.4. «Роли сервера (Server roles). Здесь необходимо отметить две роли: Служба сертификатов Active Directory (Certificate Services Active Directory), Веб-сервер IIS (Web-server IIS);
Во всплывающем окне перечня нажимаем «Добавить компонент (Add features)» – «Далее (Next)»;
2.5. «Компоненты (Features) оставляем как есть — «Далее (Next)» ;
2.6. «Служба ролей (Role Services)» ЦС, необходимо выбрать:
«Центр сертификации (Certification Authority)»,
«Служба регистрации в центре сертификации через Интернет (Certification Authority Enrollment)»;
Сетевой автоответчик (Online responder) добавим уже после развертывания ЦА, в противном случае могут возникнуть проблемы.
2.7. В «Служба ролей (Role Services)» веб-сервера оставляем всё предложенное автоматически — «Далее (Next)»;
2.8. «Подтверждение (Confirmation).
На этом этапе запустится процесс установки роли.
3. После установки роли центра сертификации необходимо его настроить(рис. 5). Выбираем:
3.1. «Настроить службы сертификатов Active Directory (Configure Active Directory-Certificate Services)
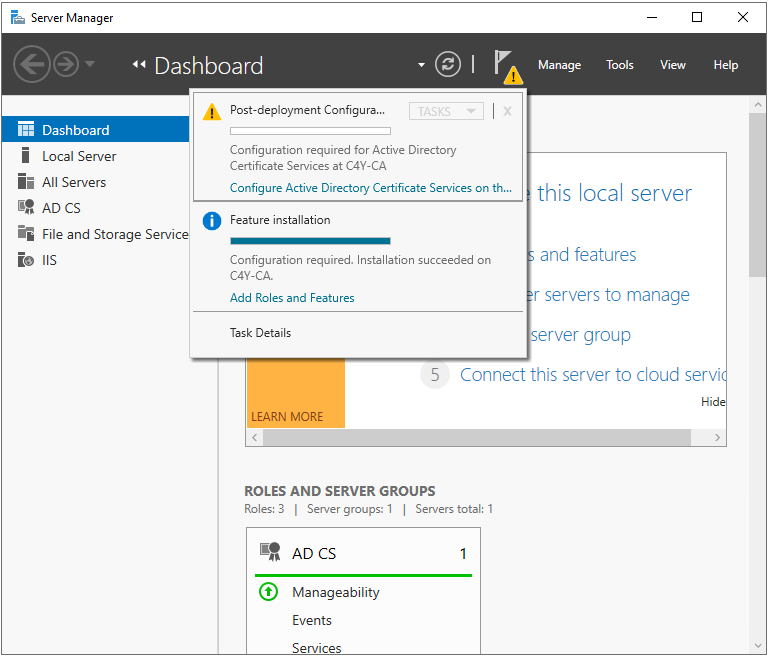
3.2. Указываем учетные данные. Так как мы развертываем Standalone центр сертификации, не нужно состоять в группе «Администраторов предприятия (Enterprise Administrators)» — «Далее (Next)»;
3.3. Выбираем установленные службы ролей для настройки (Select role services to configure) ЦС: «Центр сертификации (Certification Authority)», «Служба регистрации в центре сертификации через Интернет (Certification Authority Enrollment)»;
3.3.1. При выборе центра сертификации появится окно выбора ключевого носителя – КриптоПРО CSP, в качестве носителя для создания контейнера cngWorkAround используем хранилище ключей реестра Windows – Реестр. (рис. 6)
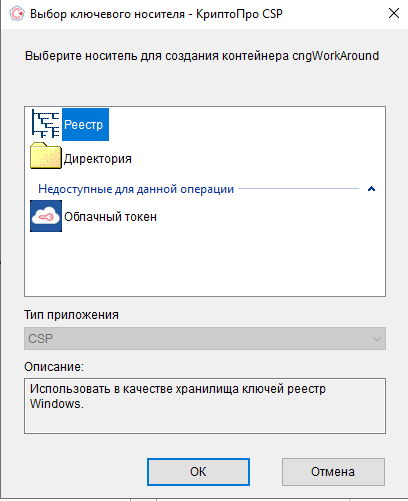
3.4. Указываем вариант установки ЦС (Specify the setup type of the CA): Автономный центр сертификации (Standalone CA). «Далее (Next)»;
3.5. Указываем тип ЦС (Specify the type of CA) – Корневой ЦС (Root CA). «Далее (Next)»;
3.6. Необходимо создать закрытый ключ ЦС, чтобы он мог создавать и выдавать их клиентам. Для этого выбираем «Создать новый закрытый ключ (Create a new private key)».
В качестве поставщика службы шифрования выбираем один из трёх предложенных (не забывайте, что 2001 год уже устарел) Crypto-Pro GOST R 34.10-2012 Strong Cryptographic Service Provider с длиной 512 и открытого ключа 1024 бита. (рис.7)
И обязательно подтверждаем: «Разрешить взаимодействие с администратором, если ЦС обращается к закрытому ключу (Allow administrator interaction when the private key is accessed by the CA)»;
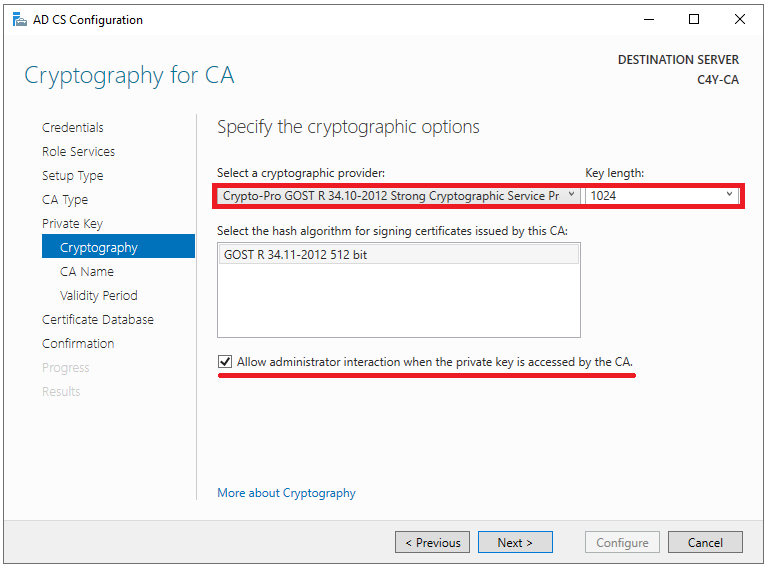
3.7. Укажите имя центра сертификации и суффиксы различающего имени, данные суффиксы будут отображаться в составе сертификата в графе «Издатель (Issuer)».
СN = Certificate Name, O = Organization, L = Locale, S = Street, C = Country, E = E-mail; (рис. 8)
3.8. Указываем необходимый «срок годности (validaty period)» корневого сертификата (в нашем случае было выбрано 15 лет). «Далее (Next)»;
3.9. Указываем расположение баз данных сертификатов (certificate database location). «Далее (Next)»;
3.10. В окне «Подтверждения (Confirmation) сверяем введённую информацию – «Настроить (Configure)»
3.11. Появится окно выбора носителя для создания контейнера нашего ЦС.
Где хранятся сами контейнеры ключей:
1. Реестр: (в качестве хранилища ключей используется реестр Windows), путь хранения контейнеров ключей следующий:
Ключи компьютера: HKEY_LOCAL_MACHINE\SOFTWARE\Wow6432Node\CryptoPro\Settings\Keys
3.12. Далее откроется окно генерации начальной последовательности с помощью биологического ДСЧ. Для генерации случайной последовательности перемещайте указатель мыши или нажимайте различные клавиши.
3.13. После введите пароль на доступ к закрытому ключу.
3.14. Далее появится окно результатов об успешной установке компонентов (рис. 8)

Настройка веб-сервера IIS
Теперь необходимо выполнить некоторые настройки веб-сервера: прицепить сертификат (самоподписанный или выпущенный нашим же ЦА). Кстати, он уже работает. В качестве примера выпустим самоподписанный сертификат.
1. Откроем Диспетчер служб IIS (Manager IIS) — Сертификат сервера (Server Certificates) (рис. 9);
1.1. В открывшемся окне в панели «Действия (Actions)» выберем – «Создать самоподписанный сертификат (Create Self-Signed Certificate);
1.2. Выбираем тип «Личный (Personal) и указываем «Имя сертификата (Friendly Name)»
1.3. Теперь необходимо привязать этот сертификат для доступа по https к веб-серверу.
1.3.1. Переходим «Сайты (Sites)» – Default Web Site – Bindings – добавить (Add) – выбрать https – и выбрать самоподписанный SSL-сертификат.
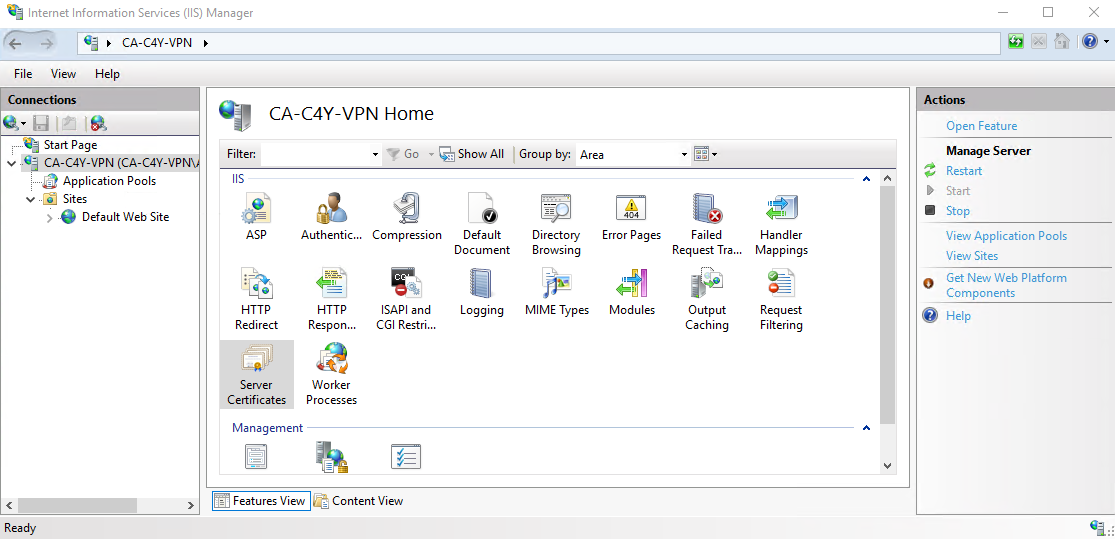
Также сертификат вы можете выпустить следующим образом:На этой же панели создайте запрос (Create certificate request) для выпуска сертификата через наш ЦА и дальнейшей его загрузки в IIS (Complete Certificate Request). Но это по желанию.
Пример запроса (request) для формирования запроса вручную
[NewRequest]
Subject="CN=ИмяСертификата ,O=Организация, L=Город, S=Улица, C=Страна, E=Почта"
ProviderName="Crypto-Pro GOST R 34.10-2012 Cryptographic Service Provider"
ProviderType=80
KeySpec=1
Exportable = TRUE
KeyUsage=0xf0
MachineKeySet=true
RequestType=Cert
SMIME=FALSE
ValidityPeriod=Years
ValidityPeriodUnits=2
[EnhancedKeyUsageExtension]
OID=1.3.6.1.5.5.7.3.1В целом с веб-сервером мы закончили, в default web site вы можете увидеть, что были автоматически созданы virtual directory и applications «CertSrv». При желании можно создать отдельную виртуальную директорию под CRL’ки.
Что дает установка сертификата ЭЦП КриптоПро ?
Установка сертификата ключа в реестр дает пользователю ряд преимуществ:
- работать автономно (не надо все время устанавливать флешку и запрашивать сетевое подтверждение подлинности ЭП);
- интегрироваться в любую рабочую среду;
- генерировать подпись и зашивать подтверждение ее актуальности в реквизиты в момент подписания;
- быстро архивировать и хранить документы.
Единственное, что необходимо в момент подписания документа — доступ к онлайн-службам сервиса CSP (сервер с метками времени и хранилища сертификатов).
За 30 минут настроим ЭЦП Рутокен для работы под ключ.
Оставьте заявку и получите консультацию в течение 5 минут.
Оцените, насколько полезна была информация в статье?
Наш каталог продукции
У нас Вы найдете широкий ассортимент товаров в сегментах кассового, торгового, весового, банковского и офисного оборудования.
Посмотреть весь каталог
Что нужно для работы с КЭП под macOS
- КЭП на USB-токене Рутокен Lite или Рутокен ЭЦП
- криптоконтейнер в формате КриптоПро
- со встроенной лицензией на КриптоПро CSP
- открытый сертификат должен храниться в контейнере закрытого ключа
Поддержка eToken и JaCarta в связке с КриптоПро под macOS под вопросом. Носитель Рутокен Lite – оптимальный выбор, стоит недорого, шустро работает и позволяет хранить до 15 ключей.
Криптопровайдеры VipNet, Signal-COM и ЛИССИ в macOS не поддерживаются. Преобразовать контейнеры никак не получится. КриптоПро – оптимальный выбор, стоимость сертификата в себестоимости от 500= руб. Можно выпустить сертификат с встроенной лицензией на КриптоПро CSP, это удобно и выгодно. Если лицензия не зашита, то необходимо купить и активировать полноценную лицензию на КриптоПро CSP.
Обычно открытый сертификат хранится в контейнере закрытого ключа, но это нужно уточнить при выпуске КЭП и попросить сделать как нужно. Если не получается, то импортировать открытый ключ в закрытый контейнер можно самостоятельно средствами КриптоПро CSP под Windows.
Как скопировать контейнер закрытого ключа
Используя функции криптомодуля, можно репродуцировать каталог, содержащий личный ЗК, предназначенный для генерации цифровой подписи. Как скопировать контейнер закрытого ключа с помощью КриптоПро CSP? Пошаговый алгоритм действий будет следующим:
- Запустите криптопровайдер.
- Перейдите ко вкладке «Сервис».
- Жмите «Скопировать».
- В новом окне щелкните кнопку «Обзор».
- Из ниспадающего перечня контейнеров выберите нужный.
- Введите название контейнера – в него будет перенесен ваш закрытый ключ. Допускается использование кириллицы и пробелов.
- Щелкайте «Готово».
- Появится новое окошко выбора ключевого носителя. Укажите подключенный к рабочей машине считыватель или выделите параметр «Реестр», если хотите репродуцировать данные в хранилище ОС.
- Криптомодуль предложит установить пароль (для каталога, скопированного в реестр ОС) или пин-код (для защищенной папки, продублированной на считыватель). Вы можете этого не делать: оставьте строку пустой и кликайте «Ok».
После завершения операции криптопровайдер перенаправит вас на вкладку «Сервис».
За 30 минут настроим вашу версию КриптоПро CSP для работы «под ключ»!
Оставьте заявку и получите консультацию.
Оцените, насколько полезна была информация в статье?
Наш каталог продукции
У нас Вы найдете широкий ассортимент товаров в сегментах кассового, торгового, весового, банковского и офисного оборудования.
Посмотреть весь каталог
Как создать ключевой контейнер
Ключевой контейнер – это «запароленный» каталог в хранилище (реестре) или системной библиотеке «операционки» (далее – ОС) или на защищенном ключевом USB-носителе: токене, смарт-карте. Он считается одним из инструментов защиты криптографических средств генерации и верификации ЭП, лицензий, сертификатов, паролей и другой личной информации.
Криптометод организации и иерархии персональных данных предусматривает обязательное использование защищенного каталога как части комплекса гарантий сохранности и конфиденциальности сведений, необходимых для активации ЭП. Фактически, создавая новую папку для хранения СКПЭП, доступ к которой обеспечивается путем ввода пароля, пользователь формирует новое хранилище.
Помимо выполнения основных функций – генерации и верификации ЭП – КриптоПро CSP «умеет» функционировать как зависимая компонента: приложение можно вызывать из сторонних программ. Например, через веб-интерфейс сайта УЦ, в который заявитель обратился за услугой обновления СКПЭП. КриптоПро CSP бывает необходим и для того, чтобы создать ключевой контейнер и установить в него сертификат ключа проверки ЭЦП, в том числе с обращением к службе сертификации ОС Microsoft (далее – MS) Windows Server.
Испытать работу генератора ключей и ознакомиться с процедурой запроса СКПЭП можно на странице тестового удостоверяющего центра разработчика программного модуля. Ниже мы пошагово опишем этот процесс.
Внимание! Если вы запрашиваете СКПЭП, который планируете использовать при работе с электронной почтой, указывайте «Область применения ключа». Также учитывайте: вы не получите доступа к криптофункциям для e-mail, если указанный адрес электронной почты не совпадает с зарегистрированным в MS Outlook Express.
Чтобы получить возможность применять выданный по удаленному запросу СКПЭП при обмене данными по протоколу TLS, перейдите к разделу «Область применения ключа» и укажите его тип: «Сертификат аутентификации клиента».
Настройка центра сертификации
1. В «Диспетчере серверов (Server manager)» – выбираем «Служба сертификации Active Directory (AD CS) – правой клавишей по вашему серверу и открываем: «Центр сертификации (Certification Authority).
1.1. Вы попали в оснастку управления центром сертификации: certsrv.
1.2. Выбираем ваш центр сертификации и открываем свойства (рис. 10):

1.3. Следующим важным шагом выступает настройка точек распространения CDP и AIA.
Authority Information Access (AIA) — содержит ссылки на корневой сертификат центра сертификации (Certification Authority)
CRL Distribution Point — содержит ссылки на файлы CRL, которые периодически публикует сервер CA, который издал рассматриваемый сертификат. Этот файл содержит серийные номера и прочую информацию о сертификатах, которые были отозваны. (рис. 11)
Мы используем веб-сервер, который доступен как внутри сети, так и из интернета (так как сертификаты могут использоваться пользователями интернета) по одному и тому же URL.
1.4. В разделе свойства переходим в «Расширения (Extensions):
Удаляем ненужные точки распространения и оставляем локальную и внешнюю ссылку для CDP:
http://<ip_address/dns_name>/CertSrv/CertEnroll/<CaName><CRLNAmeSuffix><DeltaCRLAllowed>.crl
Ставим галочки «Включить в CRL. Включить в CDP (Include in CRL. Include in the CDP)».
AIA:
http://<ip_address/dns_name>/CertSrv/CertEnroll/<ServerDNSName>_<CaName><CertificateName>.crt
Ставим галочку: «Включать в AIA- расширение выданных сертификатов (Include in the AIA extension of issued certificates)»
OCSP:
https://<ip_address/dns_name>/ocsp
Ставим галочку: «Включать в расширение протокола OCSP (Include in the online certificate status protocol (OCSP) extension)»

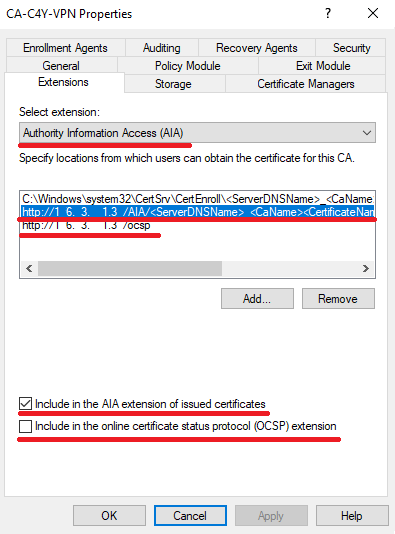
В свойствах центра сертификации можно настроить автоматический выпуск сертификатов при поступившем запросе. Так вы исключаете возможность проверки указанных требуемых полей сертификатов. Для этого перейдите в «Модуль политик (Policy Module)» — «Свойства (Properties)» и выберите соответствующий пункт:
В первом случае сертификату присваивается режим ожидания, а одобрение выпуска сертификата остается за администратором;
Во втором случае из-за отсутствия шаблонов в Standalone CA сертификаты будут выпускаться автоматически. (рис. 12)
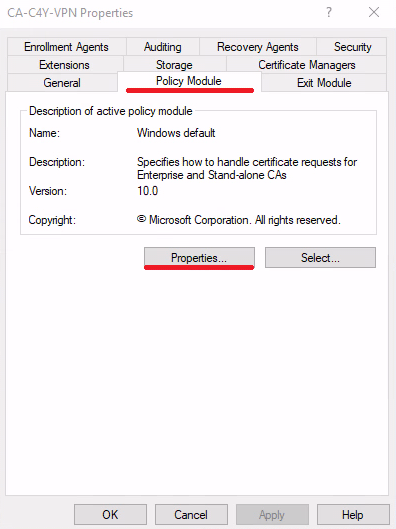
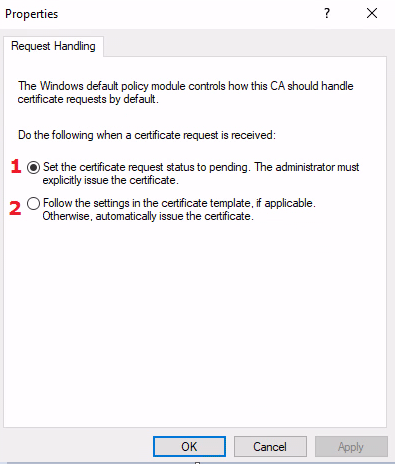
Да, центр сертификации уже функционирует и доступен по указанному dns-имени. Не забудьте открыть 80 и 443 порты для функционирования веб-сервера и online-reposnder’a, настройкой которого мы займёмся далее.
Проверить работу ЦС вы можете, перейдя в ChromiumGost или Internet Explorer или Edge (с поддержкой Internet Explorer(IE)): https://localhost/CertSrv.
При переходе по ссылке извне в IE необходимо добавить наш веб-сервер в «Надежные сайты (Trusted Sites)» в настройках в пункте «Безопасность». Не забудьте, что должен быть установлен КриптоПро CSP, в ином случае при выпуске сертификата вам не будет доступен выбор ГОСТовского криптопровайдера (рис.13).
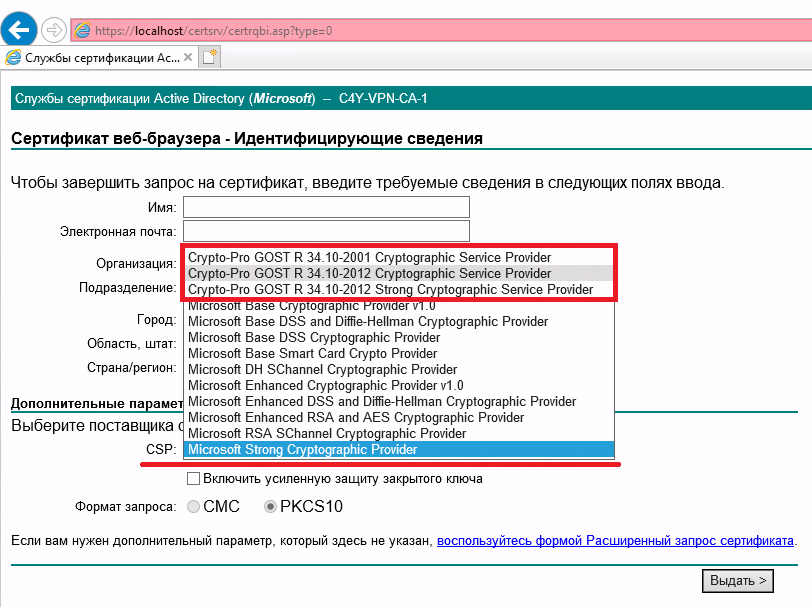
Также вы можете здесь вручную скачать сертификат нашего ЦС, цепочку сертификатов, CRL и разностные CRL. Кстати говоря, их мы и забыли настроить.
Вернёмся в оснастку certsrv к нашему центру сертификации и настроим выпуск разностных CRL. Для этого необходимо открыть «Свойства (Properties)» раздела «отозванных сертификатов (Revoked Certificates)» (рис. 14).
1. Задаём «Интервал публикации CRL (CRL Publications interval)».
1.1. Включаем публикацию разностных CRL и задаём интервал.
Кажется, что все хорошо. Но есть один момент:
«ЦС будет публиковать Delta CRL, которые содержат символ плюс «+» в имени файла (например, contoso-pica+.crl). По умолчанию IIS будет расценивать этот символ в запросе как метасимвол и не позволит клиентам скачать список отзыва. Необходимо включить двойной эскейпинг в настройках IIS, чтобы расценивать знак плюса в запросе как литерал:»
Выполните следующую команду в power shell:
Import-Module -Name WebAdministration
Set-WebConfigurationProperty -PSPath 'MACHINE/WEBROOT/APPHOST' -Filter /system.webServer/security/requestFiltering -name allowdoubleescaping -Value 'true'
Смена PIN-кода контейнера
Пользовательский PIN-код на Рутокен по-умолчанию 12345678, и оставлять его в таком виде никак нельзя. Требования к PIN-коду Рутокен: 16 символов max., может содержать латинские буквы и цифры.
Выясняем название контейнера КЭП
На usb-токене и в других хранилищах может храниться несколько сертификатов, и нужно выбрать правильный. При вставленном usb-токене получаем список всех контейнеров в системе командой в terminal:
/opt/cprocsp/bin/csptest -keyset -enum_cont -fqcn -verifycontextКоманда должна вывести минимум 1 контейнер и вернуть
[ErrorCode: 0x00000000]
Нужный нам контейнер имеет вид
\.\Aktiv Rutoken lite\XXXXXXXX
Если таких контейнеров выводится несколько – значит значит на токене записано несколько сертификатов, и вы в курсе какой именно вам нужен. Значение XXXXXXXX после слэша нужно скопировать и подставить в команду ниже.
Смена PIN командой из terminal
/opt/cprocsp/bin/csptest -passwd -qchange -container "XXXXXXXX"где XXXXXXXX – название контейнера, полученное на шаге 1 (обязательно в кавычках).
Появится диалог КриптоПро с запросом старого PIN-кода для доступа к сертификату, затем еще один диалог для ввода нового PIN-кода. Готово.
Скриншот
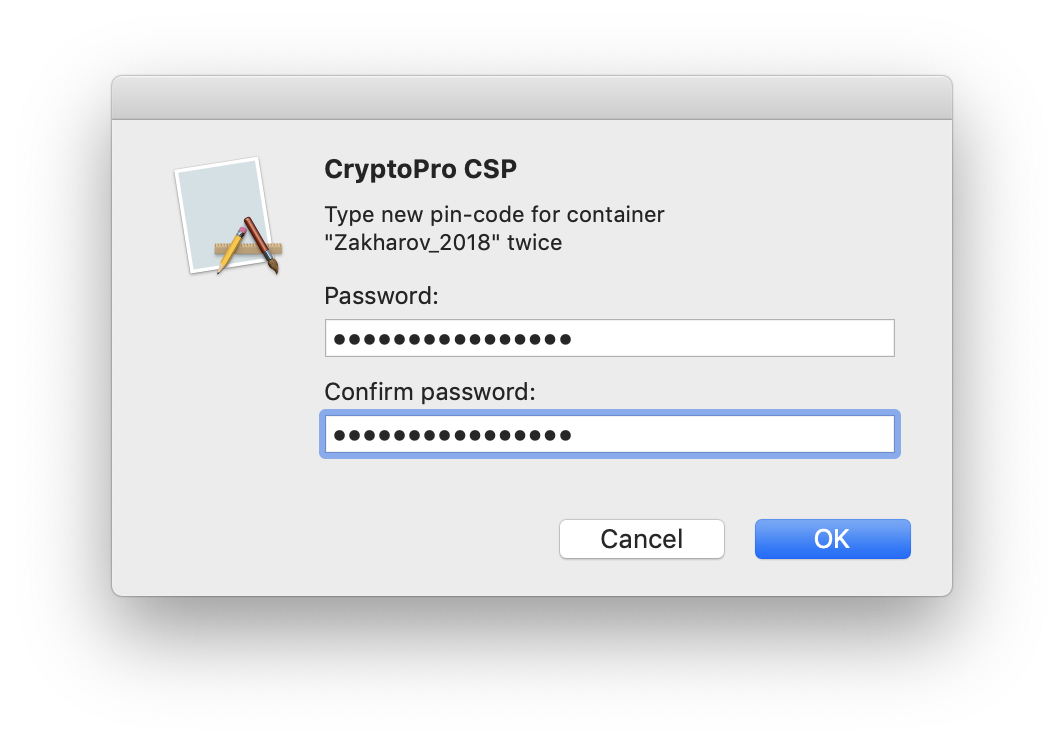
Глава вторая
Порывшись в почте, я нашел еще один электронный договор. По счастливой случайности, им тоже оказался страховой полис, но на этот раз еОСАГО от АО “Тинькофф Страхование”. Открываем сертификат, смотрим выпустившую сертификат организацию. Ей оказывается АО “Тинькофф банк”. Да, оказывается у них есть свой УЦ, который выдает сертификаты дочерним организациям (у Сбербанка тоже есть свой УЦ, но в дочерних структурах он не используется).
По отработанному алгоритму идём в поисковую систему с запросом “тинькофф сертификат”, находим официальный сайт УЦ АО Тинькофф Банк. Тут нас встречает изобилие ссылок на корневые сертификаты, списки отозванных сертификатов и даже видеоинструкция по их установке. Скачиваем “Цепочка корневых сертификатов УЦ АО Тинькофф Банк ГОСТ Р 34.10.2012”, на этот раз ссылка ведёт не на сторонний сервис, а на сайт банка. Формат файла P7B не очень известный, но открывается Windows без установки стороннего софта и показывает находящиеся в нём сертификаты. Здесь уже привычный корневой сертификат от Минкомсвязи (другой, не тот, что в первом случае) и промежуточный сертификат УЦ банка.
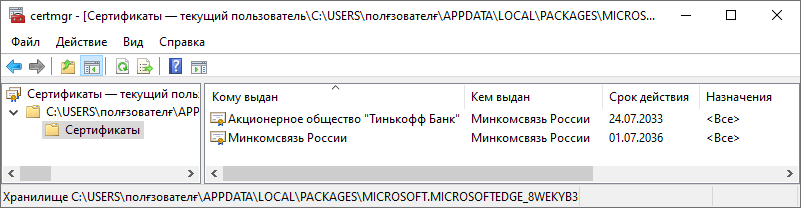
Ставим оба, проверяем сертификат в полисе. Но нет, сертификат не является доверенным, т.к. система не может подтвердить поставщика сертификата. На сайте УЦ было 2 ссылки на 2 цепочки сертификатов, один для ГОСТ Р 34.10.2001, другой для ГОСТ Р 34.10.2012. Полис был выпущен в этом году, логичнее бы его подписать уже более современным криптоалгоритмом (тем более уже есть версия ГОСТ от 2018 года, алгоритмы обновляются довольно часто), но давайте проверим старый.
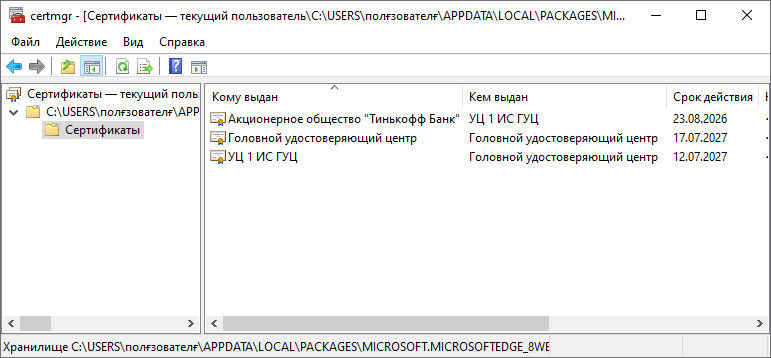
В новом файле формата P7B оказывается уже 3 файла сертификатов. Можно поставить все 3, однако стоит заметить, что сертификат “Головного удостоверяющего центра” мы поставили в первой главе из RAR архива ООО “ИТК”, они идентичны. А сертификат с не очень говорящим названием “УЦ 1 ИС ГУЦ” поставил КриптоПро CSP, т.к. галочка об установке корневых сертификатов была установлена по-умолчанию в его инсталляторе. Единственным новым является сертификат АО “Тинькофф Банк”, который мы и ставим.
После установки сертификатов из “Цепочка корневых сертификатов УЦ АО Тинькофф Банк ГОСТ Р 34.10.2001” путь в сертификате прорисовался и система радостно сообщила, что он является доверенным. Adobe Acrobat Reader DC также подтвердил, что подпись действительна.
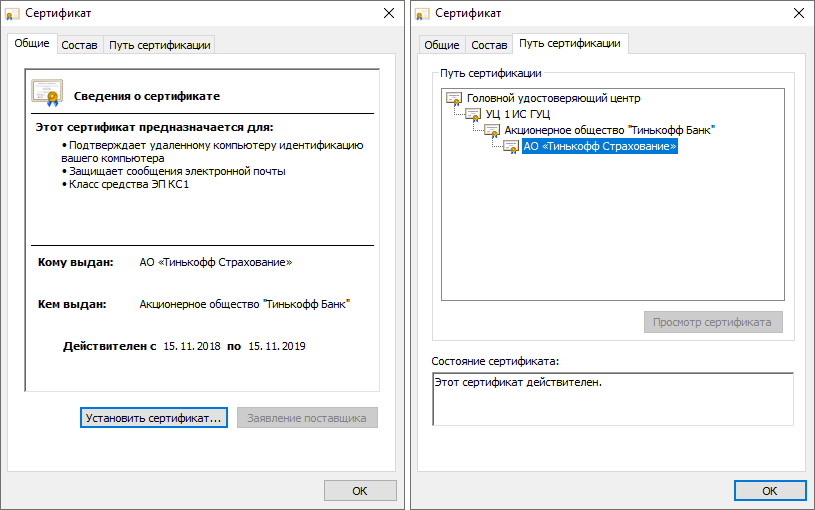
На этом приключения с проверкой ЭП на полисе еОСАГО завершаются. Заметно, что после того, как в системе уже установлен необходимый софт, а пользователь понимает принципы работы и поиска промежуточных сертификатов, то проверка подписи занимает уже меньше времени.
Но проблемные места по-прежнему видны: необходимо искать в интернете официальные сайты удостоверяющих центров, разбираться в инструкциях по установке сертификатов. Даже при установленных корневых сертификатах необходимо искать промежуточный, иначе цепочка доверия будет не полной и система не сможет подтвердить достоверность подписи.
Установка сетевого ответчика (Online responder)
А вот мы и вернулись к установке автоответчика.
1. Добавляем роль в «Диспетчере серверов» (Server Manager) – «Далее (Next)»
1.1. Установка ролей и компонентов (Add roles and features wizard)» – «Далее (Next)»;
1.2. «Роли сервера (Server roles), раскрываем роль: Служба сертификатов Active Directory (Certificate Services Active Directory); и устанавливаем галочку на «Сетевой ответчик» (Online Responder)
1.3. Завершаем работу с мастером ролей и компонентов, путём односмысленных нажатий «Далее (Next)».
В IIS была добавлена Applications: ocsp. Только не пугайтесь, что сама по себе директория пустая. Так и должно быть.
Нам осталось настроить центр сертификации и выпустить сертификат на OCSP.
Проверить подпись на документе
Если содержимое документа не содержит секретов и тайн, то проще всего воспользоваться web-сервисом на портале Госуслуг – https://www.gosuslugi.ru/pgu/eds. Так можно сделать скриншот с авторитетного ресурса и быть уверенным что с подписью все ок.
Скриншоты