Андрей Карклин
Оставлено
:
10 ноября 2021 г. 18:47:17(UTC)
Спасибо, вопрос снимается. Видел:На сейчас КриптоПро PDF ещё не поддерживает Adobe Reader x64. Adobe начали массово распространять эту версию где-то месяц назад. Мы уже работаем над поддержкой, но пока можем предложить только удалить 64-битный Ридер а на сайтен Адоб выбрать версию вручную и 32-битную.
Иногда для регистрации на каком-либо портале требуется загрузить файл сертификата в формате *. cerНо где найти этот файл мало кто знает.
Полученный данным способом сертификат содержит открытую информацию и может безопасно передаваться любому лицу (сайту, порталу)!
Данная инструкция отвечает на следующие вопросы:
- где найти сертификат эцп на компьютере
- где хранятся сертификаты криптопро на компьютере
- как сохранить сертификат эцп на компьютер криптопро
- как сохранить сертификат эцп на компьютер в формате cer
- как сохранить сертификат эцп на компьютер из реестра
- как сохранить сертификат с рутокена на компьютер
- как сохранить открытый ключ эцп
- как сохранить открытый сертификат ключа
- как выгрузить сертификат эцп на рабочий стол
- как выгрузить сертификат из криптопро
- как выгрузить сертификат в формате cer
- как выгрузить сертификат с рутокена на компьютер
- как выгрузить сертификат эцп
1) Необходимо определить носитель, на котором располагается контейнер закрытого ключа.
Способ для CSP 4. 0/5
Для этого откройте Пуск-Все программы-КриптоПро CSP-Вкладка Сервис- Протестировать-Обзор
В колонке считыватель Вы увидите На каком носителе записан контейнер закрытого ключа.
Для этого откройте Пуск-Все программы- Инструменты КриптоПро
В колонке считыватель Вы увидите на какой носитель записан контейнер закрытого ключа.
2) Определить тип носителя
-CLOUD значит контейнер закрытого ключа расположен на облачном сервере. Необходимо понять забыт пароль на контейнер или учетную запись пользователя.
То необходимо обратиться в организацию, выдавшую Вам облачную электронную подпись, они помогут восстановить данные.
Если при подписи Вы успешно прошли авторизацию и видите перед собой окно такого вида:
То Вы забыли пароль на закрытый ключ, восстановить его нельзя, только подобрать. Необходимо вспомнить пароль, либо перевыпустить подпись.
Важно: обычно у Вас есть ограниченное количество попыток при вводе пароля на облачный ключ, после превышения данного количества ключ будет временно заблокирован (обычно есть 5 попыток), блокировку могут снять в организации, выдавшей Вам облачную электронную подпись, после чего Вы сможете продолжить попытки подбора пароля.
-REGESTRY ключ расположен в реестре. Количество попыток ввода ограниченно 5 за одну попытку, но ключ не блокируется, можно продолжать подбор пароля заново.
-FAT12_<буква диска> ключ расположен на съемном диске. Количество попыток ввода ограниченно 5 за одну попытку, но ключ не блокируется, можно продолжать подбор пароля заного.
-HDIMAGE ключ расположен на локальном диске. Количество попыток ввода ограниченно 5 за одну попытку, но ключ не блокируется, можно продолжать подбор пароля заного.
Какой либо из перечисленых:
Если Вы обнаружили что имя считывателя совпадает с одиним из Выше перечисленных занчений, то контейнер закрытого ключа расположен на токене. Вы имеете ограниченное количество попыток для подбора пароля, после их исчерпания токен будет заблокирован.
Послезно знать пароли по умолчанию:
Тип токена
Стандартный пароль
Rutoken
12345678; 11111111
JaCarta
1234567890
eToken
1234567890
В некоторых случаях, после исчерпания попыток, токен можно разблокировать с помощью пароля администратора. Для этого необходимо обратится к производителю токена.
Подготовить, проверить и сдать отчетность в ФНС, ПФР, ФСС, Росстат, РАР, РПН через интернетУстановить личный сертификат можно двумя способами:Установка через меню «Просмотреть сертификаты в контейнере»1. Выберите «Пуск» > «Панель управления» > «КриптоПро CSP», перейдите на вкладку «Сервис» и кликните по кнопке «Просмотреть сертификаты в контейнере».

В открывшемся окне нажмите на кнопку «Обзор», чтобы выбрать контейнер для просмотра. После выбора контейнера нажмите на кнопку «Ок».

В открывшемся окне нажмите кнопку «Далее». В следующем окне нажмите на кнопку «Установить», после чего утвердительно ответьте на уведомление о замене сертификата (если оно появится). Сертификат установлен. Если кнопка «Установить» отсутствует, то в окне «Сертификат для просмотра» нажмите на кнопку «Свойства».

В открывшемся окне выберите «Установить сертификат».

В окне «Мастер импорта сертификатов» выберите «Далее». В следующем окне оставьте переключатель на пункте «Автоматически выбрать хранилище на основе типа сертификата» и нажмите «Далее». Сертификат будет установлен в хранилище «Личные».

В следующем окне выберите «Далее», затем нажмите на кнопку «Готово» и дождитесь сообщения об успешной установке.

Подготовить, проверить и сдать отчетность в ФНС, ПФР, ФСС, Росстат, РАР, РПН через интернетУстановка через меню «Установить личный сертификат»1. Выберите «Пуск» > «Панель управления» > «КриптоПро CSP». В окне Свойства КриптоПро CSP перейдите на вкладку «Сервис» и кликните по кнопке «Установить личный сертификат».

В окне «Мастер импорта сертификатов» нажмите на кнопку «Далее». В следующем окне кликните по кнопке «Обзор» и выберите файл сертификата.

Далее укажите путь к сертификату и нажмите на кнопку «Открыть»>«Далее».

В следующем окне кликните по кнопке «Далее».

Нажмите кнопку «Обзор».

Укажите контейнер закрытого ключа, соответствующий сертификату, и нажмите кнопку «Ок».

После выбора контейнера нажмите на кнопку «Далее».

В окне «Выбор хранилища сертификатов» кликните по кнопке «Обзор». Если установлена версия КриптоПро CSP 3. 6 R2 (версия продукта 3. 6497) или выше, то поставьте галку «Установить сертификат в контейнер».

Выберите хранилище «Личные» и нажмите «ОК».

После выбора хранилища нажмите на кнопку «Далее», затем «Готово». После нажатия на кнопку «Готово» может появиться вопрос о замене существующего сертификата новым. В окне запроса выберите «Да». Дождитесь сообщения об успешной установке. Сертификат установлен.

Из нашей статьи вы узнаете:
ЭЦП — довольно сложный цифровой продукт, обращение с которым в определенных ситуациях может потребовать некоторых навыков и знаний. Например, в ходе установки сертификатов ЭП посредством «КриптоПро» после выбора соответствующего ключевого контейнера нередко выдаются неприятные сообщения об ошибке вследствие отсутствия открытого шифровочного ключа, который необходим для обеспечения информационной безопасности, без чего система не будет принимать ЭЦП.
Такую ошибку несложно устранить без вызова специалиста или обращения в службу поддержки. Алгоритм действий, направленных на решение этой проблемы, приводится ниже.
- Что может послужить причиной такой ошибки
- Отсутствие электронного сертификата в контейнере закрытого ключа
- Особенности версий КриптоПро
- Установка личного сертификата
- Как установить корневой сертификат КриптоПро
- Как установить контейнер закрытого ключа в реестр
- Ошибки при установке
- Где на жестком диске находится сертификат
- Как посмотреть сертификат
- Где оформить сертификат и ЭЦП
- Средства криптографической защиты информации
- Хранение контейнера закрытого ключа
- Загрузка и установка корневого сертификата Удостоверяющего Центра и списка отзыва сертификатов
- Установка списка отзывов сертификатов
- Копирование контейнера в реестр компьютера
- Изменение сертификата по умолчанию для входа / Включение списка сертификатов при подключении по RDP/VPN
- Смена сертификата по умолчанию для входа
- Включение отображения полного списка содержащихся на Рутокен сертификатов для входа
- Смена криптопровайдера по умолчанию на КриптоПро CSP
- Инструкция по копированию сертификата из контейнера КриптоПро
- 5 ответов
Что может послужить причиной такой ошибки

Всплывающее окно со злополучным сообщением об ошибке появляется на экранах пользователей в тех случаях, если система не смогла обнаружить соответствующий ключ на носителе. Такая ситуация происходит при следующих действиях пользователей:
- установка сертификата впервые;
- экспортирование данных на внешний носитель;
- попытка просмотра ключей в контейнерах ключей;
- загрузка информации на компьютер извне.
В целях устранения ошибки обычно бывает достаточно произвести корректную ручную переустановку сертификата.
Отсутствие электронного сертификата в контейнере закрытого ключа
Для начала запускаем «КриптоПро» нажатием кнопки «Пуск». Затем выбираем «Настройку», в возникающем на мониторе окне заходим в опцию панели управления, далее «сервис – установить личный сертификат».

Далее, через кнопку «обзор» указываем путь, где сохранен открытый ключ – файл с расширением *. cert или *. crt

Жмём «Далее», в мастере установки сертификата мы увидим путь, который указывали до нашего сертификата.

Нам отображается информация, содержащаяся в открытом ключе на пользователя, жмём «далее»

В следующем окне можно воспользоваться двумя путями поиска нужного контейнера закрытого ключа:
- «найти контейнер автоматически
- вручную через «обзор»
В первом случае КриптоПро на основе данных из открытого ключа подберет закрытый, в случае с ручным поиском нужно будет знать название закрытого ключа, чтобы выбрать его для установки

Самый простой вариант выбрать автоматический поиск, затем после «обнаружения» необходимого контейнера, мы увидим заполненную строчку с его именем и после жмём «Далее»

Личный сертификат пользователя всегда устанавливается в хранилище «Личное», можно выбрать как вручную, так и КриптоПро может сделать это за вас по умолчанию, затем подтверждаем установку цепочки сертификатов и жмём «Далее»

В случае успешной установки КриптоПро выдаст окно с информацией об окончании процедуры и жмём «Готово»

Затем появится окно с подтверждением данной операции, жмём «ДА»

В следующем окне увидим информацию о том, что процесс окончен успешно. Сертификат установлен в контейнер закрытого ключа.

Особенности версий КриптоПро
С января 2019 года квалифицированные сертификаты могут выпускаться только по ГОСТ 2012, выпуск по другому ГОСТу прекращен. Мы об этом писали ранее в статье. Важно помнить, что версии криптопро на ГОСТ 2012 работают только с версии 4. 0 и выше. Все старые версии КриптоПро, для нормальной работы, потребуется обновить или заменить на актуальную. Сделать это нужно не позднее 31 декабря 2019 года.
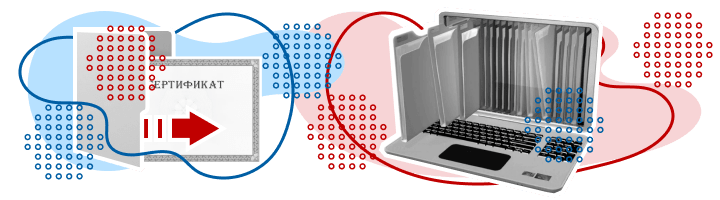
При работе с ЭЦП во время подписи документов может понадобиться установка нового сертификата с использованием «КриптоПро CSP» — например, когда у ЭЦП закончился срок, произошла смена главного бухгалтера или директора предприятия, либо необходима установка нового сертификата после оформления в удостоверяющем центре.
Для корректной работы может потребоваться установка личного и корневого сертификата в КриптоПро. Чтобы это сделать придерживайтесь следующей инструкции.
Установка личного сертификата
Для того чтобы установить сертификат с помощью «КриптоПро CSP», выполните следующий алгоритм:






Обратите внимание, что при установке система запоминает последний контейнер, с которого была проведена операция. Например, если вы установили личный сертификат из реестра вашего компьютера, а потом повторили процедуру с флешки, то при отсутствии последней система не сможет найти контейнер.
Как установить корневой сертификат КриптоПро
Для корректной работы сервера надо установить предварительно корневой сертификат в ваше хранилище. Для его получения необходим тестовый центр по сертификации продукта, куда можно попасть при наличии прав администратора. Также для предотвращения проблем необходимо добавить адрес интернет-сайта в список доверенных. Запросите сертификат, загрузив его из сертификационного центра. Чтобы его установить, откройте его и выполните следующие действия:

Если процесс пройдёт корректно, то корневой сертификат появится в хранилище среди доверенных центров.
Как установить контейнер закрытого ключа в реестр






После успешного копирования контейнера личный сертификат нужно установить в хранилище «Личные».

Ошибки при установке
Довольно распространённой проблемой при установке становится зависание компьютера. Обычно это связано с установкой нелицензионного ПО, наличием ошибок или отсутствием критических обновлений. Также проблемы могут возникнуть в следующих случаях:
- попытка установить недействительный сертификат;
- указание неверного пути к файлу;
- истечение срока действия сертификата.
Для корректной работы рекомендуем использовать только лицензионное ПО. Приобрести его и получить комплексную техническую поддержку можно в компании «Астрал-М». Мы входим в число официальных дилеров компании «КриптоПро», что подтверждает информация на сайте разработчика. Обращаясь в «Астрал-М», вы получаете:
- поддержку в режиме 24/7;
- оперативное оформление ЭЦП;
- любую форму оплаты;
- консультации по выбору подписи и типа лицензии;
- возможность оформления ЭЦП в офисе клиента и в ускоренном формате.
Для приобретения электронной подписи или криптопровайдера заполните форму обратной связи, чтобы наш специалист связался с вами.

Электронную цифровую подпись владелец может использовать на различных компьютерах одновременно, но для начала её необходимо предварительно перенести (скопировать).
Для этого важно сначала найти сертификат как самой ЭЦП, так и аккредитованного УЦ, который ее сгенерировал и выдал. В нем сохранены:
- данные о владельце и УЦ, который оформил сертификат;
- срок действия;
- наименование ЭЦП;
- ключ для проверки;
- сведения об ограничениях в использовании.
Где на жестком диске находится сертификат
Необходимые для копирования файлы могут находиться в следующих местах:

Еще одна копия файлов сертификата находится непосредственно в папке Windows в зашифрованном виде, поэтому получить к ней доступ или скопировать невозможно из-за отсутствия прав.
Непосредственно файл сертификата имеет в зависимости от вида кодировки расширение. csr либо. cer, а по объему занимает всего несколько килобайт. На жестком диске вашего компьютера хранится только открытый сертификат. Закрытый же находится на защищенном токене, и доступ к нему возможен только после ввода пользовательского пароля, выданного в удостоверяющем центре.
Как посмотреть сертификат
Просмотреть перечень сертификатов, скопировать их, удалить можно с использованием следующих инструментов;
- панель управления операционной системы;
- браузер Internet Explorer;
- специальные утилиты типа «КриптоПро»;
- менеджер Certmgr.
При использовании браузера Internet Explorer выполните следующие действия:
- запустите браузер;
- выберите в настройках пункт «Свойства браузера»;
- перейдите в раздел «Содержание» в открывшемся окне;
- кликните по графе «Сертификаты».

После этого появится окошко, где будет перечислен весь перечень установленных на компьютере открытых сертификатов. Дополнительно будет указан список сторонних поставщиков ПО.
Преимущество использования браузера Internet Explorer — в возможности просмотра списка ключей, даже если нет прав администратора. Недостатком же будет невозможность удаления устаревших или ненужных уже сертификатов с жесткого диска компьютера.
При использовании панели управления OS Windows для просмотра открытых сертификатов, установленных на компьютере, выполните следующие действия с правами администратора:
- открываем командную строку с помощью Win + R;
- введите команду cmd и нажмите «enter»;
- перейдите по команде mmc в терминал
- откройте в окне вкладку «Файл» и выберите пункт «Добавить изолированную оснастку»;
- кликните по разделу «Сертификат».
Для просмотра перечня установленных ранее сертификатов на ПК с помощью приложения «КриптоПРО» достаточно выбрать раздел «Сертификаты». Использование данного ПО позволит при наличии прав администратора не только просматривать, но и копировать открытые сертификаты, удалять их.

В OS Windows есть стандартный менеджер Certmgr для работы с установленными ранее сертификатами. С его помощью можно увидеть информацию об открытых ключах, данные об УЦ. Для использования менеджера выполните следующие действия:
- откройте меню «Пуск»;
- введите в командной строке certmgr.msc;
- выберите в меню вкладки «Личное», «Корневые сертификаты УЦ».

В итоге откроется окно со списком проверочных ключей. Специфика менеджера — в необходимости запуска с правами администратора. Важный минус сервиса — в некорректности отображения ЭЦП, что важно учитывать при просмотре.
Где оформить сертификат и ЭЦП
Если для ведения электронного документооборота, работы на государственных порталах, сдачи отчетности или раскрытия информации вам необходима электронная цифровая подпись, то оформите ее в УЦ «Астрал-М». Наш удостоверяющий центр имеет аккредитацию Минкомсвязи на оформление ЭЦП и предлагает каждому клиенту:
- возможность оформления цифровых подписей любого типа;
- широкий выбор тарифных планов под конкретные задачи;
- расширение возможности ЭЦП с помощью дополнительных опций для учета специфики работы компании;
- доступную цену на оформление цифровых подписей;
- любую форму оплаты.
Для приобретения электронной цифровой подписи оставьте заявку на сайте или свяжитесь с сотрудниками по телефону. После согласования тарифного плана вам будет направлен перечень необходимых документов и счет на оплату оформления ЭЦП. На выполнение всех действий уйдет 1—2 рабочих дня, но при желании возможно открытие подписи в ускоренном формате.
nickm
Оставлено
:
9 марта 2022 г. 10:25:29(UTC)
Написать командный сценарий с использованием “cryptcp”?А Вы как сами это видите? Возможно есть какие-либо предположения?
Андрей Русев
Оставлено
:
9 марта 2022 г. 10:41:21(UTC)
Здравствуйте. Для этого предназначен пакетный режим работы cryptcp: -signf. Начиная со сборки 2021-07-18 КриптоПро CSP 5. 12222 Lilith к нему добавлен ключ -threads для распараллеливания работы по ядрам процессора. 1 пользователь поблагодарил Андрей Русев за этот пост.
Вадим137
Оставлено
:
9 марта 2022 г. 11:33:29(UTC)
Можно попросить Вас рассказать немного поподробнее об использовании этого пакетного режима?
Дата обновления: 28. 2022
Номер карточки: SD0012724
Средства криптографической защиты информации
Требования к средствам криптографической защиты информации
Для шифрования отправляемых и получаемых документов Вы должны определиться с выбором средства криптографической защиты информации (СКЗИ).
.png)
Подробную техническую информацию по перечисленным СКЗИ (версиям, совместимости с операционными системами, алгоритмам подписи и шифрования и т. ) можно получить на официальных сайтах производителя:
Для VipNet CSP: www. infotecs. ru;
Для КриптоПРО CSP: www. cryptopro.
Работа с криптопровайдером «КриптоПРО CSP» и установка сертификатов
.png)
Инструкция по установке, настройке ПО «КриптоПРО CSP» доступна здесь.
В отличие от криптопровайдера «VipNet CSP» в криптопровайдере «КриптоПро CSP» лицензия является платной.
Поэтому необходимо не позже 90 суток ввести лицензионный ключ, иначе функции криптопровайдера будут заблокированы.
Хранение контейнера закрытого ключа
Вы получили контейнер закрытого ключа электронной подписи с тестовыми реквизитами. После открытия полученного архива скопируйте содержимое на внешний носитель информации (Flash-носитель), добавьте контейнер(-ы) закрытого ключа электронной подписи в программу криптографии «КриптоПРО CSP» и произведите из него установку сертификата.
Контейнер закрытого ключа электронной подписи будет представлять собой папку с названием: «*****. 000», где «звездочки» – наименование, а «. 000» – расширение контейнера закрытого ключа
.png)
Для установки сертификата из закрытого ключа (контейнера) электронной подписи запустите программу «КриптоПРО CSP»
.png)
Далее, в открытом криптопровайдере перейдите на вкладку «Сервис» и нажмите кнопку Просмотреть сертификаты в контейнере
.png)
В открывшемся окне нажмите кнопку Обзор
.png)
Выберите контейнер закрытого ключа электронной подписи, расположенный на внешнем носителе, из которого необходимо установить сертификат организации и нажмите кнопку ОК
.png)
Наименование контейнера отобразилось в поле «Имя ключевого контейнера», нажмите кнопку Далее
.png)
Перед Вами откроется окно с информацией о сертификате организации. Для установки сертификата нажмите кнопку Установить
.png)
Сертификат установлен в систему Windows.
Для продолжения, в открытом окне нажмите кнопку Свойства
.png)
Перед Вами откроется установленный сертификат
.png)
Загрузка и установка корневого сертификата Удостоверяющего Центра и списка отзыва сертификатов
На вкладке «Состав» открытого сертификата организации Вы можете получить информацию и ссылку на скачивание корневого сертификата Удостоверяющего Центра и Списка отзывов сертификатов.
Для получения ссылки на скачивание корневого сертификата Удостоверяющего Центра перейдите в поле «Доступ к информации о центрах сертификации» и выделите его курсором мыши.
.png)
В открывшейся информации ниже ссылка на скачивание корневого сертификата Удостоверяющего Центра будет отображена в разделе «Доступ к сведениям центра сертификации Метод доступа=Поставщик центра сертификации» в пункте «Дополнительное имя»
.png)
Для скачивания файла корневого сертификата скопируйте после «URL=» ссылку в адресную строку браузера и нажмите на клавиатуре кнопку ENTER, а затем сохраните файл в любой каталог
.png)
Для получения ссылки на скачивание списка отозванных сертификатов необходимо перейти на вкладку «Состав» и выбрать из списка поле «Точки распространения списков отзыва»
.png)
В открывшейся информации в разделе «Имя точки распространения» скопируйте ссылку на загрузку списков отзыва
.png)
Для скачивания файла списка отзыва сертификатов скопируйте после «URL=» ссылку в адресную строку браузера и нажмите на клавиатуре кнопку ENTER, а затем сохраните файл в любой каталог
.png)
После скачивания файла корневого сертификата откройте скачанный файл двойным кликом мыши. В открывшемся окне сертификата нажмите кнопку Установить сертификат
.png)
Перед Вами откроется «Мастер импорта сертификатов». Следуйте указаниям «Мастера импорта сертификатов». На этапе импорта необходимо указать хранилище сертификатов «Доверенные корневые центры сертификации» и нажать Далее
.png)
При появлении окна «Предупреждение системы безопасности», необходимо нажать кнопку ОК для установки сертификата в системное хранилище Windows
.png)
После успешного импорта сертификата нажмите Готово.
Во время тестирования и работы сервиса «1С-ЭДО» следует учесть, что данный сервис работает с несколькими операторами ЭДО СФ и соответственно, несколькими Удостоверяющими Центрами.
При обмене документами между контрагентами, работающих через разных Операторов ЭДО СФ, может появиться ошибка подписи, содержащая текст: «Неверна». Если открыть подробную информацию, то сообщение будет выглядеть так: «Сертификат недействителен по причине: Цепочка сертификатов обработана, но прервана на корневом сертификате, который не является доверенным»
.png)
В этом случае необходимо сохранить к себе на компьютер сертификат организации через пункт меню «Сохранить в файл» из формы поступившего документа, выгрузить из него корневой сертификат Удостоверяющего центра и установить последний в «Доверенные корневые центры сертификации», как показано выше.
Установка списка отзывов сертификатов
После скачивания файла списка отзывов сертификата и сохранения его в нужный каталог откройте его правой кнопкой мыши через меню «Установить список отзыва (CRL)»
.png)
Перед Вами откроется «Мастер импорта сертификатов». Следуйте указаниям «Мастера импорта сертификатов». На этапе импорта необходимо убедиться, что пункт «Автоматически выбрать хранилище на основе типа сертификата» выбран и нажать Далее
.png)
Проверить корректность выстроенной цепочки сертификатов в системном хранилище Windows Вы можете на вкладке «Путь сертификации». Сертификаты не должны иметь иконок с красными крестами, а в разделе «Состояние сертификата» должен быть статус «Этот сертификат действителен»
.png)
Копирование контейнера в реестр компьютера
Если Вы хотите использовать подпись файлов при работе с сервисом «1С-ЭДО», не используя flash-носитель информации, то скопируйте контейнер закрытого ключа электронной подписи в реестр компьютера, затем произвести установку сертификата.
Для этого необходимо вставить flash-носитель информации с контейнером закрытого ключа электронной подписи в компьютер и открыть программу «КриптоПРО CSP»
.png)
В интерфейсе «КриптоПРО CSP» перейти на вкладку «Сервис» и нажать кнопку Скопировать
.png)
В открытом окне нажмите кнопку Обзор
.png)
В следующем окне выберите контейнер закрытого ключа с flash-накопителя информации, который необходимо скопировать и нажмите ОК
.png)
В следующем окне задайте имя для контейнера с названием организации, Ф. ответственного лица и датой создания или копирования, нажмите кнопку Готово
.png)
Выберите место хранения копии контейнера закрытого ключа электронной подписи – «Реестр» и нажмите ОК
.png)
Задайте новый пароль к контейнеру или введите пароль по умолчанию и нажмите ОК
.png)
.png)
Контейнер закрытого ключа электронной подписи будет скопирован в выбранное Вами место
.png)
Извлеките flash-накопитель из компьютера и произведите установку сертификата из копии контейнера закрытого ключа электронной подписи, расположенной в Реестре компьютера.
Аналогичным способом производится копирование между любыми видами носителя ключа, поддерживаемого криптопровайдером.
Далее пользователю можно приступать к регистрации сертификата в учетной записи.
При просмотре документации КриптоПро в Adobe Reader или Adobe Acrobat наверху появляется странное сообщение. Что это такое?
Adobe Reader или Adobe Acrobat сообщает, что статус подписи НЕОПРЕДЕЛЕНА (UNKNOWN). Как я могу проверить подпись?
Нужно ли мне покупать лицензию на программы КриптоПро PDF и КриптоПро CSP для того, чтобы проверять подписи в документации КриптоПро?
Что означает статус подписи?
Что означает “Сертификат недоверенный (Untrusted)”?
Как я могу посмотреть подробную информацию о подписи?
У меня в программе Adobe Acrobat есть разные виды подписи. Что такое сертифицирующая подпись? Какие вообще бывают подписи?
Как и почему функциональность КриптоПро PDF отличается для Adobe Reader и Adobe Acrobat? Можно ли создать подпись в программе Adobe Reader?
У меня нет программы Adobe Acrobat. Как я могу попробовать создать подпись с помощью КриптоПро PDF в программе Adobe Reader?
При просмотре документации КриптоПро в Adobe Reader или Adobe Acrobat наверху появляется странное сообщение. Что это такое?
Часть нашей документации в формате PDF подписана усовершенствованной ЭП. Если Вы не изменяли настройки программы Adobe Reader или Adobe Acrobat, то при открытии подписанного документа происходит проверка всех содержащихся в нем электронных цифровых подписей. В данном случае это проверка усовершенствованной электронной цифровой подписи КриптоПро. Результат такой проверки и выводится в сообщении, которое Вы видите.
Для подписи документации КриптоПро используется усовершенствованная ЭП. Метод проверки ЭП, встроенный в Adobe Acrobat, не умеет проверять такие подписи. Для проверки усовершенствованной ЭП в документации КриптоПро следует использовать продукт КриптоПро PDF, который представляет собой встраиваемый модуль для Adobe Reader (версии 8, 9, X, XI или DC) или Adobe Acrobat (версии 8, 9, X, XI или DC всех вариантов исполнения).
Для функционирования КриптоПро PDF также должно быть установлено средство криптографической защиты информации КриптоПро CSP версии 3. 6 или выше.
Для проверки подписи в программе Adobe Reader не требуется покупать и устанавливать лицензии для продуктов КриптоПро PDF и КриптоПро CSP.
Для проверки усовершенствованной ЭП в документации КриптоПро следует:
- Установить КриптоПро CSP;
- Установить КриптоПро PDF;
- Установить набор корневых сертификатов.
По умолчанию при открытии документа проверяются все имеющиеся в нем ЭП.
Чтобы проверить подпись в документе вручную следует:
- Нажать кнопку Signatures , расположенную в Adobe Reader или Adobe Acrobat слева;
- Выбрать ЭП, которую следует проверить, и нажать правую кнопку мыши;
- В открывшемся контекстном меню выбрать пункт Validate Signature (Проверить подпись).
Выбранная подпись будет подвергнута проверке и появится окно с результатом проверки подписи.
Подпись может иметь один из следующих статусов:
ОбозначениеСтатусОписание
ДЕЙСТВИТЕЛЬНАПодписанные данные не были изменены с момента подписания. ДЕЙСТВИТЕЛЬНАПодписанные данные не были изменены с момента подписания. Однако в сам документ были внесены изменения. НЕДЕЙСТВИТЕЛЬНАПодписанные данные документа были изменены или повреждены после подписания. НЕОПРЕДЕЛЕНАПодписанные данные не были изменены с момента подписания. Однако сертификат подписавшего определен как недоверенный. НЕОПРЕДЕЛЕНАПодписанные данные не были изменены с момента подписания, но в сам документ были внесены изменения. И сертификат подписавшего определен как недоверенный. НЕОПРЕДЕЛЕНАНа стадии проверки подписи возникли ошибки.
Сертификат считается доверенным (Trusted), если одновременно выполняются следующие условия:
- Сертификат имеет корректную ЭП центра сертификации, выдавшего сертификат.
- Сертификат актуален на текущую дату по сроку действия.
- Сертификат центра сертификации, выдавшего сертификат, установлен в хранилище (ROOT) доверенных корневых сертификатов Windows.
- Сертификат отсутствует в актуальном на текущую дату списке отозванных сертификатов.
Если хотя бы одно из этих условий не выполнено, сертификат считается недоверенным.
Окно с информацией о подписи можно вызвать следующим образом:
- Нажать кнопку Signatures , расположенную в Adobe Reader или Adobe Acrobat слева;
- Выбрать ЭП, информацию о которой нужно посмотреть, и нажать правую кнопку мыши;
- В открывшемся контекстном меню выбрать пункт Show Signature Properties.
Компания Adobe в своих продуктах разделяет подписи на ЭП (в документации Adobe такие подписи называются цифровыми) и подписи от руки.
Подпись от руки представляет собой сделанную вручную пометку на странице, аналогичную рисунку произвольной формы, созданному при помощи инструмента “Карандаш”. Подпись от руки не имеет никакого отношения к ЭП и не отображается на панели “Подписи”.
Электронные подписи делятся на подписи для утверждения и сертифицирующие. Оба вида подписей позволяют утвердить содержимое файла PDF. Но сертифицирующая подпись обеспечивает более высокий уровень управления документом. С ее помощью можно указать допустимые типы изменений, при внесении которых документ останется сертифицированным.
Предположим, что государственной службе необходимо создать форму с полями подписи. Когда форма закончена, служба сертифицирует документ, позволяя пользователям изменять только поля формы и подписывать документ. Пользователи могут заполнять форму и подписывать документ подписью для утверждения. Однако при удалении страниц и добавлении комментариев документ утрачивает существующее сертифицированное состояние.
Описание различных типов подписей в программах Adobe приведено в таблице:
Вид подписиОтображение в документеОписаниеОбычная подпись (подпись для утверждения)Подпись отображается ввиде поля подписив документе, и на панели “Подписи”. Может использоваться длямногократного подписания документа PDF несколькими людьми. Сертифицирующая подписьДокумент может бытьсертифицирован как с видимой, так и без видимой подписи. В первом случае подпись будет отображаться в виде поля подписи в документе и на панели “Подписи”. Во втором случае подпись будет отображаться только на панели “Подписи”. Удостоверяет документ PDF. Может применяться только в том случае, если документ PDF не содержит других подписей. Позволяет указывать типы изменений, разрешенных для документа (добавление комментариев, заполнение форм или добавление обычных подписей) или запретить любые дальнейшие изменения. Подпись от руки Рисунок в документе. Не имеет никакого отношения к ЭП.
Отличия в возможностях работы с электронной подписью в программах Adobe Reader и Adobe Acrobat обусловлены особенностями функционирования этих программ (такова политика их производителя – компании Adobe) и никак не связаны с работой модуля КриптоПро PDF.
Возможности Adobe Acrobat (Standard, Pro) Adobe Acrobat Reader Сертификация документа PDF (видимой подписью или без видимой подписи)ДаНетСоздание электронной подписи в документе PDF ДаДа,в версиях 11. 07 и выше, DC. В версиях 8, 9, X, XI (до версии 11. 07) — при предоставлении расширенного доступа к документу. Проверка электронной подписи в документе PDFДаДаАвтоматизация создания и проверки электронных подписей с помощью технологии OLE (см. ЖТЯИ. 00064-01 90 02. КриптоПро PDF. Руководство по автоматизации создания и проверки электронных подписей). ДаНет
К документам PDF с расширенным доступом относятся PDF-формы, предназначенные для заполнения пользователями в Adobe Reader или PDF-файлы, с которыми проведена операция расширения доступа. Операция расширения доступа или создания PDF-формы может быть осуществлена над произвольным документом PDF, при этом сам документ PDF может быть создан любым доступным способом.
Такая операция доступна в Adobe Acrobat редакций Professional и Pro. Обратите внимание, что в Adobe Acrobat редакции Standard операция расширения доступа присутствует в усеченном виде, и ее проведение не даст пользователям Adobe Reader возможности создания или добавления подписи.
Более подробную информацию о создании подписи можно получить на сайте компании Adobe: для Adobe Acrobat и для Adobe Reader.
У меня нет программы Adobe Acrobat. Как я могу попробовать создать подпись с помощью КриптоПро PDF в программе Adobe Reader?
Для создания ЭП в программе Adobe Reader Вам необходим документ PDF с расширенным доступом.
Для тестовых целей такой документ доступен здесь.
Изменение сертификата по умолчанию для входа / Включение списка сертификатов при подключении по RDP/VPN
При подключении по RDP/VPN для входа используется сертификат, записанный на Рутокен последним или тот, который установлен в “Панели управления Рутокен” как сертификат “По умолчанию”.
При наличии на Рутокен двух и более сертификатов, во время подключения по RDP/VPN, список выбора сертификатов без произведения дополнительных настроек не отображается. Требуется внесение изменений в реестр.
В случае наличия на Рутокен сертификатов разных криптопровайдеров, флаг “по умолчанию” можно поставить на каждом из типов сертификатов каждого из криптопровайдеров (Aktiv ruToken CSP или Microsoft Base Smart Card Crypto Provider).
Смена сертификата по умолчанию для входа
Для изменения сертификата по умолчанию, зайдите в “Панель управления Рутокен” – вкладка “Сертификаты”.
Выделите сертификат, который необходимо установить по умолчанию и нажмите соответствующий флаг.
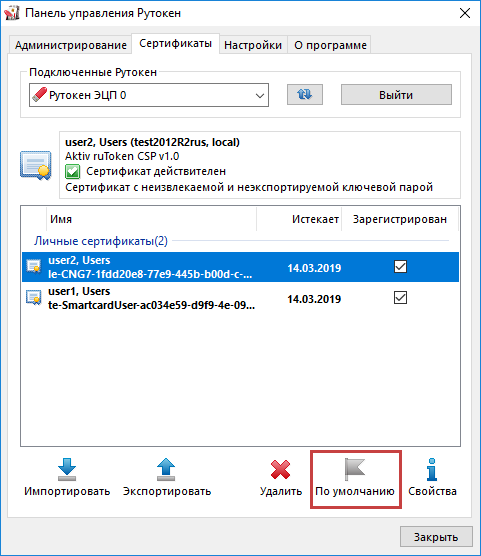
Включение отображения полного списка содержащихся на Рутокен сертификатов для входа
При необходимости отображения всего списка сертификатов при входе по RDP/VPN, необходимо внести изменение в параметр в реестре.
Для этого откройте “Редактор реестра” и откройте ветку HKEY_LOCAL_MACHINESOFTWAREAktiv Co. Rutoken
tCSP
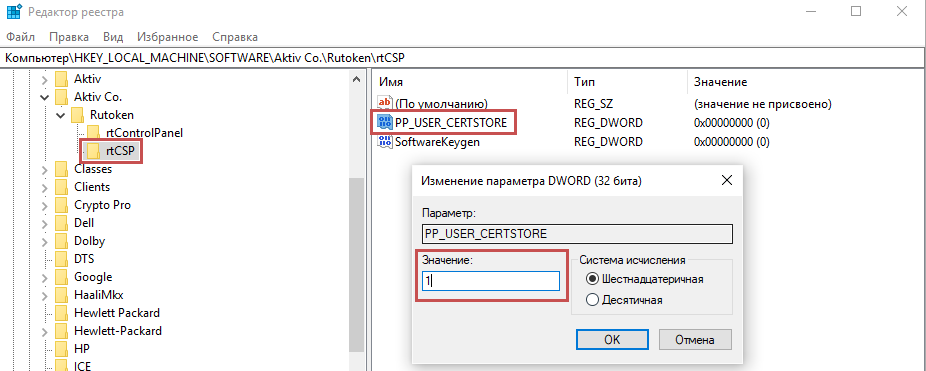

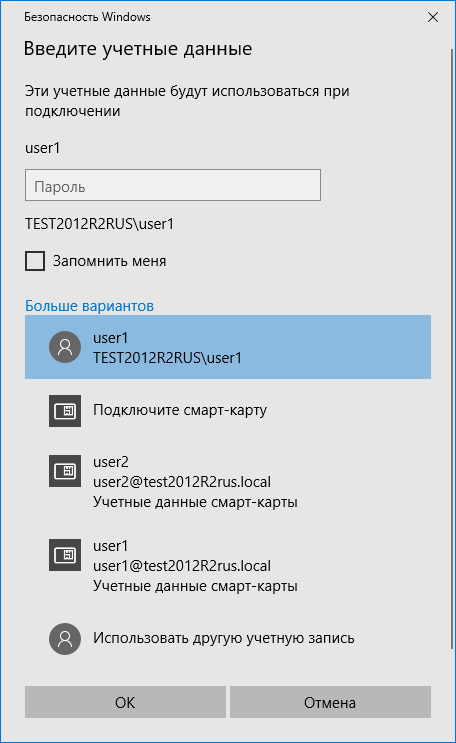
После изменения указанного параметра, при подключении по RDP/VPN, будет отображаться список всех имеющихся на Рутокен сертификатов.
Смена криптопровайдера по умолчанию на КриптоПро CSP
При смене криптопровайдера по умолчанию через “Панель управления Рутокен” на “Aktiv ruToken CSP v1. 0” и применения изменений, поле выбора криптопровайдера становится неактивным для изменения.
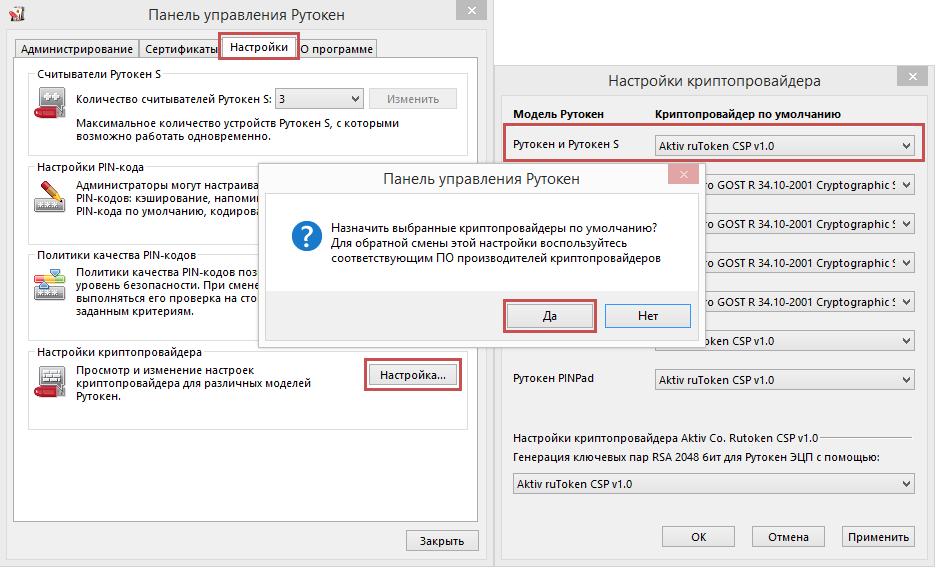
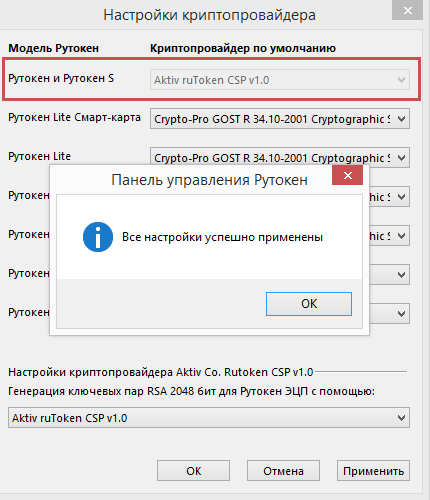
Сменить криптопровайдер по умолчанию на отличный от “Aktiv ruToken CSP v. 0” возможно только средствами того CSP, на который вы хотите сменить криптопровайдер по умолчанию для устройств Рутокен.
Для этого открываем “Пуск” – (“Настройка”) – “Панель управления” – (“Система и безопасность”) – “КриптоПро CSP”
1) Запускаем “КриптоПро CSP” с правами администратора по этой инструкции: CP1008
2) Открываем вкладку “Оборудование” – кнопка “Настроить типы носителей
Выбираем модель ключевого идентификатора, для которого необходимо сменить криптопровайдер по умолчанию.
Нажимаем кнопку “Свойства” – вкладку “Настройки” – устанавливаем флаг напротив поля “Для входа в Windows при помощи Rutoken использовать КриптоПро CSP” – ОК
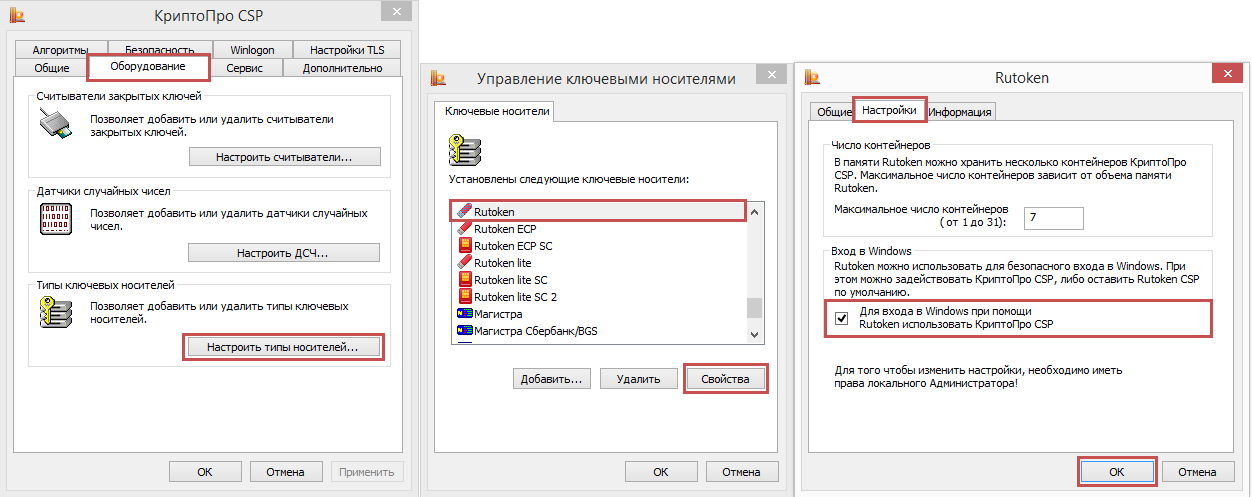
После выполнения указанных действий криптопровайдер по умолчанию для выбранной модели Рутокен будет изменен на “КриптоПро CSP”

Инструкция по копированию сертификата из контейнера КриптоПро
Запустить программу КриптоПро CSP
Найти её можно в меню «Пуск» или в Панели управления


С помощью кнопки «Обзор» выбрать нужный контейнер
Если в списке вы не видите свой контейнер, убедитесь что носитель с ЭЦП подключен к компьютеру и драйвер на USB-токен установлен.
После выбора контейнера откроются данные из сертификата электронной подписи.
Убедитесь что это именно тот сертификат, который вам нужен!
Затем нажимаем «Свойства», откроется сертификат ЭЦП


Открывается «Мастер экспорта сертификатов»
Ни в коем случае не экспортировать закрытый ключ, иначе тот кому вы отправите ваш сертификат сможет использовать вашу ЭЦП по своему усмотрению!
Выберите формат экспортируемого файла в соответствии с требованиями портала. В большинстве подойдут настройки по умолчанию, т. «Файлы X. 509 (. CER) в кодировке DER»
Далее укажите путь и имя сохраняемого сертификата
Нажмите «Готово» и ваш сертификат сохранится в указанном каталоге!
Полученный таким образом файл сертификата (. cer) можно без опасения передавать третьим лицам, т. он содержит только открытые сведения (открытый ключ).
Экспорт сертификата из контейнера КриптоПро CSP обновлено: 11 июля, 2022 автором: ЭЦП SHOP
5 ответов
- Как сделать аналогичную операцию на MacOS
- Спасибо, большое. Месяц мучилась, не могла скопировать ключ для регистрации в налоговой
- Не могу найти на компьютере сертификат, чтобы заргеитсрирвоать его на сайте фнс и сдать отчетность
Отклонила декларацию налоговая, думаю, потому что ключ менялся у меняСертификат лучше искать не на компьютере, а в контейнере с ключами электронной подписи (по данной инструкции), так вы точно будете знать что зарегистрировали именно актуальный сертификат.
- Сертификат лучше искать не на компьютере, а в контейнере с ключами электронной подписи (по данной инструкции), так вы точно будете знать что зарегистрировали именно актуальный сертификат.





