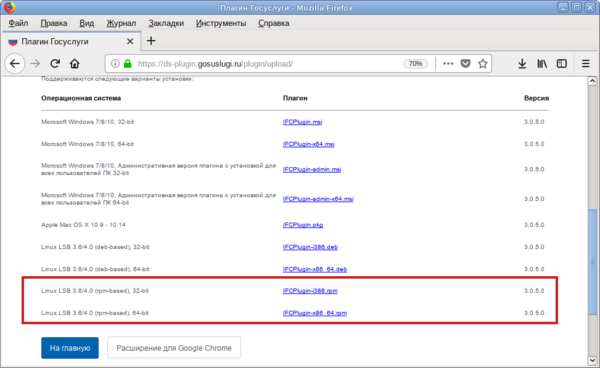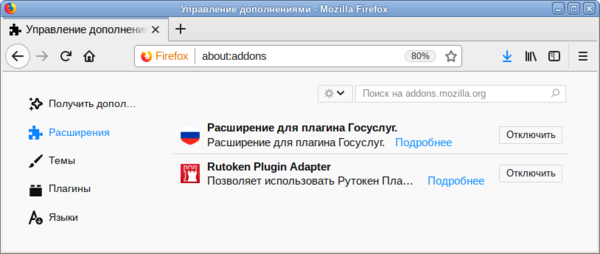- Подпись файлов в macOS
- Выясняем хэш сертификата КЭП
- Подпись файла командой из terminal
- Установка Apple Automator Script
- Смена PIN-кода контейнера
- Выясняем название контейнера КЭП
- Смена PIN командой из terminal
- Определение названия модели Рутокена
- Определение типа сертификата
- Вход на портал Госуслуги
- Как пожаловаться через сайт госуслуг на отсутствие документа о прививках
- Что нужно для работы с КЭП под macOS
- Сертификаты КриптоПро[править]
- Смена PIN-кода
- Что делать если портал госуслуги не видит электронную подпись или сертификат
- Рутокен ЭЦП 2. 0[править]
- Проверить подпись на документе
- Страница сервиса госуслуги не открывается
- Немного про корневые и промежуточные сертификаты
- Криптокомпонент госуслуги не работает в гугл хром. как быть?
- Глава первая
- При регистрации юридического лица возникает ошибка «данные представителя юридического лица, указанного в заявлении, не совпадают с данными егрюл»
- Алгоритм поиска и устранения ошибок при отправкеполучении эд в 1с эдо | блог | компания айлант
- Установка плагина IFCPlugin[править]
- Госуслуги ошибка отправки в ведомство
- Для чего нужна проверка сертификата эцп
- Устанавливаем и настраиваем КЭП под macOS
- Устанавливаем КриптоПро CSP
- Устанавливаем драйверы Рутокен
- Устанавливаем сертификаты
- Удаляем все старые ГОСТовские сертификаты
- Устанавливаем корневые сертификаты
- Скачиваем сертификаты удостоверяющего центра
- Устанавливаем сертификат с Рутокен
- Конфигурируем CryptoPro для работы ссертификатами ГОСТ Р 34. 10-2012
- Устанавливаем специальный браузер Chromium-GOST
- Устанавливаем расширения для браузера
- 1 КриптоПро ЭЦП Browser plug-in
- Плагин для Госуслуг
- Настраиваем плагин для Госуслуг
- Активируем расширения
- Настраиваем расширение КриптоПро ЭЦП Browser plug-in
- Проверяем что все работает
- Заходим на тестовую страницу КриптоПро
- Заходим в Личный Кабинет на nalog
- Заходим на Госуслуги
- Что делать, если перестало работать
- Как проверить свой сертификат электронной подписи
- Открыть сертификат из контейнера
- Проверить бланк сертификата
- Настройки браузера препятствуют открытию сайта
- Что делать если вы не заказывали сертификат электронной подписи
- Генерирование ключей и получение сертификата[править]
- Доступ к сайту Госуслуг[править]
- Установка КриптоПро CSP и добавление сертификата в хранилище Личное
- Для продолжения требуется криптокомпонент госуслуги
- Как настроить
- Настройка учетной записи
Подпись файлов в macOS
В macOS файлы можно подписывать в ПО КриптоАрм (стоимость лицензии 2500= руб.), или несложной командой через terminal – бесплатно.
Выясняем хэш сертификата КЭП
На токене и в других хранилищах может быть несколько сертификатов. Нужно однозначно идентифицировать тот, которым будем впредь подписывать документы. Делается один раз.
Токен должен быть вставлен. Получаем список сертификатов в хранилищах командой из terminal:
/opt/cprocsp/bin/certmgr -listКоманда должна вывести минимум 1 сертификат вида:
Certmgr 1.1 © “Crypto-Pro”, 2007-2018.
program for managing certificates, CRLs and stores
= = = = = = = = = = = = = = = = = = = =
1——-
Issuer: [email protected],… CN=ООО КОРУС Консалтинг СНГ…
Subject: [email protected],… CN=Захаров Сергей Анатольевич…
Serial: 0x0000000000000000000000000000000000
SHA1 Hash: XXXXXXXXXXXXXXXXXXXXXXXXXXXXXXXXXXXXXXXX
…
Container: SCARD\rutoken_lt_00000000\0000\0000
…
= = = = = = = = = = = = = = = = = = = =
[ErrorCode: 0x00000000]
У нужного нам сертификата в параметре Container должно быть значение вида SCARD\rutoken…. Если сертификатов с такими значениями несколько, то значит на токене записано несколько сертификатов, и вы в курсе какой именно вам нужен. Значение параметра SHA1 Hash (40 символов) нужно скопировать и подставить в команду ниже.
Подпись файла командой из terminal
В terminal переходим в каталог с файлом для подписания и выполняем команду:
/opt/cprocsp/bin/cryptcp -signf -detach -cert -der -strict -thumbprint ХХХХХХХХХХХХХХХХХХХХХХХХХХХХХХХХХХХХХХХХ FILEгде ХХХХ… – хэш сертификата, полученный на шаге 1, а FILE – имя файла для подписания (со всеми расширениями, но без пути).
Команда должна вернуть:
Signed message is created.
[ErrorCode: 0x00000000]
Будет создан файл электронной подписи с расширением *.sgn – это отсоединенная подпись в формате CMS с кодировкой DER.
Установка Apple Automator Script
Чтобы каждый раз не работать с терминалом, можно один раз установить Automator Script, с помощью которого подписывать документы можно будет из контекстного меню Finder. Для этого скачиваем архив – скачать.
- Распаковываем архив ‘Sign with CryptoPro.zip’
- Запускаем Automator
- Находим и открываем распакованный файл ‘Sign with CryptoPro.workflow’
- В блоке Run Shell Script меняем текст ХХХХХХХХХХХХХХХХХХХХХХХХХХХХХХХХХХХХХХХХ на значение параметра SHA1 Hash сертификата КЭП, полученное выше.
- Сохраняем скрипт: ⌘Command + S
- Запускаем файл ‘Sign with CryptoPro.workflow’ и подтверждаем установку.
- В Finder вызываем контекстное меню любого файла, и в разделе Quick Actions и/или Services выбрать пункт Sign with CryptoPro
- В появившемся диалоге КриптоПро ввести PIN-код пользователя от КЭП
- В текущем каталоге появится файл с расширением *.sgn – отсоединенная подпись в формате CMS с кодировкой DER.
Скриншоты
Окно Apple Automator:
System Preferences:

Контекстное меню Finder:

Смена PIN-кода контейнера
Пользовательский PIN-код на Рутокен по-умолчанию 12345678, и оставлять его в таком виде никак нельзя. Требования к PIN-коду Рутокен: 16 символов max., может содержать латинские буквы и цифры.
Выясняем название контейнера КЭП
На usb-токене и в других хранилищах может храниться несколько сертификатов, и нужно выбрать правильный. При вставленном usb-токене получаем список всех контейнеров в системе командой в terminal:
/opt/cprocsp/bin/csptest -keyset -enum_cont -fqcn -verifycontextКоманда должна вывести минимум 1 контейнер и вернуть
[ErrorCode: 0x00000000]
Нужный нам контейнер имеет вид
\.\Aktiv Rutoken lite\XXXXXXXX
Если таких контейнеров выводится несколько – значит значит на токене записано несколько сертификатов, и вы в курсе какой именно вам нужен. Значение XXXXXXXX после слэша нужно скопировать и подставить в команду ниже.
Смена PIN командой из terminal
/opt/cprocsp/bin/csptest -passwd -qchange -container "XXXXXXXX"где XXXXXXXX – название контейнера, полученное на шаге 1 (обязательно в кавычках).
Появится диалог КриптоПро с запросом старого PIN-кода для доступа к сертификату, затем еще один диалог для ввода нового PIN-кода. Готово.
Скриншот
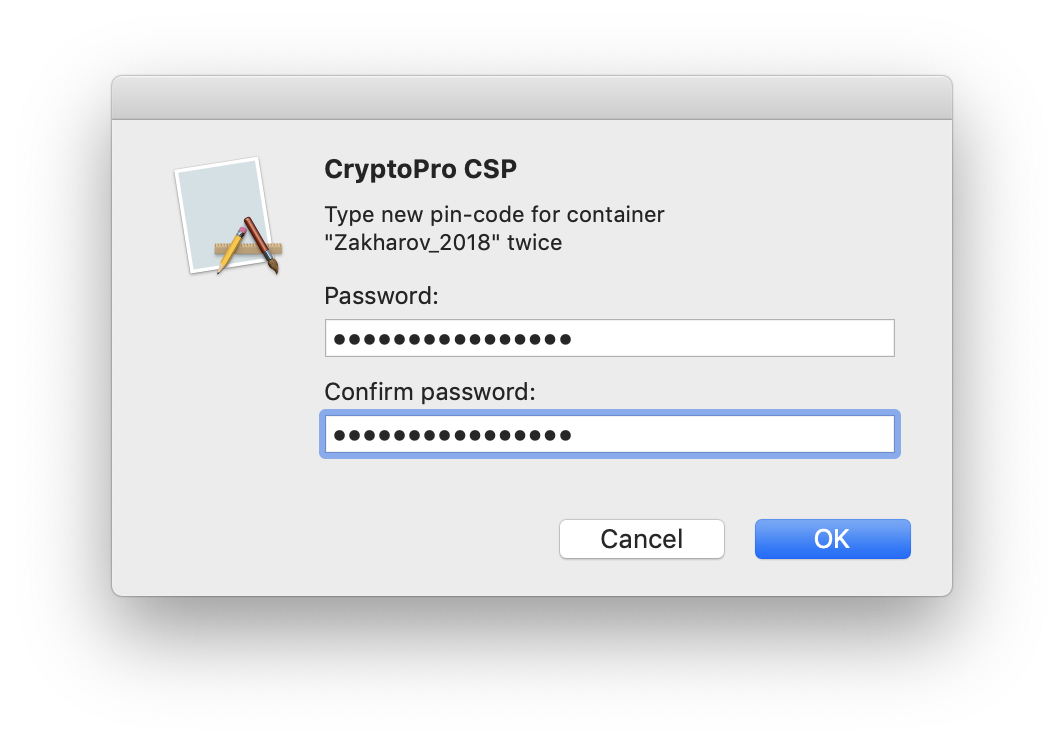
Определение названия модели Рутокена
Чтобы определить название модели Рутокена, подключите его к компьютеру, откройте Панель управления Рутокен и посмотрите на значение в поле Подключенные Рутокен.
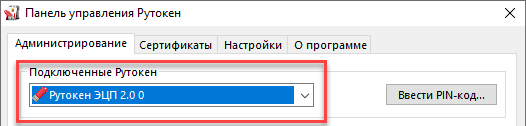
Если модель вашего устройства Рутокен ЭЦП 2.0/3.0, то перейдите к процедуре определение типа сертификата.
Если модель вашего устройства Рутокен Lite или Рутокен S, то перейдите к процедуре установка КриптоПро CSP и добавление сертификата в хранилище Личное.
Определение типа сертификата
Чтобы определить тип сертификата:
- Откройте Панель управления Рутокен и перейдите на вкладку Сертификаты.
- Щелкните по строке сертификата и в верхней части окна отобразится информация о типе сертификата.
- Найдите тип своего сертификата в таблице и выполните указанное действие.
| Если тип сертификата PKCS#11, то перейдите к процедуре вход на портал Госуслуги. |
| Если тип сертификата Рутокен Плагин, то перейдите к процедуре вход на портал Госуслуги. | |
| Если отобразилось сообщение о том, что необходимо установить КриптоПро CSP, то тип сертификата КриптоПро. В этом случае перейдите к процедуре установка КриптоПро CSP и добавление сертификата в хранилище Личное. |
Вход на портал Госуслуги
Рекомендуем использовать браузер Google Chrome.
- Перейдите на сайт портала:
https://www.gosuslugi.ru/ - На главной странице портала щелкните по ссылке Личный кабинет.
- На странице для входа в личный кабинет щелкните по ссылке Вход с помощью электронной подписи.
- Если Рутокен не подключен к компьютеру, то подключите его и нажмите Готово.
- Если в браузере отобразилось окно Ошибка: не установлен Плагин, то перейдите к процедуре дополнительные настройки для работы с ЭП.
- Если в браузере отобразилось окно для выбора сертификата ключа проверки ЭП, то щелкните по необходимому сертификату.
- Введите PIN-код устройства и нажмите Продолжить.
- Если в браузере отобразилось окно с сообщением о том, что вход с помощью ЭП отключен, то перейдите к процедуре настройка учетной записи.
- Если в браузере отобразилась главная страница портала Госуслуги, то значит все настроено и вы можете продолжить работу с его сервисами.
Как пожаловаться через сайт госуслуг на отсутствие документа о прививках
Если вторая прививка от коронавируса поставлена, медицинское учреждение выдало бумажную версию сертификата о вакцинации, а на портале госуслуг данный документ с qr-кодом не отображается, значит, нужно пожаловаться для более быстрого решения проблемы.
Страница для подачи жалобы через госуслуги — прямая ссылка. По ссылке можно пожаловаться, объяснить суть проблемы и получить ответ от портала с объяснениям причин.
Как действоваться для подачи жалобы:
- Авторизоваться в учетной записи на сайте госуслуг.
- Перейти по ссылке для подачи жалобы и нажать на кнопку «пожаловаться на отсутствие сертификата».
- Нажать на кнопку справа «Написать сообщение».
- Проверить верность указанных контактных данных — почта, телефон, регион проживания.
Обязательно указывайтся те контактные данные, которые работают и по которым специалисты смогут связаться с вами для решения проблемы. Часто на телефон поступает звонок от Минздрава для уточнения данных о проведенной вакцинации.
- В «дополнительной информации» выбрать причину подачи жалобы — «Вакцинация от COVID-19».
- В представленных подкатегориях выбрать «Я вакцинировался, но не получил сертификат..».
- Написать краткие текст с описанием проблемы.
Примерный образец текста:
- Подтвердить согласие с правилами подачи жалобы и подать сообщение.
Как правило, в последнее время граждане получают ответ от техподдержки следующего содержания:
Остается только подождать заявленное в сообщении время и посмотреть, появился ли сертификат в личном кабинете. Если его нет, можно попробовать повторно отправить жалобу.
https://youtube.com/watch?v=adTaCzZJnc8%3Ffeature%3Doembed
По статистике проблема с сертификатом по жалобе устраняется оперативно — иногда поступает звонок от Минздрава, иногда документ автоматически появляется без каких-либо звонков.
Что нужно для работы с КЭП под macOS
- КЭП на USB-токене Рутокен Lite или Рутокен ЭЦП
- криптоконтейнер в формате КриптоПро
- со встроенной лицензией на КриптоПро CSP
- открытый сертификат должен храниться в контейнере закрытого ключа
Поддержка eToken и JaCarta в связке с КриптоПро под macOS под вопросом. Носитель Рутокен Lite – оптимальный выбор, стоит недорого, шустро работает и позволяет хранить до 15 ключей.
Криптопровайдеры VipNet, Signal-COM и ЛИССИ в macOS не поддерживаются. Преобразовать контейнеры никак не получится. КриптоПро – оптимальный выбор, стоимость сертификата в себестоимости от 500= руб. Можно выпустить сертификат с встроенной лицензией на КриптоПро CSP, это удобно и выгодно. Если лицензия не зашита, то необходимо купить и активировать полноценную лицензию на КриптоПро CSP.
Обычно открытый сертификат хранится в контейнере закрытого ключа, но это нужно уточнить при выпуске КЭП и попросить сделать как нужно. Если не получается, то импортировать открытый ключ в закрытый контейнер можно самостоятельно средствами КриптоПро CSP под Windows.
Сертификаты КриптоПро[править]
По информации с https://www.cryptopro.ru/forum2/default.aspx?g=posts&t=12452
Используемые пакеты:
- (для полноценной поддержки ГОСТ-2012 лучше использовать версию 4.0.9944)
Необходимо добавить в файл /etc/ifc.cfg в блок params:
(блок в данном файле выделяется круглыми скобками, разделы блока выделяются фигурными, после закрывающей фигурной скобки раздела, если это не последний раздел в блоке, ставится запятая)
{
name = "CPPKCS11_2001";
alias = "CPPKCS11_2001";
type = "pkcs11";
alg = "gost2001";
model = "CPPKCS 3";
lib_linux = "/opt/cprocsp/lib/amd64/libcppkcs11.so";
},
{
name = "CPPKCS11_2012_256";
alias = "CPPKCS11_2012_256";
type = "pkcs11";
alg = "gost2012_256";
model = "CPPKCS 3";
lib_linux = "/opt/cprocsp/lib/amd64/libcppkcs11.so";
},
{
name = "CPPKCS11_2012_512";
alias = "CPPKCS11_2012_512";
type = "pkcs11";
alg = "gost2012_512";
model = "CPPKCS 3";
lib_linux = "/opt/cprocsp/lib/amd64/libcppkcs11.so";
},
(если фигурная скобка последняя в конфигурационном файле, то запятой после нее быть не должно!)
Журнал работы плагина можно найти в файле /var/log/ifc/engine_logs/engine.log.
Смена PIN-кода
Пароль можно изменить в Панели управления Рутокен.
Чтобы установить эту программу необходимо загрузить и установить комплект драйверов Рутокен.
Актуальная версия комплекта драйверов доступна на странице:
https://www.rutoken.ru/support/download/drivers-for-windows/
После установки на рабочем столе компьютера отобразится ярлык Панели управления Рутокен.
Для Рутокена задан PIN-код, его необходимо ввести в процессе подписания документа или файла.
По умолчанию его значение — 12345678.
Чтобы сменить PIN-код:
- Откройте панель управления Рутокен.

- На вкладке Администрирование нажмите Ввести PIN-код.
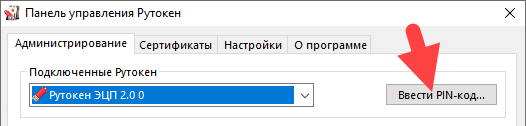
- В поле для ввода PIN-кода введите PIN-код и нажмите ОК.

- В разделе Управление PIN-кодами нажмите Изменить.
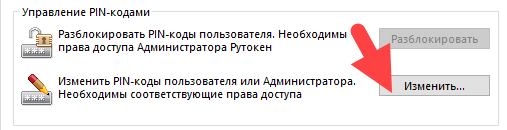
- Два раза введите новый PIN-код и нажмите ОК. В результате PIN-код будет изменен.
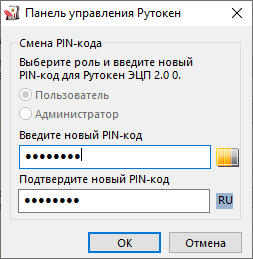
Дальнейшие действия будут зависеть от того, какая у вас модель Рутокена. Поэтому на следующем шаге необходимо это определить.
Что делать если портал госуслуги не видит электронную подпись или сертификат
Если портал Госуслуги не видит электронную подпись, сертификат и не разрешает обращение к средству и вход, то этому могут способствовать следующие причины:
- Неверная настройка браузера.
- Неправильно установленные плагины и висят ошибки.
- Блокирует антивирус.
- Вышел срок годности ЭЦП.
Как устранить нарушения:
- постарайтесь зайти на портал с другого устройства/компьютера
- проверьте установлен ли корневой сертификат Удостоверяющего Центра
- попробуйте очистить кэш и перезапустить браузер
- убедитесь в целостности цифрового носителя ЭЦП
- перезапустите плагины
- отключите антивирус и попробуйте войти снова на портал
- проверьте срок действия электронной подписи, если он вышел, то нужно будет купить новую
На первый взгляд кажется, что выяснить причины по которой портал Госуслуги не видит сертификат и электронную подпись довольно тяжело, но на практике все выходит гораздо быстрее. Главное иметь хорошее интернет-соединение и следовать инструкциям.
Рутокен ЭЦП 2. 0[править]
Для генерации ключей, формирования запроса на сертификат и записи сертификата на Рутокен ЭЦП можно воспользоваться ПО «Рутокен плагин», (работает через библиотеку PKCS#11 и совместим с плагином Госуслуг) и ПО «Центр регистрации Рутокен» ra.rutoken.ru.
Подробнее: Rutoken#Центр_регистрации_Рутокен
Проверить подпись на документе
Если содержимое документа не содержит секретов и тайн, то проще всего воспользоваться web-сервисом на портале Госуслуг – https://www.gosuslugi.ru/pgu/eds. Так можно сделать скриншот с авторитетного ресурса и быть уверенным что с подписью все ок.
Скриншоты
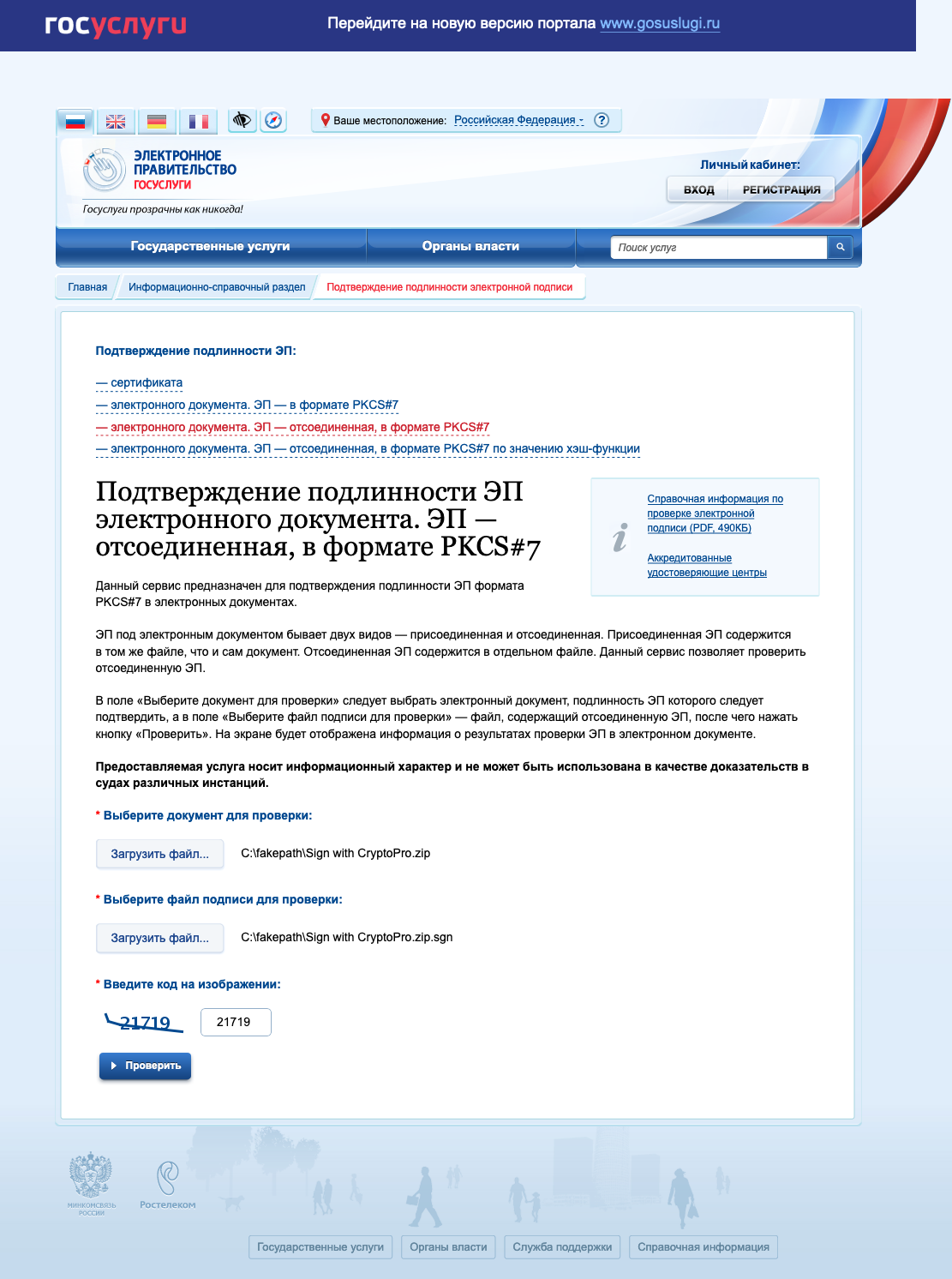
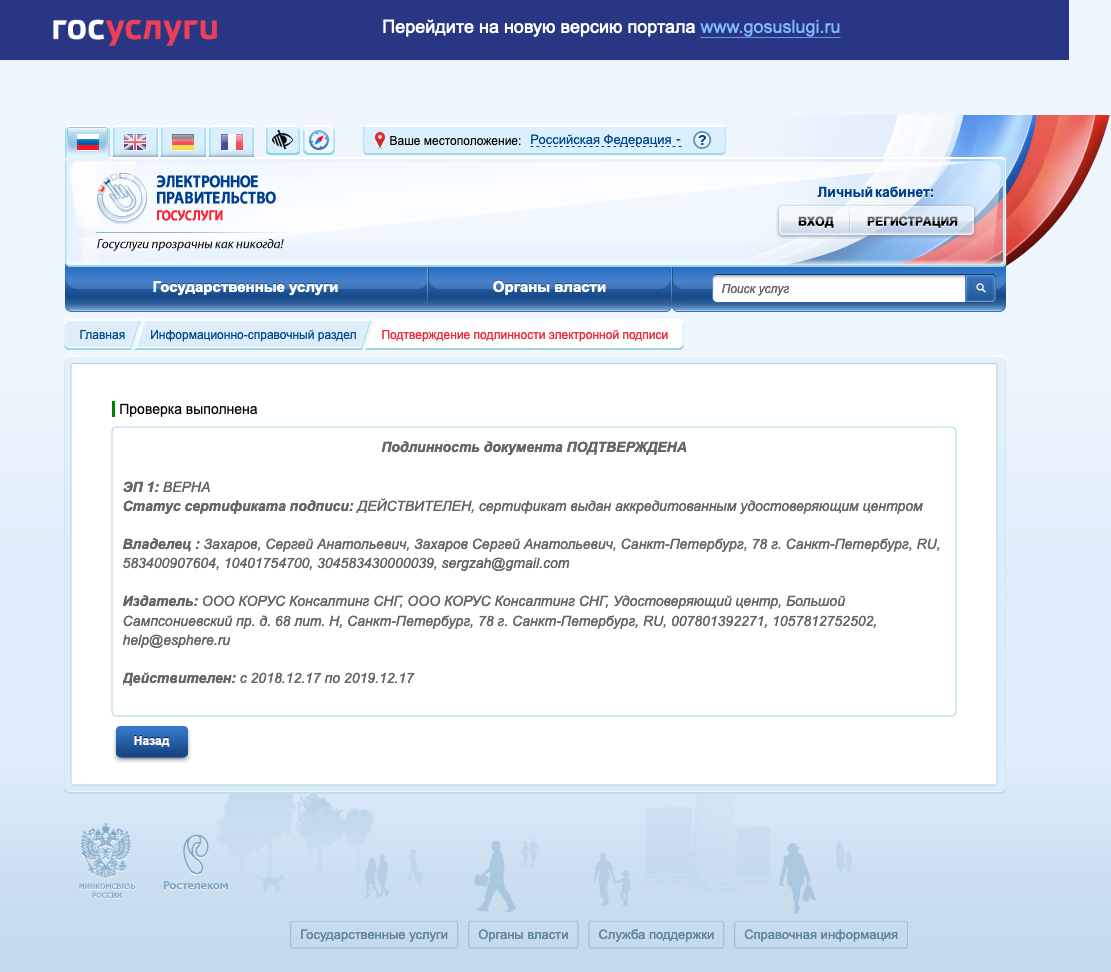
Страница сервиса госуслуги не открывается
Данная сложность может быть обусловлена как проблемами с доступом в интернет, так и неполадками на самом ресурсе. Здесь, прежде всего, необходимо выяснить, с чем проблема связана.
Изначально перепроверьте наличие соединения с интернетом. Если связь отсутствует, то нужно проверить, все ли кабели соединены правильно. Если в этом плане все в порядке, а связь отсутствует, то нужно проверить, работает ли само соединение. Дело в том, что периодически могут либо слетать драйвера, обеспечивающие соединение, либо Windows их не может найти, в результате чего связь отсутствует.
Для обнаружения данной проблемы потребуется произвести диагностику подсоединения к сети. Система произведет проверку и выдаст сообщение о том, что адаптер подсоединения к сети отсутствует. В такой ситуации может потребоваться произведение переустановки драйверов вашего адаптера.
Можно попробовать открыть другие сайты. Если при их открытии проблем не возникает, значит, отсутствие доступа касается только сервиса Госуслуги. Здесь также предстоит выяснить причину произошедшего:
- Попробуйте открыть платформу, используя другой браузер. Если соединение прошло удачно, то нужно внести изменения в настройки своего браузера.
- Попытайтесь открыть ресурс со своего смартфона, используя мобильный интернет. Если попытка окажется неудачной, это значит, что возникшие проблемы связаны с вашим интернет-провайдером.
https://youtube.com/watch?v=QKwP007ZBhY%3Ffeature%3Doembed
Если все предпринятые вами попытки открыть сервис Госуслуги оказались безуспешными, и сайт по-прежнему недоступен, то это может быть связано с неполадками на самом ресурсе. Устранением этих проблем занимаются специалисты, обеспечивающие техническое сопровождение и работу сайта.
https://youtube.com/watch?v=joJiRHhFvh0%3Ffeature%3Doembed
Важно! Для решения проблемы вам потребуется позвонить в техподдержку Госуслуг и описать возникшую проблему. Сделать это можно по стационарному телефону – 8-800-100-70-10 или со своего мобильного по номеру 115. Звонки по этим номерам являются бесплатными.
Немного про корневые и промежуточные сертификаты
Проделав всю эту работу, меня не покидало чувство, что вся система построена не очень безопасно, требует от пользователя кучу дополнительных операций и доверия многим факторам: от поисковой системы, которая может не выдать первой строкой официальный сайт УЦ, до работы самого персонала УЦ, который выкладывает сертификаты без контрольных сумм на сторонние веб сервисы в проприетарных форматах контейнеров.
За дополнительной информацией я пошёл на сайт Минкомсвязи и нашёл такую страницу. Там можно скачать XLS файл, в котором будут перечислены все имеющие в настоящий момент аккредитацию УЦ, а также УЦ с приостановленной и прекращенной аккредитацией. В списке аккредитованных находится 494 УЦ, что немало.
Однако просто списка недостаточно, нужны хотя бы ссылки на сайты этих УЦ, а также надо найти корневые сертификаты непосредственно от первоисточника, Минкомсвязи. Следующий точкой в поиске этой информации стал портал pravo.gov.ru, где перечислены ссылки на некоторые корневые сертификаты. Страница доступна только по http протоколу, контрольных сумм опять нет.
Приглядевшись, можно заметить, что первые 4 ссылки ведут на портал https://e-trust.gosuslugi.ru. Не совсем понятно, почему именно поддомен сайта госуслуг стал центральным в системе корневых сертификатов, но, кажется, тут приведена вся актуальная информация по корневым и промежуточным сертификатам.
На странице головного УЦ https://e-trust.gosuslugi.ru/MainCA приведены 10 корневых сертификатов от Минкомсвязи, для разных ГОСТ алгоритмов и с разными сроками действия. Тут же доступны слепки ключей, можно проверить, что скачанный сертификат никто не подменил. Сам сайт имеет сертификат от Thawte.
На странице аккредитованных УЦ https://e-trust.gosuslugi.ru/CA находится полный список промежуточных удостоверяющих центров, можно скачать их сертификаты, проверить слепок. Кроме этого вся информация доступна в формате XML. Одним разом можно получить файл с данными о всех промежуточных УЦ, а также их сертификаты и ссылки для получения списка отозванных сертификатов.
У сертификатов есть поле точки распространения списка отзывов (CRL), в котором прописан путь получения списка отозванных сертификатов. При проверке ЭП на каком-то документе кроме установки промежуточного и корневых сертификатов нужно также установить и последний список отозванных и обновлять его перед каждой проверкой (данная процедура автоматизируется специализированным софтом, но штатные средства вроде бы так не умеют). На портале e-trust у каждого сертификата указан путь к такому списку и он может отличаться от того, что написано в самом сертификате. Чему верить? Не совсем понятно.
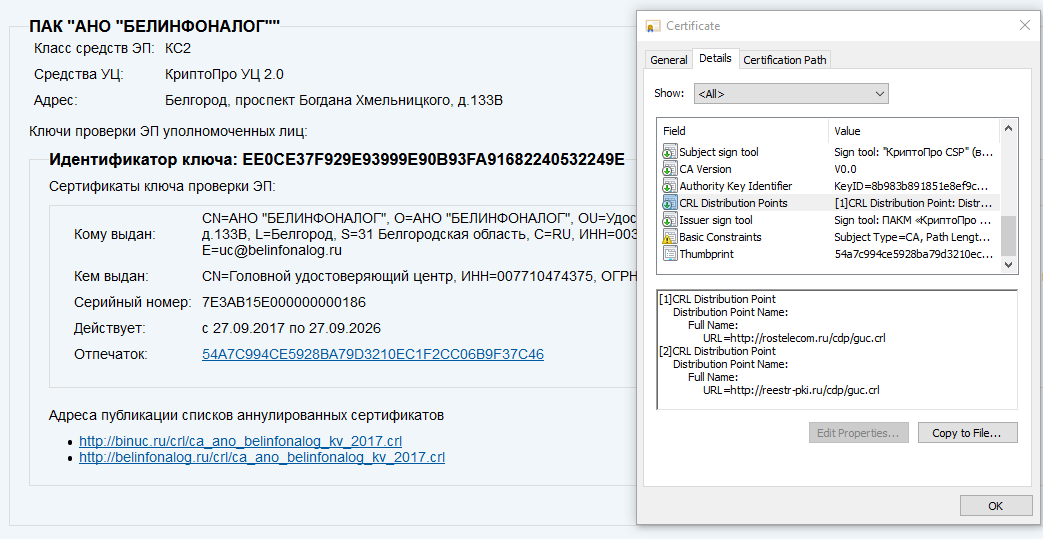
В заключение статьи хочется отметить, что проверка ЭП на электронных документах по силам каждому, однако это не совсем тривиальный процесс, требующий некоторых знаний. Возможно, что в будущем этот процесс упростится. Кроме этого остается открытым вопрос проверки ЭП на мобильных устройствах, а ведь они сейчас стали основным инструментом пользователей, давно опередив персональные компьютеры.
После написания статьи осталось несколько открытых вопросов, которые хотелось бы обсудить с сообществом:
- аналоги КриптоПро, особенно opensource инструменты для создания и проверки ЭП;
- добавление валидации ЭП не только в Adobe Acrobat Reader DC, но и в Foxit Reader и другие;
- оставшиеся за пределами данной статьи проблемы, которые также важны и требуют внимания, но не проявились в моём случае.
UPD 0: В комментариях подсказали онлайн сервис на портале госуслуг для проверки ЭП документов: https://www.gosuslugi.ru/pgu/eds. К сожалению, не заработало в моём случае, но может быть полезно.
UPD 1: После написания статьи мне подсказали, что есть ещё один криптопровайдер, ViPNet CSP, который тоже может помочь с ГОСТовскими криптоалгоритмами в системе. Одновременная установка его с КриптоПро CSP под вопросом.
КДПВ: edar, Pixabay
Только зарегистрированные пользователи могут участвовать в опросе. Войдите, пожалуйста.
Всегда-ли вы проверяете ЭЦП в полученных электронных документах?
Проголосовали 70 пользователей.
Воздержались 28 пользователей.
Криптокомпонент госуслуги не работает в гугл хром. как быть?
Собственно знакомые спрашивают. Регистрируют СМИ, но на последнем шаге выдает, что надо установить криптопрогу. Устанавливают, но гугл хром все равно говорит, что надо вновь ее поставить, т.к не видит установленную программу. Хром перезапускали, но все равно не работает. Какие еще есть варианты, как решить эту проблему?
Скрин сообщения прикрепляю.
Цитата: Freeman Собственно знакомые спрашивают. Регистрируют СМИ, но на последнем шаге выдает, что надо установить криптопрогу. Устанавливают, но гугл хром все равно говорит, что надо вновь ее поставить, т.к не видит установленную программу. Хром перезапускали, но все равно не работает. Какие еще есть варианты, как решить эту проблему?
Скрин сообщения прикрепляю.
Для оформления вам нужно еще оформить ЭЦП.
Как оформить ЭЦП? читайте ниже
Электронная цифровая подпись – это электронная подпись, которая была получена благодаря шифровальному изменению набора данных, который присоединяется логически к набору и дает возможность идентифицировать личность подписчика.
Пользователям ЭПЦ, открыт ряд преимуществ: можно, с помощью сети интернет, осуществлять важные обращения в виртуальные государственные ведомства, определенные государственные органы; сидя в интернете, получать все необходимые государственные услуги; найти и выбрать самые выгодные цены на товары и услуги в электронных магазинах, тендерах и аукционах.
Существует несколько видов ЭП: одиночная; множественная.
Одиночная подпись, чаще всего, используется для несложных подписаний электронных документов и прочих, подобных бумаг.
Множественная подпись используется там, где необходимо несколько подписей сразу – накладные, акты, договора. Электронная цифровая подпись решает сразу несколько проблем: Идентификация подписчика.
Защита документа (благодаря его криптографии).
Подписант не вправе отречься от своих обязанностей. Ключи ЭП При получении электронной цифровой подписи, центр, который удостоверяет личность подписанта, выдает специальные ключи ЭП. ЭП состоит из двух ключей: закрытый; открытый. Закрытый ключ – это личный ключ, который знает только владелец.
https://youtube.com/watch?v=nG_GbFm3YCw%3Ffeature%3Doembed
Сертификат ЭП Файл, который подтверждает достоверность ключей – это сертификат ключа ЭП. Этот документ, может быть, как в бумажном, так и в электронном виде. Сертификат содержит в себе открытый ключ и, непосредственно, данные о владельце подписи, а также, необходимые данные о центре, который выдал ключ.
Данный сертификат можно считать удостоверением личности участника документооборота. Электронная цифровая подпись кодируется только при наличии сертификата ЭП. Причем, сертификаты должны быть действительными у всех участников договора. Такой сертификат выдается сроком на один год.
По истечении этого времени, он становится недействительным, подпись теряет достоверность. Для дальнейшей работы с документами, сертификат необходимо продлить. Также, очень важно помнить, что при любых изменениях в организации (смена названия, владельца и прочее), сертификат подписи необходимо обновить.
Средства электронной подписи – это шифровальные средства, которые используют для выполнения определенных функций: создание ЭП; проверка ЭП; создание ключа ЭП; проверка ключа ЭП.
Как сделать электронную подпись
Операция получения ЭЦП довольно проста.
Необходимо, для начала, подыскать хороший удостоверяющий центр. А дальше, подать туда пакет документов, который состоит из: паспорт заявителя (оригинал); устав организации (заверенная копия); приказ о назначении руководителя (заверенная копия); подтверждение об оплате услуг получения ЭЦП. Это перечень документов для организаций и юридических лиц. Также, существует один нюанс.
Если электронная подпись необходима для использования ее в пределах одной организации, то нет нужды обращаться в удостоверяющий центр. Имея необходимое программное обеспечение, можно организовать свой собственный удостоверяющий центр, однако, при этом, данная электронная подпись будет действительна только в пределах этой организации. ЭЦП для физических лиц Документооборот в электронном формате, приобретает все большую популярность.
Все больше и больше компаний, предприятий и юридических лиц прибегают к электронным договорам и контрактам. Однако, услуга электронной подписи, становится не менее популярной и среди простого населения. Ведь как надоело стоять в огромной очереди, чтобы поставить заветную подпись.
Существует два варианта подписей для физических лиц: квалифицированные; неквалифицированные. Неквалифицированная подпись – это самый простой вариант, который можно создать в домашних условиях.
Для этого используются специальные шифровальные программы. Данной ЭЦП можно пользоваться в кругу друзей или на одном предприятии, так как эта подпись, не имеет особой юридической силы.
Квалифицированная подпись – это подпись, которая была получена в специальном аккредитованном учреждении, имеет полную юридическую силу и может использоваться в судах и других государственных структурах. Только квалифицированная подпись может полностью заменить традиционную.
ЭЦП для физических лиц госуслуги
https://youtube.com/watch?v=qla-KaMF-2Q%3Ffeature%3Doembed
Для того, чтобы граждане РФ могли пользоваться электронной подписью, для подписания определенных государственных бумаг, правительство создало две системы: ЕСИА – это телекоммуникационная сеть, с помощью которой физические лица могут получить некоторые муниципальные и государственные сведения.
ЕПГУ – портал госууслуг в России. Для ЕСИА достаточно обычной электронной подписи, с ее помощью можно будет получить незначительные справочные услуги в электронном виде. А для ЕПГУ необходима квалифицированная электронная подпись, так как, с помощью ЕПГУ можно производить значимые юридические операции.
Госуслуги, которые становятся доступнее и проще для физических лиц, которые имеют электронную подпись: повторное получение паспорта гражданина РФ; получение ИНН; получение загранпаспорта; открытие частного предпринимательства; регистрация по месту жительства; получение справок о штрафах ГИБДД; регистрация автотранспорта; получение информации о счете в Пенсионном Фонде России.
Как и где получить ЭЦП Для получения электронной цифровой подписи, необходимо обратиться в удостоверяющий центр с готовым пакетом документов и заполненными бланками. Также, чтобы получить ЭЦП, необходимо взять с собой флешку или диск, куда будет записана закрытая часть ключа, которую будет знать только владелец ключа.
Глава первая
Все манипуляции с PDF документом приведены в чистой версии ОС Windows 10, русская домашняя редакция, как наиболее вероятной среде работы простого пользователя. Набор софта, используемый в статье, также является непрофессиональным и доступным для всех.
Для начала я открыл документ в просмотрщике Foxit Reader, который использую как основной:
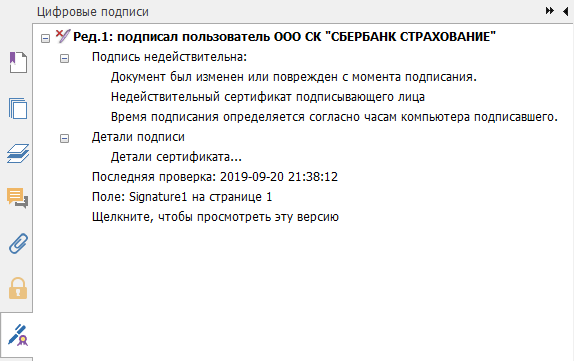
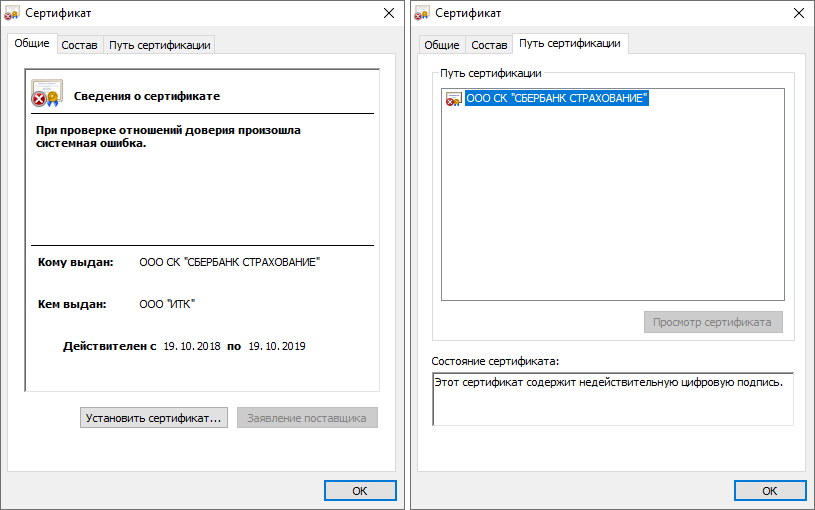
Это выглядит очень и очень подозрительно — документ модифицирован непонятно кем, сертификат также не является доверенным. Система не может проверить цепочку доверия для данного сертификата и помечает его недействительным.
Кроме имени организации, которой выдан сертификат, видно наименование выдавшей его организации, ООО “ИТК”. Поиск по запросу “ООО ИТК сертификат” вывел меня на страницу Установка корневого сертификата Удостоверяющего центра ООО «ИТК». Это официальный сайт ООО «Интернет Технологии и Коммуникации», который является одним из удостоверяющих центров, выдающих сертификаты ЭП.
Следуем инструкции: нам нужно пройти по ссылке и скачать с Google Drive (!) RAR архив (!!) «Корневой квалифицированный.rar» (который ещё надо найти чем открыть, пришлось ставить 7-zip) и видим там 2 сертификата: корневой и промежуточный. Корневой выдан Минкомсвязи самим себе, а промежуточный — министерством для ООО “ИТК”. Устанавливаем их, соглашаемся с добавлением корневого сертификата (краем глаза замечая, что sha1 отпечаток устанавливаемого ключа и картинки в инструкции совпадает, но про такое сравнение в пунктах установки ничего нет).
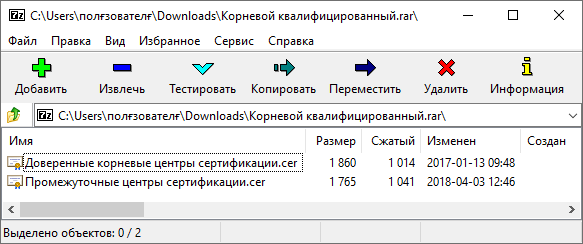
Снова открываем сертификат из документа. И чуда не произошло, цепочка доверия от корневого до конечного не строится!
Изучаем ЭП подробнее: в Foxit Reader есть дополнительная информация о свойствах подписи:
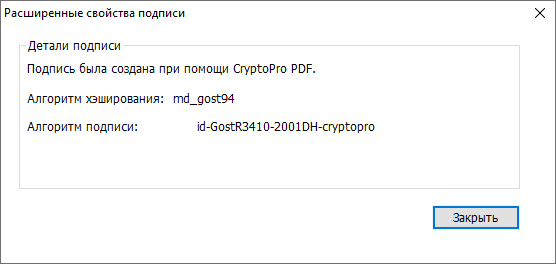
Ага, алгоритм хеширования ГОСТовский, ЭП создана в КриптоПро PDF. Возможно, Windows не знает про ГОСТ шифрование и поэтому ему нужен дополнительный криптопровайдер.
Идём на сайт КриптоПро, регистрируемся, скачиваем пробную версию КриптоПро CSP 5.0 на 3 месяца. Что будет дальше — не совсем понятно, возможно всё превратится в тыкву, посмотрим.
Снова открываем просмотр сертификата ЭП:
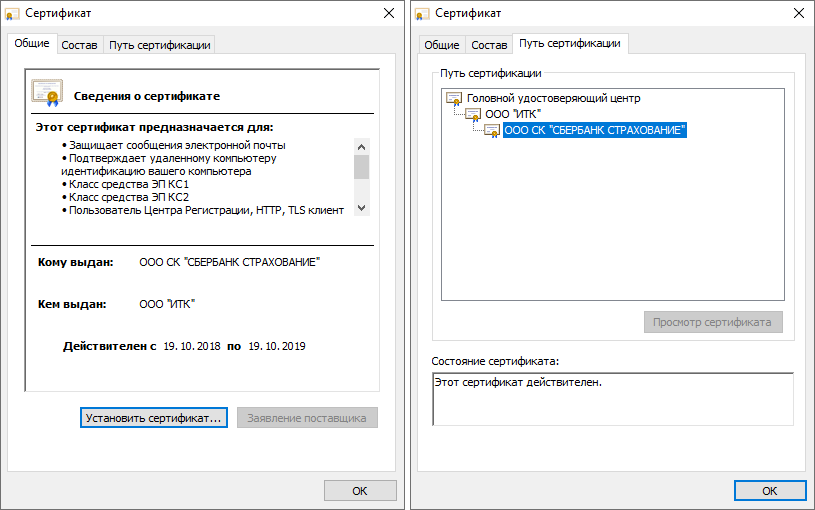
Выглядит уже лучше. Видно, что система считает сертификат действительным, построена цепочка от корневого сертификата через промежуточный.
Сообщение о проверке немного улучшилось, но всё равно Foxit Reader не может проверить сертификат (вероятно дело в ГОСТовском алгоритме):
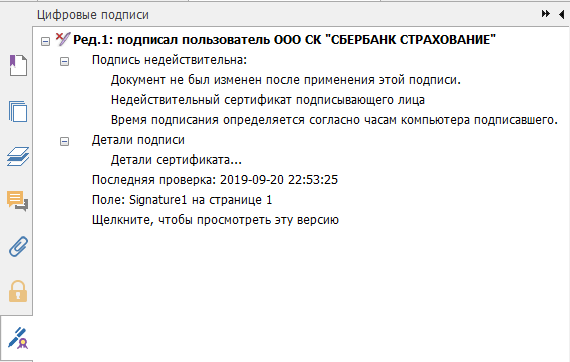
В Adobe Acrobat Reader DC проверка тоже не успешна:

И на этом вроде бы можно остановиться: Foxit Reader подтверждает, что документ не был изменен после подписания, руками можно проверить, что сертификат подтверждается системой и действителен. Но всё же хочется довести дело до конца, чтобы хотя бы одна программа сказала: да, документ действителен, всё хорошо.
Вспоминаем, что полис подписан в программе КриптоПро PDF. Вероятно, что раз она может создавать такие подписи, то уж наверняка должна их и проверять. Ставим.
+1 триал версия на 90 дней, хотя вроде бы надпись при установке успокаивает, что при использовании продукта в Adobe Acrobat Reader DC лицензия не нужна.
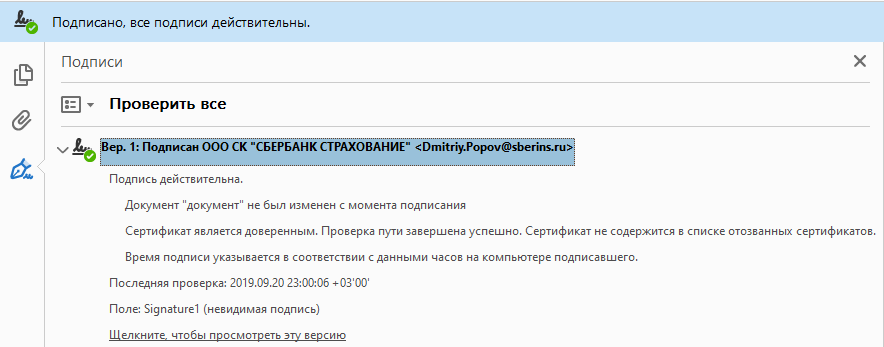
Ура, долгожданное сообщение о том, что всё хорошо.
Подведем промежуточный итог. Для проверки действительности ЭП на документе нужно:
- Узнать, какой удостоверяющий центр выдал сертификат, которым подписан документ, установить его промежуточный и, если такого еще нет, корневой сертификат (в нашем случае из rar архива с Google Drive);
- Установить в систему криптопровайдер (вероятно, существуют другие криптопровайдеры, которые обучат Windows ГОСТовским криптоалгоритмам) КриптоПро CSP с триалом на 3 месяца и неизвестностью после;
- Для проверки подписи из Adobe Acrobat Reader DC установить КриптоПро PDF (без CSP он не ставится).
Вот такой алгоритм вырисовывается из поверхностного анализа темы за вечер. Проблема проверки цифровой подписи была решена, но видно трудности, которые могут возникнуть у рядового пользователя:
- Нужно как-то найти и скачать корневой и промежуточный сертификаты. Непонятно, откуда его можно скачать официально, а поиск в сети может привести к установке левых сертификатов, через которые мошенники могут атаковать незадачливого пользователя;
- Нужно понять, какого софта не хватает в системе и где его взять, из коробки ничего не работает. В данной статье приведены примеры на основе продуктов КриптоПро только потому, что это название встретилось в информации о создании ЭП. Нужно изучать тему в поиске аналогов;
- Проверка полноценно заработала только в Adobe Acrobat Reader DC, в Foxit Reader проверка ЭП неполная, нет долгожданной зелёной галочки. Нужно копать дальше, вероятно есть решения.
При регистрации юридического лица возникает ошибка «данные представителя юридического лица, указанного в заявлении, не совпадают с данными егрюл»
https://youtube.com/watch?v=zt-aRY7Jhgs%3Ffeature%3Doembed
Проверьте, что сертификат выдан на руководителя, указанного в актуальной выписке из ЕГРЮЛ (раздел «Сведения о лице, имеющем право без доверенности действовать от имени юридического лица»).
- Если КЭП выдан не на руководителя, а на сотрудника.
Изначально на Портале Госуслуг регистрируется головная организация с сертификатом руководителя, указанного в ЕГРЮЛ. Затем, если нужно, чтобы работал другой сотрудник, он регистрируется со своим КЭП как физ. лицо, а руководитель в личном кабинете организации добавляет его как сотрудника этой организации. - Если КЭП выдан на действующего руководителя и сведения в выписке из ЕГРЮЛ устарели или неверны.
Обратитесь в ИФНС для актуализации сведений в ЕГРЮЛ. - Ошибка может возникать и в случае совпадения данных с ЕГРЮЛ, если в ФИО руководителя фигурирует буква «Ё»: в ЕГРЮЛ она может указываться как «Е». При выпуске сертификата согласно 63-ФЗ мы руководствуемся данными из паспорта. В данном случае обратитесь в территориальный орган ФНС по месту государственной регистрации, чтобы данные в ЕГРЮЛ привели в соответствие с паспортными.
- Проверьте, что ИНН руководителя в форме регистрации и в актуальной выписке ЕГРЮЛ совпадают. Если в ЕГРЮЛ не заполнено поле ИНН руководителя, обратитесь в ИФНС, чтобы они добавили эти сведения в ЕГРЮЛ.
- Если это организация, в которой функции единоличного исполнительного органа осуществляются Управляющей компанией, то в выписке из ЕГРЮЛ указывается представитель Управляющей компании, которое обладает полномочиями по управлению юридическим лицом, и сведения об этом лице не совпадают со сведениями, имеющимися у Портала Госуслуг.
Появление данной ошибки не связано с работой Удостоверяющего центра СКБ Контур или электронной подписью и сертификатом, для решения обратитесь в поддержку портала Госуслуг.
Алгоритм поиска и устранения ошибок при отправкеполучении эд в 1с эдо | блог | компания айлант
Бывают случаи, когда при отправкеполучении ЭДО ничего не происходит, отсутствуют как сообщения об ошибках, так и движение электронных документов. Еще нередки случаи, когда после нажатия «
Подписать и отправить
» ничего не происходит и документ остается с прежним статусом.
В данных ситуациях необходимо проверить следующие настройки:
1. Проверка наличия установленной программы для работы с криптографией (КриптоПРО, VipNet CSP) на компьютере.
Установка КриптоПРО CSP
Установка VipNet CSP2. Проверка настроек электронной подписи и шифрования в 1С.
Первым делом проверим настройки программ шифрования в 1С.
Раздел «Администрирование» – «Обмен электронными документами».

Далее «Настройки электронной подписи и шифрования».

Вкладка «Программы».

Проверить наличие строки с установленной программой для работы с электронной подписью (КриптоПРО, VipNet CSP). При необходимости добавить нужную программу, нажав соответствующую кнопку (если эта программа действительна установлена на данном компьютере).

Далее проверим настройки электронной подписи в 1С.
Раздел «Администрирование» – «Обмен электронными документами».

Далее «Настройки электронной подписи и шифрования».

Вкладка «Сертификаты».

Проверить наличие действующего сертификата организации. Проверить работу сертификата можно, дважды щелкнув по нему левой кнопкой мыши. После открытия формы нажать «Проверить», ввести пароль (иногда пароль пустой) и нажать «Проверить».

Если нужного сертификата нет в списке, необходимо его добавить, для этого делаем следуещее.
Нажать «Добавить» далее «Из установленных на компьютере».

В появившемся окне выбрать нужный действующий сертификат.

Затем ввести пароль (иногда пароль пустой) от сертификата и нажать «Добавить».

Если напротив строчек отобразились зеленые галочки – все в порядке, в ином случае проверить установлена ли цепочка доверенных сертификатов.

3. Проверка настроек профиля ЭДО
Сертификат профиля ЭДО
В разделе «
Администрирование
» – «
Обмен с контрагентами
».

Далее «Профили настроек ЭДО» выбрать свой профиль и дважды щелкнуть по нему для изменения.
и перейти в открывшемся окне на вкладку «Сертификаты организации».

Проверить наличие действующего сертификата. Если указан старый сертификат, и Вы уверены, что у Вас есть новый действующий сертификат, то его необходимо добавить.



При продлении или замене сертификата для 1С:Отчетности, и при его использовании в качестве сертификата для ЭДО, он не добавляется автоматически, это необходимо сделать вручную.
Также необходимо выполнить тест настроек, нажав кнопку «Тест профиля настроек».

Далее вводим пароль от ЭЦП (иногда пароль пустой, либо стандартный: 123456, или 12345678) и нажимаем «ОК».

После чего внизу, либо во всплывающем окне отобразится следующее.

Если тест прошел неудачно, необходимо проверить наличие сертификата в личном хранилище сертификатов пользователя и установленную цепочку доверенных корневых сертификатов.
Маршруты подписания профиля ЭДО (актуально для ЖКХ 3.1)
В разделе «
Администрирование
» – «
Обмен с контрагентами
».

Далее «Профили настроек ЭДО».

Выбрать свой профиль и перейти в открывшемся окне на вкладку «Виды электронных документов».

Проверить на отсутствие устаревших форматов электронных документов. Настроить актуальные форматы. Проверить маршруты подписания. В табличной части в столбце «Регламент ЭДО» по очереди щелкнуть по «Подпись (маршрут: Одной доступной подписью)».

Откроется окно «Настройка регламента ЭДО». В нем выбрать маршрут, нажав на «…».

Откроется окно с маршрутами подписания (обычно там прописан 1 маршрут).

Если в открывшемся окне «Маршруты подписания» отсутствует строка «Одной доступной подписью», необходимо с помощью обработки(скачать)добавить маршрут подписания.
Установка плагина IFCPlugin[править]
Для установки плагина для работы с порталом государственных услуг необходимо:
- Загрузить плагин со страницы https://ds-plugin.gosuslugi.ru/plugin/upload/ (по умолчанию начнется скачивание deb-пакета, но на странице доступны и rpm-пакеты: rpm пакет 64-bit и rpm пакет 32-bit:
- Установить плагин, выполнив из папки со скачанным плагином команду (под правами пользователя root):
# apt-get install IFCPlugin*
- Установить расширение для плагина Госуслуг, в зависимости от версии браузера:
- Расширение для Google Chrome/Chromium/Chromium GOST
- Расширение для Mozilla Firefox
- Перезапустить браузер.
- Убедиться, что плагин установлен и включен. В Mozilla Firefox сделать это можно на странице (или в более ранних версиях), на странице в Chrome/Chromium/Chromium GOST:
Примечание: Для Chromium,Yandex нужно ещё сделать под root
mkdir /etc/chromium/native-messaging-hosts ln -s /etc/opt/chrome/native-messaging-hosts/ru.rtlabs.ifcplugin.json /etc/chromium/native-messaging-hosts/
а для Firefox
ln -s /opt/cprocsp/lib/amd64/libcppkcs11.so.4.0.4 /usr/lib/mozilla/plugins/lib/libcppkcs11.so
Госуслуги ошибка отправки в ведомство
Статус вашего заявления «Ошибка отправки заявления в ведомство» говорит о том, что заявление не отправлено по необходимому адресу. То есть, оно не будет обработано специалистами и вы не получите услугу. Возможная причина этой ошибки — технические работы на сайте.
Поскольку на портал Госуслуг постоянно внедряются новые функции, сбои в работе сайта вероятны.
- Отправьте новое заявление.
- Выждите некоторое время после неудачной попытки отправки. Возможно, наблюдались временные сбои в работе сервера сайта.
- Создайте новую заявку. Проверьте правильность заполнения форм.
- Удалите заявку со статусом «Ошибка отправки заявления в ведомство». Сделать это можно в личном кабинете, справа от статуса заявки. Не используйте старую заявку в качестве черновика для создания новой. Просто удалите ее.
https://youtube.com/watch?v=uKsZKIPuOU8%3Ffeature%3Doembed
Вы также можете попробовать подать заявление заново (как описано в варианте 1) с «чистого» браузера, который не содержит историю и cookie.
Это может помочь в том случае, когда техническая проблема устранена специалистами портала, но ваш браузер использует старые файлы, в которых присутствует ошибка.
Хотя, в таких случаях, должно использоваться принудительное обновление файлов пользователя, в некоторых ситуациях это может помочь.
- Откройте браузер, которым вы не пользуетесь как основным (как вариант, Internet Explorer, или установите для этих целей любой другой браузер). Вы также можете почистить историю и cookie в своем браузере, но вам придется заново производить вход на сайтах, где это необходимо (VK, почта и т. п.)
Для чего нужна проверка сертификата эцп
Обязательная проверка сертификата ЭЦП необходима в случае, когда нужно:
- Удостовериться в подлинности полученного электронного ключа
- Определить аутентичность подписи отправителя документа
- Убедиться в отсутствии повреждений документа в случае взлома и искажения информации в нем
- Представить как доказательство, если субъект в спорной ситуации отказывается от своей подписи
- Удостовериться в том, что лицо поставило электронную подпись не случайно
- Убедиться в актуальности действия сертификата ЭЦП
Проверка сертификата — это одна из возможностей уберечь себя от мошенников. При возникновении сомнений в подлинности ЭЦП и сертификата можно проверить аутентичность тремя вариантами.
Устанавливаем и настраиваем КЭП под macOS
Очевидные вещи
- все загружаемые файлы скачиваются в каталог по-умолчанию: ~/Downloads/;
- во всех установщиках ничего не меняем, все оставляем по-умолчанию;
- если macOS запрашивает пароль пользователя и разрешение на управление компьютером – нужно ввести пароль и со всем согласиться.
Устанавливаем КриптоПро CSP
Регистрируемся на сайте КриптоПро и со страницы загрузок скачиваем и устанавливаем версию КриптоПро CSP 4.0 R4 для macOS – скачать.
Устанавливаем драйверы Рутокен
На сайте написано что это опционально, но лучше поставить. Со страницы загрузок на сайте Рутокен скачиваем и устанавливаем Модуль поддержки Связки Ключей (KeyChain) – скачать.
Далее подключаем usb-токен, запускаем terminal и выполняем команду:
/opt/cprocsp/bin/csptest -card -enumВ ответе должно быть:
Aktiv Rutoken…
Card present…
[ErrorCode: 0x00000000]
Устанавливаем сертификаты
Удаляем все старые ГОСТовские сертификаты
Если ранее были попытки запустить КЭП под macOS, то необходимо почистить все ранее установленные сертификаты. Данные команды в terminal удалят только сертификаты КриптоПро и не затронут обычные сертификаты из Keychain в macOS.
sudo /opt/cprocsp/bin/certmgr -delete -all -store mrootsudo /opt/cprocsp/bin/certmgr -delete -all -store uroot/opt/cprocsp/bin/certmgr -delete -allВ ответе каждой команды должно быть:
No certificate matching the criteria
или
Deleting complete
Устанавливаем корневые сертификаты
Корневые сертификаты являются общими для всех КЭП, выданных любым удостоверяющим центром. Скачиваем со страницы загрузок УФО Минкомсвязи:
- https://e-trust.gosuslugi.ru/Shared/DownloadCert?thumbprint=4BC6DC14D97010C41A26E058AD851F81C842415A
- https://e-trust.gosuslugi.ru/Shared/DownloadCert?thumbprint=8CAE88BBFD404A7A53630864F9033606E1DC45E2
- https://e-trust.gosuslugi.ru/Shared/DownloadCert?thumbprint=0408435EB90E5C8796A160E69E4BFAC453435D1D
Устанавливаем командами в terminal:
sudo /opt/cprocsp/bin/certmgr -inst -store mroot -f ~/Downloads/4BC6DC14D97010C41A26E058AD851F81C842415A.cersudo /opt/cprocsp/bin/certmgr -inst -store mroot -f ~/Downloads/8CAE88BBFD404A7A53630864F9033606E1DC45E2.cersudo /opt/cprocsp/bin/certmgr -inst -store mroot -f ~/Downloads/0408435EB90E5C8796A160E69E4BFAC453435D1D.cerКаждая команда должна возвращать:
Installing:
…
[ErrorCode: 0x00000000]
Скачиваем сертификаты удостоверяющего центра
Далее нужно установить сертификаты удостоверяющего центра, в котором вы выпускали КЭП. Обычно корневые сертификаты каждого УЦ находятся на его сайте в разделе загрузок.
Альтернативно, сертификаты любого УЦ можно скачать с сайта УФО Минкомсвязи. Для этого в форме поиска нужно найти УЦ по названию, перейти на страницу с сертификатами и скачать все действующие сертификаты – то есть те, у которых в поле ‘Действует’ вторая дата еще не наступила. Скачивать по ссылке из поля ‘Отпечаток’.
Скриншоты
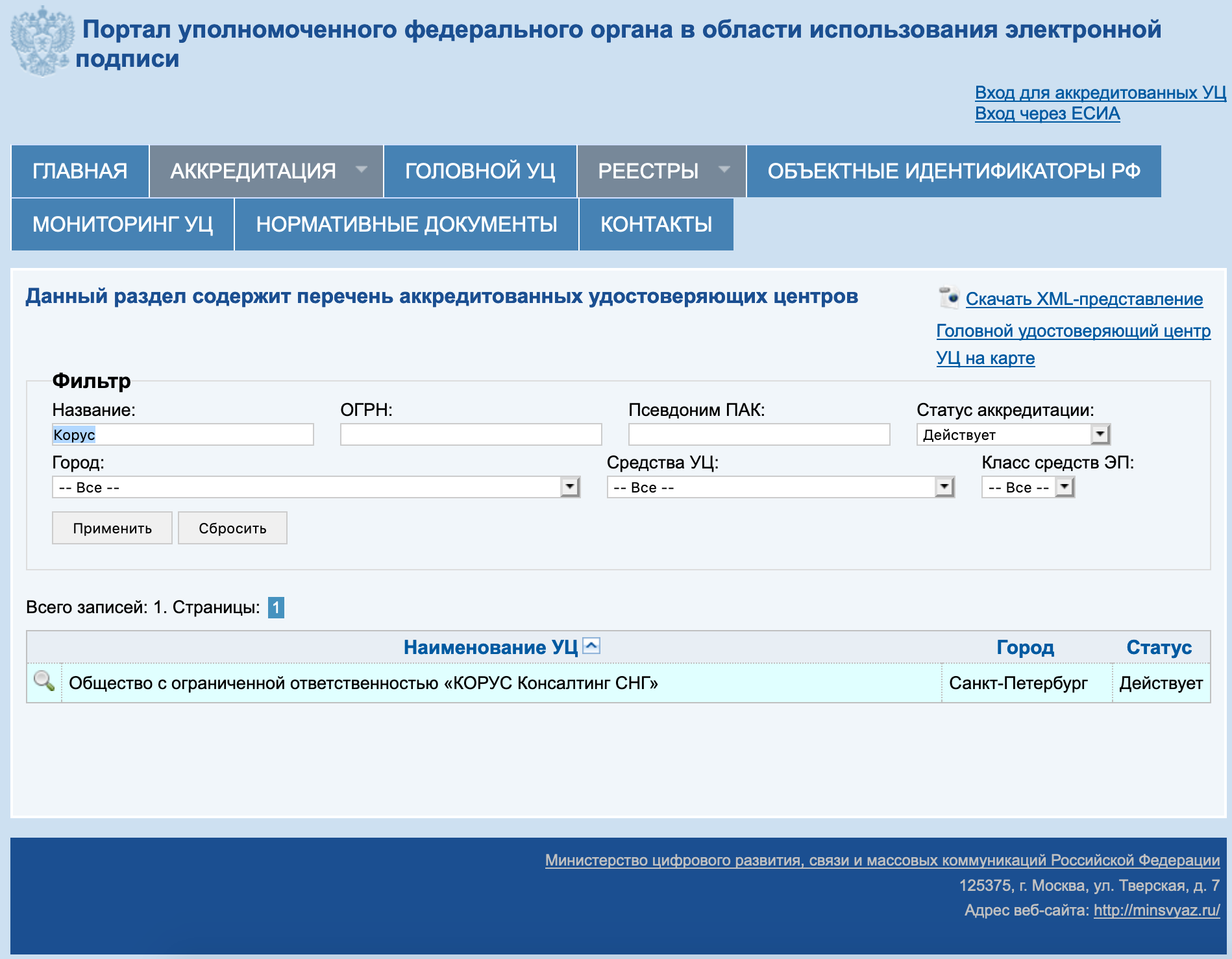

На примере УЦ Корус-Консалтинг: нужно скачать 4 сертификата со страницы загрузок:
- https://e-trust.gosuslugi.ru/Shared/DownloadCert?thumbprint=15EB064ABCB96C5AFCE22B9FEA52A1964637D101
- https://e-trust.gosuslugi.ru/Shared/DownloadCert?thumbprint=B9F1D3F78971D48C34AA73786CDCD138477FEE3F
- https://e-trust.gosuslugi.ru/Shared/DownloadCert?thumbprint=55EC48193B6716D38E80BD9D1D2D827BC8A07DE3
- https://e-trust.gosuslugi.ru/Shared/DownloadCert?thumbprint=A0D19D700E2A5F1CAFCE82D3EFE49A0D882559DF
Скачанные сертификаты УЦ устанавливаем командами из terminal:
sudo /opt/cprocsp/bin/certmgr -inst -store mroot -f ~/Downloads/B9F1D3F78971D48C34AA73786CDCD138477FEE3F.cersudo /opt/cprocsp/bin/certmgr -inst -store mroot -f ~/Downloads/A0D19D700E2A5F1CAFCE82D3EFE49A0D882559DF.cersudo /opt/cprocsp/bin/certmgr -inst -store mroot -f ~/Downloads/55EC48193B6716D38E80BD9D1D2D827BC8A07DE3.cersudo /opt/cprocsp/bin/certmgr -inst -store mroot -f ~/Downloads/15EB064ABCB96C5AFCE22B9FEA52A1964637D101.cerгде после ~/Downloads/ идут имена скачанных файлов, для каждого УЦ они будут свои.
Каждая команда должна возвращать:
Installing:
…
[ErrorCode: 0x00000000]
Устанавливаем сертификат с Рутокен
Команда в terminal:
/opt/cprocsp/bin/csptestf -absorb -certsКоманда должна вернуть:
OK.
[ErrorCode: 0x00000000]
Конфигурируем CryptoPro для работы ссертификатами ГОСТ Р 34. 10-2012
Для корректной работы на nalog.ru с сертификатами, выдаваемыми с 2019 года, инструкция на сайте CryptoPro рекомендует:
Команды в terminal:
sudo /opt/cprocsp/sbin/cpconfig -ini '\cryptography\OID\1.2.643.7.1.1.1.1!3' -add string 'Name' 'GOST R 34.10-2012 256 bit'sudo /opt/cprocsp/sbin/cpconfig -ini '\cryptography\OID\1.2.643.7.1.1.1.2!3' -add string 'Name' 'GOST R 34.10-2012 512 bit'Команды ничего не возвращают.
Устанавливаем специальный браузер Chromium-GOST
Для работы с гос.порталами потребуется специальная сборка браузера сhromium – Chromium-GOST скачать.
Исходный код проекта открыт, ссылка на репозиторий на GitHub приводится на сайте КриптоПро. По опыту, другие браузеры CryptoFox и Яндекс.Браузер для работы с гос.порталами под macOS не годятся.
Скачиваем, устанавливаем копированием или drag&drop в каталог Applications. После установки принудительно закрываем Chromium-Gost командой из terminal и пока не открываем (работаем из Safari):
killall Chromium-GostУстанавливаем расширения для браузера
1 КриптоПро ЭЦП Browser plug-in
Со страницы загрузок на сайте КриптоПро скачиваем и устанавливаем КриптоПро ЭЦП Browser plug-in версия 2.0 для пользователей – скачать.
Плагин для Госуслуг
Со страницы загрузок на портале Госуслуг скачиваем и устанавливаем Плагин для работы с порталом государственных услуг (версия для macOS) – скачать.
Настраиваем плагин для Госуслуг
Скачиваем корректный конфигурационный файл для расширения Госуслуг для поддержки macOS и новых ЭЦП в стандарте ГОСТ2012 – скачать.
Выполняем команды в terminal:
sudo rm /Library/Internet\ Plug-Ins/IFCPlugin.plugin/Contents/ifc.cfgsudo cp ~/Downloads/ifc.cfg /Library/Internet\ Plug-Ins/IFCPlugin.plugin/Contents
sudo cp /Library/Google/Chrome/NativeMessagingHosts/ru.rtlabs.ifcplugin.json /Library/Application\ Support/Chromium/NativeMessagingHostsАктивируем расширения
Запускаем браузер Chromium-Gost и в адресной строке набираем:
chrome://extensions/Включаем оба установленных расширения:
- CryptoPro Extension for CAdES Browser Plug-in
- Расширение для плагина Госуслуг
Скриншот
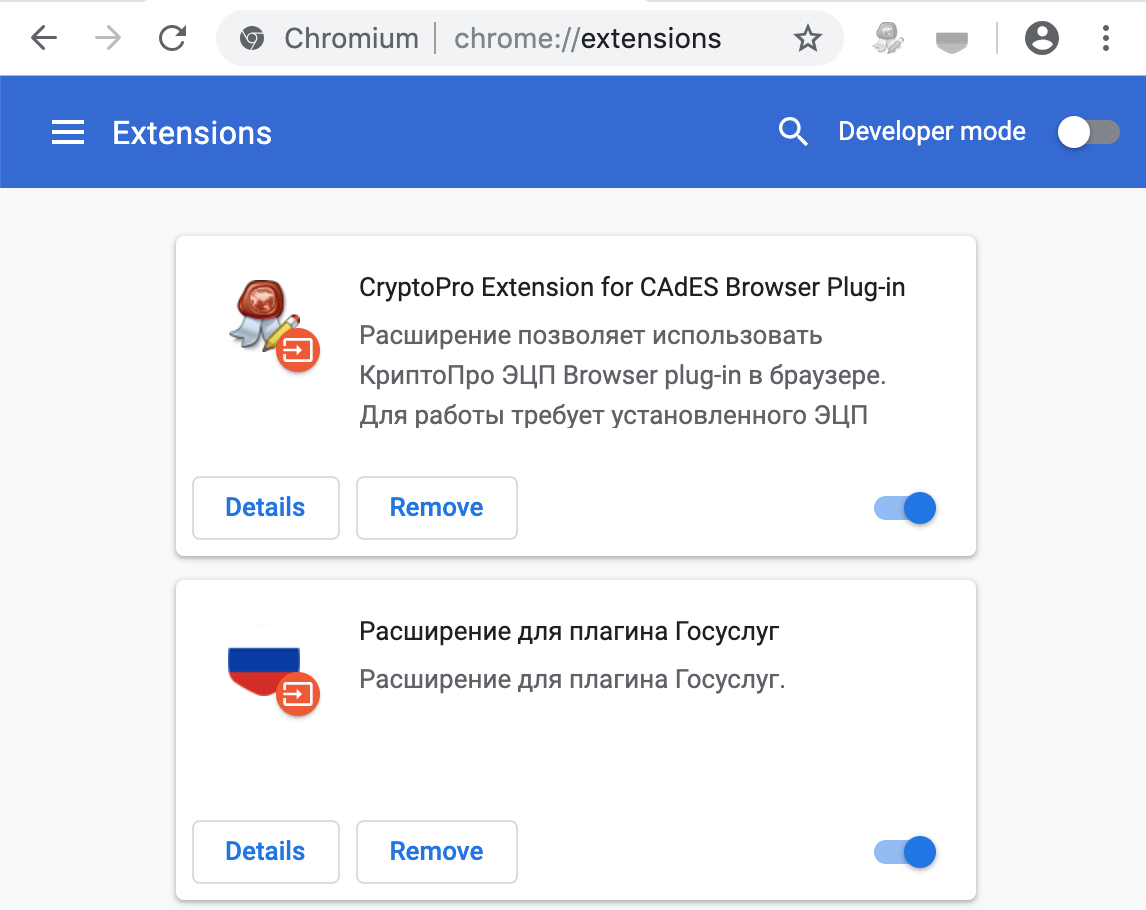
Настраиваем расширение КриптоПро ЭЦП Browser plug-in
В адресной строке Chromium-Gost набираем:
/etc/opt/cprocsp/trusted_sites.htmlНа появившейся странице в список доверенных узлов по-очереди добавляем сайты:
https://*.cryptopro.ru
https://*.nalog.ru
https://*.gosuslugi.ruЖмем “Сохранить”. Должна появиться зеленая плашка:
Список доверенных узлов успешно сохранен.
Скриншот

Проверяем что все работает
Заходим на тестовую страницу КриптоПро
В адресной строке Chromium-Gost набираем:
https://www.cryptopro.ru/sites/default/files/products/cades/demopage/cades_bes_sample.htmlДолжно выводиться “Плагин загружен”, а в списке ниже присутствовать ваш сертификат.
Выбираем сертификат из списка и жмем “Подписать”. Будет запрошен PIN-код сертификата. В итоге должно отобразиться
Подпись сформирована успешно
Скриншот
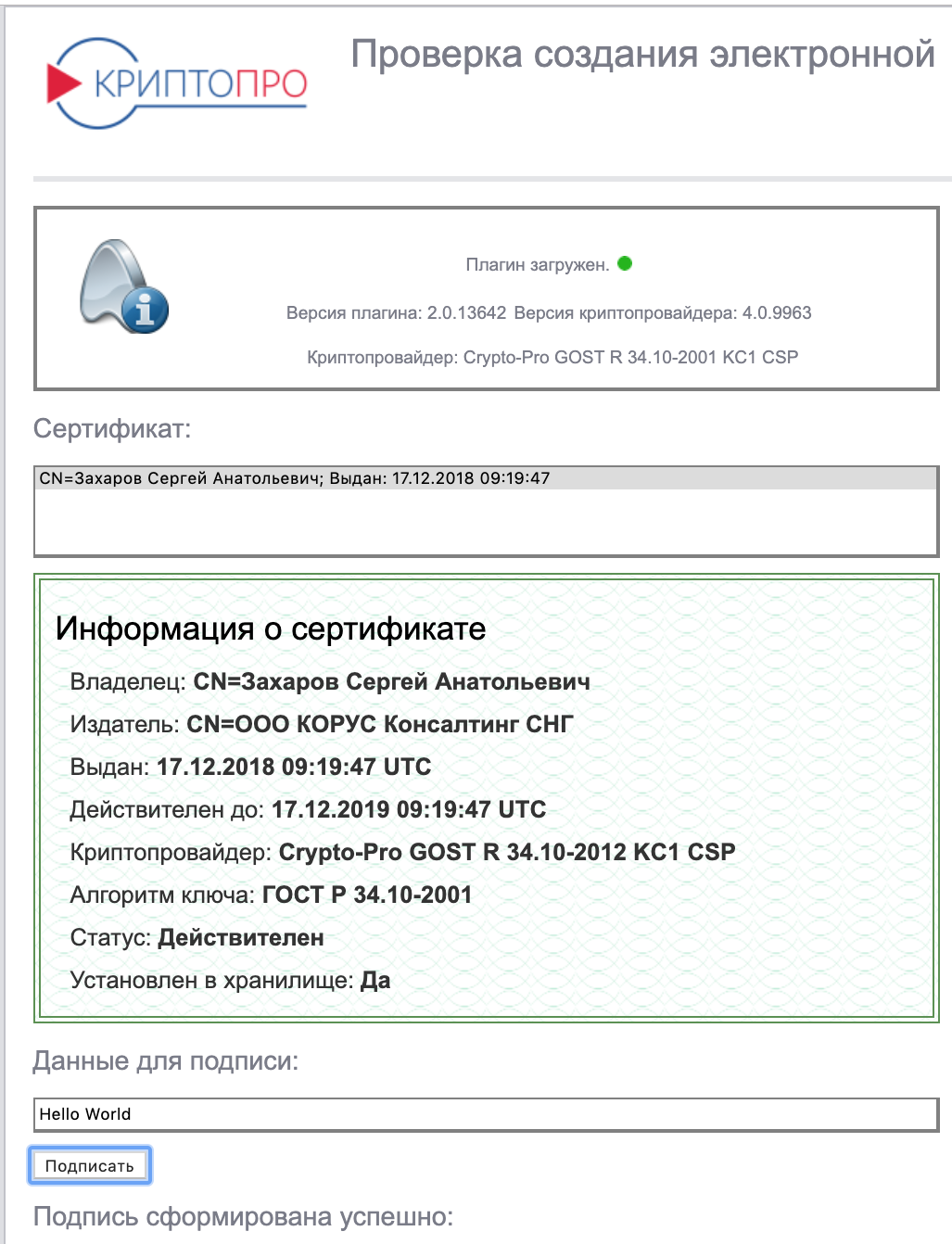
Заходим в Личный Кабинет на nalog
По ссылкам с сайта nalog.ru зайти может не получиться, т.к. не будут пройдены проверки. Заходить нужно по прямым ссылкам:
- Личный кабинет ИП: https://lkipgost.nalog.ru/lk
- Личный кабинет ЮЛ: https://lkul.nalog.ru
Скриншот
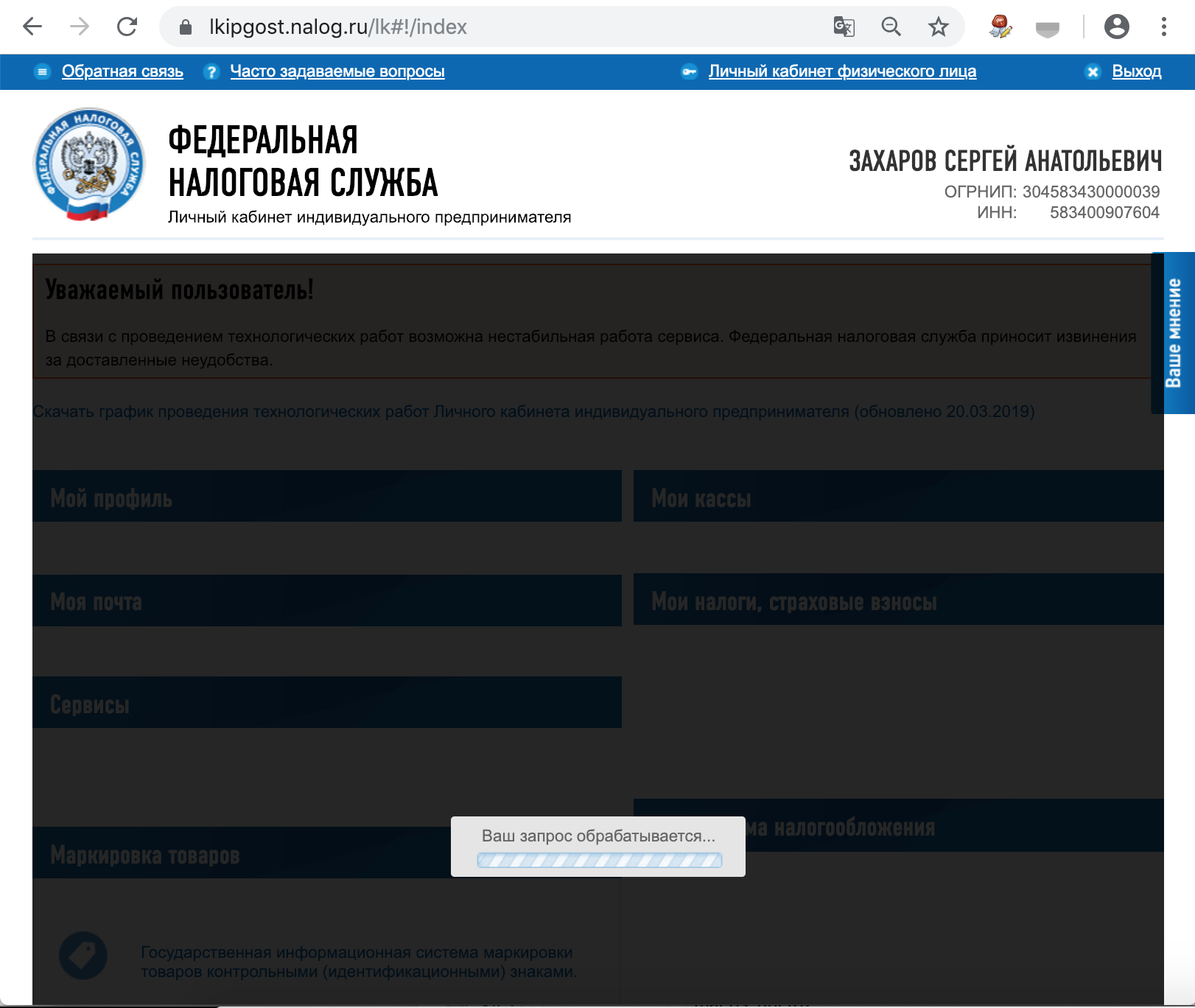
Заходим на Госуслуги
При авторизации выбираем “Вход с помощью электронной подписи”. В появившемся списке “Выбор сертификата ключа проверки электронной подписи” будут отображены все сертификаты, включая корневые и УЦ, нужно выбрать ваш с usb-токена и ввести PIN.
Скриншот

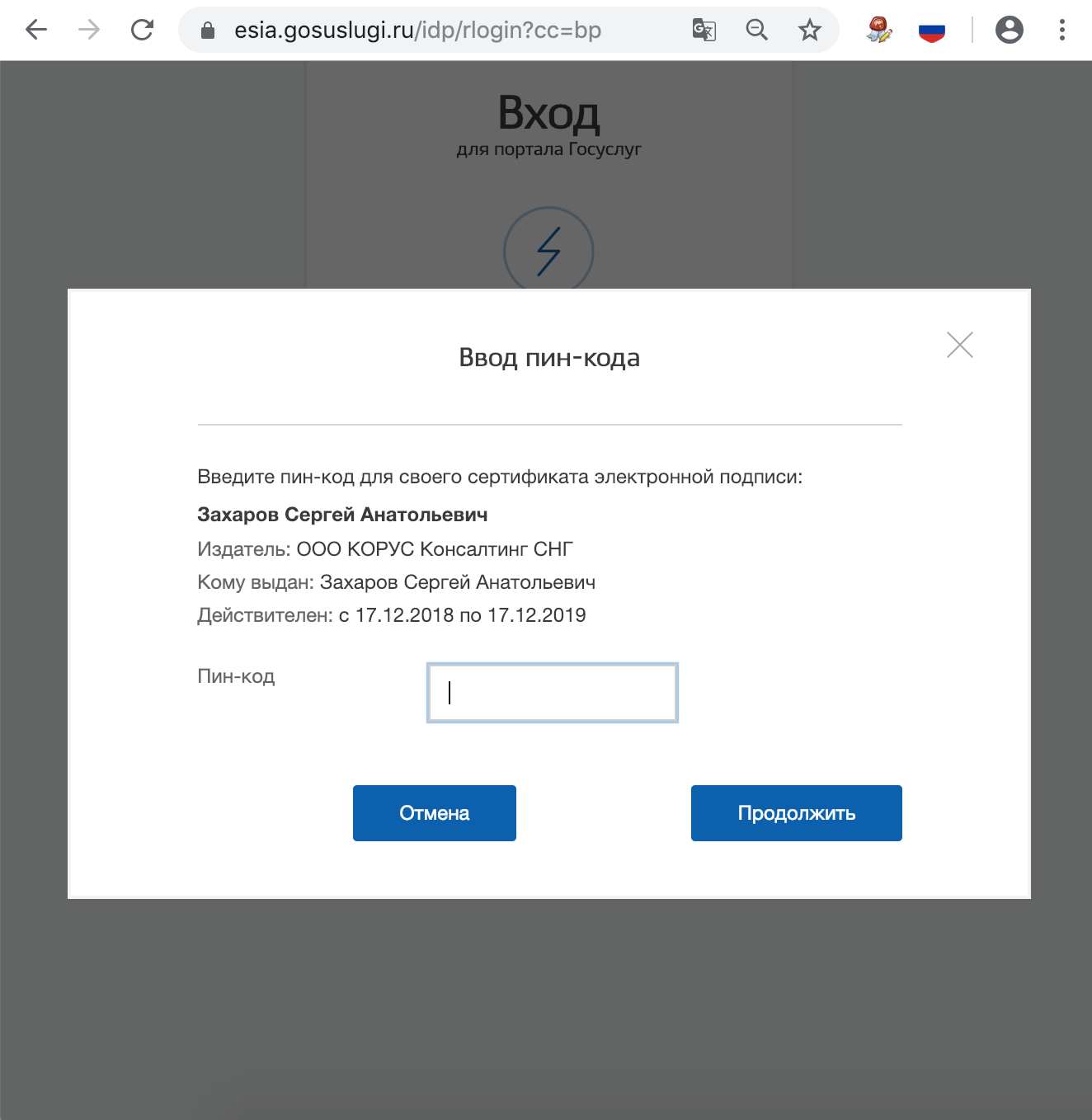
Что делать, если перестало работать
Переподключаем usb-токен и проверяем что он виден с помощью команды в terminal:
sudo /opt/cprocsp/bin/csptest -card -enumОчищаем кеш браузера за все время, для чего в адресной строке Chromium-Gost набираем:
chrome://settings/clearBrowserDataПереустанавливаем сертификат КЭП с помощью команды в terminal:
/opt/cprocsp/bin/csptestf -absorb -certsЕсли команды Cryptopro не отрабатывают (csptest и csptestf превратились в corrupted) – нужно переустановить Cryptopro.
Как проверить свой сертификат электронной подписи
Чтобы убедится что на госуслугах загружен сертификат электронной подписи выпущенный именно вами, а не кем-то ещё, нужно сравнить номер сертификата из письма-уведомления с номером вашего сертификата.
Посмотреть номер можно одним из нескольких способов:
Открыть сертификат из контейнера
Контейнер может находится на USB-токене, флешке, реестре windows или директории
Открыть программу КриптоПро CSP.На вкладке «Сервис» нажать кнопку «Посмотреть сертификаты в контейнере«

Через «Обзор» выберите контейнер


Вы увидите основную информацию о сертификате включая номер сертификата.При желании можно нажать «Свойства» и увидеть подробную информацию о содержимом сертификата.

Проверить бланк сертификата
Бланк сертификата вы получили в точке выдачи ЭЦП или по электронной почте после генерации ключей электронной подписи и выдачи сертификата электронной подписи удостоверяющим центром
Общий вид бланка сертификата нашего удостоверяющего центра

Номер сертификата на бланке

Настройки браузера препятствуют открытию сайта
Как уже отмечалось, проблемы с входом на сервис Госуслуги могут быть связаны с неверными настройками браузера. Для решения возникшей проблемы следует:
- Очистить кэш, относящийся к программе. В параметрах браузера открываем вкладку «Очистить данные» или открываем окно путем нажатия клавиш Ctrl Shift Del. В открывшемся меню устанавливаем галочки напротив пунктов очистить кэш и Cookies.
- Осуществляем перезагрузку сайта, нажав на Crtl F5.
- Проверяем, чтобы в настройках браузера была отключена функция, позволяющая использовать прокси-сервер.
При использовании браузера Chrome нужно:
- открыть его настройки путем нажатия на три точки, которые расположены в правом верхнем углу;
- зайти во вкладку «Настройки»;
- кликнуть по разделу «Дополнительные»;
- открыть блок «Система»;
- перейти во вкладку «Настройки прокси-сервера»;
- в открытом окне выбираем пункт «Настройка сети»;
- проверяем, установлена ли галочка рядом с пунктом «Использовать прокси-сервер…». Если да, то ее нужно убрать, если нет, то делать ничего не требуется;
- сохраняем внесенные изменения.
При использовании браузера Microsoft Edge потребуется:
- открываем меню, которое обозначено тремя точками;
- переходим во вкладку «параметры»;
- нажимаем на пункт «Посмотреть дополнительные…»;
- переходим в блок «Параметры прокси-сервера», где снимаем отметку напротив пункта, связанного с использованием сервера.
После внесенных изменений нужно выполнить перезагрузку браузера и зайти на сервис Госуслуги.
Если выполненные действия оказались неэффективными и страница сайта все равно не загружается, это может быть связано с тем, что при включении браузера автоматически запускаются различного рода расширения, которые оказывают влияние на сетевое подключение. Для решения возникшей проблемы потребуется выполнить такие действия:
- Открываем главное меню браузера.
- Переходим в пункт «Расширения» в браузерах Chrome, Edge, и Safari или «Дополнения» для браузера Mozilla.
- Устанавливаем напротив всех включенных расширений флажки для их отключения и удаления. Эти действия не скажутся на базовых возможностях браузера.
Еще одной причиной, которая оказывает влияние на то, что сервис Госуслуги не открывается, является отключение скриптов JavaScript. Для активации поддержки JavaScript в браузере требуется:
- Открыть настройки браузера.
- Перейти в меню «Дополнительные».
- Перейти во вкладку «Настройки контента».
- Установить флажок напротив разрешающего поля для пункта JavaScript.
Что делать если вы не заказывали сертификат электронной подписи
Первое что необходимо сделать это обратиться в организацию (удостоверяющий центр), которая выпустила сертификат и узнать на каком основании выпущен сертификат. Возможно сертификат был выпущен партнёром удостоверяющего центра для определённой операций (регистрация недвижимости, открытие бизнеса или другой сделки оформленной электронно).
Если вы никуда не обращались и сертификат выпущен без вашего ведома нужно как можно скорее отозвать сертификат. Процедура отзыва простая, достаточно написать заявление на отзыв сертификата в удостоверяющий центр.
Уведомление о загрузке сертификата в ЕСИА (Госуслуги), выпущенного на Ваше имя обновлено: 18 января, 2022 автором: ЭЦП SHOP
Генерирование ключей и получение сертификата[править]
Для получения сертификата необходимо:
- Сгенерировать ключ на токене в формате, совместимом с форматом плагина Госуслуг, то есть через библиотеку PKCS#11.
- Сформировать запрос на квалифицированный сертификат.
- Транспортировать запрос в аккредитованный УЦ (тестовый УЦ не подойдет).
- Получить сертификат и записать его на токен в формате, совместимом с форматом плагина Госуслуг, то есть через библиотеку PKCS#11.
Доступ к сайту Госуслуг[править]
Для аутентификации через ЕСИА (https://esia.gosuslugi.ru/) потребуется токен с парой ключей и сертификатом, а также плагин для работы с порталом государственных услуг IFCPlugin.
IFCPlugin обращается к библиотеке PKCS#11 работающей, как правило, с pkcs15 токенами. Это может быть аппаратный ключ защиты (Рутокен ЭЦП, Jacarta ГОСТ и т.д.), контейнер криптопровайдера КриптоПро, или любой подходящий контейнер с поддержкой ГОСТ. Подписание и шифрование происходит внутри контейнера (средствами аппаратного ключа или средствами криптопровайдера).
Установка КриптоПро CSP и добавление сертификата в хранилище Личное
После регистрации на сайте www.cryptopro.ru становится доступна актуальная версия КриптоПро CSP. Перейдите на страницу:
https://www.cryptopro.ru/downloads
Загрузите и установите КриптоПро CSP, затем введите действующую лицензию. При необходимости перезагрузите компьютер.
После этого добавьте сертификат в хранилище Личное. Для этого:
- Откройте Панель управления Рутокен.
- Перейдите на вкладку Сертификаты.
- В строке с именем сертификата в столбце Зарегистрирован проверьте наличие установленного флажка.

- Если его нет, то установите его. В результате сертификат будет добавлен в хранилище Личное.
- Перейдите к процедуре вход на портал Госуслуги.
Для продолжения требуется криптокомпонент госуслуги
- Нажмите кнопку «Очистить историю посещений».
- Поставьте галочки напротив нужных пунктов (см. скриншот).
- Очистка браузера Mozilla Firefox
- Нажмите сочетание клавиш Ctrl Shift Del.
- В выпадающем списке выберите период, за который необходимо удалить файлы. В нашем случае это «Все».
- Поставьте галочки напротив нужных пунктов (см.
скриншот).
Даже если вы решили просто почистить кэш и cookie у вашего основного браузера, и ваша проблема не решилась, есть смысл использовать другой браузер. Возможно, в вашем интернет-обозревателе произошли обновления, которые сейчас не позволяют корректно работать с порталом Госуслуг. В таком случае простая очистка истории не поможет вам.
А вот использование другого браузера повысит вероятность решения проблемы. Установка плагина для юридических лиц является обязательной настройкой браузера для корректной работы с Госуслугами и электронной подписью. Проблема может заключаться в неустановленном плагине, некорректно работающем плагине, антивирусной системе компьютера и т.
п. А для ЕПГУ необходима квалифицированная электронная подпись, так как, с помощью ЕПГУ можно производить значимые юридические операции. Госуслуги, которые становятся доступнее и проще для физических лиц, которые имеют электронную подпись: повторное получение паспорта гражданина РФ; получение ИНН; получение загранпаспорта; открытие частного предпринимательства; регистрация
Как настроить
После этого необходимо настроить расширение для плагина Госуслуг для Google Chrome и другого браузера. В зависимости от веб-проводника алгоритм действий может отличаться.
Для IE:
- откройте веб-обозреватель (его сразу необходим обновить);
- справа вверху откройте настройки и найдите Настроить подстройки;
- выберите в появившемся окне Все надстройки.
- слева войдите в Панель инструментов расширения;
- найдите справа Crypto Interface Plugin;
- обратите внимание, чтобы он был включен;
Обратите внимание, что от того, насколько точно и внимательно Вы выполните сейчас инструкции зависит работоспособность софта. Так, если Вы пропустите какие-то шаги, может выскочить ошибка «Не установлен плагин Госуслуги в Internet Explorer».
Для Mozilla:
- откройте веб-обозреватель, установите последнюю версию;
- установите утилиту для Госуслуг;
- при первом пуске браузера разрешите установку утилиты;
- если веб-проводник не предложил установку, идите в Меню, а там Дополнения;
- в секции расширения найдите IFCPlugin Extension и убедитесь в его включении.
Для Google Chrome:
- войдите в веб-проводник;
- установите плагин Госуслуги для Google Chrome;
- при первом пуске разрешите его инсталляцию;
- если проводник не предложил установку, включите расширение.
Стоит учесть, что для работы плагина ЭЦП необходимы дополнительные программы:
- Для Виндовс — КриптоПро CSP, Signal-COM CSP, ViPNet CSP, ЛИССИ-CSP.
- Для Линукс и Мак ОС — только токены Рутокен ЭЦП, JaCarta-2 ГОСТ, eToken ГОСТ, Рутокен ЭЦП 2.0, JaCarta ГОСТ.
Настройка учетной записи
Если при входе в личный кабинет отобразилось сообщение:
То необходимо настроить учетную запись.
- Нажмите Перейти к настройкам.
- Выберите пункт Включить вход с помощью электронной подписи.
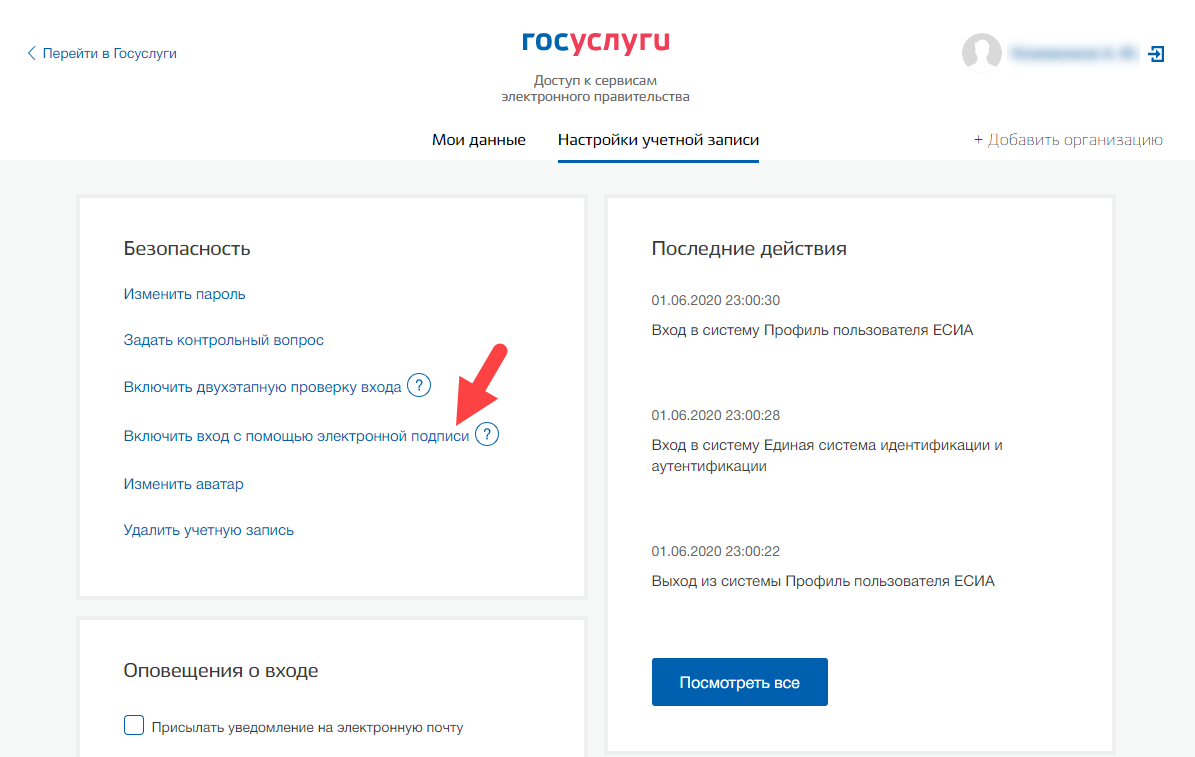
- Введите пароль от своего личного кабинета.
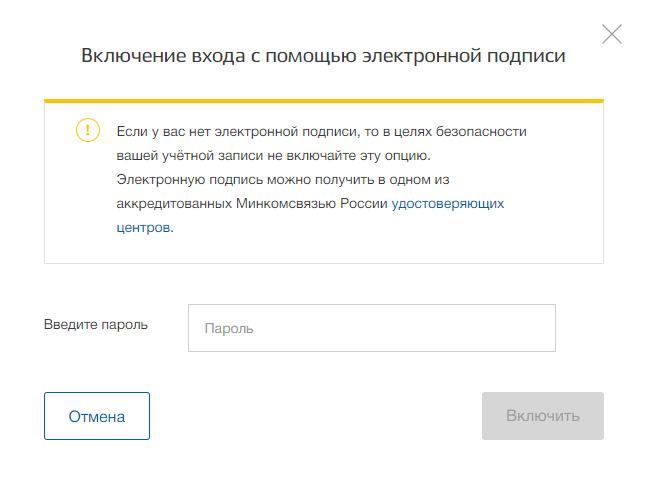
- Нажмите Включить. В результате вход по ЭП будет включен.
- Вернитесь к процедуре вход на портал Госуслуги.