- Описание настроек
- Начало работы
- Usb токен ангара драйвер
- Виды и статусы документа
- Вход в сервис
- Выбор ключа эп
- Интерфейс сервиса
- Настройки
- Общие принципы работы с документами
- Общие сведения
- Отправка платежных поручений по e-mail
- Пак «рутокен» v.4
- Переключение между клиентами во время рабочей сессии
- Поддерживаемые сторонние ключи эп
- Подпись документа
- Подтверждение платежного поручения
- Правила безопасной работы
- Работа со списком ключей эп
- Регистрация клиента
- Редактирование документа
- Рутокен драйвер 4.8.8.0
- Сеансы работы
- Создание документа
- Требования
- Форма документа
- Центр загрузки драйверов etoken
Описание настроек
Внешний вид страницы Настройки приведен на рис. 26.
Рис. 26. Страница «Настройки». Закладка «Основные»
Закладка ОСНОВНЫЕ состоит из блоков:
Внутреннее наименование организации — наименование, присвоенное организации контролирующей компанией в ЦФК.
Фильтры — настройка общего фильтра отображения документов в списках. Фильтр задает количество дней, за которое необходимо показывать исполненные и удаленные документы. По умолчанию отображаются все исполненные и удаленные документы. Данный фильтр влияет на все типы документов сервиса.
Расписание задач — настройка расписания запуска задач автоматической проверки наличия входящих писем от банка и обновления текущих остатков по счетам. Флаг Проверять входящие документы установлен по умолчанию и его значение равно 10 мин.
Письма — текст, который будет добавляться в качестве подписи при отправке писем в банк. Можно установить только один текст подписи. По умолчанию текст подписи не задан. Подпись будет автоматически добавляться при создании нового письма, при ответе на письмо. При создании письма с помощью копирования подпись не добавляется.
Рис. 27. Страница «Настройки». Закладка «Печать»
Закладка ПЕЧАТЬ (см. рис. 27) состоит из блоков:
Печать документов — настройка отображения дополнительной информации при печати документов (см. рис. 28), настройка ориентации страниц при печати рублевой и валютной выписок:
Штамп банка — отображение следующей информации:
— реквизитов банка и стадии обработки документа (ИСПОЛНЕНО – для исполненных документов, ПРИНЯТО – для документов со статусами Доставлен , На обработке и На исполнении ). Штамп банка не выводится на печать на документах со статусами Новый и Подписан[2] ;
— реквизитов банка для выписки. Штамп банка не выводится на печать на предварительной выписке или для внешних счетов и с типом Касса .
Служебная информация — отображение идентификационных номеров документа, ключа проверки ЭП, даты и времени присвоения документу статуса Доставлен . Служебная информация не выводится на печать на документах со статусами Новый и Подписан[4] .
Информация о владельце ключа ЭП — отображение фамилии, имени и отчества владельца ЭП, подписавшего документ. Такая информация не выводится на печать на документах со статусами Новый[1] .
В валютных документах рядом с Ф. И. О. отображается должность подписанта, на основании информации о владельце ключа ЭП.
Начало работы
Перед началом работы с сервисом на компьютере должен быть установлен плагин «BIFIT Signer». Подробнее об установке, обновлении и удалении плагина см. в документе «Установка плагина «BIFIT Signer».
При работе с сервисом на ОС Windows драйвера для устройств, криптобиблиотеки, плагин BIFIT Signer и прочее ПО, которое необходимо по заданным банком условиям использования сервиса, может быть установлено с помощью специальной программы (инсталлятора).
Рис. 1. Первый вход в сервис
Перед началом установки рекомендуется закрыть все работающие приложения. Это позволит инсталлятору обновить системные файлы без перезагрузки компьютера.
Запустите инсталлятор и следуйте его указаниям (см. рис. 2).
Рис. 2. Инсталлятор
Usb токен ангара драйвер
Настоящий документ является руководством по использованию сервиса «Интернет-Банк для корпоративных клиентов».
Документ содержит описание функционала сервиса и возможных механизмов защиты информации, передаваемой в электронном виде посредством сервиса.
Банк оказывает клиенту услуги электронного банкинга с использованием сервиса «Интернет-Банк для корпоративных клиентов» согласно заключенному между ними соответствующего договора на оказание услуг.
Все сведения, содержащиеся в данном документе, носят исключительно информационный характер.
Приведенное описание и иллюстрации соответствуют стандартной версии системы. Представленная информация не является исчерпывающей.
Банк может использовать индивидуальную версию системы или стандартную версию с настройками, отличными от настроек по умолчанию. В этом случае внешний вид, состав функционала и поведение системы будут отличаться от описанного в документе. Для получения более полной и подробной информации вы можете обратиться в ваш банк.
Виды и статусы документа
В сервисе используются документы следующих видов:
Исходящие документы — финансовые документы, формируемые клиентом с целью поручить банку выполнить определенные действия в соответствии с документом.
Входящие документы — документы, которые клиент может получить из банка. Поддерживается получение входящего платежного требования и инкассового поручения.
Выписки — выписки по счетам клиента, формируемые по его запросу.
Письма — информационные сообщения между банком и клиентом. Входящие письма — адресуемые клиенту, и исходящие письма — адресуемые банку.
Справочники — содержат в себе информацию о реквизитах банков и корреспондентов, о кодах валют и другие данные, наиболее часто применяемые при заполнении документов. Используются для упрощения процедуры заполнения документов.
Стадия обработки документа называется «статус» . В сервисе используются следующие статусы исходящих документов:
Черновик . Присваивается при создании и сохранении нового документа или импорте документа, не прошедшего проверки на корректность заполнения полей. При исправлении всех ошибок в документе с таким статусом и последующем сохрании статус документа меняется на Новый . Документ со статусом Черновик не рассматривается и не обрабатывается на банковской стороне.
Новый . Присваивается при создании и сохранении нового документа, при редактировании и сохранении существующего документа, а также при импорте документа из файла. Документ со статусом Новый банк не рассматривает и не обрабатывает.
Подписан . Присваивается в случае, если документ подписан, но число подписей под документом меньше необходимого. При внесении изменений в документ с таким статусом и его последующем сохранении статус документа меняется на Новый .
Требует подтверждения . Присваивается платежному поручению после получения необходимого количества подписей в случае использования в банке дополнительных мер защиты документа.
Если в банке используется механизм подтверждения платежных поручений, то для доставки в банк такого документа клиенту необходимо указывать код подтверждения. Код подтверждения может быть сгенерирован МАС-токеном, OTP-токеном, или получен в SMS-сообщении на номер, зарегистрированный в банке.
Доставлен . Присваивается документу, когда число подписей под ним соответствует необходимому для рассмотрения документа на банковской стороне. Статус Доставлен является для банка указанием начать обработку документа (исполнить или отвергнуть).
На обработке . Присваивается документу при его выгрузке в автоматизированную банковскую систему (АБС) после прохождения всех ее проверок.
На исполнении . Присваивается при принятии документа к исполнению.
В картотеке . Присваивается платежному поручению при недостаточности средств на счете клиента. При поступлении средств на счет клиента деньги списываются в соответствии с очередностью платежа, установленной в платежном поручении. При этом для проведения таких списаний формируются платежные ордера.
Если была произведена частичная оплата, то статус В картотеке отображается на форме документа в виде ссылки, при нажатии на которую открывается диалог Частичная оплата . В диалоге отображается информация обо всех ордерах, связанных с платежным поручением.
Исполнен . Присваивается документу при его исполнении на банковской стороне и проведении в балансе проводкой.
Количество дней, за которое отображаются исполненные документы, задается в разделе Настройки .
Отвергнут . Присваивается документу, не принятому к исполнению. Клиент может или отредактировать и сохранить документ (статус изменится на Новый ), или удалить документ (статус изменится на Удален ).
Удален . Присваивается документу, удаленному пользователем. Удалению подлежат только документы в статусе Черновик , Новый , Подписан или Отвергнут . Документы в статусе Черновик , Новый и Подписан удаляются безвозвратно. Документы, удаленные после отвержения, можно просмотреть, используя фильтр.
Количество дней, за которое отображаются удаленные документы, задается в разделе Настройки .
Вход в сервис
Для входа в сервис выполните следующие действия:
Подключитесь к интернету, запустите web-браузер и перейдите на страницу входа клиентов системы «iBank» вашего банка (см. рис. 3).
В блоке авторизации выберите ключ ЭП, зарегистрированный в системе «iBank» для компании, с документами которой вы планируете работать (подробнее см. Работа со списком ключей ЭП).
Нажмите кнопку Войти . Укажите пароль к ключу ЭП в отобразившемся диалоговом окне.
При необходимости укажите PIN-код к аппаратному устройству, на котором хранится выбранный ключ ЭП, в отобразившемся диалоговом окне BIFIT Signer.
Для повышения безопасности на стороне банка может использоваться механизм запроса дополнительного подтверждения при входе в систему. Подробнее см. раздел Многофакторная аутентификация.
Рис. 3. Страница входа клиентов системы «iBank»
Страница регистрации
Для перехода на страницу Регистрация (см. рис. 4) нажмите кнопку Регистрация и создание ЭП на странице входа клиентов системы «iBank».
Рис. 4. Страница «Регистрация»
Выбор ключа эп
Сведения о ключах ЭП, использованных для аутентификации, сохраняются на компьютере, с которого осуществлялся вход в систему. Поэтому сценарии выбора ключа при первой и повторной аутентификациях различаются.
Первый вход
При входе в систему с компьютера, на котором раньше не осуществлялась работа с «iBank», или после переустановки плагина BIFIT Signer блок авторизации имеет вид, как на рис. 5.
Рис. 5. Страница входа клиентов системы «iBank». Блок авторизации
Нажмите кнопку Выбрать электронную подпись и выберите необходимый ключ ЭП из списка.
Повторный вход
При повторном входе в блоке авторизации по умолчанию выбран ключ ЭП, с помощью которого был осуществлен последний вход в систему (см. рис. 6).
Рис. 6. Блок авторизации. Повторный вход в сервис
Нажмите кнопку Войти для входа по указанному ключу ЭП или нажмите Выбрать электронную подпись для выбора другого ключа ЭП.
На экране отобразится список ключей ЭП, ранее использованных для входа в систему с данного компьютера. Если необходимый ключ отсутствует в списке, нажмите кнопку 
Рис. 7. Список ранее использованных ключей ЭП
Для настройки списка ранее использованных ключей нажмите кнопку 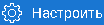
Рис. 8. Настройка списка ключей ЭП
Для управления списком ранее использованных ключей используются следующие кнопки:
Интерфейс сервиса
Интерфейс сервиса состоит из панели действий, панели разделов и рабочей области (см. рис. 22).
Рис. 22. Список платежных поручений. Элементы управления
Строка меню
Строка меню содержит следующие кнопки:
Панель действий
В зависимости от раздела, в котором осуществляется работа, панель действий может содержать следующие кнопки:
 | — создание нового документа; |
 | — сохранение нового документа / сохранение внесенных изменений; |
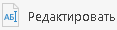 | — редактирование документа; |
 | — отмена внесенных изменений в документ; |
 | — подпись документа; |
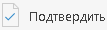 | — выполнение подтверждения документа; |
 | — создание ответа на входящее письмо; |
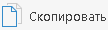 | — создание нового документа на основе существующего; |
 | — поиск документа по заданным условиям; |
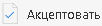 | — акцепт платежного требования; |
 | — отклонение платежного требования; |
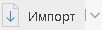 | — импорт в сервис документа из файла, сформированного, например в бухгалтерской программе. Поддерживается импорт документов из файлов в форматах 1С, iBank2, CSV, DBF, УФЭБС; |
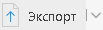 | — экспорт документов из сервиса. Поддерживается экспорт в файлы форматов 1С, iBank2, CSV, УФЭБС, Excel; |
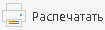 | — печать документа; |
 | — удаление документа; |
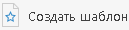 | — создание шаблона документа; |
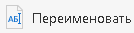 | — переименование ключа электронной подписи; |
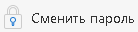 | — изменение пароля ключа электронной подписи; |
 | — обновление отображаемой информации. |
Панель разделов
На панели разделов отображаются разделы, права на работу с объектами которых были назначены вам при регистрации в офисе банка. Например, в случае отсутствия у вас прав на работу с письмами, на панели разделов раздел Письма не будет отображаться (однако, при отсутствии у вас прав на операции с валютными документами, раздел Валютные документы будет отображаться на панели разделов, но просмотр его содержимого будет невозможен). Используйте расположенные у названия раздела кнопки 
Рабочая область
Рабочая область включает в себя список объектов и элементы управления.
Элементы управления :
Фильтр объектов списка . Для поиска необходимого объекта по значениям атрибутов может быть использован фильтр. Для поиска выберите необходимые условия и нажмите кнопку Обновить .
Поиск объектов в списке . Для поиска объекта укажите значение или часть значения в поле  Enter (см. рис. 23). При этом нет необходимости указывать значения полностью или соблюдать последовательность столбцов. Для удаления нажмите
Enter (см. рис. 23). При этом нет необходимости указывать значения полностью или соблюдать последовательность столбцов. Для удаления нажмите 
Рис. 23. Поиск объектов в списке
Для формирования списка документов по заданным условиям используется кнопка  Сортировка объектов списка . Для сортировки данных по значению одного столбца нажмите на заголовок столбца. Действие доступно для всех отображаемых столбцов. Порядок сортировки отображает метка в заголовке столбца: по убыванию —
Сортировка объектов списка . Для сортировки данных по значению одного столбца нажмите на заголовок столбца. Действие доступно для всех отображаемых столбцов. Порядок сортировки отображает метка в заголовке столбца: по убыванию — 

Для выполнения сортировки по значениям нескольких столбцов, удерживая нажатой клавишу Shift , последовательно нажмите на заголовки столбцов. В заголовке отобразится метка с номером, обозначающая порядок сортировки.
Изменение состава столбцов . Для изменения состава столбцов списка используйте кнопку 
Изменение ширины столбцов . Для изменения ширины столбца перетащите левую или правую границу заголовка столбца до нужной ширины.
Изменение порядка столбцов . Для изменения порядка столбцов выделите перемещаемый столбец, нажав на его заголовок, и перетащите столбец на новое место в таблице, удерживая нажатой кнопку мыши. Последняя настроенная пользователем последовательность столбцов в списке сохраняется.
Изменение ширины панели разделов . Для изменения ширины панели разделов нажмите на ее границу и, не отпуская, перетащите до нужной ширины. Последняя настроенная пользователем ширина сохраняется.
Групповые операции . Для выполнения одной операции для группы документов необходимо в списке выбрать несколько документов и нажать на панели действий кнопку, соответствующую групповому действию.
Более подробную информацию о групповых операциях см. в разделе Операции над группой документов.
Виджет сервиса «Чат»
В зависимости от настроек на стороне банка в Интернет-Банке может быть доступен онлайн-чат с сотрудниками банка. Обмен сообщениями ведется в окне специального виджета «Чат», которое отображается поверх страницы Интернет-Банка (см. рис. 24).
Рис. 24. Виджет сервиса «Чат». Свернутый и развернутый вариант
Элементы управления виджетом:
Настройки
Для перехода к настройкам сервиса в правом верхнем углу страницы нажмите на кнопку 
Основные — настройка фильтров отображения документов в списках, настройка расписания запуска задач и текста подписи в исходящих письмах.
Печать — настройка отображения дополнительной информации при печати документов, настройка формата печати рублевой и валютной выписок.
Импорт — настройка форматов обмена загружаемых в сервис документов.
Экспорт — настройка форматов обмена выгружаемых из сервиса документов.
Подтверждение — определение области применения способов подтверждения.
Внешний вид — выбор внешнего вида системы «iBank».
Настройки импорта, экспорта, печати и способов подтверждения сохраняются отдельно для каждого корпоративного клиента при работе с сервисом на одном компьютере от лица нескольких организаций. Для использования индивидуальных настроек каждого клиента необходимо выполнить их сохранение хотя бы один раз.
Общие принципы работы с документами
Общий принцип работы с исходящими документами следующий: клиент создает новый документ, заполняя поля соответствующей формы, сохраняет его, ставит под документом необходимое число подписей, тем самым поручая банку исполнить созданный документ.
Для документа может быть определено сочетание подписей сотрудников клиента, необходимое для отправки документа в банк.
Сочетания подписей влияют на сценарий подписания документа и зависят от типа документа. Типы документов:
Платежный — документ, в котором в качестве «главного» счета обязательно фигурирует счет, открытый в банке. Например: платежное поручение, заявление на перевод и т. п.
Неплатежный — документ, в котором не указывается счет клиента, либо указывается счет, открытый в другом банке. Например: письмо, паспорт сделки, справка о валютных операциях и т. п.
Смешанный — документ, в котором счет клиента, открытый в банке, может указываться или не указываться. Например: поручение на покупку иностранной валюты, поручение на конвертацию валюты.
Сценарий подписания платежных и неплатежных документов различается:
Сочетания подписей для отправки платежного документа определяются через сочетания, установленные для счета, используемого в документе. Разрешенное для счета количество подписей в одном сочетании допустимо от 1 до 15.
Один и тот же сотрудник может входить в несколько сочетаний подписей, в том числе, относящихся к одному и тому же счету.
Сочетания подписей для отправки неплатежного документа определяются через установленные для документа количество подписей и права сотрудников на подпись документа. Разрешенное для документа количество подписей допустимо от 1 до 8.
Последовательность проставления подписей под документом не имеет значения.
Общие сведения
Сервис «Интернет-Банк для корпоративных клиентов» предназначен для предоставления юридическим лицам (клиентам банка) полного спектра банковских услуг.
Двусторонний обмен финансовыми, информационными и иными видами документов с кредитными организациями.
Получение выписок и отчетов:
— выписки по счетам;
— отчеты по корпоративному бюджету;
— отчеты по расчетам по договорам;
— отчет по лимитам расходов.
— Индикатор — проверка контрагентов, получение отчетов по контрагентам;
— DirectBank — работа с банковскими услугами в сервисе «1С: Предприятие»;
— Мобильный Банк — работа с банковскими услугами на смартфонах и планшетах;
— ЭДО с контрагентами.
Подключение дополнительных сервисов:
— Контроль расчетов по договорам.
Подключение дополнительных каналов обслуживания.
Работа с банковскими гарантиями.
Просмотр, открытие, управление депозитами и неснижаемыми остатками.
Работа с кредитами, кредитными линиями, траншами и овердрафтами.
Управление корпоративными картами организации и получение выписок по счету с использованием карт.
Подпись, подтверждение и акцепт документов (в том числе заявлений, договоров, оферт, иных юридически значимых документов, заверенных усиленной подписью).
Получение счетов из ГИС ГМП и создание распоряжений на их оплату.
Работа с шаблонами документов.
Импорт и экспорт документов для обмена с внешними системами.
Настройка получения уведомлений о событиях в системе.
Поддержка справочников: БИК, SWIFT, КБК, Контрагенты, Доверенные получатели, Бенефициары, Курсы валют.
Обмен сообщениями с сотрудником банка в режиме онлайн через специальный виджет.
Поддерживается работа произвольного количества сотрудников корпоративного клиента.
Механизмы обеспечения информационной безопасности:
механизм электронной подписи (ЭП) под финансовыми документами для обеспечения целостности и доказательства авторства передаваемой информации;
криптографические алгоритмы шифрования данных при передаче информации между банком и клиентами для конфиденциальности передаваемых данных;
механизм криптографической аутентификации сторон при защищенном взаимодействии через Интернет.
Отправка платежных поручений по e-mail
Операция доступна при наличии прав на канал доставки сообщений по e-mail.
Печатные формы платежных поручений могут быть отправлены по электронной почте непосредственно из АРМ. Например, вы можете отправить необходимые документы контрагенту для подтверждения оплаты.
Для отправки платежных поручений выполните следующие действия:
В разделе Рублевые документы → Платежные поручения отметьте в списке документы, предназначенные к отправке, и выберите пункт контекстного меню Отправить по e-mail .
В одном сообщении можно отправить не более 50 документов.
В открывшемся диалоге (см. рис. 43) укажите e-mail адрес получателя вручную или выберите из выпадающего списка ранее использованных адресов.
Для указания нескольких адресов нажмите ссылку Добавить . Для удаления адреса получателя нажмите кнопку 
Рис. 43. Диалог «Отправка документов по e-mail»
Нажмите кнопку Отправить .
Источник
Пак «рутокен» v.4
Переключение между клиентами во время рабочей сессии
Если у вас есть несколько ключей для работы с разными корпоративными клиентами, вы можете быстро переключаться между ними не выходя из системы:
В строке меню нажмите на кнопку с наименованием текущего клиента.
Выберите клиента из выпадающего списка (см. рис. 16). Для поиска клиентов укажите значение или часть значения в поле 
Список содержит ключи, расположенные в том же хранилище, что и ключ текущей организации.
Рис. 16. Список ключей клиентов
В открывшемся диалоге (см. рис. 17) введите пароль для ключа ЭП и нажмите кнопку OK . Если для клиента настроена многофакторная аутентификация, выполните необходимые процедуры.
Рис. 17. Диалог «Смена организации»
Поддерживаемые сторонние ключи эп
Сторонние ключи проверки ЭП (далее сторонние ЭП) — это ключи проверки ЭП, сформированные сторонними по отношению к системе «iBank» средствами электронной подписи.
На стороне банка может быть разрешено использовать для работы с системой «iBank» сторонние ключи ЭП, сгенерированные с помощью СКЗИ «КриптоПро CSP» и «Signal-COM» или только одного из перечисленных типов криптографии.
В системе могут использоваться сторонние ключи, удовлетворяющие следующим условиям:
сертификат ключа проверки ЭП выпущен УЦ, с которым сотрудничает банк;
срок действия сертификата ключа проверки ЭП еще не истек.
Подробнее о сторонних ЭП см. в руководстве «Система «iBank». Использование сторонней ЭП» .
Подпись документа
При подписи документа аппаратное устройство с ключами ЭП (Рутокен ЭЦП 2.0, MS_KEY K – АНГАРА Исп.8.1.1 или MAC-токен BIFIT) должно быть подключено к компьютеру.
Количество подписей под документом, необходимое для принятия документа к рассмотрению на банковской стороне, определяется настройками, указанными на банковском сервере. Сотрудники корпоративного клиента (организации), имеющие право подписи, распределены по сочетаниям подписей. Подробнее см. раздел Общие принципы работы с документами.
В зависимости от типа документа права сотрудника клиента на подпись документа могут определяться:
для платежного документа через сочетания подписей, установленные для счета, используемого в документе;
для неплатежного документа через установленные для документа количество подписей и права сотрудников на подпись документа.
Как только документ, число подписей под которым должно быть более одной, подписан одним из сотрудников, он приобретает статус Подписан . При достижении необходимого количества подписей под документом он приобретает статус Доставлен или Требует подтверждения .
Если у вас ограничены права на подпись документов, то при попытке подписать документ на экране появится соответствующее предупреждение. Это значит, что вы можете создавать документы без права подписи. После создания такого документа его можно только сохранить.
На стороне банка могут быть установлены лимиты для ограничения суммы разового платежа и общих сумм платежей за день и месяц. Если при подписи платежного поручения выявлено превышение одного из установленных лимитов, на экране отображается соответствующее предупреждение.
При подсчете лимитов учитываются суммы документов за день/месяц в статусе Доставлен и выше.
Узнать величину лимитов, установленных для вашей организации, вы можете, обратившись в банк.
Подтверждение платежного поручения
Действие предназначено для дополнительной защиты электронных распоряжений клиента и может использоваться в дополнение к ЭП.
Для отправки в банк документа, сумма которого превышает заданное пороговое значение, клиенту потребуется использовать потребуется использовать приложение «Весточка», MAC-токен BIFIT или дополнительный код подтверждения, сгенерированный MAC-токеном, OTP-токеном или присланный в SMS-сообщении на номер, зарегистрированный в банке. Изменение статуса документа при этом может быть следующим:
Новый → Подписан → Требует подтверждения → Доставлен → .
Подтверждение документов доступно только для платежных поручений.
Подтверждение документа выполняется после получения документом необходимого количества подписей и может быть выполнено как сразу после подписания документа, так и позднее.
Если у клиента есть активные доверенные получатели, то платежи, совершаемые в их пользу, в пределах заданного клиентом лимита не будут требовать дополнительного подтверждения (см. раздел Работа с доверенными получателями).
Если в платежном поручении сумма платежа превышает установленный индивидуальный лимит и получатель не внесен в список доверенных или был удален, на экране появится диалог, приведенный на рис. 35.
Рис. 35. Диалог «Превышение лимита»
При выборе верхнего переключателя откроется диалог для работы со справочником Доверенные получатели (см. рис. 52 в разделе «Работа с доверенными получателями»). При выборе нижнего переключателя на экране появится диалог для подтверждения платежного поручения (см. рис. 36).
Рис. 36. Диалог «Подтверждение платежного поручения»
Выполнение подтверждения платежного поручения:
Способ получения кода подтверждения определяется согласно настройкам (см. раздел Настройки).
Получите код подтверждения одним из способов.
МАС-токен
Для просмотра справки по использованию MAC-токена нажмите на ссылку Подробная инструкция .
Генерация кода подтверждения MAC-токеном может осуществляться в двух режимах: усиленный и стандартный. В зависимости от заданного режима в устройство будут вводиться разные данные. Режим генерации кода подтверждения задается на стороне банка.
Генерация кода подтверждения в усиленном режиме выполняется на основании суммы, БИК банка получателя и номера счета получателя.
Генерация кода подтверждения в стандартном режиме выполняется на основании идентификатора сессии, суммы и последних шести цифр номера счета получателя.
SMS Нажмите на кнопку Получить код по SMS . На номер мобильного телефона, зарегистрированного в банке, будет отправлено SMS-сообщение с кодом подтверждения. Обязательно убедитесь, что реквизиты в SMS-сообщении совпадают с реквизитами подтверждаемого документа.
OTP-токен Нажмите кнопку на OTP-токене. На экране появится числовая последовательность (код подтверждения).
Введите полученный код в соответствующее поле диалога подтверждения и нажмите кнопку OK для передачи документа в банк на обработку или кнопку Отмена для отказа от подтверждения операции.
Выполнение подтверждения платежного с помощью приложения «Весточка»:
В приложении «Весточка» отобразится сообщение вида:
Обязательно убедитесь, что реквизиты на экране мобильного устройства совпадают с реквизитами подтверждаемого документа.
Для подтверждения операции нажмите кнопку Подтвердить . Для отмены нажмите кнопку Отклонить .
Если время ожидания подтверждения операции с помощью приложения «Весточка» истекло, нажмите кнопку Отправить новый запрос или выберите другой способ подтверждения, нажав соответствующую ссылку (см. рис. 37).
Рис. 37. Подтверждение платежного поручения приложением «Весточка»
Выполнение подтверждения платежного поручения с помощью MAC-токена BIFIT:
Нажмите кнопку Подтвердить в диалоге для подтверждения платежного поручения. До окончания операции подтверждения все элементы управления АРМ будут заблокированы.
На экране MAC-токена BIFIT отображаются ключевые реквизиты подтверждаемого документа: тип, дата, номер и сумма документа, реквизиты получателя (см. рис. 38).
Рис. 38. Реквизиты подтверждаемого документа на экране MAC-токена BIFIT
Обязательно убедитесь, что реквизиты на экране MAC-токена BIFIT совпадают с реквизитами подтверждаемого документа.
Для подтверждения операции нажмите кнопку 



После окончания работы с MAC-токеном BIFIT все элементы управления АРМ будут разблокированы для продолжения текущей работы.
Выполнение группового подтверждения:
Выберите в списке необходимые документы со статусом Требует подтверждения , нажмите кнопку 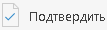 Подтвердить
Подтвердить
SMS В диалоге группового подтверждения документов отображается количество подтверждаемых документов и их общая сумма (см. рис. 39).
Рис. 39. Подтверждение платежных поручений по SMS
SMS-сообщение с кодом для группового подтверждения содержит реквизиты с количеством подтверждаемых документов и их общей суммой.
Приложение «Весточка»
Если по результатам проверки выявлены документы, которые невозможно подтвердить, на экране компьютера отобразится диалог, содержащий список всех документов и возможность их подтверждения (см. рис. 40).
Рис. 40. Результаты проверки возможности подтверждения
Для подтверждения документов, прошедших проверку, нажмите кнопку Продолжить .
В приложении «Весточка» отобразится сообщение вида:
Обязательно убедитесь, что параметры на экране мобильного устройства совпадают с параметрами подтверждаемых документов.
Для подтверждения операции нажмите кнопку Подтвердить . Для отмены нажмите кнопку Отклонить .
MAC-токен BIFIT
Откроется диалоговое окно Подтверждение платежных поручений (см. рис. 41).
Рис. 41. Подтверждение платежных поручений с помощью MAC-токена BIFIT
Нажмите кнопку Подтвердить .
На экране MAC-токена BIFIT отображаются параметры группы платежей вида:
Обязательно убедитесь, что параметры на экране MAC-токена BIFIT совпадают с параметрами подтверждаемых документов.
Для подтверждения операции нажмите кнопку 

После окончания работы с MAC-токеном BIFIT все элементы управления АРМ будут разблокированы для продолжения текущей работы.
Если на стороне банка запрещено групповое подтверждение , возможно последовательное подтверждение выбранных документов с помощью MAC-токена BIFIT:
Отметьте документы в статусе Требует подтверждения , нажмите кнопку 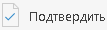 Подтвердить
Подтвердить
Откроется диалоговое окно Подтверждение платежных поручений (см. рис. 41).
Нажмите кнопку Подтвердить . На экране компьютера отобразится диалог подтверждения документов (см. рис. 42).
Рис. 42. Подтверждение документов
Далее выполняется последовательное подтверждение выбранных документов по одному, начиная с первого.
При подтверждении одного из группы документов на экране MAC-токена BIFIT отображаются реквизиты подтверждаемого документа. Для подтверждения операции нажмите кнопку 

После завершения подтверждения или отмены подтверждения очередного документа происходит переход к подтверждению следующего.
Способ подтверждения платежных поручений задается в разделе Настройки.
Правила безопасной работы
Система «iBank» обеспечивает гарантированный уровень безопасности, содержит механизмы шифрования информации и ЭП, поддерживает работу с аппаратными устройствами.
В свою очередь пользователю системы следует на своем рабочем месте обеспечить должный уровень безопасности данных — паролей, ключей ЭП и т. п. информации, хищение которой может повлечь за собой материальный ущерб.
Ниже описаны основополагающие принципы безопасной работы пользователя с сервисами системы «iBank».
Дополнительные механизмы безопасности
SMS-информирование о входе в систему, о движении средств по счетам, о новых письмах.
Расширенная многофакторная аутентификация при входе в систему с использованием одноразовых паролей.
Механизм дополнительного подтверждения платежных поручений (дополнительно к ЭП).
В качестве источников одноразовых паролей и кодов подтверждения используются: приложение «Весточка», MAC-токены BIFIT, MAC-токены, SMS-сообщения, OTP-токены.
Меры безопасности при работе с ЭП
Для защиты ключей ЭП от хищения вредоносными программами рекомендуется использовать аппаратное устройство.
В случае отсутствия аппаратного устройства, сохраните файл-хранилище ключей на съемном носителе (USB-накопитель). Не допускается сохранять его в местах, где к нему может получить доступ кто-либо, кроме вас. Съемный носитель с хранилищем ключей необходимо тщательно оберегать от несанкционированного доступа.
Пароль на доступ к ключу ЭП должен быть известен только вам как владельцу.
Не допускайте постоянного и бесконтрольного подключения к компьютеру аппаратных устройств с ключами ЭП.
Не передавайте устройство с ключами ЭП никому.
Не пользуйтесь сервисом в Интернет-кафе, а также там, где вы не уверены в безопасности компьютеров.
При увольнении ответственного сотрудника, имевшего доступ к ключу ЭП, обязательно сообщите в банк и заблокируйте ключ.
При возникновении любых подозрений на компрометацию ключей ЭП или компрометацию среды исполнения (наличие в компьютере вредоносных программ) — обязательно сообщите в банк и заблокируйте ключи ЭП.
Меры по защите компьютера, с которого осуществляется работа в сервисе
Соблюдайте регламент ограниченного физического доступа к данному компьютеру. Должен быть утвержден список сотрудников организации, включая ответственных сотрудников и технический персонал, которым разрешен доступ к компьютерам, с которых осуществляется работа в сервисе.
Рекомендуется использовать отдельный компьютер исключительно для работы в Интернет-Банке. Другие действия (работа с другими программами, работа с электронной почтой, посещение сайтов в Интернете) с этого компьютера осуществляться не должны.
Используйте в работе только лицензионное ПО. Не загружайте и не устанавливайте ПО полученное из непроверенных источников.
Старайтесь использовать современные операционные системы (ОС). Данные системы являются более защищенными, в отличие от предыдущих, зачастую устаревших версий. Своевременно устанавливайте исправления и обновления для ОС. Включите автоматическое обновление OC, которое будет устанавливать последние исправления, тем самым ликвидируя уязвимости ОС.
Используйте системное и прикладное ПО только из доверенных источников, гарантирующих отсутствие вредоносных программ. При этом необходимо обеспечить целостность получаемых на носителях или загружаемых из Интернета обновлений.
Используйте и оперативно обновляйте специализированное ПО для защиты информации — антивирусное ПО, персональные межсетевые экраны, средства защиты от несанкционированного доступа и пр.
Не подключайте к компьютеру непроверенные на наличие вирусов отчуждаемые носители.
Регулярно проверяйте ваш компьютер на вирусы, как минимум раз в неделю.
Правила безопасной работы в Интернете
Не нажимайте на всплывающие окна, которые содержат рекламу. Желательно настроить ваш браузер на автоматическую блокировку таких окон.
Не посещайте непроверенные и небезопасные сайты. Вы можете непреднамеренно загрузить на свой компьютер вирусы и шпионские программы.
Не читайте подозрительных электронных писем от незнакомых отправителей, они могут содержать вирусы. Читайте темы сообщений внимательно, если не уверены что письмо пришло из надежного источника, не открывайте его. Не доверяйте дружественному тону сообщений или срочности содержащейся в них просьбы.
В подозрительных письмах не нажимайте на содержащиеся в письме ссылки, а также не открывайте вложенные файлы, особенно если в письме указано, что проблема безотлагательная, и при этом просят срочно открыть приложенный файл, который имеет файловое расширение «exe».
Максимально ограничьте использование Интернет-мессенджеров (ICQ и пр.).
Будьте внимательнее к странным или непонятным сообщениям об ошибках браузера. В случае возникновения подозрений просканируйте свой компьютер на наличие вирусов или шпионского ПО.
Работа со списком ключей эп
В общем списке ключей отображаются все доступные в данный момент хранилища, содержащие ключи ЭП (см. рис. 9).
Чтобы указать путь к файловому хранилищу ключей, нажмите кнопку 


При необходимости для доступа к списку ключей на аппаратном устройстве укажите PIN-код к устройству.
Для ключа ЭП (сертификата) в списке может отображаться следующая информация:
Тип хранилища ключа ЭП или тип криптопровайдера:
— ключ ЭП в файловом хранилище;
— ключ ЭП на USB-токене (изображение токена меняется в зависимости от типа подключенного токена). Наименование типа токена и его серийный номер отображаются над списком ключей, которые он содержит;
— ключ ЭП на MAC-токене BIFIT. Наименование типа устройства и его серийный номер отображаются над списком ключей, которые оно содержит;
— сертификат сторонней ЭП при использовании криптопровайдера КриптоПро CSP;
— сертификат сторонней ЭП при использовании криптопровайдера Signal-COM CSP;
— сертификат сторонней ЭП при использовании криптопровайдера Message-Pro CSP.
Наименование ключа ЭП (если ключ еще ни разу не был использован для входа в систему с текущего компьютера);
Наименование организации, сотруднику которой принадлежит данный ключ [1] ;
Ф. И. О. владельца ключа [1] ;
Дата окончания срока действия ЭП [1] ;
Дата и время последнего входа в систему данным ключом ЭП с текущего компьютера [1] .
Рис. 9. Список ключей ЭП
Регистрация клиента
Для работы в Интернет-Банке пользователю необходимо зарегистрироваться. Процесс регистрации клиента включает в себя предварительную регистрацию с помощью сервиса «Интернет-Банк для корпоративных клиентов» и окончательную регистрацию в офисе банка.
Для перехода к предварительной регистрации перейдите на страницу Регистрация и выберите пункт Подключение к системе . Откроется страница Регистрация нового клиента , предназначенная для предварительной регистрации (см. рис. 21).
Рис. 21. Регистрация клиента
В процессе регистрации пользователь указывает тип организации, реквизиты регистрируемой организации, информацию о контактном лице организации и владельце ключа ЭП, номера счетов организации, открытых в выбранном банке. Также осуществляется генерация ключа ЭП и ключа проверки ЭП клиента.
В завершение предварительной регистрации необходимо распечатать сертификат ключа проверки ЭП в трех экземплярах. Один экземпляр не заполняется и используется в качестве контрольного; два других заполняются, заверяются и используются как Приложение к Договору оказания услуг электронного банкинга.
Информация о новом зарегистрированном клиенте сохраняется в течение срока, определенного банком (по умолчанию 30 дней).
Для окончательной регистрации клиенту необходимо лично явиться в офис банка, имея при себе два экземпляра сертификата ключа проверки ЭП клиента, распечатанных, заполненных и заверенных подписями и печатью организации. Сотрудники банка выполнят проверку на правильность заполнения сертификата, а затем активируют ключ ЭП. После этого клиент может работать в Интернет-Банке.
Редактирование документа
Редактированию подлежат только документы в статусе Черновик , Новый или Подписан . Документ в статусе Новый может редактировать и удалять любой сотрудник клиента, если клиент обладает правом работы с данным типом документов.
Отредактировать частично подписанный документ может сотрудник, чья подпись указана в сочетании, в которое входят подписи, уже установленные под этим документом. При таком редактировании все подписи под документом удаляются. Если сотрудник, подписавший документ, лишен права подписи документов этого типа или его подпись исключена из сочетания подписей, а документ еще не получил статус Доставлен , такой документ становится более недоступным для подписания, но при этом отредактировать его может любой сотрудник клиента при наличии прав работы с данным типом документов.
Рутокен драйвер 4.8.8.0
Рутокен драйвер – программа, обеспечивающая корректную работу USB-токенов и смарт-карт Рутокен в Windows. Вместе с драйвером устанавливается фирменное ПО для управления устройствами – с его помощью можно изменить пин-код, форматировать устройство и выполнять другие действия.
На главном экране Рутокен отображаются все возможные функции с устройствами:
- Показ сведений о токене. Здесь вы можете просмотреть имя токена, тип, идентификатор, версию и другие данные.
- Управление пин-кодами. В этом окне вы можете разблокировать пин-коды пользователя, а также изменить их.
- Изменение имени токена.
- Форматирование. Здесь вы можете удалить информацию с устройства и сбросить или изменить пин-коды.
Также с помощью программы вы можете импортировать или экспортировать сертификаты на токен.
В настройках можно указать дополнительные параметры – количество устройств Рутокен, которые будут работать одновременно, настроить параметры ввода пин-кода, настроить параметры криптопровайдера и др.
Сеансы работы
После аутентификации произойдет переход на страницу Сеансы работы (см. рис. 11).
Рис. 11. Сеансы работы
На странице представлена следующая информация:
сведения о платежных поручениях за текущий день — количество документов в статусах Доставлен , Исполнен , Отвергнут , Новый (подробнее о статусах см. раздел Виды и статусы документа).
сведения о входящих документах — количество новых платежных требований и инкассовых поручений, документов находящихся на акцепте и количество непрочитанных важных писем. При наличии в системе непрочитанных важных писем работа в системе будет заблокирована до тех пор, пока клиент не ознакомится с ними.
Рис. 12. Предупреждение о новом важном письме
рекламный баннер мобильного приложения «Весточка».
сведения о счетах вашей организации — номер, БИК, тип, текущий остаток, сумма операций по дебету и кредиту за текущий день, информация об имеющихся приостановлениях и арестах. Закрытые счета, счета «Для депонирования» и «Для обязательной продажи» не отображаются.
Для просмотра реквизитов и информации по счету нажмите на строку с необходимым счетом. Откроется страница Информация по счету (см. рис. 13).
Рис. 13. Информация по счету
Для отправки реквизитов на заданный e-mail адрес нажмите кнопку Отправить по e-mail . В открывшемся диалоге (см. рис. 14) укажите e-mail адрес контрагента и нажмите кнопку Отправить .
Рис. 14. Диалог «Отправка реквизитов счета по e-mail»
Для указания нескольких адресов нажмите ссылку Добавить . Для удаления адреса нажмите кнопку 
Операция доступна при наличии прав на канал доставки сообщений по e-mail.
Сохранение в формате PDF и печать реквизитов можно выполнить, нажав соответствующие кнопки.
Если выбранный счет заблокирован, то отображается информация о приостановлениях/арестах (см. рис. 15). Для получения полного перечня реквизитов имеющихся арестов и приостановлений по счету нажмите кнопку 
Рис. 15. Информация по заблокированному счету
сведения о последних сеансах работы с сервисом сотрудников организации — имя владельца ключа ЭП, с помощью которого был осуществлен вход, информация об устройстве и регионе подключения.
На страницу Сеансы работы также можно попасть при нажатии на логотип 
Если в течение продолжительного времени вы не совершали в сервисе никаких действий, то произойдет разъединение сессии. Время ожидания до разъединения задается на стороне банка.
Создание документа
Для создания документа необходимо заполнить поля формы и сохранить документ. При сохранении документ подвергается проверке: проверяется заполнение всех обязательных полей, а также корректность их заполнения. Если при сохранении документа возникли ошибки (не заполнено обязательное поле, некорректное значение поля), на экране отображается сообщение с указанием причины ошибки (см. рис. 34). Такой документ можно отредактировать или сохранить как черновик.
Рис. 34. Ошибка при сохранении документа
Любому сотруднику клиента доступны документы, на которые у клиента назначены права. Доступ не зависит от сочетания подписей, в которое входит сотрудник, или от прав сотрудника на подпись тех или иных документов. У любого сотрудника есть возможность создавать, сохранять и просматривать ранее созданные документы.
Новый документ можно создать на основе существующего документа. Для этого на странице формы требуемого документа нажмите кнопку 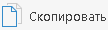
Требования
Для работы c сервисом пользователю необходимы:
Современный компьютер с операционной системой. Работа с сервисом возможна на следующих ОС:
— Microsoft Windows: 7 (x86/x64), 8 (x86/x64), 8.1 (x86/x64), 10 (x86/x64) и выше;
— Apple Mac OS X: 10.7 и выше;
— Ubuntu и прочие deb-дистрибутивы (последние версии x64).
Монитор с разрешением не менее 1280х1024;
Для обеспечения защиты конфиденциальной информации необходимо наличие СКЗИ на компьютере пользователя. СКЗИ используется для реализации функций формирования ключей шифрования и электронной подписи, выработки и проверки электронной подписи, шифрования и имитозащиты информации.
При работе с модулем для криптографической защиты информации могут быть использованы:
аппаратные устройства. Список поддерживаемых аппаратных устройств и необходимое ПО для их работы см. в разделе Поддерживаемые аппаратные устройства;
программные СКЗИ. Обеспечена поддержка с многоплатформенной криптобиблиотекой СКЗИ Крипто-КОМ 3.4. компании Сигнал-КОМ. Сертификаты соответствия ФСБ РФ № СФ/114-3268 от 11 января 2022 года (вариант исполнения 40), № СФ/124-3269 от 11 января 2022 года (вариант исполнения 41)
, № СФ/114-3270 от 11 января 2022 года (вариант исполнения 42), № СФ/124-3271 от 11 января 2022 года (вариант исполнения 43). Использование программных СКЗИ необходимо при отсутствии аппаратных криптопровайдеров. Для получения файлов криптобиблиотеки обратитесь в ваш банк. Более подробно установка и использование криптобиблиотеки описаны в разделе Использование СКЗИ «Крипто-КОМ 3.4»;
на стороне банка может быть разрешено использование сторонних ключей проверки ЭП. Для использования стороннего ключа ЭП на компьютере должно быть установлено СКЗИ, с помощью которого был сгенерирован сторонний ключ ЭП. Подробнее о сторонних ключах ЭП см. в разделе Поддерживаемые сторонние ключи ЭП.
Web-браузер с поддержкой плагина BIFIT Signer для использования электронной подписи. Поддержка плагина обеспечена в следующих браузерах:
— Internet Explorer версия 11;
— Chrome (последняя версия);
— Firefox (последняя версия);
— Opera (последняя версия);
— Safari (при условии, что браузер используется совместно с Mac OS X).
Рекомендуется наличие в компьютере пользователя USB-порта для подключения аппаратных устройств.
Доступ в Интернет. Рекомендуемая скорость соединения — 33,6 Кбит/сек и выше. В случае доступа в Интернет по телефонной коммутируемой линии необходимо наличие современного модема.
Рекомендуется наличие принтера.
Пользователи ОС Windows могут выполнить установку плагина BIFIT Signer, драйверов для аппаратных устройств и криптобиблиотек с помощью программы для установки ПО. Подробнее см. раздел Начало работы.
Форма документа
Основная работа пользователя с документами (просмотр, редактирование, сохранение и др.) осуществляется на странице Форма документа , представленной на рис. 25.
Рис. 25. Страница «Форма документа». Платежное поручение
Основными элементами интерфейса страницы Форма документа являются:
Панель действий — содержит кнопки для работы с документами (назначение кнопок см. в разделе Интерфейс системы).
Бланк документа — содержит форму документа. Имеет различный вид в зависимости от типа документа.
Настройка способов уведомления — доступна, если в банке настроена система оповещения клиентов. Установите флаг Уведомить об изменении статуса документа , выберите уведомления (sms, e-mail), нажмите кнопку  Редактирование уведомления
Редактирование уведомления
укажите необходимую информацию — номер мобильного телефона или адрес электронной почты. Чтобы указать несколько контактов для уведомления, кнопками

Статус — показатель стадии обработки документа. При нажатии на ссылку открывается диалог История документа , содержащий историю изменения документа. Более подробную информацию о статусах документов см. в разделе Виды и статусы документа.
Подписи — информация об ЭП под электронным документом. При нажатии на ссылку открывается диалог Информация о подписях , содержащий данные о времени подписания документа и владельце ключа ЭП. При отсутствии подписей под документом данная ссылка неактивна.
Центр загрузки драйверов etoken
Для корректной работы электронных USB-ключей, именуемых также USB-токенами, и контактных смарт-карт семейства eToken на компьютере, сервере, ноутбуке, необходимо предварительно загрузить и установить драйверы устройств eToken, поддерживающие установленную на вашем оборудовании операционную систему.
Примечание: при использовании идентификаторов eToken, выполненных в виде пластиковых смарт-карт, к компьютеру также должен быть подключен PC/SC совместимый считыватель смарт-карт и установлены соответствующие драйверы подключённого устройства чтения смарт-карт.







