- Что нужно сделать, чтобы получить уэк?
- Как подписать документ на iphone и ipad с помощью почтового приложения apple
- Что такое электронная подпись : втб
- signeasy – подпись документов
- Возможные ошибки
- Как выполняется подписание в pdf
- Как подписать документ электронной подписью
- Как работать с эцп без флешки?
- Мобильный арм для ipad от эос работает с эцп на любой версии ios
- Настройка рабочего места для работы с электронной подписью – эцп shop 🚩 центр выдачи эцп
- Получение электронной подписи: к кому обратиться
- Способ второй — установка через пункт «установить личный сертификат»
- Способ первый — установка сертификата подписи эцп через меню просмотра
- Три необходимых шага для работы с эцп в уэк на сайте госуслуг )
- Установка эцп с флешки на пк
Что нужно сделать, чтобы получить уэк?
Чтобы получить УЭК, вам нужно подойти в пункт приема заявлений и подать заявление на выдачу УЭК. Сделать это можно только лично, дистанционно подать заявление на УЭК нельзя. Подача заявления не займет у вас много времени, поскольку очередей практически нет.
Заранее узнайте о том, фотографируют ли в пункте приема заявлений о выдаче УЭК или нужно принести фотографию с собой.
При подаче заявления потребуется:
- документ, удостоверяющий личность
- страховое свидетельство обязательного пенсионного страхования (СНИЛС)
Рекомендуется иметь при себе полис обязательного медицинского страхования (ОМС), чтобы можно было перенести медицинский полис на УЭК без дальнейшей необходимости использовать громоздкую бумажную версию полиса.
Шаблон заявления вы можете посмотреть, скачав типовую форму с сайта УЭК.
В заявлении указываются:
ФИО, дата и место рождения, пол, гражданство
адреса места жительства (регистрации) и фактического пребывания
документ, удостоверяющий личность (серия, №, кем и когда выдан)
страховой номер индивидуального лицевого счета (СНИЛС)
контактный телефон (можно указать мобильный телефон)
e-mail (адрес электронной почты заявителя, при наличии)
полис обязательного медицинского страхования (ОМС) № (при наличии)
кодовое слово (можно русское)
другая дополнительная информация

Получая карту УЭК в многофункциональном центре или банке, вы вправе потребовать записать на нее
сертификат электронной подписи
Записываемый на универсальную электронную карту сертификат подписи является квалифицированным и может использоваться для подписи электронных документов, а также аутентификации на некоторых сайтах (к примеру, на сайте госуслуг). В настоящее время размещение сертификата электронной подписи на карте – дело добровольное, однако по умолчанию карта выдается без электронной подписи. Поэтому не забывайте уточнять, что вам нужна электронная подпись.
Электронная подпись на универсальной электронной карте – это большое преимущество для вас, поскольку она выдается бесплатно (аналогичный сертификат в Удостоверяющем Центре будет стоить от 3500 рублей) и является квалифицированной, соответствуя 63-ФЗ.
Через 20 рабочих дней со дня подачи заявления карта будет готова, ее можно будет получить в том же пункте выдачи УЭК.
Как подписать документ на iphone и ipad с помощью почтового приложения apple
Мало кто знает, но в почтовом приложении Apple есть штатный инструмент для комментирования изображений. Пользователь может добавлять собственные правки и даже оставлять подписи от руки. Почтовый клиент позволяет открыть документ в виде фотографий или PDF-файлов, подписать его, а затем отправить обратно — без печати, бумаг, пустой траты времени и лишней суеты.
Чтобы получить возможность подписывать документы, необходимо обновить iPhone и iPad до операционной системы iOS 9. Расписываться можно с помощью пальца или стилуса.
Шаг 1: Для тестирования функции найдите любой PDF-документ и отправьте его на свой почтовый ящик.
Шаг 2: Запустите приложение Почта на iPhone и iPad с iOS 9 и откройте письмо с документом.
Шаг 3: Просмотрите документ внутри почты.
Шаг 4: Нажмите один раз на экране, чтобы появилась панель управления и перейдите в режим редактирования кликом по иконке в правом нижнем углу экрана.
Шаг 5: Вы попадете в режим разметки. Нажмите на иконку с изображением подписи, она также находится в правом нижнем углу экрана.
Шаг 6: Откройте окно для добавления вашей подписи. Распишись, после чего нажмите Готово.
Шаг 7: На странице Разметка переместите подпись в нужное место и скорректируйте ее масштаб.
Шаг 8: Нажмите Готово.
Шаг 9: Напишите ответ в поле письма и подтвердите отправку письма. Получателю дойдет оригинальный документ с вашей подписью.
Что такое электронная подпись : втб
Банк ВТБ (ПАО) (далее – ВТБ). Генеральная лицензия Банка России № 1000. Лицензия профессионального участника рынка ценных бумаг на осуществление брокерской деятельности № 040–06492–100000, выдана: 25.03.2003 г.
Сведения о Банке ВТБ внесены в единый реестр инвестиционных советников решением Банка Росси от 24.12.2021.
Содержание текущего раздела сайта «Школа инвестора» и любых страниц раздела сайта
предназначено исключительно для информационных целей. Раздел не рассматривается и не должен
рассматриваться как предложение ВТБ о покупке или продаже каких- либо финансовых инструментов или
оказание услуг какому-либо лицу. Информация в обучающем разделе не может рассматриваться в качестве
рекомендации к инвестированию средств, а также гарантий или обещаний в будущем доходности вложений.
Никакие положения информации или материалов, представленных в «Школе инвестора», не являются и не должны
рассматриваться как индивидуальные инвестиционные рекомендации и/или намерение ВТБ предоставить услуги
инвестиционного советника, кроме как на основании заключаемых между инвестиционным советником и
клиентами договоров. ВТБ не может гарантировать, что финансовые инструменты, продукты и услуги,
описанные в материалах «Школы инвестора», подходят всем лицам, которые ознакомились с такими
материалами, и/или соответствуют их инвестиционному профилю. Финансовые инструменты, упоминаемые в
информационных материалах, также могут быть предназначены исключительно для квалифицированных
инвесторов. ВТБ не несет ответственности за финансовые или иные последствия, которые могут возникнуть в
результате принятия Вами решений в отношении финансовых инструментов, продуктов и услуг, представленных
в информационных материалах.
Прежде чем воспользоваться какой-либо услугой или приобретением финансового инструмента или
инвестиционного продукта, Вы должны самостоятельно оценить экономические риски и выгоды от услуги и/или
продукта, налоговые, юридические, бухгалтерские последствия заключения сделки при пользовании конкретной
услугой, или перед приобретением конкретного финансового инструмента или инвестиционного продукта, свою
готовность и возможность принять такие риски. При принятии инвестиционных решений, Вы не должны
полагаться на мнения, изложенные в материалах «Школы инвестора», но должны провести собственный анализ
финансового положения эмитента и всех рисков, связанных с инвестированием в его финансовые инструменты.
Ни прошлый опыт, ни финансовый успех других лиц не гарантирует и не определяет получение таких же
результатов в будущем. Стоимость или доход от любых инвестиций, упомянутых в текущем разделе сайта,
могут изменяться и/или испытывать воздействие изменений рыночной конъюнктуры, в том числе процентных
ставок.
Все цифровые и расчетные данные в разделе «Школа инвестора» приведены без каких-либо обязательств и
исключительно в качестве примера финансовых параметров.
Настоящий раздел не является консультацией и не предназначен для оказания консультационных услуг по
правовым, бухгалтерским, инвестиционным или налоговым вопросам, в связи с чем не следует полагаться на
содержимое Сайта в этом отношении.
Материалы для «Школы инвестора» подготовлены компанией Общество с ограниченной ответственностью “ИНВЕСТ
ГЕРОИ” (ИНН 7743258965) ©.
Любые выражения мнений, оценок и прогнозов в материалах «Школы инвестора», являются мнениями авторов на
дату написания. Они не обязательно отражают точку зрения ВТБ и могут быть изменены в любое время без
предварительного предупреждения. ВТБ не делает каких-либо заверений в отношении того, что информация или
оценки, содержащиеся в информационном материале, являются достоверными, точными или полными. Любая
приведенная в материалах информация и оценки не являются условиями какой-либо сделки, в том числе
потенциальной.
Любые логотипы, иные чем логотипы ВТБ, если таковые приведены в материалах «Школы инвестора»,
используются исключительно в информационных целях, не имеют целью введение клиентов в заблуждение о
характере и специфике услуг, оказываемых ВТБ, или получение дополнительного преимущества за счет
использования таких логотипов, равно как продвижение товаров или услуг правообладателей таких логотипов,
или нанесение ущерба их деловой репутации.
Термины и положения, приведенные в материалах «Школы инвестора», должны толковаться исключительно в
контексте соответствующих сделок и операций и/или ценных бумаг и/или финансовых инструментов и могут
полностью не соответствовать значениям, определенным законодательством РФ или иным применимым
законодательством.
свернуть
signeasy – подпись документов
SignEasy – самый простой и быстрый способ подписывать документы самому или получать чужие подписи удаленно за считанные минуты. Приложению доверяют более 3 млн пользователей.
• Включено в список Лучших приложений для бизнеса (2021, 2021)
• Единственное приложение для цифровой подписи, попавшее в глобальную ТВ-рекламу Apple
Попробуйте БЕСПЛАТНО и
• Подписывайте, заполняйте и отправляйте любые форматы – PDF, Word, Excel, Text, Pages, JPG, PNG и т.д.
• Отправляйте документы на подпись
• Удобная подпись документов из Email, Dropbox, Box, OneDrive, Evernote и Google Drive
• Подписывайте документы прямо из 100 приложений
• Все документы в одном месте с вашим аккаунтом SignEasy и доступом с iPhone, iPad и из Сети
SignEasy идеально подходит для подписи и заполнения таких документов, как соглашения о конфиденциальности, налоговые декларации, договора о недвижимости, договора аренды, счета, закупочные документы, финансовые контракты, предложения трудоустройства, разрешения, рабочие наряды.
ОСНОВНЫЕ ФУНКЦИИ
(включая бесплатные и платные)
• Собственная подпись, подпись в присутствии, дистанционная подпись
• Подписывайте документы сами пальцем или стилусом
• Получайте подписи клиентов прямо на месте
• Отправляйте документы на подпись коллегам, клиентам, партнерам – по соседству или по всему миру
• Отслеживайте статус документов, получайте уведомление о подписи, отправляйте напоминания подписантам
• Неограниченное число подписантов с опцией Freestyle
• Подпись оффлайн: заполняйте документы, даже если вы не в Сети
• Добавляйте дату, текст, галочки, логотипы, изображения и т.д.
• Сохраняйте подписи и инициалы для повторного использования
• Разные цвета чернил, стили текста, форматы дат
• Сохраняйте оригинальные шаблоны для повторного использования
• Сохраняйте документы в работе как черновики
• Добавляйте часто встречающуюся информацию в настраиваемые поля для ускорения заполнения
• Реалистичные подписи на iPhone и iPad
Работает с e-mail и вашими любимыми приложениями
• Интеграция с популярными облачными сервисами Dropbox, Box, Evernote для простого импорта и сохранения файлов
• Импорт документов путем их отправки в приложении на [email protected]
• Импорт файлов из других приложений с помощью функции “Открыть в”
• Подпись документов прямо в других приложениях с расширением SignEasy для iOS
ЮРИДИЧЕСКИЕ ОБЯЗАТЕЛЬСТВА И БЕЗОПАСНОСТЬ
• Полное журналирование для юридических целей, включая email подписанта, IP устройства, временную метку подписи и т.д.
• Соответствие ESIGN Act, международное признание
• Отправка и хранение документов с SSL encryption
• Дополнительная защита с паролем и Touch ID во избежание неавторизованного доступа
БЕСПЛАТНЫЕ И ПЛАТНЫЕ ТАРИФНЫЕ ПЛАНЫ
Зарегистрируйте аккаунт Basic и подпишите первые 3 документа бесплатно. Пригласите друзей и получите больше бесплатных кредитов.
• Pay As You Go: 5,99 $ / 10 документов
Используйте кредиты при необходимости. Они не истекают.
• Pro: 9,99 $ / месяц, оплата раз в год
Перейдите на план Pro и насладитесь неограниченной подписью, подписью оффлайн и т.д.
• Business: 14,99 $ / месяц, оплата раз в год
Перейдите на план Business и отправляйте неограниченное количество запросов на подпись, а также пользуйтесь всеми функциями Pro
Подписки оплачиваются через iTunes. Подписка обновляется автоматически, если автоподписка не отключается как минимум за 24 часа до окончания текущего периода подписки. Автоподписку можно отключить в настройках аккаунта после покупки.
Политика конфиденциальности: http://www.getsigneasy.com/privacy.
С вопросами, отзывами, ошибками пишите на [email protected].
Возможные ошибки
Если возникли сложности, не установлен плагин ЭЦП, то перейдите по ссылке:
После перехода по ссылке нужно дать разрешение всплывающим окнам.
Должна появиться такая страница: Если вы увидели окно, то двигайтесь далее.
Если вы увидели окно, то двигайтесь далее. И если вы увидите это окно, это значит, что не установлен криптопро эцп browser. Смотрите пункт проверки установки ниже (со слов «Важно!»).
И если вы увидите это окно, это значит, что не установлен криптопро эцп browser. Смотрите пункт проверки установки ниже (со слов «Важно!»).
При появлении такого окна, значит, что CAdES криптопро ЭЦП Browser Plug-in не установлен. Смотрите пункт проверки/установки.
Важно! Рекомендуется провести проверку установленного плагина ЭЦП на сайте, чтобы понять, что всё установлено правильно и элементы системы работают надежно друг с другом, перейдя по ссылке:
Как выполняется подписание в pdf
- Формирование подписи для PDF-документов также проходит в несколько этапов. На первом, пользователь открывает нужный файл, и через панель «Инструменты» переходит в раздел «Сертификаты»:

- На втором этапе пользователь ставит подпись через «Поставить подпись», выбирая область, в которой она будет находиться.

- Далее, нужно зайти окно с набором цифровых реквизитов, может выбрать подходящий вариант и нажать «Продолжить»:

- Будет открыто новое окно с картинкой электронной подписи:

- Если все сделано правильно, то пользователю нужно закончить работу, нажав «Подписать».
Как подписать документ электронной подписью
Ваше СКЗИ добавляет в контекстное меню вашей операционной системы — Виндоус или Мак-ос — свой специальный раздел. Таким образом, можно подписать любой документ просто нажатием правой кнопки мыши. На сайте каждого СКЗИ можно найти подробную инструкцию, как подписывать документ.
Например, так работает процесс подписания с помощью программы «Крипто-АРМ»:
- Кликните правой кнопкой мыши по документу.
- Найдите пункт меню «Крипто-АРМ» и нажмите «Подписать».
- После этого запускается мастер создания электронной подписи, который подробно объяснит все дальнейшие шаги.
- В итоге рядом с документом появится новый файл документ.doc.sig — это и есть файл электронной подписи.
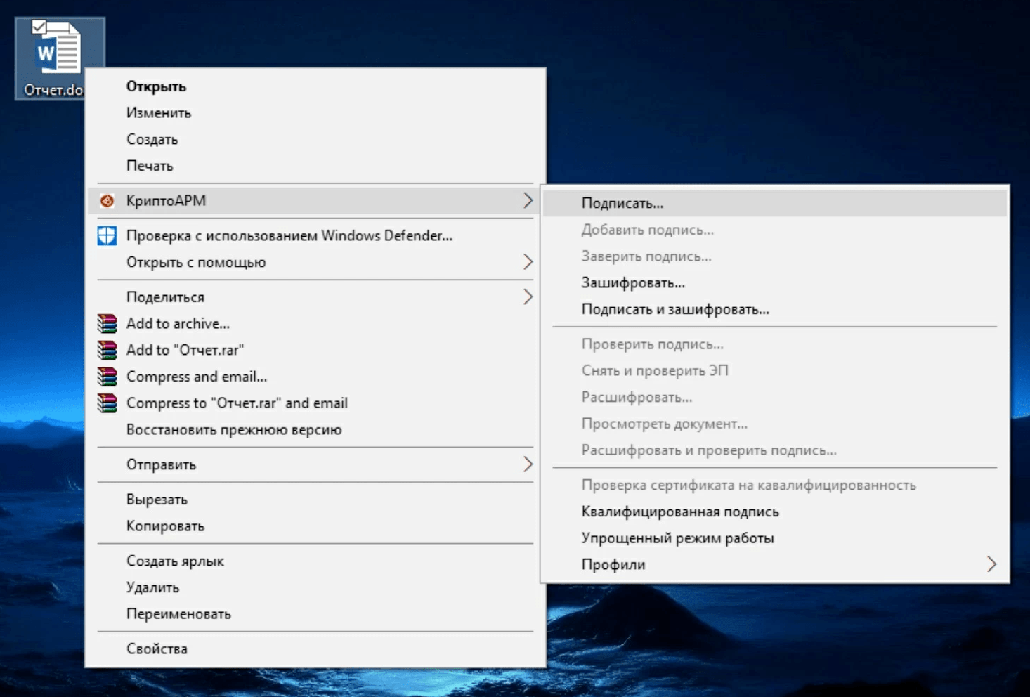
В результате документ становится недоступным для изменения, а рядом с ним в папке появится файл подписи в формате документ.doc.sig.
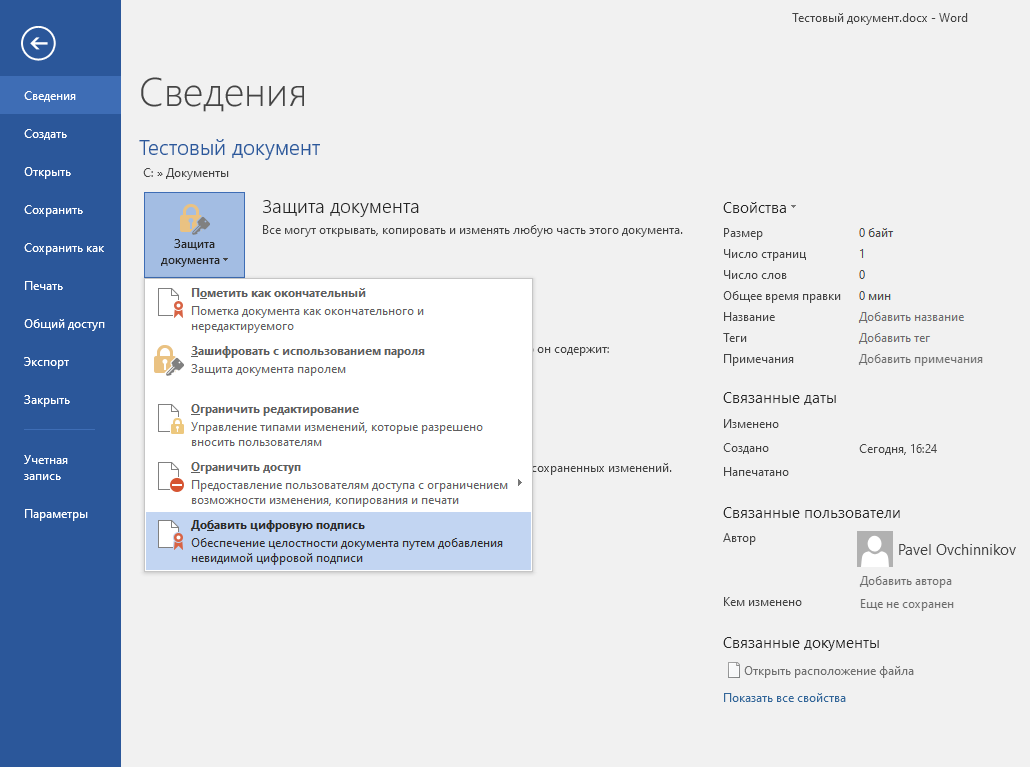
В «Гугл-докс» плагины для электронной подписи можно найти во вкладке «Дополнения».
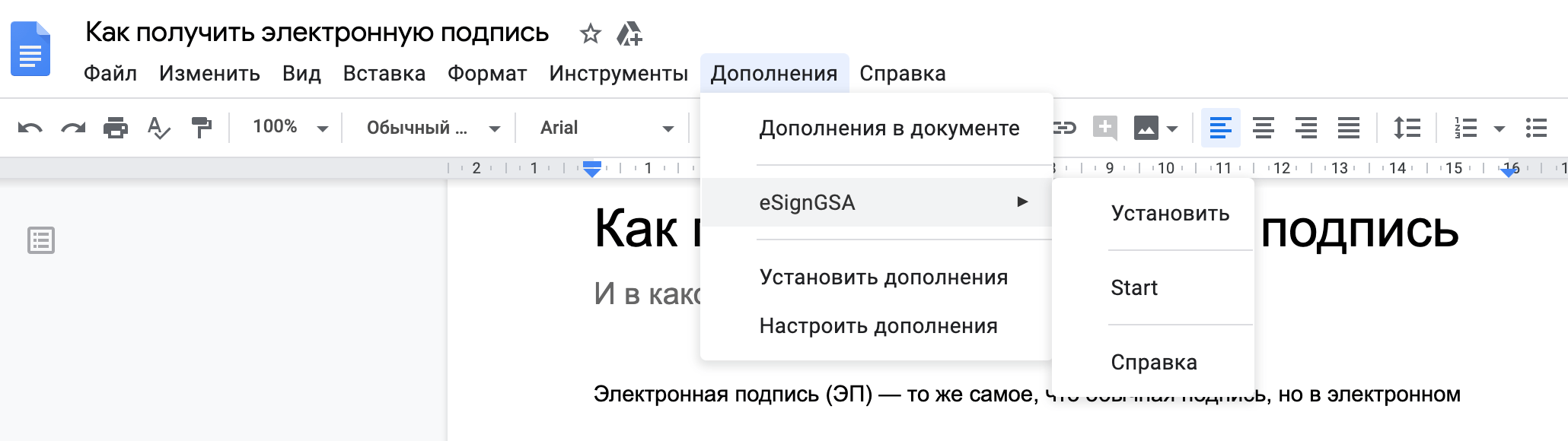
Как работать с эцп без флешки?
Как правильно установить ЭЦП на компьютер без использования флешки? Когда вы скачали «Крипто Про», запустите её, чтобы приступить к работе.
Каким образом установить ЭЦП в реестр? Предлагаем ознакомиться с пошаговой инструкцией:
- Если сертификат у вас установлен на съемном носителе, то рекомендую сначала его скопировать в реестр, а уже после установить его. Обратите внимание! Если вы просто скопируете сертификат, но не выполните его установку, то работать вы с ним не сможете. Перейдите во вкладку Сервис и нажмите «Скопировать».

- Далее в окне «Имя ключевого контейнера» нажмите «Обзор». Откроется список доступных вам сертификатов — выберите подходящий вариант (который вы загружали раннее) .
.
- После того, как вы выбрали нужный сертификат, который будем копировать, нужно ввести «Имя ключевого контейнера», как будет называться ЭЦП в системе. Лучше всего указывать название юридического лица и дату создания. На изображении ниже видно поле, где нужно печатать:

- На следующем этапе введите «Имя» для контейнера — «Готово».

- Откроется окно, в нём понадобится выбрать кнопку «Реестр», чтобы установить ЭЦП в реестр, без использования флешки.

- Для создаваемого контейнера можно сделать новый пароль. Введите 2 раза его в подходящие поля. После выбора объекта копирования, указания места нахождения сертификата, его потребуется установить. Если не планируется пользоваться паролем, то можно оставить поля пустыми и продолжить.

- После того, как сертификат будет скопирован в реестр, необходимо его установить в раздел «Личное». Для этого во вкладке «Сервис» и щёлкните пункт «Просмотреть сертификаты в контейнере». Откроется окно, в котором нужно нажать кнопку «Обзор», выбрать скопированный нами сертификат, и щелкнуть кнопку «Ок».

- В следующем окне проверяем данные сертификата, если все верно переходим к следующему пункту.
- Откроется окно, где нужно щёлкнуть на кнопку «Установить», как на изображении ниже (отмечено стрелочкой).

- Нажмите «Ок».Появится на экране сообщение об успешно выполненной операции.

Результат: ЭЦП установлена. Закройте программу, вытащите флешку из ПК и обратитесь к ЭЦП. Если все выполнено верно, то увидите привычную информацию о сертификате ЭЦП. Для проверки попробуйте зайти в личный кабинет нужного вам интернет сервиса по ключу.
Итак, мы успешно загрузили ЭЦП с флешки в реестр и установили сертификат в франицище сертификатов в раздел «Личное».
Мобильный арм для ipad от эос работает с эцп на любой версии ios
24.09.2021, Вт, 11:09, Мск
Компания «Электронные Офисные Системы» завершает тестирование новой версии iEOS – мобильного рабочего места для работы в системе документооборота с Apple iPad. Ключевой его особенностью и отличием от конкурентов стала возможность подписания документов усиленной квалифицированной электронной подписью на планшетах и смартфонах Apple, независимо от версии операционной системы iOS, установленной на них.
Как известно, любые средства защиты информации должны быть сертифицированы (в том числе и программное обеспечение для ведения юридически значимого документооборота путем использования электронной подписи). До недавнего времени единственно возможным вариантом работы с электронной подписью на планшетах Apple iPad было использование криптопровайдера «КриптоПро CSP 3.6».
Этот программный продукт сертифицирован под конкретный список версий операционной системы iOS, начиная от iOS 4.2.1 и до версии iOS 6.0.1 включительно. При выходе новой версии операционной системы (например, ожидаемой в ближайшее время iOS 7) или обновления текущей версии использование данного решения как сертифицированного средства защиты информации становится невозможным, так как оно уже не будет сертифицированным.
Варианты интеграции
Все это крайне неудобно для пользователей – приходится работать с устаревшей версией операционной системы, не допускать ее обновления. А обновления программного обеспечения содержат важнейшие компоненты для ликвидации выявленных ошибок и уязвимостей в операционных системах, и отказ от них может привести к проблемам в работе устройства и угрожать безопасности информации, хранящейся на нем.

iEOS – мобильное рабочее место для работы в системе документооборота с Apple iPad
По пути интеграции криптопровайдера компании «Крипто-ПРО» в свои мобильные решения для Apple iPad пошли почти все российские вендоры. В ЭОС решили пойти другим путем, интегрировав в свое решение iEOS (мобильное рабочее место в системе электронного документооборота для устройств Apple) разработку компании «Алладин Р.Д.», включающую смарт-карту с сертифицированной российской криптографией и соответствующий ридер.
Преимущества независимости
Ключевое преимущество такого подхода заключается в том, что средством криптографической защиты информации является сама смарт-карта, в нее вшита собственная операционная система, которая в итоге и сертифицируется ФСБ. Таким образом, смарт-карта никак не привязана к версии операционной системы самого планшета или смартфона и просто взаимодействует с ней через стандартизованный интерфейс, позволяя полноценно работать с документами, подписанными усиленной квалифицированной подписью. На данный момент ЭОС является единственной компанией на российском рынке СЭД, которая интегрировала это аппаратное решение.
Помимо независимости от версии ОС на мобильном устройстве, смарт-карта «Алладин Р.Д.» позволяет увеличить срок использование сертификатов электронной подписи по сравнению со сроком действия сертификатов, выданных для использования программными решениями, так как является средством защиты с неизвлекаемым закрытым ключом. При массовом использовании решения в организации это может дать существенную финансовую выгоду. Еще одним преимуществом ридера и смарт-карт является универсальность – их можно использовать как для работы с планшетом, так и для работы с компьютером, подключение к которому осуществляется через microUSB.
Смарт-карты позволяют сегодня подписывать документы усиленной квалифицированной электронной подписью – самым защищенным типом ЭП. Таким образом, проблему с обеспечением юридической значимости документооборота при работе на популярных Apple iPad удалось решить.
Напомним, что линейка мобильных решений ЭОС включает в себя iEOS, «АРМ Руководителя» для Windows 7, «АРМ Руководителя RT» для Windows 8 (проходит тестирование), а также более облегченный «Мобильный клиент» для любых устройств с доступом в интернет. В «АРМ Руководителя» для обеспечения безопасности используется специализированное решение ЭОС – система криптографического обеспечения «Карма», позволяющая работать с любыми отечественными и зарубежными криптопровайдерами.
Настройка рабочего места для работы с электронной подписью – эцп shop 🚩 центр выдачи эцп
Получение электронной подписи: к кому обратиться
В одной из наших статей мы уже подробно описывали специфику профессиональной деятельности УЦ. В ней мы также публиковали рейтинг центров сертификации. С пользовательскими отзывами о качестве работы самых популярных уполномоченных организаций вы можете ознакомиться, прочитав эту публикацию. В текущем разделе мы сделали акцент на основных правилах выбора УЦ и процедуре получения электронной подписи.
К кому обратиться за IT-продуктом и какие опции комплексного обслуживания включать в договор?
При выборе центра сертификации учитывайте следующие моменты:
- дату основания учреждения – долгое присутствие организации на рынке высоких технологий и информационной безопасности говорит о чистоте и надежности ее реноме;
- частоту клиентских обращений и пользовательские отзывы;
- опции комплексного сопровождения – например, перевыпуск ЦП, установку и настройку программных приложений, отладку веб-обозревателя, инсталляцию сертификатов, в том числе корневого (принадлежащего УЦ), в хранилище ОС, установленной на рабочем ПК, наличие технической поддержки, защиту от руткитов (компьютерных вирусов);
- количество точек выдачи средств ЦП – чем их больше, тем выше вероятность, что вы найдете пункт, расположенный недалеко от вашего дома или офиса;
- опцию экспресс-выпуска (время выдачи ЭЦП составляет от 15 – 20 мин.) в качестве дополнительной услуги ;
- репутацию учреждения: честность центра сертификации не подвергается сомнению – достаточно одного судебного процесса или скандала в СМИ, связанного с утечкой персональных данных, чтобы УЦ раз и навсегда был дискредитирован в глазах заявителей.
Списки аккредитованных УЦ опубликованы здесь или здесь.
Бланк заявки на изготовление и выдачу цифровой подписи получают в офисе УЦ или скачивают с веб-портала учреждения. Если при заполнении документа у вас возникли вопросы, обратитесь за разъяснениями к оператору центра сертификации или в чат саппорта. Не забудьте отметить галкой пункт о согласии с обработкой персональных данных в соответствии с требованиями 152-ФЗ.
Теперь поговорим о перечне необходимой к представлению документации.
Таблица №1 – бумаги, которые могут потребоваться для получения ЦП
| Наименование документа | Физическим лицам | ИП | ЮЛ |
| Заявление на выпуск и выдачу аппаратно-программных средств создания и проверки ЦП | |||
| Паспорт гражданина РФ, копии или сканы страниц с фото заявителя и адресом регистрации | (предъявляется руководителем или уполномоченным сотрудником организации) | ||
| Свидетельство о присвоении идентификационного номера налогоплательщика (ИНН) и постановке на учет в фискальном органе | |||
| Свидетельство о выдаче СНИЛС и постановке на учет в Пенсионном фонде России (далее – ПФР) | |||
| Свидетельство о государственной регистрации ЮЛ (ОГРН) или ИП | – | ||
| Выписка из единого государственного реестра ЮЛ или ИП (ЕГРЮЛ/ЕГРИП), выданная не дольше чем за 6 месяцев до ее представления – оригинал и нотариально заверенная копия | |||
| Приказ о назначении заявителя на должность руководителя организации с его подписью и печатью ЮЛ | – | (если заявителем является руководитель ЮЛ) | |
| Нотариально заверенная доверенность, выданная на имя законного представителя, управомоченного действовать от лица заявителя | (если заявителем является доверенное лицо) | ||
Примечание. Руководство УЦ вправе расширять перечень бумаг, необходимых к представлению для получения продуктов и услуг.
Способ второй — установка через пункт «установить личный сертификат»
Как установить сертификат ЭЦП с Рутокен? Для этого нужен сам файл (расширение .cer). Он может располагаться на токене или жестком диске ПК.
Как установить ЭЦП на компьютер через пункт установки личного сертификата пошагово:
- Кликнуть «Пуск» — Панель управление и КриптоПро CSP. После этого нажмите «Сервис» и на кнопку (выделена в красной рамке).

- Откроется окно мастера установки личного сертификата— кликнуть «Далее».

- В открывшимся окне «Обзор» выбрать файл.

- Указать путь к электронной цифровой подписи — «Открыть» — «Далее»
- Зайти в «Обзор», чтобы указать контейнер закрытого ключа.

- Выбрать хранилище, где будет храниться подпись. В окне выбора хранилища нажать «Обзор». Если установлена версия КриптоПро CSP6R2 (версия 3.6497) или выше, поставить флаг «Установить сертификат в контейнер».
- Выбрать «Личные» — «Ок».

- «Далее» — «Готово». Появится сообщение. Выбрать —«Да».

- Подождите сообщение о том, что личный сертификат успешно установлен на компьютер.

Способ первый — установка сертификата подписи эцп через меню просмотра
- Чтобы установить ЭЦП в «КриптоПро», нужно вставить ключевой носитель Рутокен, зайти в Панель управления — «КриптоПроCSP» — «Сервис» и на этой же вкладке выбрать «Посмотреть сертификаты в контейнере».

- Далее, кликните «Обзор»

- В списке выберите нужный ключ, нажмите «Ок»

- Окно закроется и открется новое, где нужно нажать «Далее». После этого появится информация о сертификате. Кликните «ОК»
Далее, пошагово устанавлиавем электронную подпись, кликая последовательно на кнопки:
- «Свойства». Откроется сертификат.

- «Состав» — «Копировать в файл».

- Откроется «Мастер экспорта сертификатов».

- «Далее» – нажимать на эту кнопку, не изменяя параметров до тех пор, пока не будет предложено ввести имя экспортируемого сертификата.
- «Обзор».

- Выберите папку для сохранения сертификата. Например «Рабочий стол».

- Дайте имя сохраняемому сертификату, сохраните и кликните «Далее».
- «Готово». Появится сообщение, что экспорт выполнен успешно. Жмем “ОК
 “
“ - Вернитесь к основному окну «КриптоПро» и на вкладке сервиса нажмите кнопку «Установить личный сертификат».

- Нажмите «Обзор».
- Выберите сохранённый вами вариант. Нажмите «Открыть» и «далее». После этого вы увидите на кого он выдан и срок его действия.

- Открыть «Обзор» в другом окне и в появившемся окне выбрать ключ, который соответствует данному сертификату. Нажмите: «ОК»
- «Далее». Выберите хранилище, нажав кнопку обзор, выберите «личное» и кликните «Ок».

- «Далее – готово». Выходите из «КриптоПро», нажав «Ок».
Три необходимых шага для работы с эцп в уэк на сайте госуслуг )
0.
Получаем
универсальную электронную карту (УЭК) с электронной цифровой подписью (ЭЦП), приобретаем
самый дешёвый считыватель Flash-карт
(кардридер), позволяющий работать со смарт-картами (поддерживающий PC/SC). Мой выбор пал на Air Tone AT-ZW04 за 310 рублей.
1. Устанавливаем драйвера кардридера. В случае с AT-ZW04 после подключения кардридера к компьютеру драйвера на кардридер установились сами. А вот с драйвером к смарт-карте на Windows 7 пришлось повозиться (на XP всё заработало само). Для начала стоит сунуть УЭК в подключенный к компьютеру кардридер, начнётся автоматический поиск драйвера смарт-карты из центра обновления Windows, который можно и пропустить (всё равно на AT-ZW04 драйвер автоматом не устанавливается), затем необходимо выполнить следующие действия: «Пуск» → «Панель управления» → «Диспетчер устройств» → «Другие устройства» → «Смарт-карта» → «Обновить драйвер» → «Выполнить поиск драйверов на этом компьютере» → «Выбрать драйвер из списка уже установленных драйверов» → «Смарт-карты» → даблкликом выбираем любое из устройств идентификации («NIST SP800-73 [PIV]» или «универсальный профиль Microsoft»)
2. Устанавливаем «КриптоПро СSP для УЭК и КриптоПро ЭЦП Browser plug-in» (найти на сайте ecpexpert.ru можно в верхнем меню «Загрузка» → СКЗИ со смарткартами и USB ключами: КриптоПро УЭК CSP), к несчастью для его скачивания необходима регистрация (можно воспользоваться spam/spam), после чего обязательно перезагружаем компьютер (даже если по завершению установки Вас просят всего лишь перезапустить браузер), затем устанавливаем корневой и личный сертификаты (согласно «Памятке пользователю по работе с УЭК» – найти памятку и корневой сертификат можно на uecard.ecpexpert.ru).
3. Работа с сайтом госуслуг – «Установка плагина для работы с порталом государственных услуг» (устанавливать плагин ростелекома следует без запущенных браузеров). Согласно инструкции так же добавляем адрес https://esia.gosuslugi.ru в «список надёжных узлов для Internet Explorer» (как?).
При регистрации на портале госуслуг с помощью ЭЦП выбираем пункт «Подтвердить личность с помощью электронной подписи», затем «Средство электронной подписи с программным криптопровайдером», нажимаем «Далее», выбираем сертификат для регистрации по ЭЦП, после нажатия на «ОК» и длительного ожидания в поле «Пароль» вводим 6-значный «ИД.ПИН2» от УЭК.
При входе на портал госуслуг с помощью ЭЦП (может понадобиться, если забыли пароль) выбираем авторизацию «Через криптопровайдер», нажимаем «Войти», выбираем сертификат для авторизации по ЭЦП, после нажатия «ОК» и длительного ожидания в поле «Пароль» вводим 6-значный «ИД.ПИН2» от УЭК.
Если трижды ошибётесь с вводом пароля… придётся идти ножками разблокировать ЭЦП туда, где получали, для разблокировки потребуется 8-значный «ИД.КРП» от УЭК.
Для полноты добавлю, что «ИД.ПИН1» от УЭК служит для идентификации владельца (может запрашиваться, например, в регистратуре больницы), а «БанкПИН» является паролем банковского приложения карты (запрашивается в терминалах, на кассах).
Ну и напоследок – ЧаВо (Частые Вопросы) от разработчиков:
В процессе установки Крипто Про ЭЦП Browser piug-in позникает ошибка 1603 – установите обязательные пакеты обновлений.
Не устанавливается КриптоПро ЭЦП Browser plug-in – в случае, если предыдущий совет не подошёл – попробуйте отправить багрепорт разработчикам.
Список поддерживаемых ридеров для работы с УЭК (ещё один) – сложилось впечатление, что содержит список «Илитных» моделей, чтобы отпугнуть пользователей 🙂
PS:
зачеркнул (
вот так
) то, без чего лично я вполне обошёлся.
Установка эцп с флешки на пк
Перед тем, как приступить к установке эцп с флешки на свой компьютер, убедитесь в наличии.
- ПО «Крипто Про»;
- закрытого ключа с ЭЦП;
- настроенного места работы.
Последний пункт включает в себя установку сертификата удостоверяющего сервиса, ключа и последующая его загрузка.
Как правильно установить ЭЦП на ПК со своей флешки:
- Вставьте USB-носитель, он появился в системе, далее следует запустить программный комплекс «Крипто Про» — перейти во вкладку «Оборудование» и после выбрать «Настроить считыватели»:

- Откроется окно, как на изображении ниже:

- При отсутствии этого окна, нужно перейти в настройки считывателей, кликнуть «Добавить» и «Далее»;

- Появится окно – выберите пункт «Все производители» (выделенный в красную рамку) и нажмите «далее»;

- Кликните пункт всех считывателей смарт-карт и «готово». Подпись готова для работы, ход подписания зависит от формата документа, который вы выбрали – pdf или word (docs).








