Как работать с сертификатами фнс, физлиц и электронными доверенностями в контур.экстерне
В 2022 году приняли поправки в Федеральный закон от 06.04.2022 № 63-ФЗ «Об электронной подписи», которые важны для всех, кто сдает отчетность через интернет. Рассказываем, в чем суть изменений и как они отразятся на работе пользователей Экстерна.
Что изменится
С 1 июля 2021 года
С 1 января 2022 года
- Сертификаты юридическим лицам и ИП будет выдавать только удостоверяющий центр ФНС России (далее — УЦ ФНС) и его доверенные лица.
- Банкам будет выдавать сертификаты удостоверяющий центр ЦБ РФ, бюджетным организациям — удостоверяющий центр Федерального казначейства России.
- Сотрудники организаций и уполномоченные лица должны будут использовать сертификаты физических лиц. Подписывать документы юридических лиц сотрудники смогут при наличии электронной доверенности, подписанной сертификатом руководителя, выданным УЦ ФНС. Получать сертификаты физлиц нужно будет в УЦ, которые аккредитованы по новым правилам.
Подробнее читайте в статье «Электронная подпись: что изменится с 1 июля 2021 года и позже»
Изменения коснутся всех организаций. Переходный период рассчитан на 6 месяцев — с 1 июля 2021-го до 1 января 2022 года. Не все процессы сейчас до конца понятны и прозрачны, ряд нормативных документов еще в разработке. Мы тщательно следим за ситуацией, адаптируем наши системы и помогаем пользователям переходить на новые схемы работы. В ближайшее время в Экстерне появятся подробные инструкции, как действовать организациям, чтобы бесперебойно выполнять свои обязательства по отчетности перед контролирующими органами. Когда инструкции будут опубликованы, мы дополнительно сообщим об этом.
Как настроить сертификат УЦ ФНС
Если вы планируете работать в Экстерне с сертификатом УЦ ФНС, вам потребуется дополнительно приобрести:
1. Носитель, чтобы записать на него сертификат и ключи электронной подписи.
Если у вас есть Рутокен Лайт, выданный ранее при подключении к Экстерну, то сертификат УЦ ФНС можно записать на него. Общий размер Рутокен Лайт — 64 Кб, на него можно записать до 15 контейнеров с сертификатами.
Подойдут носители: Рутокен ЭЦП 2.0, Рутокен S, Рутокен Lite, JaCarta ГОСТ, JaCarta-2 ГОСТ и другие, которые соответствуют требованиям ФСБ или ФСТЭК. Сертификат соответствия ФСТЭК России для ключевого носителя, который необходим для получения сертификата в УЦ ФНС, можно запросить в вашем сервисном центре.
Обратите внимание, в некоторых регионах в инспекциях просят пустой токен. В таком случае скопируйте все контейнеры с сертификатами и ключами на любой другой носитель или компьютер, чтобы в дальнейшем вы смогли расшифровать свою отчетность или включить в Экстерне режим хранения расшифрованных документов.
Если токена нет, его нужно приобрести, обратившись в ваш сервисный центр.
2. Лицензия СКЗИ КриптоПро CSP.
Лицензия нужна на каждое рабочее место, с которого в вашей организации будут работать с сертификатом УЦ ФНС. В Контуре можно купить лицензию КриптоПро на 12 месяцев или бессрочную.
Как использовать сертификат физлица и сертификат УЦ ФНС для входа в Экстерн
Не беспокойтесь, мы напомним вам в Экстерне о том, что надо указать данные для входа, если их еще нет. Но вы можете сделать это уже сейчас, кликнув на Ф.И.О. пользователя в Экстерне в правом верхнем углу.
- Если вы будете входить с сертификатом УЦ ФНС, то, скорее всего, не заметите каких-либо изменений и войдете в сервис как обычно. Если этого не произойдет, в Экстерне мы покажем вам инструкцию, что нужно сделать для входа.
Как выбрать сертификат для подписи
Ниже расскажем, как подписывать отчетность в контролирующие органы сертификатом руководителя, выданным УЦ ФНС, или сертификатом физлица.
Отчетность в ФНС, Росстат
Чтобы отчитываться в ФНС и Росстат, вам нужно будет выбрать сертификат руководителя, выданный УЦ ФНС, или сертификат физлица в реквизитах плательщика как сертификат для подписи (инструкция).
Отчетность в ПФР
Чтобы отправлять отчетность в ПФР, вам, как и раньше, нужно будет сначала передать в ПФР регистрационные данные с информацией о сертификате (инструкция). При этом вы сможете выбрать в списке сертификат руководителя, выданный УЦ ФНС, или сертификат физлица.
При сдаче отчета СЗВ-ТД, а также документов ЗПЭД и УПУП сертификат нужно выбрать перед их отправкой — в списке появятся сертификаты физлица и сертификаты УЦ ФНС.
Если вы сдаете в ПФР только отчеты СЗВ-ТД, регистрационную информацию можно не отправлять.
Отчетность в ФСС
При отправке отчетности вы сможете выбрать сертификат руководителя, выданный УЦ ФНС, или сертификат физлица в списке.
Если сотрудник будет отправлять документы с сертификатом физлица, ему необходимо, как и прежде, сначала зарегистрироваться на портале ФСС и передать в ФСС бумажную доверенность старого образца (инструкция).
Многопользовательский режим работы в Экстерне
Раньше, чтобы добавить пользователя в Экстерн, требовалось купить рабочее место и сертификат. В июле появится возможность добавлять в Экстерн пользователей, не выпуская на них сертификат в процессе покупки, если у них уже будет сертификат физлица. Дело в том, что теперь при переходе в разные организации у сотрудника может оставаться на руках один и тот же сертификат физлица.
Как добавить в Экстерн нового пользователя (с сертификатом или без):
Таким образом, дополнительные пользователи смогут входить в Экстерн удобным способом: с сертификатом, по логину-паролю или указав код из СМС.
Электронные доверенности
С 1 января 2022 года сотрудники организаций смогут получать и использовать только сертификаты физлиц. В таком сертификате не указана организация, только Ф.И.О. сотрудника. Чтобы представлять организацию и подписывать от ее имени документы, сотруднику нужна будет электронную доверенность. Окончательные нормативно-правовые акты, которые утвердят электронную доверенность, появятся ближе к июлю. Мы следим за ситуацией и готовим решение, которое позволит использовать ее в сервисах Контура. Первой системой, с которой можно будет взаимодействовать по электронной доверенности, будет ФНС.
Электронные доверенности для отчетности в ФНС
Электронная доверенность подтверждает, что физлицо имеет полномочия сдавать за организацию какие-либо документы в ФНС. Она должна быть подписана сертификатом руководителя, выданным УЦ ФНС.
Электронная доверенность заменит текущую бумажную доверенность с подписью руководителя.
Формат электронной доверенности представителя налогоплательщика для отправки документов в ФНС прописан в проекте приказа и начнет действовать с 1 июля 2021 года. Однако вся новая схема работы — с переходом на сертификаты физлиц и электронные доверенности — станет обязательной только с 1 января. Таким образом, есть еще полгода переходного периода, когда будут действовать старый и новый сценарии работы.
Как отправить электронную доверенность в ФНС
На скринах, которые вы увидите дальше, — прототипы. То, как в итоге будет выглядеть в Экстерне работа с электронными доверенностями, может отличаться от представленных изображений.
В Экстерне в «Реквизитах плательщика» в блоке «Подписание документов» можно будет выбрать сертификат физлица и затем нажать на кнопку «Добавить доверенность».
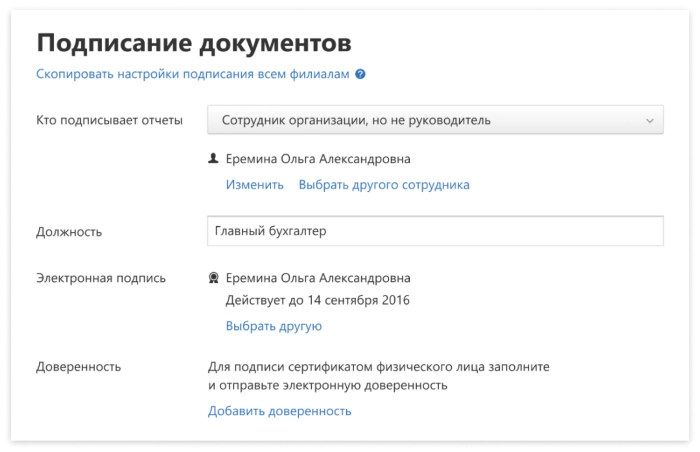
Затем будут варианты:
- «Заполнить» — появится окно, куда надо внести данные.
- «Есть принятая электронная доверенность» — если раньше вы уже работали в другой системе отчетности с сертификатом физлица, можно просто ввести данные действующей электронной доверенности.
Руководитель сможет выдать права на отправку отчетности в конкретную ИФНС, а не во все сразу, но по умолчанию Экстерн будет считать, что доверенность действует во всех ИФНС.
Как подписать и отправить электронную доверенность
Здесь может быть две ситуации.
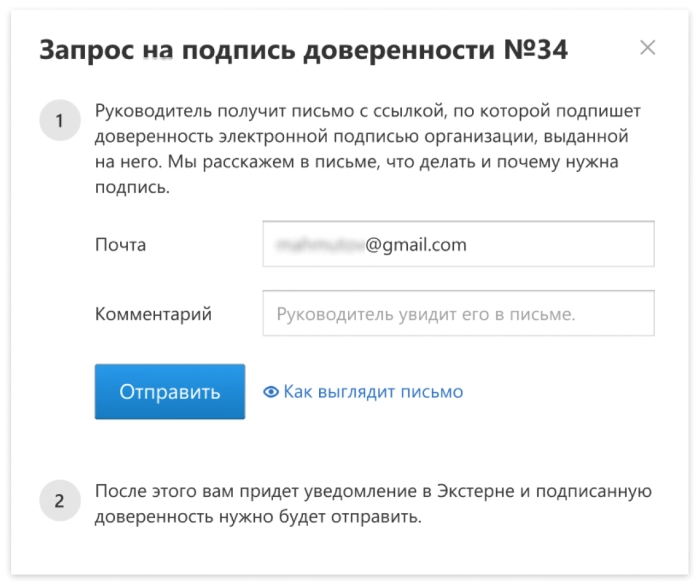
В «Реквизитах плательщика» будет отражаться, какого числа был отправлен запрос на подпись руководителю, а в списке организаций появится статус «Доверенность ожидает подписи».
Когда руководитель подпишет доверенность по ссылке из полученного письма, вы увидите уведомление в Экстерне и сможете отправить доверенность в ФНС. После этого нужно будет подождать ответ от ФНС.
Если от ФНС пришел отказ, вы сможете посмотреть причину отказа и переоформить доверенность.
Если ФНС приняла доверенность, вы сможете отчитываться за организацию, данные из доверенности будут подтягиваться в сообщение о представительстве, которое высылается вместе с отчетами.
Как отозвать электронную доверенность
Электронную доверенность нужно отозвать, например, если физлицо уже не работает в обслуживающей бухгалтерии и не должно иметь полномочий подписывать документы за организацию.
Отзыв электронной доверенности — формализованный документ, который надо подписать сертификатом руководителя, выданным УЦ ФНС.
Отозвать доверенность можно в «Реквизитах плательщика» в блоке доверенности. Заполните форму отзыва и отправьте ее, подписав сертификатом руководителя или предварительно запросив подпись от руководителя. Когда от ФНС придет ответ, что отзыв принят, доверенность перестанет действовать.
Наши рекомендации
1. Настройте альтернативный способ входа в Экстерн. Это позволит избежать ситуации, когда вы не сможете зайти в Экстерн с новым сертификатом. Заполните в личном кабинете Экстерна в «Настройках входа» почту, пароль и телефон (инструкция). Рекомендуем указывать номер телефона, так вы всегда сможете войти в Экстерн, даже если забудете логин для входа.
2. Чтобы даже в переходный период при смене сертификата у вас был доступ к своим документам из отчетности в ФНС и Росстат, включите настройку «Хранение расшифрованных отчетов». А также установите на компьютер Контур.Архив, который сохраняет и расшифровывает документы из отчетности в ФНС, ФСС, Росстат, а также требования ФНС, формализованные ответы на них и первичные (подтверждающие) документы к отчетам. Контур.Архив скачивает и расшифровывает документы за выбранный период, а затем продолжает загружать новые документы из Экстерна. Таким образом, у вас всегда будет под рукой полный актуальный архив отчетности.
3. Не стоит волноваться. До 1 января 2022 года действуют два сценария работы в Экстерне: с сертификатами, выпущенными коммерческими УЦ, и с сертификатами, выданными УЦ ФНС. Следите за уведомлениями в Экстерне — мы будем подсказывать вам, что делать, чтобы переход на новые сертификаты прошел без проблем.
Смотрите вебинар о предстоящих изменениях
Подробно обо всех изменениях и нюансах работы с новыми сертификатами мы расскажем вам на вебинаре 24 июня. Регистрируйтесь по ссылке.
Как скопировать сертификат с рутокена на компьютер, из криптопро на флешку
Если для работы используется дискета или flash-накопитель, скопировать контейнер с сертификатом можно средствами Windows (этот способ подходит для версий КриптоПро CSP не ниже 3.0). Папку с закрытым ключом (и, если есть, файл сертификата — открытый ключ) поместите в корень дискеты / flash-накопителя (если поместить не в корень, то работа с сертификатом будет невозможна). Название папки при копировании рекомендуется не изменять.
В папке с закрытым ключом должно быть 6 файлов с расширением.key. Как правило, в закрытом ключе присутствует открытый ключ (файл header.key в этом случае будет весить больше 1 Кб). В этом случае копировать открытый ключ необязательно. Пример закрытого ключа — папки с шестью файлами и открытого ключа — файла с расширением.cer.
Если у вас MacOS, смотрите инструкцию «Как скопировать контейнер с сертификатом на MacOS».
1. Зайдите на профиль Диагностики «Копирования» по ссылке.
2. Вставьте носитель, на который необходимо скопировать сертификат.
3. На нужном сертификате нажмите на кнопку «Скопировать».

Если на контейнер был задан пароль — появится сообщение «Введите пароль для устройства с которого будет скопирован сертификат».

Введите пароль и нажмите на кнопку «Далее».
4. Выберите носитель, куда необходимо скопировать сертификат и нажмите «Далее».

5. Задайте имя новому контейнеру и нажмите на кнопку «Далее».

6. Должно появиться сообщение об успешном копировании сертификата.

- Скачайте и запустите утилиту. Дождитесь загрузки всего списка контейнеров/сертификатов и отметьте нужные галочками.
- Выберите меню «Массовые действия» и нажмите на кнопку «Копирование контейнеров».

3. Выберите носитель для хранения копии контейнера и нажмите «ОК». При копировании в реестр можно поставить галочку на пункте «Копировать к ключевой контейнер компьютера», тогда после копирования контейнер будет доступен всем пользователям данного компьютера.

4. После копирования нажмите внизу слева кнопку «Обновить».
Если хотите работать со скопированными контейнерами — необходимо установить сертификаты.
Выберите «Пуск» > «Панель управления» > «КриптоПро CSP». Перейдите на вкладку «Сервис» и кликните по кнопке «Скопировать».

В окне «Копирование контейнера закрытого ключа» нажмите на кнопку «Обзор».

Выберите контейнер, который необходимо скопировать, и кликните по кнопке «Ок», затем «Далее». Если вы копируете с рутокена, то появится окно ввода, в котором следует указать pin-код. Если вы не меняли pin-код на носителе, стандартный pin-код — 12345678.

Придумайте и укажите вручную имя для нового контейнера. В названии контейнера допускается русская раскладка и пробелы. Затем кликните «Готово».

В окне «Вставьте чистый ключевой носитель» выберите носитель, на который будет помещен новый контейнер.

На новый контейнер будет предложено установить пароль. Рекомендуем установить такой пароль, чтобы вам было легко его запомнить, но посторонние не могли его угадать или подобрать. Если вы не хотите устанавливать пароль, можно оставить поле пустым и нажать «ОК».
Не храните пароль/pin-код в местах, к которым имеют доступ посторонние. В случае утери пароля/pin-кода использование контейнера станет невозможным.

Если вы копируете контейнер на смарт-карту ruToken, сообщение будет звучать иначе. В окне ввода укажите pin-код. Если вы не меняли pin-код на носителе, стандартный pin-код — 12345678.

После копирования система вернется на вкладку «Сервис» КриптоПро CSP. Копирование завершено. Если вы планируете использовать для работы в Экстерне новый ключевой контейнер, установите его через Крипто Про.
При копировании может возникнуть «Ошибка копирования сертификата», если у вас нет лицензии на КриптоПроCSP или контейнер получил признак «неэкспортируемый». Справиться с этим поможет инструкция.
Экспорт сертификата с закрытым ключом
1. Откройте оснастку работы с сертификатами:
— Пуск → Все программы → КриптоПро → Сертификаты
либо
— Internet Explorer → Сервис → Свойства обозревателя → вкладка Содержание → Сертификаты.
2. Откройте сертификат, который нужно скопировать. На вкладке «Состав» нажмите «Копировать в файл».

3. В «Мастере экспорта сертификтов» нажмите «Далее» и выберите пункт «Да, экспортировать закрытый ключ». Нажмите «Далее».

4. На следующем этапе поставьте галочки у пунктов «Включить по возможности все сертификаты в путь сертификации» и «Экспортировать все расширенные свойства», остальные галочки необходимо убрать. Нажмите «Далее».

5. Обязательно задайте пароль для экспортируемого файла. Данный пароль не рекомендуется сообщать по электронной почте. Нажмите «Далее».

6. Укажите имя файла, выберите путь сохранения и нажмите «Далее», затем нажмите «Готово».

7. Экспортируйте открытый ключ сертификата (см. Экспорт открытого ключа).
8. Заархивируйте полученные файлы форматов .pfx и .cer.
Установка сертификата с закрытым ключом
1. Откройте .pfx файл. Сразу запустится «Мастер импорта сертификатов».
2. Укажите хранилище «Текущий пользователь» и нажмите «Далее», затем снова «Далее».

3. Введите пароль, который указывали при экспорте и поставьте галочку на пункте «Пометить этот ключ как экспортируемый…», иначе наче контейнер нельзя будет скопировать в дальнейшем. Нажмите «Далее».

4. Выберите пункт «Поместить все сертификаты в следующее хранилище», нажмите на кнопку «Обзор», выберите «Личное» и нажмите на кнопку «ОК». Нажмите «Далее», а затем «Готово».

5. В окне КриптоПро выберите носитель, на который хотите сохранить контейнер. При необходимости задайте пароль.

6. Для корректной работы сертификата со встроенной лицензией переустановите сертификат в контейнер (см. Как установить личный сертификат в КриптоПро).
1. Необходимо найти ветку реестра с нужным контейнером. Ветки реестра, в которых может быть контейнер закрытого ключа:
2. После того, как нашли нужную ветку, нажмите правой кнопкой мыши на ветку с контейнером и выберите «Экспортировать».

3. Введите имя файла и нажмите на кнопку «Сохранить».
4. Скопируйте файл на тот компьютер, где будете работать с электронной подписью обычными средствами Windows.
5. Пройдите диагностику на сайте https://help.kontur.ru .
6. Как диагностика закончится, нажмите на ссылку «Показать результаты».

7. В списке результатов выберите «Информация о Windows». Скопируйте оттуда SID текущего пользователя.


8. Откройте экспортированный файл реестра с помощью «Блокнота».

9. Замените SID пользователя на скопированный ранее.

Если ветка реестра экспортируется из 32-битной ОС в 64-битную ОС, добавьте в путь ветки реестра параметр Wow6432Node как на скриншоте:

10. Сохраните изменения и закройте файл.
11. Снова нажмите на файл правой кнопкой мыши и выберите «Слияние». В появившемся окне нажмите «Да».

Должно появиться сообщение о том, что данные успешно внесены в реестр. Нажмите «ОК».

Если появляется сообщение «Ошибка при доступе к реестру», необходимо еще раз проверить все пути в файле на корректность. Также проверьте, чтобы в пути не было лишних пробелов, знаков.
12. После того, как данные будут внесены в реестр, необходимо вручную установить сертификат (см. Как установить личный сертификат).





