- Rutoken drivers: что это за по и для чего оно предназначено
- #2 ответ от антон тихиенко 2022-11-07 11:56:50
- #3 ответ от aleks_kras 2022-11-15 04:03:03
- #4 ответ от ксения шаврова 2022-11-15 11:35:31
- #5 ответ от moscow 2022-11-15 13:56:03
- В этом документе
- Генератор запросов
- Для windows
- Как удалить драйвер рутокен с компьютера
- Настройка rutoken для егаис
- Нужна ли инсталляция rutoken driver на linux и mac os
- Обновление комплекта «драйверы рутокен для windows»
- Обновление комплекта драйверов
- Обратите внимание!
- Ошибки при установке
- Правила эксплуатации и хранения рутокенов
- Приложение 1. параметры командной строки инсталлятора
- Проверка корректности работы rutoken driver
- Проверка работы устройства рутокен
- Проверка работы устройства рутокен в macos
- Проверка работы устройства рутокен в ос на базе gnu/linux
- Создание файлов отчета об установке комплекта «драйверы рутокен для windows»
- Удаление драйвера рутокен в ос на базе gnu/linux
- Удаление комплекта «драйверы рутокен для windows»
- Установка драйвера для учетной записи администратора
- Установка драйвера для учетной записи пользователя
- Установка драйвера рутокен s
- Установка драйвера рутокен s в ос на базе gnu/linux
- Установка комплекта «драйверы рутокен для windows»
- Установка комплекта «драйверы рутокен для windows» из командной строки
- Установка комплекта драйверов
- Шаг 1. установка необходимых библиотек и пакетов на компьютер
- Шаг 2. загрузка и установка драйвера
- Шаг 2. создайте папку в сети и настройте доступ к ней для определенных пользователей
- Шаг 4. добавьте оснастку для редактирования объектов групповых политик
- Шаг 5. выберите необходимый msi-пакет для установки в клиентских операционных системах
- Шаг 6.завершите установку msi-пакетов в клиентских операционных системах, входящих в домен
- Rutoken и windows 8.1 final не удаляется старый драйвер
Rutoken drivers: что это за по и для чего оно предназначено
Токен обеспечивает двухфакторную аутентификацию владельца ключа: чтобы начать работу, пользователь подключает флешку в USB-порт ПК и вводит пароль.
Сертификат ЭЦП, приобретенный в удостоверяющем центре, содержит в себе два ключа — открытый и закрытый. Открытый позволяет идентифицировать держателя сертификата и подтвердить его авторство при подписании документов. Закрытый компонент, с помощью которого генерируются электронно-цифровые подписи, записывается на физический носитель.
Для подготовки к работе с сертификатом пользователю нужно совершить следующие действия:
- приобрести ЭЦП и физический ключ;
- установить на ПК средство криптозащиты, например КриптоПро CSP (в том случае, если на токене нет лицензии СКЗИ);
- установить сертификат на рабочем месте;
- загрузить модуль поддержки для токена и настроить работу криптоключа.
Для отправки документов, подтвержденных подписью, пользователь регистрируется в системе, которая будет принимать от него сертификат ЭЦП (например, в ЕГАИС или на сайте ФНС). Создание подписи без токена возможно только в том случае, если закрытый ключ записан в реестр вашего ПК (этот вариант не запрещен законодательно, но менее безопасен).
Rutoken driver нужен для того, чтобы операционная система получила доступ к криптоносителю и настроила правильную работу с сертификатами ЭЦП.
Актуальные версии драйверов доступны для бесплатного скачивания на официальном сайте производителя. Все они поделены по разделам. Например, драйверы для определенных ОС (Windows, Linux или macOS) нужны только при установке Рутокена S. Все остальные модели криптоносителей готовы к работе сразу после подключения к ПК (без драйверов).
Чтобы работать с КЭП в ЕГАИС, необходимо установить специальную утилиту для этой системы (используется только для Рутокен ЭЦП 2.0).
#2 ответ от антон тихиенко 2022-11-07 11:56:50
- Антон Тихиенко
- Администратор
- Неактивен
#3 ответ от aleks_kras 2022-11-15 04:03:03
- Aleks_kras
- Посетитель
- Неактивен
#4 ответ от ксения шаврова 2022-11-15 11:35:31
- Ксения Шаврова
- Администратор
- Неактивен
#5 ответ от moscow 2022-11-15 13:56:03
- Moscow
- Посетитель
- Неактивен
В этом документе
Устройство Рутокен используется для хранения и предъявления персональной информации: ключей шифрования, сертификатов, лицензий, удостоверений и т.п.
USB-токен подключается к USB-порту компьютера, USB-токен Type-C — к порту USB Type-C компьютера или мобильного устройства.
Для работы со смарт-картой необходим считыватель смарт-карт, для работы с картой NFC — устройство со встроенным NFC-модулем.
В этой инструкции описан процесс установки драйвером в различных операционных системах. Также в этой инструкции описаны правила эксплуатации и хранения Рутокенов.
Выберите свою операционную систему:
Генератор запросов
Предназначен для генерации ключевых пар и создания запросов на сертификаты на криптографических устройствах семейства ЭЦП 2.0 и 3.0. Входит в состав комплекта драйверов Рутокен для Windows. Инструкция по работе размещена на нашем Портале разработчика .
Версия: 2.3 от 02.03.2020 Поддерживаемые ОС: Microsoft Windows 11/10/8.1/2022/2022/2022R2/8/2022/7/2008R2/Vista/2008/XP/2003 Генератор запросов предназначен для генерации ключевых пар и создания запросов на криптографических устройствах семейства Рутокен ЭЦП 2.0.
Для windows
В этом разделе описаны процедуры:
Как удалить драйвер рутокен с компьютера
В этом документе описывается, как использовать групповые политики для автоматического распространения комплекта «Драйверы Рутокен для Windows» среди клиентских операционных систем.
Настройка rutoken для егаис
Для идентификатора 2.0 требуется выполнить дополнительные настройки, чтобы работать в ЕГАИС. Подключите криптоключ к ПК и откройте панель управления:
Нужна ли инсталляция rutoken driver на linux и mac os
Для успешной интеграции Рутокен и Linux Deb на компьютер должна быть загружена библиотека-драйвер libccid в редакции не ниже 1.4.2, модули pcscd и libpcsclite1. Для Linux RPM требуется установить пакеты ccid, pcscd и pcsc-lite.
В современных версиях операционных систем GNU и Linux установка Rutoken ЭЦП driver не нужна, но при условии, что версия библиотеки libccid не ниже 1.4.2. На устаревших дистрибутивах систем *nix может понадобиться внесение изменений в файле конфигурирования. То же самое касается и криптоключей Lite.
Пользователям USB-токена S придется установить драйвер:
Если для создания ЭП предполагается использовать виртуальную ОС MS Windows, запущенную на ПК с Линукс, инсталляция программного обеспечения не нужна.
На Mac OS распространяются те же правила, что и для Linux — установка драйвера нужна только для Рутокен S. Lite и ЭЦП 2.0. автоматически настраиваются на всех современных версиях Mac OS.
Обновление комплекта «драйверы рутокен для windows»
Периодически возникает потребность в обновлении комплекта драйверов Рутокен.
В новые версии могут быть добавлены новые функции и исправлены ошибки в работе уже существующих.
Актуальная версия комплекта драйверов доступна на странице:
Также на этой странице доступна предыдущая стабильная версия комплекта драйверов.
Перед обновлением комплекта драйверов закройте все работающие приложения и отключите устройства Рутокен от компьютера.
Для обновления комплекта драйверов необходимы права администратора системы.
Чтобы обновить комплект драйверов Рутокен:
1) Запустите программу установки нового комплекта драйверов и нажмите Установить.
2) В окне с запросом на разрешение изменений на компьютере нажмите Да. В результате запустится процесс обновления комплекта драйверов Рутокен.
3) Если на компьютере запущены программы или приложения, то на экране отобразится сообщение об этом. В этом окне:
4) Дождитесь завершения процесса обновления и нажмите Закрыть. В результате комплект драйверов Рутокен обновится.
5) Подключите Рутокен к компьютеру и продолжите работу с ним.
Обновление комплекта драйверов
- Перед началом обновления комплекта драйверов рекомендуется закрыть все работающие приложения и отсоединить устройства Рутокен от компьютера.
- Важно, чтобы все действия выполнялись под учетной записью пользователя с правами администратора.
Для обновления комплекта драйверов:
Обратите внимание!
Не применяйте данную утилиту к Рутокен ЭЦП 2.0 Flash, используемому в составе продукта Рутокен Диск. Запись образа и возврат к заводским настройкам удалят программу Рутокен Диск, включая все данные в защищенном разделе.
Утилита предпродажной подготовки Рутокен 2.0 ЭЦП Flash для операторов удостоверяющих центров. При помощи инструмента Flash-память устройства может быть разделена на две части, одна из которых эмулирует CD-ROM.
Источник
Ошибки при установке
Иногда в процессе инсталляции модуля поддержки для Rutoken возникает ошибка с установочным скриптом и появляется следующее окно:
Ошибка связана с нарушением работоспособности автономного установщика Windows Installer. Для устранения проблемы откройте командную строку от имени администратора, наберите в ней команду sfc/scannow и нажмите кнопку «Enter». Команда активирует процесс автоматической проверки и выявления ошибок.
При необходимости вставьте диск с дистрибутивом ОС.
По окончании проверки перезагрузите компьютер и запустите инсталляцию драйвера.
Правила эксплуатации и хранения рутокенов
- Оберегайте устройства Рутокен от следующих воздействий: ударов, падений, сотрясений, вибраций, высоких и низких температур, агрессивных сред, высокого напряжения. Все это может привести к поломке устройства.
- В процессе подключения токена или считывателя смарт-карт к USB-порту компьютера не прилагайте излишних усилий.
- При первом использовании токена смените его PIN-коды и никому их не сообщайте.
- Не допускайте попадания на токен и считыватель смарт-карт (особенно на его разъем) пыли, грязи влаги и т.п. Для очистки корпуса и разъема устройства используйте сухую безворсовую ткань. Не допустимо использовать растворители и моющие средства.
- Избегайте ношения смарт-карты в кошельке, с ключами, монетами и другими твердыми предметами, т.к. это может привести к ее повреждению.
- Не разбирайте устройство. При совершении такого действия будет утрачена гарантия на устройство. Также это может привести к поломке корпуса, порче и поломке элементов печатного монтажа. А следствием таких изменений может стать ненадежная работа или поломка устройства Рутокен.
- Не сгибайте смарт-карту.
- Не производите никаких действий, приводящих к механическим повреждениям смарт-карт.
- Подключайте токен и считыватель смарт-карт только к исправному оборудованию.Параметры USB-порта должны соответствовать спецификации USB.
- Не используйте для подключения устройств длинные переходники или USB-хабы без дополнительного питания, т.к. из-за этого на вход, предназначенный для токена или смарт-карты, может подаваться несоответствующее напряжение.
- Не извлекайте токен из USB-порта компьютера, если на нем мигает светодиод. Не извлекайте смарт-карту из считывателя или считыватель из USB-порта компьютера, если на считывателе мигает светодиод. Мигание светодиода означает, что устройство находится в режиме передачи данных. Прерывание работы устройства, находящегося в таком режиме, может негативно сказаться на целостности данных и работоспособности устройства.
- Не оставляйте устройство Рутокен подключенным к компьютеру в процессе включения, перезагрузки, ухода компьютера в спящий режим и режим гибернации. Это может привести к поломке устройства.
- Не оставляйте устройство подключенным к компьютеру, если оно не используется.
- В случае неисправности или неправильного функционирования устройства обращайтесь к поставщику.
Приложение 1. параметры командной строки инсталлятора
Команда формируется следующим образом:
Проверка корректности работы rutoken driver
При подключении токена к ПК на устройстве загорается индикатор. После установки драйверов на рабочем столе и в меню Пуск появляется значок для доступа в Панель Управления ключом. В нее можно войти под именем пользователя или администратора.
Запустите Панель, выберите Рутокен и нажмите кнопку «Информация». В поле ID сравните цифры с номером, указанным на корпусе флешки.
Если вся информация указана верно, значит токен установлен корректно. Зайдите в раздел «Администрирование», нажмите на клавишу «PIN-код» и введите пароль, полученный в УЦ, где приобретался Рутокен. Чтобы настроить устройство для генерации электронно-цифровой подписи, воспользуйтесь инструкцией.
Проверка работы устройства рутокен
Чтобы проверить работу устройства Рутокен:
1) Подключите Рутокен к компьютеру.
2) Запустите Панель управления Рутокен.
3) На вкладке Администрирование в раскрывающемся списке Подключенные Рутокен должно отображаться название подключенного устройства.
4) Если название устройства не отображается, то переподключите его.
5) Если отображается, то устройство работает корректно.
Проверка работы устройства рутокен в macos
Чтобы проверить работу устройства Рутокен:
1) Подключите Рутокен к компьютеру.
2) Откройте Терминал.
3) Введите команду:
4) Нажмите клавишу Enter.
5) Введите цифру «1«.
6) Нажмите клавишу Enter.
7) Введите цифру «1«.
8) Нажмите клавишу Enter. В окне терминала должно отобразится сообщение о том, что проверка работы устройства прошла успешно.
9) Если это сообщение не отобразилось, то переподключите Рутокен.
10) Если отобразилось, то устройство работает корректно.
Проверка работы устройства рутокен в ос на базе gnu/linux
Шаг 1. Установка пакета pcsc-tools (выполняется в системе только при первой проверке работы устройства Рутокен).
В deb-based системах:
В rpm-based системах (кроме ALT Linux):
В ALT Linux:
Шаг 2. Запуск утилиты для проверки работы устройства Рутокен.
Если устройство не работает или не подключено к компьютеру, то в окне терминала отобразится сообщение об этом.
Сообщение в системе ALT Linux выглядит следующим образом:
Если устройство работает корректно, то в окне терминала отобразится сообщение об этом.
Сообщение в системе ALT Linux выглядит следующим образом:
Шаг 3. Остановка сервиса pcscd.
Шаг 4. Запуск сервиса pcscd в отладочном режиме.
Создание файлов отчета об установке комплекта «драйверы рутокен для windows»
Файлы отчета о ходе процесса установки создаются в системе автоматически и сохраняются в каталоге временных файлов.
По умолчанию путь до них:
Удаление драйвера рутокен в ос на базе gnu/linux
Чтобы удалить драйвер введите команду:
В deb-based системах:
Пример команды для 32-разрядной и 64-разрядной версии Ubuntu:
В rpm-based системах (кроме ALT Linux):
Пример команды для 32-разрядной и 64-разрядной версии Fedora:
В ALT Linux:
Удаление комплекта «драйверы рутокен для windows»
Перед удалением комплекта драйверов закройте все работающие приложения и отключите устройства Рутокен от компьютера.
Для удаления комплекта драйверов необходимы права администратора системы.
Чтобы удалить комплект драйверов Рутокен:
1) Откройте Панель управления ОС и щелкните по ссылке Программы и компоненты.
2) В открывшемся окне щелкните правой кнопкой мыши по строке Драйверы Рутокен и выберите Удалить. Откроется окно Драйверы Рутокен.
3) В этом окне нажмите Удалить. В результате запустится процесс удаления комплекта драйверов.
4) Дождитесь завершения процесса удаления и нажмите Закрыть. В результате комплект драйверов будет удален.
Если комплект драйверов не удалился, то используйте специальную утилиту для удаления.
Установка драйвера для учетной записи администратора
Чтобы установить драйвер:
1) Запустите программу установки драйвера и нажмите Продолжить.
2) В окне для выбора места установки нажмите Продолжить.
2) Нажмите Установить.
Установка драйвера для учетной записи пользователя
Чтобы установить драйвер:
1) Запустите программу установки драйвера и нажмите Продолжить.
2) Нажмите Установить.
Установка драйвера рутокен s
Для работы с Рутокен S в macOS необходимо установить специальный драйвер.
Актуальная версия драйвера доступна на странице в разделе ПользователямРутокен S:
Перед установкой драйвера закройте все работающие приложения и отключите устройства Рутокен от компьютера.
Для установки драйвера необходимы права администратора системы.
Процесс установки для учетной записи пользователя отличается от процесса установки для учетной записи администратора.
Выберите свой тип учетной записи:
Установка драйвера рутокен s в ос на базе gnu/linux
ОС на базе GNU/Linux делятся на deb-based системы и rpm-based системы.
К deb-based относятся: Debian, Ubuntu, Linux Mint, Astra Linux.
К rpm-based относятся: RedHat, CentOS, Fedora, ALT Linux, ROSA Linux, МСВС, ГосЛинукс.
Перед установкой драйвера закройте все работающие приложения и отключите устройства Рутокен от компьютера.
Для установки драйвера необходимы права администратора системы.
Выберите тип своей системы:
Установка комплекта «драйверы рутокен для windows»
Актуальная версия драйверов доступна на странице:
Перед установкой комплекта драйверов закройте все работающие приложения и отключите устройства Рутокен от компьютера.
Для установки комплекта драйверов необходимы права администратора системы.
Чтобы установить комплект драйверов:
1) Запустите программу установки и нажмите Установить.
2) В окне с запросом на разрешение вносить изменения на компьютере нажмите Да. В результате запустится процесс установки.
3) Дождитесь завершения этого процесса и нажмите Закрыть.
4) Подключите Рутокен к компьютеру и продолжите работу с ним.
Установка комплекта «драйверы рутокен для windows» из командной строки
Применение командной строки для установки комплекта драйверов Рутокен предоставляет возможность использовать дополнительные режимы:
- «пассивный» с индикацией хода процесса;
- «тихий» без отображения графического интерфейса;
- с указанием местоположения файла отчета.
Для использования командной строки необходимо указать специальные опции. Таблица с ними размещена в приложении к этой инструкции.
В этом подразделе рассмотрим опции, которые относятся к процессу установки.
Установка комплекта драйверов Рутокен в обычном режиме:
rtDrivers.exe
Установка комплекта драйверов
Групповые политики являются комплексным инструментом централизованного управления компьютерами в домене с Active Directory.
Комплект «Драйверы Рутокен для Windows», выполненный в виде MSI-пакетов, можно устанавливать и обновлять при помощи групповых политик.
- Перед началом установки комплекта драйверов рекомендуется закрыть все работающие приложения и отсоединить устройство Рутокен от компьютера.
- Важно, чтобы все действия выполнялись под учетной записью пользователя с правами администратора сервера.
Шаг 1. установка необходимых библиотек и пакетов на компьютер
Чтобы установить необходимые библиотеки и пакеты:
1) Откройте Терминал.
2) Введите команду:
3) Нажмите клавишу Enter.
4) Введите пароль пользователя с правами администратора системы (пользователя root).
5) Нажмите клавишу Enter.
6) Нажмите клавишу Y. В результате указанная библиотека и пакеты будут установлены.
Для работу с устройством Рутокен S необходимо установить специальный драйвер.
Шаг 2. загрузка и установка драйвера
Актуальные версии драйвера доступны на странице в разделе Пользователя Рутокен S:
Чтобы установить драйвер:
1) Откройте Терминал.
2) Для перехода в папку со скаченным драйвером введите команду:
3) Нажмите клавишу Enter.
4) Для добавления права на исполнения введите команду:
Пример команды для 32-разрядной версии Ubuntu:
5) Нажмите клавишу Enter.
6) Введите пароль пользователя с правами администратора системы (пользователя root).
7) Нажмите клавишу Enter. В результате права на исполнение будут добавлены.
8) Для запуска процесса установки драйвера введите команду:
Пример команды для 32-разрядной версии Ubuntu:
9) Нажмите клавишу Enter. В результате драйвер будет установлен.
Шаг 2. создайте папку в сети и настройте доступ к ней для определенных пользователей
Для создания папки в сети и настройки доступа к ней:
- Создайте папку в сети .
- Щелкните правой кнопкой мыши по названию созданной папки, выберите пункт Общий доступ и подпункт Отдельные люди. Откроется окно Общий доступ к файлам.
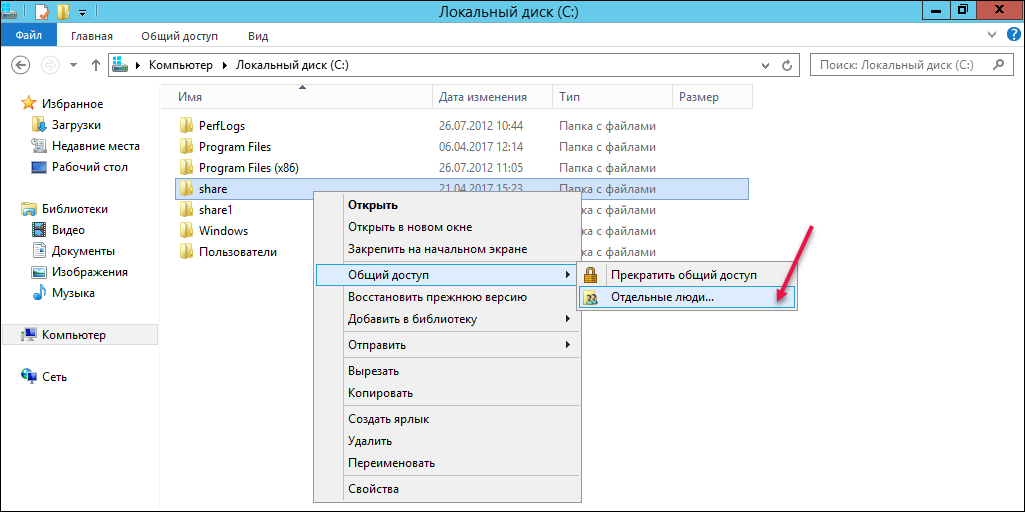
- В раскрывающемся списке выберите пункт Поиск пользователей. Откроется окно для выбора пользователей.
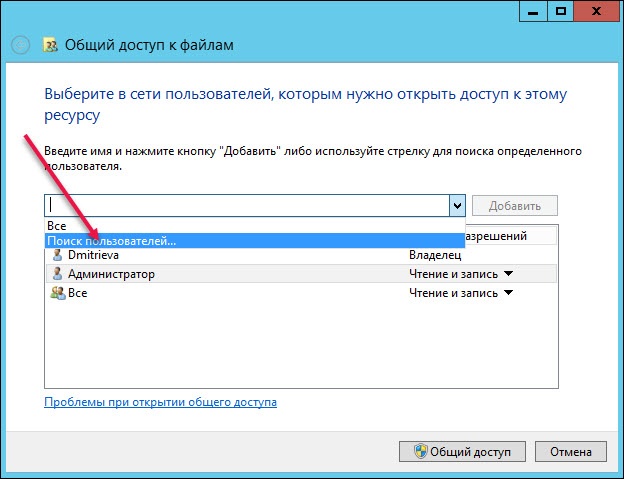
- В поле Введите имена выбираемых объектов укажите имя пользователя и нажмите Проверить имена.
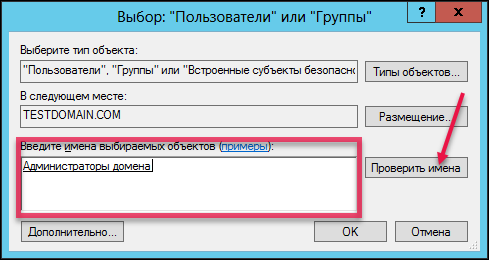
- Чтобы добавить выбранного пользователя в список пользователей, которым открыт доступ к папке, нажмите ОК.
- В окне Общий доступ к файлам в строке с именем пользователя, в раскрывающемся списке выберите пункт Чтение.

- Чтобы завершить процедуру выбора пользователей для общего доступа нажмите Общий доступ.
- Нажмите Готово. В результате выбранные пользователи получат доступ к созданной в сети папке.
Шаг 4. добавьте оснастку для редактирования объектов групповых политик
Для добавления оснастки для редактирования объектов групповых политик:
- Запустите диалоговое окно. Для этого нажмите комбинацию клавиш Win R.
- В диалоговом окне введите команду «mmc» и нажмите ОК.

- В окне Консоль 1 выберите пункт меню Файл и подпункт Добавить или удалить оснастку.

- В левой части окна Добавление и удаление оснастки щелкните левой кнопкой мыши по названию оснастки Редактор управления групповыми политиками.
- Нажмите Добавить.
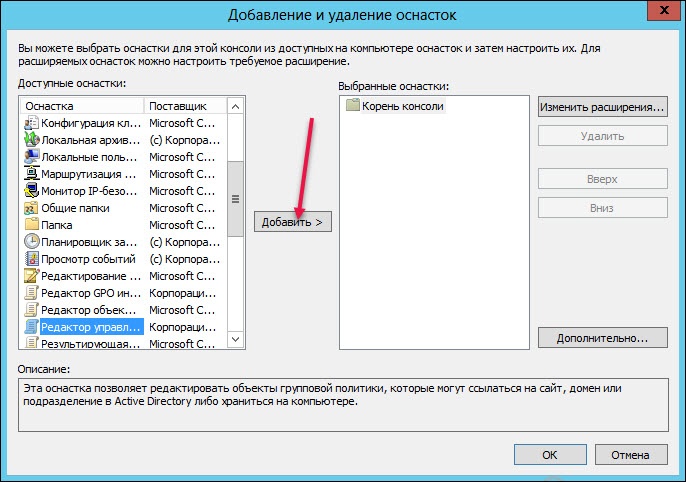
- В окне Выбор объекта групповой политики нажмите Обзор.
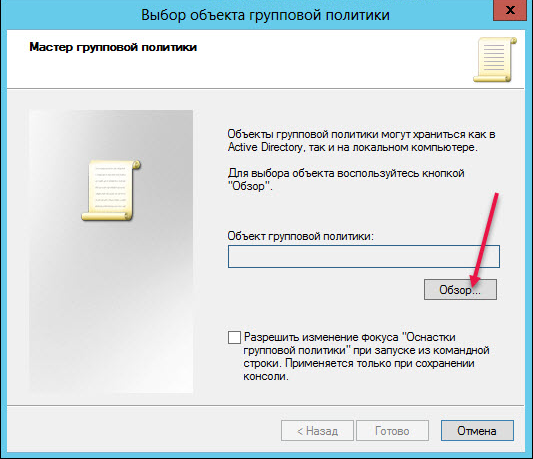
- В раскрывающемся списке Поиск в выберите название домена.
- В свободном месте окна Поиск объектов групповой политики щелкните правой кнопкой мыши и выберите пункт Создать.
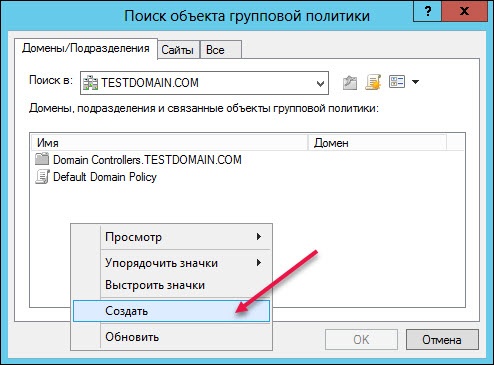
- В окне отобразится новый объект групповой политики. Щелкните левой кнопкой мыши по названию нового объекта и измените его на «Rutoken».
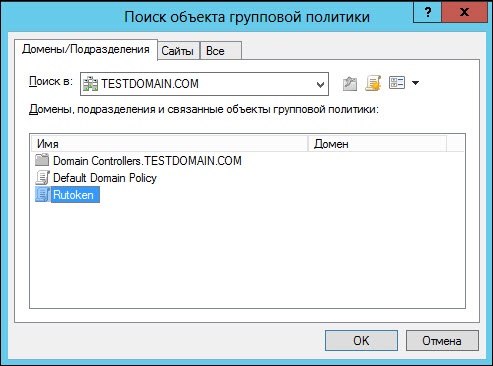
- Щелкните по названию нового объекта левой кнопкой мыши и нажмите ОК.
- В окне Выбор объекта групповой политики нажмите Готово.
- В окне Добавление и удаление оснастки нажмите ОК.
- Закройте окно Консоль 1.
- Чтобы сохранить изменения нажмите Да.
Шаг 5. выберите необходимый msi-пакет для установки в клиентских операционных системах
Для выбора MSI-пакета:
- Откройте Администрирование.
- Два раза щелкните по названию оснастки Управление групповой политикой.
- В левой части окна Управление групповой политикой щелкните правой кнопкой мыши по названию созданного объекта групповой политики Rutoken и выберите пункт Изменить.
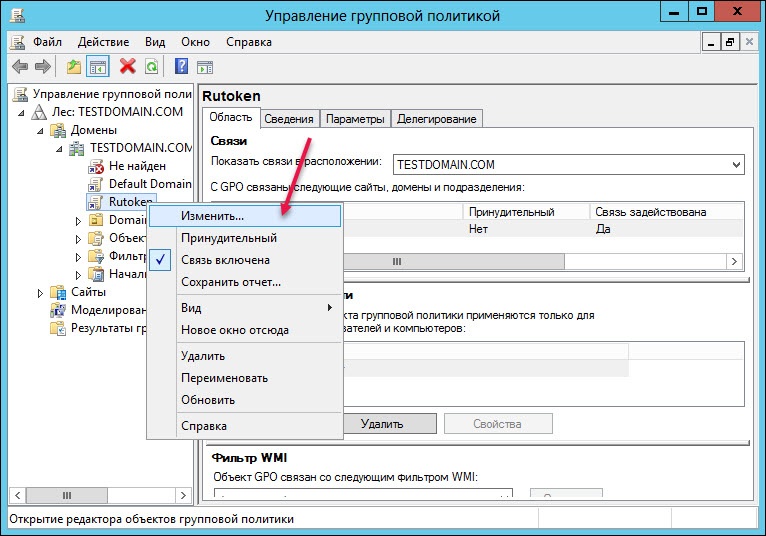
- В левой части окна Редактор управления групповыми политиками щелкните правой кнопкой мыши по названию пункта Установка программ.
- Выберите пункт Создать и подпункт Пакет.

В поле Имя файла укажите полный UNC-путь до установочного MSI-пакета. Например:
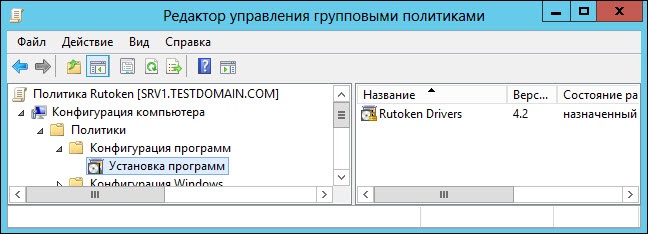
Шаг 6.завершите установку msi-пакетов в клиентских операционных системах, входящих в домен
Для завершения установки MSI-пакетов в клиентских операционных системах, входящих в домен, перезагрузите каждую клиентскую операционную систему. В результате в системах отобразятся уведомления об установке. После того, как уведомления закроются, MSI-пакеты можно считать установленными.
Rutoken и windows 8.1 final не удаляется старый драйвер
Здравствуйте!Была установлена Windows 8. Версия драйвера — rtDrivers.x64.v.2.88.00.0481. И все работало.
Система обновилась до Windows 8.1. При попытке установить новый бета драйвер rtDrivers.x64.v.2.89.00.0492 выскакивает сообщение «возникла ошибка при удалении старой версии драйвера». Как удалить старую версию драйвера?





