Наличие лицензии КриптоПро CSP встроенной в сертификат электронной подписи даёт возможность использовать данный сертификат на любом компьютере независимо от наличия лицензии КриптоПро CSP на рабочее место.
Внимание!!! При отсутствии лицензии на рабочее место в программе КриптоПро CSP будет отображено что лицензия Истекла или «демонстрационная»! Это нормально! В программе отображается состояние именно лицензии на рабочее место. Сертификат со встроенной лицензией будет работать независимо от лицензии на рабочее место!
Офис на Нагатинской
г. Москва, ст. метро Нагатинская , ул. Нагатинская д. 1
пн–пт: 9:30–18:00
Офис на Цветном бульваре
г. Москва, ст. метро Цветной бульвар, ул. Садовая-Самотечная, д.12, корп. 1
пн–сб: 9:30–18:00
Офис на Волоколамской (рядом с ИФНС 46)
г. Москва, Походный проезд, д.4, корп.1
пн,ср,пт: 9:30–18:00; вт,чт: 9:00-20:00
Техподдержка
Работаем 24/7
8 (495) 730 73 47
Отдел продаж
8 (495) 730 73 45
Техподдержка
8 (495) 730 16 19
ОФД Техподдержка
Офис на Нагатинской
г. Москва, ст. метро Нагатинская , ул. Нагатинская д. 1
пн–пт: 9:30–18:00
Офис на Цветном бульваре
г. Москва, ст. метро Цветной бульвар, ул. Садовая-Самотечная, д.12, корп. 1
пн–сб: 9:30–18:00
Офис на Волоколамской (рядом с ИФНС 46)
г. Москва, Походный проезд, д.4, корп.1
пн,ср,пт: 9:30–18:00; вт,чт: 9:00-20:00
Техподдержка
Работаем 24/7

При выборе в качестве носителя для создания контейнера «Директория» (Использовать для хранения ключей директорию на жестком диске) файлы контейнера будут записаны по следующему пути:
Обратите внимание, каталог «AppData» является скрытым и чтобы в него попасть нужно включить отображение скрытых файлов или набрать «appdata» прямо в адресной строке проводника.
Для быстрого доступа можно нажать WIN + R и ввести следующий адрес:
%appdata%\..\Local\Crypto Pro
В этой директории вы увидите стандартные файлы контейнеров в папках формата хххххххх.000Внутри будут файлы с расширением *.key. Это и есть контейнер криптопро с закрытым и открытым ключом, а также сертификатом, если он был установлен в контейнер.


Где находится директория с контейнерами КриптоПро CSP на жёстком диске? обновлено: 12 сентября, 2022 автором: ЭЦП SHOP
Здравствуйте, на ПК бухгалтера накрылся КонтенетАП, после обновления 1С толи ОС, не проходил контроль целостности, с подобной проблемой встречался, но раньше помогала обычная переустановка в графическом режиме.
Сейчас при переустановке, на шаге после перезагрузки, когда должны появится “летающие мишени” для датчика энтропии – их нет. При этом, при попытке подключения к соединению которое указывается на этапе установки, Континент подтягивает названия транспортных сертификатов, до их установки, т.е. как будто остались какие-то конфигурационные файлы
, при попытке подключения
.
При попытке установки сертификата пользователя(транспортного сертификата) (Сертификаты -> Установить сертификат пользователя)
Смотрел форум, смотрел тему на главной про установку КАП, а конкретнее “Описание процесса удаления предыдущей версии КАП подробно от “Wmffre””, сносил через cspcleaner, результат выше.
При этом это единичный случай, пользователи на Win7 c такой связкой: КриптоПро, Континента и Сертификатов чувствуют себя вполне комфортно, а также 1 ПК на Win 10 с такимже bild`ом.
Bild на проблемном ПК
Help, подскажите куда смотреть, что делать ?
|
siarus Оставлено | |
Доброго времени суток, уважаемые форумчане! Собственно хочу задать животрепещущий вопрос: Почему 4-ю версию не дорабатывают под Windows 11? | |
|
two_oceans Оставлено | |
Доброго времени. Ну а так… под 11 еще ни одна версия не сертифицирована, выбирайте или сертифицированный криптопровайдер или 11. Отредактировано пользователем 14 октября 2021 г. 10:35:55(UTC) | |
siarus оставлено 14.10.2021(UTC) | |
|
Захар Тихонов Оставлено | |
Здравствуйте. Можно приобрести одну лицензию на CSP 5.0 – бессрочную. Или провести обновление бессрочной лицензии CSP 4.0 до 5.0 со скидкой. А также, если у вас имеется лицензия сроком на один год, или просто “ограниченная по времени” более одного года, то она успешно введется в CSP 5.0. Отредактировано модератором 14 октября 2021 г. 10:57:27(UTC) | |
siarus оставлено 14.10.2021(UTC) | |
|
Андрей * Оставлено | |
Автор: siarus Да, но у 5-й другая модель лицензирования – 3 месяца бесплатно, а потом плати каждый год (поправьте, если я не прав). Получается я с постоянной лицензией на 4-ку не могу перейти на Windows 11. Попахивает вымогательством… поправлю, раз предложили: | |
|
Мистер Айрат Оставлено | |
Скачал КриптоПро CSP 4.0 R5 на Windows 11. И перестал работать интернет во всех программах кроме браузеров. Даже обновление Windows не скачивались. Пришлось удалить КриптоПро CSP 4.0 R5 и все заработало. Мне в банке дали usb-токен, который, похоже, работает только с КриптоПро CSP 4-й версии. Установил КриптоПро CSP 5 и на сайте банка во время подписи происходило зависание и ничего дальше. С КриптоПро CSP 4.0 R5 все подписывалось спокойно. Отредактировано пользователем 8 ноября 2021 г. 20:08:44(UTC) | |
|
Александр Лавник Оставлено | |
Автор: Мистер Айрат Скачал КриптоПро CSP 4.0 R5 на Windows 11. И перестал работать интернет во всех программах кроме браузеров. Даже обновление Windows не скачивались. Пришлось удалить КриптоПро CSP 4.0 R5 и все заработало. Мне в банке дали usb-токен, который, похоже, работает только с КриптоПро CSP 4-й версии. Установил КриптоПро CSP 5 и на сайте банка во время подписи происходило зависание и ничего дальше. С КриптоПро CSP 4.0 R5 все подписывалось спокойно. Здравствуйте. См. ответ. | |
|
mgw Оставлено | |
Запуск Крипто Про 4.X на Windows 11 | |
|
nickm Оставлено | |
Автор: mgw Запуск Крипто Про 4.X на Windows 11 Вы полагаете, что совместимость с системой заключается только лишь в запуске файла панели управления (. cpl)? | |
СКЗИ «КриптоПро CSP» версия 4.0 предназначено для защиты открытой информации в информационных системах общего пользования (вычисление и проверка электронной подписи) и защиты конфиденциальной информации, не содержащей сведений, составляющих государственную тайну, в корпоративных информационных системах (шифрование и дешифрование информации, вычисление и проверка имитовставки, вычисление значения хэшфункции, вычисление и проверка электронной подписи).
Разработчиком КриптоПро CSP является компания “КРИПТО-ПРО”, занимающая лидирующее положение на отечественном рынке программных средств криптографической защиты информации (СКЗИ).
В инструкции рассматривается процесс установки, настройки и основных функций СКЗИ КриптоПро CSP 4.0. Данная версия поддерживает новые алгоритмы подписи ГОСТ Р 34.10-2012, которые приходят взамен устаревающему ГОСТ Р 34.10-2001.
Документ «СКЗИ «КриптоПро CSP» версия 4.0. Основные операции» предназначен для Сервисных центров и Клиентов ГК «Екей Ру».
С полной версией работы в программе Вы можете ознакомиться на официальном сайте производителя.
Основные требования при работе с СКЗИ КриптоПро CSP 4.0
Средствами СКЗИ не допускается обрабатывать информацию, содержащую сведения, составляющие государственную тайну;
Допускается использование СКЗИ для криптографической защиты персональных данных;
СКЗИ должно использоваться со средствами антивирусной защиты, сертифицированными ФСБ России. В случае их отсутствия рекомендуется по возможности использовать существующие антивирусные средства защиты. Класс антивирусных средств защиты определяется условиями эксплуатации СКЗИ в автоматизированных системах;
Инсталляция СКЗИ на рабочих местах должна производиться только с дистрибутива, полученного по доверенному каналу;
При эксплуатации СКЗИ должны использоваться только сертификаты открытых ключей, выпущенные доверенным органом сертификации. В качестве такого органа должен выступать сертифицированный ФСБ России Удостоверяющий центр (УЦ), выпускающий сертификаты и поддерживающий списки отозванных сертификатов в соответствии с Регламентом УЦ, а также служба корпоративной системы, обеспечивающая доверенные справочники сертификатов открытых ключей с поддержкой актуальности включаемых в справочники сертификатов.
СКЗИ «КриптоПро CSP» версии 4.0 можно эксплуатировать со следующими программными продуктами без проведения дополнительных тематических исследований и/или оценки влияния:
приложения, входящие в состав ОС;
MS Outlook (Office 2003, Office 2007, Office 2010, Office 2013);
Основные характеристики версии для ПК с ОС Windows
СКЗИ функционирует в программно-аппаратных средах: Windows 7/8/8.1/10
Рисунок 1. Официальная страница продукта КриптоПро CSP 4.0. Регистрация на сайте
Рисунок 2. Вход на сайт. Переход в меню Загрузка
В Меню «Загрузка» найдите продукт КриптоПро CSP, нажмите на название для перехода к загрузке (рис.3).
Рисунок 3. Меню “Загрузка”

Выберите подходящую версию КриптоПро CSP 4.0 (сертифицированную или предварительную несертифицированную). И сертифицированную, и предварительную несертифицированную версии можно использовать для создания электронной подписи и других функций продукта.
Рисунок 4. Выбор версии СКЗИ КриптоПро для скачивания
Разница данных версий только в наличии сертификата соответствия. Несертифицированная версия продукта в данный момент находится на этапе получения сертификата соответствия, это не является запретом и законно для использования в качестве СКЗИ на компьютере пользователя.
Рисунок 5. Информация о версии и варианты для разных ОС
EXE – это расширение для программ в ОС DOS и Windows. Файлы setup.exe – это приложения, которые устанавливают программное обеспечение на компьютер. Двойной клик по ним инициализирует процесс установки.
Установка на компьютер СКЗИ КриптоПро CSP 4.0
Найдите на своём компьютере скачанный файл «CSPSetup.exe» и запустите установку двойным нажатием левой клавиши мыши. Во всплывающем окне предупреждения системы безопасности необходимо нажать кнопку «Да», чтобы разрешить программе внести изменения на компьютере. Далее выбираем установку программы (рис.6).
Рисунок 6. Начало установки
Сама установка проходит менее 30 секунд и не требует участия пользователя. После установки для корректной работы программы перезагрузите компьютер.
Данное предупреждение означает, что программа КриптоПро CSP 4.0 уже установлена на данный компьютер. Отмените действие кнопкой «Отмена», завершите операцию отмены и перейдите к п. 5 Активация лицензионного ключа

Условия использования демонстрационной версии
По условиям лицензионного соглашения, с текстом которого Вы ознакомились при скачивании дистрибутива программы на официальном сайте производителя, срок использования демонстрационной версии КриптоПро CSP ограничен 90 днями с момента установки. Важное уточнение, демонстрационный период предоставляется лишь при первой установке программы на компьютере, при повторных установках получить его невозможно. По истечении срока 90 дней для дальнейшего пользования программой необходимо приобрести лицензионный ключ у дилера компании «КРИПТО-ПРО».

Если у Вас уже есть лицензионный ключ (см. пример вида бумажной версии лицензии, приобретённой в сервисном центре ГК «Екей Ру»), введите данные для активации.
Лицензионный ключ так же доступен по ссылке Быстрого доступа к заказу. Для получения ссылки обратитесь в сервисный центр ГК «Екей Ру», где Вы приобретали подпись.

Распечатайте Лицензию на использование программного продукта КриптоПро CSP из своего заказа, либо скопируйте код для дальнейшей активации программы.
Активация лицензионного ключа
Откройте приложение КриптоПро CSP одним из способов: запустить с помощью ярлыка программы на рабочем столе, найти через «Поиск в Windows», меню «Пуск» или через просмотр всех имеющихся программ на данном ПК. В Windows 10 удобно воспользоваться поиском приложений (значок “Лупа” справа от кнопки “Пуск”), наберите “криптопро” и выберите КриптоПро CSP.

Во вкладке “Общие” КриптоПро CSP обратите внимание на блок “Лицензия”. В левой её части указываются серийный номер, имя владельца лицензии, название организации, срок действия, тип лицензии (клиентская либо серверная) и дата первой установки.
Рисунок 7. Меню «Общие» в программе КриптоПро CSP 4.0
Для ввода ключа (серийного номера) нажмите на кнопку “Ввод лицензии” и введите требуемую информацию. Если лицензионный ключ приобретался для личного пользования физическим лицом, поле «Организация» можно оставить пустым.
Рисунок 8. Ввод данных для активации ключа
Сведения о введённой лицензии отобразятся во вкладке «Общие». Программное обеспечение СКЗИ КриптоПро CSP 4.0 успешно установлено и настроено для дальнейшей работы.
Работа в программе. Установка личного сертификата пользователя
Установка личного сертификата на компьютер можно осуществить с помощью функций программы КриптоПро CSP. Откройте программу любым удобным способом (см. раздел 5).
Содержание- Вариант 1. Устанавливаем через меню «Установить личный сертификат»
- Вариант 2. Устанавливаем через меню «Просмотреть сертификаты в контейнере»*
- Новости и статьи
- Как установить КриптоПро CSP
- Шаг 1
- Шаг 2
- Шаг 3
- Шаг 4
- Шаг 5
- Как установить КриптоПро CSP
- Шаг 1
- Шаг 2
- Шаг 3
- Шаг 4
- Шаг 5
- Как установить КриптоПро CSP
- Шаг 1
- Шаг 2
- Шаг 3
- Шаг 4
- Шаг 5
- Как установить КриптоПро CSP
- Шаг 1
- Шаг 2
- Шаг 3
- Шаг 4
- Шаг 5
- Проверка лицензии КриптоПро CSP встроенной в сертификат ЭП
- 1 способ. Проверка через КриптоПро PKI
- 2 способ. Проверка через Состав сертификата
- Как проверить наличие встроенной лицензии КриптоПро в сертификат электронной подписи?
- Работаете в 1С?
- Комментарии пользователей
Вариант 1. Устанавливаем через меню «Установить личный сертификат»
Для установки Вам понадобится сам файл сертификата (с расширением .cer). Он может находиться на флешке, на токене или на жёстком диске компьютера. Файл передаёт Вам сервисный центр ГК «Екей Ру» при получении заказа, обычно записывая на съёмный носитель информации. Перед установкой сертификата в хранилище компьютера, скопируйте файл сертификата на компьютер и запомните местоположение

Откройте меню Пуск -> Панель управления -> КриптоПро CSP и перейдите на вкладку «Сервис» и нажмите кнопку «Установить личный сертификат» (рис. 9).
Рисунок 9. Запуск мастера установки личного сертификата
Запустится «Мастер установки личного сертификата». С помощью кнопки «Обзор» находим на компьютере необходимый для установки сертификат (расширение .cer) и подтверждаем выбор кнопкой «Открыть» В окне “Мастер установки личного сертификата” нажмите на кнопку «Далее».
В следующем окне «Мастер установки личного сертификата» Вы можете просмотреть информацию о сертификате.

Сверьте данные и нажмите «Далее». Если данные не соответствуют Вашему сертификату, то нажмите «Назад» и повторите процедуру выбора сертификата (рис.9), следующим шагом сверьте данные и нажмите «Далее». Введите или укажите контейнер закрытого ключа, соответствующий выбранному сертификату. Для этого воспользуйтесь кнопкой «Обзор»
В стандартных случаях контейнер закрытого ключа записан на подключенное к ПК устройство или отторгаемый носитель информации (флешка, Рутокен, jaCarta). Это устройство Вы (Вам) присоединяли к ПК в момент генерации закрытого ключа электронной подписи при формировании заказа в сервисном центре ГК «Екей Ру». Обязательно подключите данное устройство к компьютеру, без этого процедура установки личного сертификата невозможна.
рассматриваемом примере закрытый ключ находится на диске E и имеется копия в Реестре компьютера (о копировании контейнера будет рассказано дальше). нужный контейнер закрытого ключа на диске и нажмём кнопку «Далее»-> «Далее»->«Готово» для завершения процедуры.

Результатом станет вывод окна с информацией о выполнении операции:
Удачная установка личного сертификата для текущего пользователя данного компьютера.

Выбранный личный сертификат ранее уже был установлен для текущего пользователя данного компьютера. Вы можете отменить действие кнопкой «Нет», либо согласится на переустановку кнопкой «Да». Рекомендуем согласиться с операцией, выбрав «Да». Это гарантирует Вам правильность дальнейших операций с помощью установленного личного сертификата.

Вариант 2. Устанавливаем через меню «Просмотреть сертификаты в контейнере»*
*Вариант актуален при условии, что сертификат уже установлен в контейнер силами сотрудника СЦ ГК «Екей Ру» (или Вами самостоятельно)
Откройте меню Пуск -> Панель управления -> КриптоПро CSP. В окне программы КриптоПро CSP перейдите на вкладку «Сервис» и нажмите кнопку «Просмотреть сертификаты в контейнере»

В стандартных случаях контейнер закрытого ключа записан на подключенное к ПК устройство или отторгаемый носитель информации (флешка, Рутокен, jaCarta). Это устройство Вы (Вам) присоединяли к ПК в момент генерации закрытого ключа электронной подписи при формировании заказа в сервисном центре ГК «Екей Ру». Обязательно подключите данное устройство к компьютеру, без этого процедура установки личного сертификата невозможна.
В рассматриваемом примере закрытый ключ находится на диске E и имеется копия в Реестре компьютера (о копировании контейнера будет рассказано дальше). Выберем нужный контейнер закрытого ключа на диске, подтвердим «ОК» и нажмём кнопку «Далее».

Сверьте данные в составе сертификата (рис.10). Здесь отражаются те данные, которые Вы предоставляли в «Заявлении на изготовление сертификата» в сервисном центре ГК «Екей Ру».
Кнопкой «Свойства» можно просмотреть подробную информацию в виде файла сертификата. Если данные верны, нажмите «Установить».
Рисунок 10. Предосмотр устанавливаемого личного сертификата
Результатом станет вывод окна с информацией о выполнении операции:
Удачная установка личного сертификата для текущего пользователя данного компьютера.

Выбранный личный сертификат ранее уже был установлен для текущего пользователя данного компьютера. Вы можете отменить действие кнопкой «Нет», либо согласится на переустановку кнопкой «Да». Рекомендуем согласиться с операцией, выбрав «Да». Это гарантирует Вам правильность дальнейших операций с помощью установленного личного сертификата.

Сертификат установлен, можно продолжить работу, подписывая информацию электронной подписью.
Установка корневых сертификатов
Для корректной работы с электронной подписью в реестр компьютера\ноутбука, на котором вы планируете работать, необходимо установить корневые сертификаты. Откройте файл сертификата, который Вам передали вместе с заказом (см. рис.11). Откройте файл сертификата, посмотрите общую информацию. Сертификат должен быть выдан на имя ООО «Екей УЦ» – удостоверяющего центра, который выпустил для Вас личный сертификат. Кем: Минкомсвязь России.
Рисунок 11. Вид корневого сертификата ООО «Екей УЦ»
Нажмите кнопку «Установить сертификат» для запуска мастера установки. Выполните все действия, согласно рис.12. Продолжите по умолчанию кнопкой «Далее».
Импорт успешно выполнен. С этого момента все сертификаты, выпущенные ООО «Екей УЦ», в том числе и Ваш, будет проходить проверку на доверие на вашем устройстве.
Рисунок 12. Мастер установки корневого сертификата
Работа в программе. Резервное копирование контейнера закрытого ключа
Если существует необходимость сделать копию контейнера закрытого ключа в реестр компьютера или на другое отторгаемое устройство, воспользуйтесь функцией «Скопировать».
Резервное копирование контейнера закрытого ключа повышает риск компрометации ключа. Ответственность за хранение и использование закрытого ключа, а так же всех его копий, лежит на владельце, указанного в составе сертификата (поле CN).
Откройте меню Пуск -> Панель управления -> КриптоПро CSP и перейдите на вкладку «Сервис», нажмите кнопку «Скопировать» (рис 13.)
Рисунок 13. Меню Сервис – Скопировать
Откроется окно Копирование контейнера закрытого ключа, нажмите на кнопку «Обзор». Выберите контейнер из списка и подтвердите выбор кнопкой «Ок», затем «Далее».

Далее необходимо указать вручную имя контейнера, на который будет выполнено копирование. В названии контейнера допускается русская раскладка и пробелы. Затем выбрать «Готово» (рис. 14).
Рисунок 14. Создание копии контейнера закрытого ключа
Завершите действие кнопкой “Готово”
Введите пароль на контейнер, если он запрашивается системой
Данное окно будет всплывать каждый раз при копировании или ином действии (в том числе подписании документов электронной подписью), если при генерации закрытого ключа Вы поставили пароль на контейнер. Пароль известен только тому, кто генерировал данный закрытый ключ, и восстановлению при утере не подлежит! Рекомендация – при генерации не ставить пароль на контейнер, если есть вероятность, что пароль будет забыт. При трёх (или более) неправильных попытках ввода пароля контейнер блокируется, исключая возможность создавать электронную подпись на основе данного закрытого ключа.

Подключите к компьютеру носитель информации, на который планируется записать резервную копию, и/или найдите его в списке предложенных устройств (рис.15). Подтвердите свой выбор кнопкой «Ок».
Рисунок 15. Выбор ключевого носителя для копирования на него ключа
Для копирования контейнера закрытого ключа в реестр компьютера, выберите «Реестр».
Следующим шагом будет предложено поставить пароль на создаваемый контейнер. Установка пароля не является обязательной процедурой, поэтому можно оставить поле пустым и нажать на кнопку «Ок».
Если Вы хотите установить пароль, то введите его и подтвердите действие кнопкой «Ок», как показано на рис.16. Если копирование выполняется на носитель RuToken, сообщение будет в другом виде (рис. 17). Рекомендуем указать стандартный для носителя RuToken pinкод: 12345678.
Обращаем ваше внимание: в случае утери пароля/pin-кода использование контейнера станет невозможным.
После выполнения копирования система вернётся на вкладку «Сервис» в окне КриптоПро CSP. Копирование завершено. Если планируется использовать для работы новый ключевой контейнер, необходимо установить личный сертификат, выбрав в качестве контейнера закрытого ключа скопированный контейнер (ориентируйтесь по названию ключевого контейнера). Как установить личный сертификат можно посмотреть в п.6
Работа в программе. Просмотр контейнера закрытого ключа
Если Вам необходимо просмотреть содержимое контейнера, записанного на устройство или в реестр компьютера, и проверить его работоспособность, Вы можете воспользоваться функцией программы.
Откройте меню Пуск -> Панель управления -> КриптоПро CSP и перейдите на вкладку «Сервис» и нажмите кнопку «Протестировать».

Программа откроет все доступные для просмотра контейнеры закрытых ключей. На примере рис. 18 показаны три контейнера: на флеш-карте (Диск Е), на другой флеш-карте (Диск F) и в Реестре компьютера (Реестр). Протестируем скопированный контейнер на диске Е.
Если нужный контейнер не появляется в списке выбора, проверьте подключено ли устройство, на который был записан (скопирован) контейнер.
Выберем «Копия Пушкин А С» и нажмём «ОК» для подтверждения и кнопку «Далее».
Результат будет представлен в виде рис. 19. Вы можете скопировать результат кнопкой «Скопировать в буфер обмена».
Рисунок 18 Выбор ключевого контейнера
Рисунок 19. Результат тестирования контейнера
Потребность в удалении может возникнуть при смене операционной системы, ошибках в работе программы, либо смене компьютера. Удаление можно производить стандартными средствами Windows либо при помощи специальной программы.
Чтобы удалить СКЗИ классическим способом, необходимо зайти через «Панель управления» в папку «Программы и компоненты», выбрать в окне «Удаление или изменение программы» программу КриптоПро CSP и нажать согласие «Да» на удаление (см рис. 20)
Рисунок 20. Удаление программы КриптоПро 4.0
После деинсталляции рекомендуем перезагрузить компьютер.
Рисунок 21. Поиск утилиты cspclean на сайте производителя
После запуска утилиты появится окно с предупреждением, что все продукты компании КриптоПро будут уничтожены. Нажмите «Да».

Как только утилита удалит КриптоПро CSP, следует перезагрузить компьютер.
С более подробной инструкцией Вы можете ознакомиться на сайте производителя программы.
Новости и статьи
- Все статьи
- Новости
- Обзоры
- Инструкции
Как установить КриптоПро CSP
Итак, вы купили лицензию на КриптоПро CSP. Что же делать дальше?
После покупки лицензии в нашем интернет-магазине, вы получите письмо по электронной почте, в котором вы найдете:
- лицензионный ключ продукта
- ссылку на дистрибутив продукта
- ссылку на руководство пользователя
Поскольку руководство пользователя все равно никто читать не любит (и вы бы не читали эту статью, если бы прочитали руководство), то нам потребуется только лицензионный ключ продукта и ссылка на дистрибутив.
Шаг 1
Сначала следует выяснить, установлен ли был у вас Криптопро CSP ранее и если установлен, то какой версии?
Это можно сделать, внимательно изучив свое меню Пуск: там должен быть пункт КРИПТО-ПРО, в котором есть программа КриптоПро CSP.
Если не нашли – скорее всего у вас не установлен КриптоПРО , поэтому смело переходите к Шагу 2.
Если нашли – запустите КриптоПро СSP. Там видим вкладку Общие, где указан срок действия лицензии и номер версии.

Если номер версии соответствует приобретенной вами версии (например, если в окне написано 4.0.****, а вы купили КриптоПро CSP 4.0 – значит соответствует), то вы можете не переустанавливать программу, а просто ввести лицензионный ключ. Как это сделать – смотрите на Шаге 4.
Шаг 2
Вы выяснили, что программа у вас не установлена. Значит, вам нужно скачать КриптоПро CSP и установить его.
Скачать его не так уж просто: криптопровайдер является средством криптографической защиты информации, а значит его распространение подлежит учету в соответствующих органах. Поэтому, вам нужно будет пройти по ссылке, которая пришла вам в письме или самостоятельно зайти на сайт КриптоПро по ссылке http://www.cryptopro.ru/downloads и выбрать из списка продуктов КриптоПро CSP.
Вы увидите что-то такое:

Нажмите на ссылку “Предварительная регистрация” и заполните форму из множества полей. После заполнения формы и регистрации, от вас потребуют согласится с лицензионным соглашением, а затем все-таки получите возможность скачать дистрибутив программы.
На момент публикации, страница с выбором дистрибутива выглядит так:

Если вы купили версию КриптоПро CSP 3.6, то вам будет нужно выбрать версию R4 – на сегодняшний день она наиболее функциональна.
Если приобретена лицензия на КриптоПро CSP 3.9 будьте внимательны: КриптоПро CSP 3.9 – сертифицированная версия, но не поддерживает Windows 10, КриптоПро CSP 3.9 R2 – поддерживает Windows 10, сертификация планируется в IV квартале 2015 года
Если же вы купили версию 4.0, то соответственно выбирайте пункт КриптоПро CSP 4.0 (рекомендована для работы с Windows 10, сертификация планируется в III квартале 2015 года).
Скачать вам будет нужно вот этот файл:

Шаг 3
Вы скачали установочный файл КриптоПро CSP, и сейчас нужно будет установить саму программу. Для этого запускаем установочный файл, если видим предупреждение системы безопасности нужно разрешить программе внести изменения на вашем компьютере. В открывшемся нажимаем кнопочку Установить (рекомендуется)

Инсталляция программы проходит автоматически в течение нескольких минут и не требует участия пользователя.


Все, установка завершена.
Шаг 4
Теперь нужно ввести лицензионный ключ в специальном окне. Добраться до него можно таким образом (путь можно немного разниться в зависимости от версии операционной системы):
Пуск – Программы – КриптоПро – КриптоПро CSP.
Затем нажимаем кнопку Ввод лицензии

В открывшемся окне заполняем поля, в соответствии с полученной лицензией.

Шаг 5
Радуемся! Мы с вами только что установили криптопровайдер. Не так уж сложно, правда?
Но нужно понимать, что сам по себе КриптоПро CSP ничего делать не умеет. Следующим этапом вам нужен будет установить (или просто настроить) программы, которые будут взаимодействовать с КриптоПро CSP и решать ваши задачи, будь то электронная подпись, шифрование или что-то иное.
Обычно, для осуществления электронной подписи используют КриптоАРМ или КриптоПро Office Signature – их можно приобрести у нас в интернет-магазине. Мы постарались сделать покупку макисмимально удобной: лицензии электронные, отправляются сразу же после оплаты (даже ночью), большой выбор способов оплаты.
Если инструкция показалась вам полезной – делитесь ей, кнопки для этого вы найдете прямо под статьей.
В следующих инструкциях я расскажу, как установить КриптоПро Office Signature, КриптоАРМ, как работать с токенами и так далее.
Если не хотите пропустить наши статьи – подписывайтесь на нас в социальных сетях! Ссылки на наши странички в социальных сетях можно найти в самом низу экрана.
Поделиться
Как установить КриптоПро CSP
Итак, вы купили лицензию на КриптоПро CSP. Что же делать дальше?
После покупки лицензии в нашем интернет-магазине, вы получите письмо по электронной почте, в котором вы найдете:
- лицензионный ключ продукта
- ссылку на дистрибутив продукта
- ссылку на руководство пользователя
Поскольку руководство пользователя все равно никто читать не любит (и вы бы не читали эту статью, если бы прочитали руководство), то нам потребуется только лицензионный ключ продукта и ссылка на дистрибутив.
Шаг 1
Сначала следует выяснить, установлен ли был у вас Криптопро CSP ранее и если установлен, то какой версии?
Это можно сделать, внимательно изучив свое меню Пуск: там должен быть пункт КРИПТО-ПРО, в котором есть программа КриптоПро CSP.
Если не нашли – скорее всего у вас не установлен КриптоПРО , поэтому смело переходите к Шагу 2.
Если нашли – запустите КриптоПро СSP. Там видим вкладку Общие, где указан срок действия лицензии и номер версии.

Если номер версии соответствует приобретенной вами версии (например, если в окне написано 4.0.****, а вы купили КриптоПро CSP 4.0 – значит соответствует), то вы можете не переустанавливать программу, а просто ввести лицензионный ключ. Как это сделать – смотрите на Шаге 4.
Шаг 2
Вы выяснили, что программа у вас не установлена. Значит, вам нужно скачать КриптоПро CSP и установить его.
Скачать его не так уж просто: криптопровайдер является средством криптографической защиты информации, а значит его распространение подлежит учету в соответствующих органах. Поэтому, вам нужно будет пройти по ссылке, которая пришла вам в письме или самостоятельно зайти на сайт КриптоПро по ссылке http://www.cryptopro.ru/downloads и выбрать из списка продуктов КриптоПро CSP.
Вы увидите что-то такое:

Нажмите на ссылку “Предварительная регистрация” и заполните форму из множества полей. После заполнения формы и регистрации, от вас потребуют согласится с лицензионным соглашением, а затем все-таки получите возможность скачать дистрибутив программы.
На момент публикации, страница с выбором дистрибутива выглядит так:

Если вы купили версию КриптоПро CSP 3.6, то вам будет нужно выбрать версию R4 – на сегодняшний день она наиболее функциональна.
Если приобретена лицензия на КриптоПро CSP 3.9 будьте внимательны: КриптоПро CSP 3.9 – сертифицированная версия, но не поддерживает Windows 10, КриптоПро CSP 3.9 R2 – поддерживает Windows 10, сертификация планируется в IV квартале 2015 года
Если же вы купили версию 4.0, то соответственно выбирайте пункт КриптоПро CSP 4.0 (рекомендована для работы с Windows 10, сертификация планируется в III квартале 2015 года).
Скачать вам будет нужно вот этот файл:

Шаг 3
Вы скачали установочный файл КриптоПро CSP, и сейчас нужно будет установить саму программу. Для этого запускаем установочный файл, если видим предупреждение системы безопасности нужно разрешить программе внести изменения на вашем компьютере. В открывшемся нажимаем кнопочку Установить (рекомендуется)

Инсталляция программы проходит автоматически в течение нескольких минут и не требует участия пользователя.


Все, установка завершена.
Шаг 4
Теперь нужно ввести лицензионный ключ в специальном окне. Добраться до него можно таким образом (путь можно немного разниться в зависимости от версии операционной системы):
Пуск – Программы – КриптоПро – КриптоПро CSP.
Затем нажимаем кнопку Ввод лицензии

В открывшемся окне заполняем поля, в соответствии с полученной лицензией.

Шаг 5
Радуемся! Мы с вами только что установили криптопровайдер. Не так уж сложно, правда?
Но нужно понимать, что сам по себе КриптоПро CSP ничего делать не умеет. Следующим этапом вам нужен будет установить (или просто настроить) программы, которые будут взаимодействовать с КриптоПро CSP и решать ваши задачи, будь то электронная подпись, шифрование или что-то иное.
Обычно, для осуществления электронной подписи используют КриптоАРМ или КриптоПро Office Signature – их можно приобрести у нас в интернет-магазине. Мы постарались сделать покупку макисмимально удобной: лицензии электронные, отправляются сразу же после оплаты (даже ночью), большой выбор способов оплаты.
Если инструкция показалась вам полезной – делитесь ей, кнопки для этого вы найдете прямо под статьей.
В следующих инструкциях я расскажу, как установить КриптоПро Office Signature, КриптоАРМ, как работать с токенами и так далее.
Если не хотите пропустить наши статьи – подписывайтесь на нас в социальных сетях! Ссылки на наши странички в социальных сетях можно найти в самом низу экрана.
Поделиться
Как установить КриптоПро CSP
Итак, вы купили лицензию на КриптоПро CSP. Что же делать дальше?
После покупки лицензии в нашем интернет-магазине, вы получите письмо по электронной почте, в котором вы найдете:
- лицензионный ключ продукта
- ссылку на дистрибутив продукта
- ссылку на руководство пользователя
Поскольку руководство пользователя все равно никто читать не любит (и вы бы не читали эту статью, если бы прочитали руководство), то нам потребуется только лицензионный ключ продукта и ссылка на дистрибутив.
Шаг 1
Сначала следует выяснить, установлен ли был у вас Криптопро CSP ранее и если установлен, то какой версии?
Это можно сделать, внимательно изучив свое меню Пуск: там должен быть пункт КРИПТО-ПРО, в котором есть программа КриптоПро CSP.
Если не нашли – скорее всего у вас не установлен КриптоПРО , поэтому смело переходите к Шагу 2.
Если нашли – запустите КриптоПро СSP. Там видим вкладку Общие, где указан срок действия лицензии и номер версии.

Если номер версии соответствует приобретенной вами версии (например, если в окне написано 4.0.****, а вы купили КриптоПро CSP 4.0 – значит соответствует), то вы можете не переустанавливать программу, а просто ввести лицензионный ключ. Как это сделать – смотрите на Шаге 4.
Шаг 2
Вы выяснили, что программа у вас не установлена. Значит, вам нужно скачать КриптоПро CSP и установить его.
Скачать его не так уж просто: криптопровайдер является средством криптографической защиты информации, а значит его распространение подлежит учету в соответствующих органах. Поэтому, вам нужно будет пройти по ссылке, которая пришла вам в письме или самостоятельно зайти на сайт КриптоПро по ссылке http://www.cryptopro.ru/downloads и выбрать из списка продуктов КриптоПро CSP.
Вы увидите что-то такое:

Нажмите на ссылку “Предварительная регистрация” и заполните форму из множества полей. После заполнения формы и регистрации, от вас потребуют согласится с лицензионным соглашением, а затем все-таки получите возможность скачать дистрибутив программы.
На момент публикации, страница с выбором дистрибутива выглядит так:

Если вы купили версию КриптоПро CSP 3.6, то вам будет нужно выбрать версию R4 – на сегодняшний день она наиболее функциональна.
Если приобретена лицензия на КриптоПро CSP 3.9 будьте внимательны: КриптоПро CSP 3.9 – сертифицированная версия, но не поддерживает Windows 10, КриптоПро CSP 3.9 R2 – поддерживает Windows 10, сертификация планируется в IV квартале 2015 года
Если же вы купили версию 4.0, то соответственно выбирайте пункт КриптоПро CSP 4.0 (рекомендована для работы с Windows 10, сертификация планируется в III квартале 2015 года).
Скачать вам будет нужно вот этот файл:

Шаг 3
Вы скачали установочный файл КриптоПро CSP, и сейчас нужно будет установить саму программу. Для этого запускаем установочный файл, если видим предупреждение системы безопасности нужно разрешить программе внести изменения на вашем компьютере. В открывшемся нажимаем кнопочку Установить (рекомендуется)

Инсталляция программы проходит автоматически в течение нескольких минут и не требует участия пользователя.


Все, установка завершена.
Шаг 4
Теперь нужно ввести лицензионный ключ в специальном окне. Добраться до него можно таким образом (путь можно немного разниться в зависимости от версии операционной системы):
Пуск – Программы – КриптоПро – КриптоПро CSP.
Затем нажимаем кнопку Ввод лицензии

В открывшемся окне заполняем поля, в соответствии с полученной лицензией.

Шаг 5
Радуемся! Мы с вами только что установили криптопровайдер. Не так уж сложно, правда?
Но нужно понимать, что сам по себе КриптоПро CSP ничего делать не умеет. Следующим этапом вам нужен будет установить (или просто настроить) программы, которые будут взаимодействовать с КриптоПро CSP и решать ваши задачи, будь то электронная подпись, шифрование или что-то иное.
Обычно, для осуществления электронной подписи используют КриптоАРМ или КриптоПро Office Signature – их можно приобрести у нас в интернет-магазине. Мы постарались сделать покупку макисмимально удобной: лицензии электронные, отправляются сразу же после оплаты (даже ночью), большой выбор способов оплаты.
Если инструкция показалась вам полезной – делитесь ей, кнопки для этого вы найдете прямо под статьей.
В следующих инструкциях я расскажу, как установить КриптоПро Office Signature, КриптоАРМ, как работать с токенами и так далее.
Если не хотите пропустить наши статьи – подписывайтесь на нас в социальных сетях! Ссылки на наши странички в социальных сетях можно найти в самом низу экрана.
Поделиться
Как установить КриптоПро CSP
Итак, вы купили лицензию на КриптоПро CSP. Что же делать дальше?
После покупки лицензии в нашем интернет-магазине, вы получите письмо по электронной почте, в котором вы найдете:
- лицензионный ключ продукта
- ссылку на дистрибутив продукта
- ссылку на руководство пользователя
Поскольку руководство пользователя все равно никто читать не любит (и вы бы не читали эту статью, если бы прочитали руководство), то нам потребуется только лицензионный ключ продукта и ссылка на дистрибутив.
Шаг 1
Сначала следует выяснить, установлен ли был у вас Криптопро CSP ранее и если установлен, то какой версии?
Это можно сделать, внимательно изучив свое меню Пуск: там должен быть пункт КРИПТО-ПРО, в котором есть программа КриптоПро CSP.
Если не нашли – скорее всего у вас не установлен КриптоПРО , поэтому смело переходите к Шагу 2.
Если нашли – запустите КриптоПро СSP. Там видим вкладку Общие, где указан срок действия лицензии и номер версии.

Если номер версии соответствует приобретенной вами версии (например, если в окне написано 4.0.****, а вы купили КриптоПро CSP 4.0 – значит соответствует), то вы можете не переустанавливать программу, а просто ввести лицензионный ключ. Как это сделать – смотрите на Шаге 4.
Шаг 2
Вы выяснили, что программа у вас не установлена. Значит, вам нужно скачать КриптоПро CSP и установить его.
Скачать его не так уж просто: криптопровайдер является средством криптографической защиты информации, а значит его распространение подлежит учету в соответствующих органах. Поэтому, вам нужно будет пройти по ссылке, которая пришла вам в письме или самостоятельно зайти на сайт КриптоПро по ссылке http://www.cryptopro.ru/downloads и выбрать из списка продуктов КриптоПро CSP.
Вы увидите что-то такое:

Нажмите на ссылку “Предварительная регистрация” и заполните форму из множества полей. После заполнения формы и регистрации, от вас потребуют согласится с лицензионным соглашением, а затем все-таки получите возможность скачать дистрибутив программы.
На момент публикации, страница с выбором дистрибутива выглядит так:

Если вы купили версию КриптоПро CSP 3.6, то вам будет нужно выбрать версию R4 – на сегодняшний день она наиболее функциональна.
Если приобретена лицензия на КриптоПро CSP 3.9 будьте внимательны: КриптоПро CSP 3.9 – сертифицированная версия, но не поддерживает Windows 10, КриптоПро CSP 3.9 R2 – поддерживает Windows 10, сертификация планируется в IV квартале 2015 года
Если же вы купили версию 4.0, то соответственно выбирайте пункт КриптоПро CSP 4.0 (рекомендована для работы с Windows 10, сертификация планируется в III квартале 2015 года).
Скачать вам будет нужно вот этот файл:

Шаг 3
Вы скачали установочный файл КриптоПро CSP, и сейчас нужно будет установить саму программу. Для этого запускаем установочный файл, если видим предупреждение системы безопасности нужно разрешить программе внести изменения на вашем компьютере. В открывшемся нажимаем кнопочку Установить (рекомендуется)

Инсталляция программы проходит автоматически в течение нескольких минут и не требует участия пользователя.


Все, установка завершена.
Шаг 4
Теперь нужно ввести лицензионный ключ в специальном окне. Добраться до него можно таким образом (путь можно немного разниться в зависимости от версии операционной системы):
Пуск – Программы – КриптоПро – КриптоПро CSP.
Затем нажимаем кнопку Ввод лицензии

В открывшемся окне заполняем поля, в соответствии с полученной лицензией.

Шаг 5
Радуемся! Мы с вами только что установили криптопровайдер. Не так уж сложно, правда?
Но нужно понимать, что сам по себе КриптоПро CSP ничего делать не умеет. Следующим этапом вам нужен будет установить (или просто настроить) программы, которые будут взаимодействовать с КриптоПро CSP и решать ваши задачи, будь то электронная подпись, шифрование или что-то иное.
Обычно, для осуществления электронной подписи используют КриптоАРМ или КриптоПро Office Signature – их можно приобрести у нас в интернет-магазине. Мы постарались сделать покупку макисмимально удобной: лицензии электронные, отправляются сразу же после оплаты (даже ночью), большой выбор способов оплаты.
Если инструкция показалась вам полезной – делитесь ей, кнопки для этого вы найдете прямо под статьей.
В следующих инструкциях я расскажу, как установить КриптоПро Office Signature, КриптоАРМ, как работать с токенами и так далее.
Если не хотите пропустить наши статьи – подписывайтесь на нас в социальных сетях! Ссылки на наши странички в социальных сетях можно найти в самом низу экрана.
Поделиться
Проверка лицензии КриптоПро CSP встроенной в сертификат ЭП
1 способ. Проверка через КриптоПро PKI
Запустите программу КриптоПро PKI.
Найти её можно в меню “Пуск”
Слева раскройте элемент «Управление лицензиями» и выберите «КриптоПро CSP»
В правой части вы увидите список сертификатов содержащих встроенную лицензию КриптоПро CSP.
Отображаются только сертификаты установленные в хранилище «Личное».

2 способ. Проверка через Состав сертификата
Откройте ваш сертификат электронной подписи.
На вкладке «Состав» найдите среди полей «Ограниченная лицензия КРИПТО-ПРО»
Присутствие этого поля означает наличие встроенной лицензии КриптоПро CSP.
Если такого поля нет, то и встроенной лицензии нет.

Как проверить наличие встроенной лицензии КриптоПро в сертификат электронной подписи?
Встроенная в сертификат лицензия КриптоПро CSP даёт возможность использовать электронную подпись на любом компьютере без дополнительного приобретения лицензии программы КриптоПро.
Встроенная лицензия действует до окончания срока действия сертификата электронной подписи.
Проверить наличие встроенной лицензии КриптоПро можно двумя способами, ниже подробнее рассмотрим каждый из них.
1 способ. Проверка встроенной лицензии через программу КриптоПро CSP
1. Открываем программу КриптоПро CSP (ярлык может быть расположен в Панели управления или меню «Пуск»).
2. После запуска программы переходим на вкладку «Сервис» и нажимаем на кнопку «Просмотреть сертификаты в контейнере».
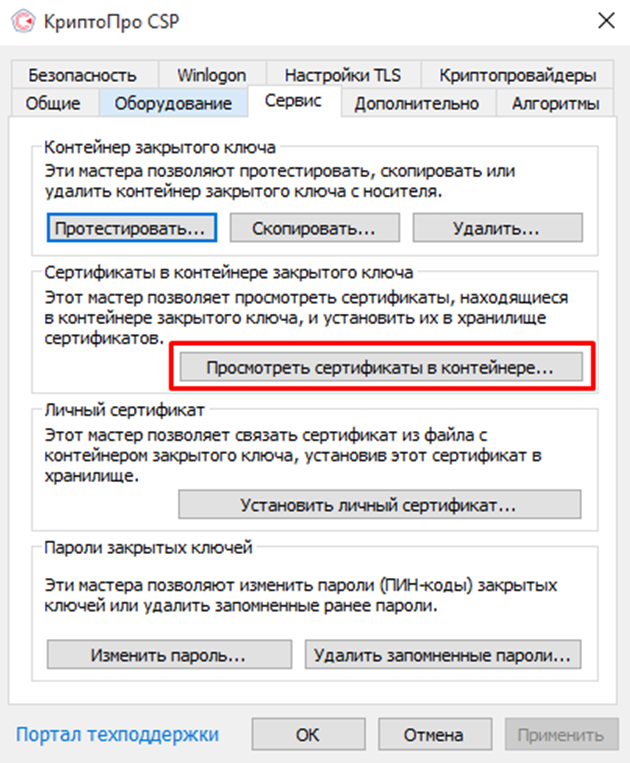
Рис. 1. вкладку «Сервис»
3. В открывшемся окне нажимаем на кнопку «Обзор».
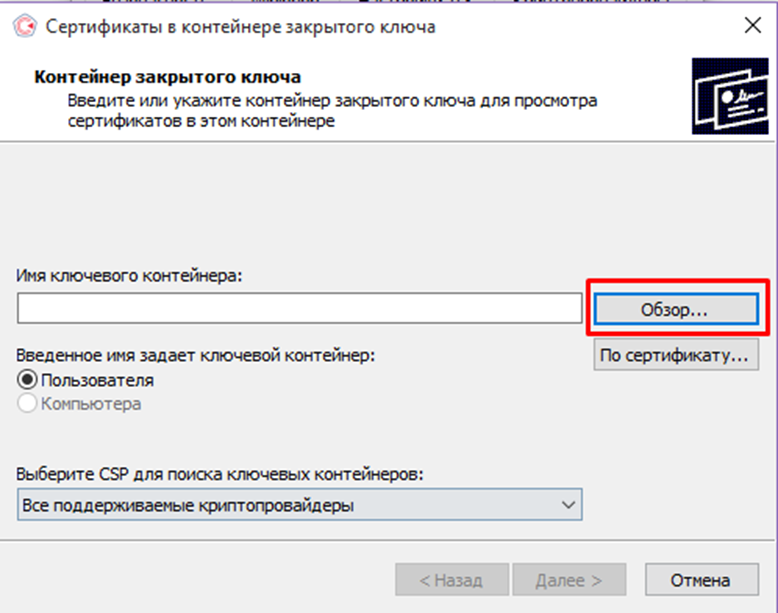
Рис. 2. кнопку «Обзор»
4. Из представленного списка контейнеров выбираем нужную подпись.
Подпись УЦ ФНС обозначается случайным набором символов и находится на защищённом носителе (Рутокен, Джакарта).
Выделяем подпись и нажимаем на кнопку «ОК» и «Далее».
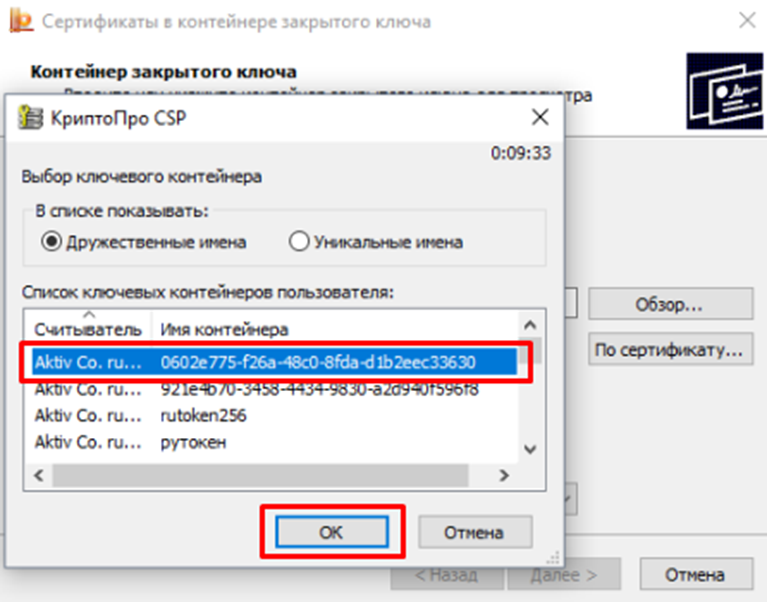
Рис. 3. Выделение сертификата электронной подписи
5. Открывается информация о сертификате, выбираем «Свойства».
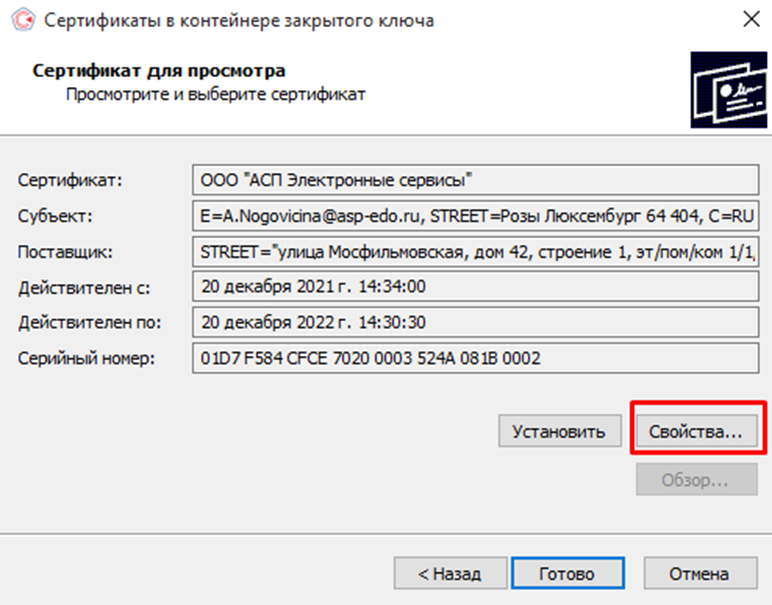
Рис. 4. Свойства
6. Открыв сертификат электронной подписи, переходим во вкладку «Состав» и находим среди полей «Ограниченная лицензия КРИПТО-ПРО».
Присутствие этого поля означает наличие встроенной лицензии КриптоПро CSP.
Если такого поля нет, то и встроенной лицензии нет.
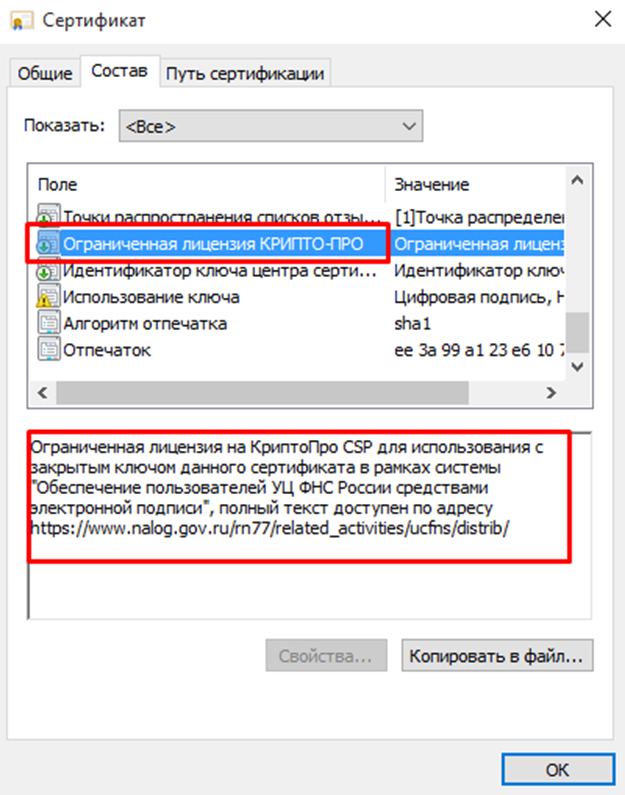
Рис. 5. Поле «Ограниченная лицензия КРИПТО-ПРО»
2 способ. Проверка встроенной лицензии через КриптоПро PKI
КриптоПро PKI устанавливается автоматически с установкой программы КриптоПро CSP. Как скачать и установить КриптоПро CSP, рассказали тут.
1. Через меню ПУСК находим и открываем «Управление лицензиями КриптоПро PKI».
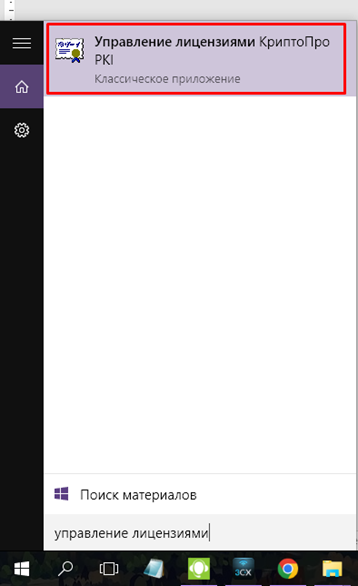
Рис. 6. Управление лицензиями КриптоПро PKI
2. Слева необходимо выбрать «КриптоПро CSP».
В правой части будет отображаться список всех сертификатов, содержащих встроенную лицензию КриптоПро.
Отображаются только сертификаты, установленные в хранилище «Личное».
Как установить сертификат электронной подписи в хранилище «Личное», рассказали в данной инструкции под пунктом «Установка электронной подписи.»
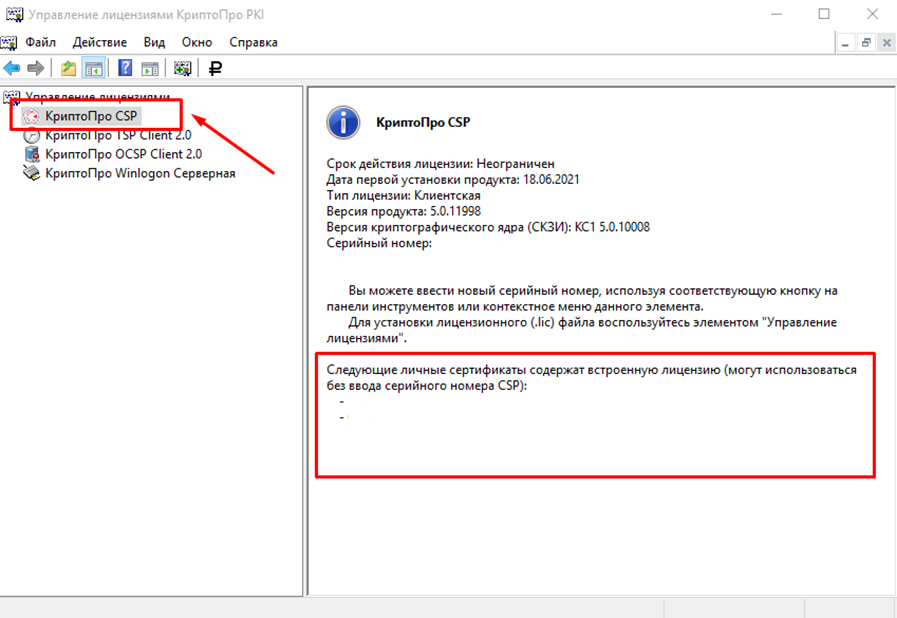
Рис. 7. КриптоПро CSP
Работаете в 1С?
Не забудьте активировать сервис «1С-Отчетность»
для сдачи отчетов в контролирующие органы,
он уже встроен в вашу программу.
ПОДРОБНЕЕ О СЕРВИСЕ 1С-ОТЧЕТНОСТЬ
Возврат к списку

 1 пользователь поблагодарил two_oceans за этот пост.
1 пользователь поблагодарил two_oceans за этот пост.



