- Сбис не видит сертификат на флешке. криптопро не видит ключ jacarta, решаем за минуту. как решить проблему, что криптопро не видит usb ключ
- . КриптоПро не видит контейнер на флешке. Предлагает выбрать другой носитель.
- Заполните заявку
- Как установить личный сертификат?
- Как настроить электронную почту.
- Как подписать документ.
- Защитите электронную подпись
- Как долго нужно хранить документ
- Как должно работать
- Как посмотреть сертификат
- Какие документы необходимы для выпуска ключа электронной подписи | сбис помощь
- Какие сведения содержатся в сертификате ключа проверки электронной подписи
- Когда и какую электронную подпись использовать
- Плагины
- Правила работы с эп | сбис помощь
- Программы
- Просмотр сертификатов через консоль управления
- С чего начать
- Способ 1: установка в автоматическом режиме
- Способ 2: ручной метод установки
- Установите криптопровайдер
- Частые вопросы
- Шаг 6: перезагрузка сертификата ответственного лица
Сбис не видит сертификат на флешке. криптопро не видит ключ jacarta, решаем за минуту. как решить проблему, что криптопро не видит usb ключ
Часто к нам обращаются с вопросом, как установить сертификат через КриптоПpo CSP . Ситуации бывают разные: сменился директор или главбух, получили новый сертификат в удостоверяющем центре и т.п. Раньше все работало, а теперь нет. Рассказываем, что нужно делать, чтобы установить личный цифровой сертификат на компьютер.
Вы можете установить личный сертификат двумя способами:
1. Через меню КриптоПро CSP «Просмотреть сертификаты в контейнере»
2. Через меню КриптоПро CSP «Установить личный сертификат»
Если на рабочем месте используется операционная система Windows 7 без SP1, то устанавливать сертификат следует по рекомендациям варианта № 2.
Вариант № 1. Устанавливаем через меню «Просмотреть сертификаты в контейнере»
Чтобы установить сертификат:
1. Выберите Пуск -> Панель управления -> КриптоПро CSP -> вкладка Сервис и нажмите кнопку “Просмотреть сертификаты в контейнере”.
2. В открывшемся окне нажмите на кнопку “Обзор”. Выберите контейнер и подтвердите свой выбор кнопкой ОК.
Если появится сообщение “В контейнере закрытого ключа отсутствует открытый ключ шифрования”, перейдите к установке цифрового сертификата по варианту № 2.
4. Если на вашем компьютере установлена версия “КриптоПро CSP” 3.6 R2 (версия продукта 3.6.6497) или выше, то в открывшемся окне нажмите на кнопку “Установить”. После этого согласитесь с предложением заменить сертификат.
Если кнопка “Установить” отсутствует, в окне “Сертификат для просмотра” нажмите кнопку “Свойства”.
5. В окне “Сертификат” — > вкладка “Общие” нажмите на кнопку “Установить сертификат”.
6. В окне “Мастер импорта сертификатов” выберите “Далее”.
7. Если у вас уставлена версия “КриптоПро CSP” 3.6, то в следующем окне достаточно оставить переключатель на пункте “Автоматически выбрать хранилище на основе типа сертификата” и нажать “Далее”. Сертификат будет автоматически установлен в хранилище “Личные”.
Вариант 2. Устанавливаем через меню «Установить личный сертификат»
Для установки вам понадобится, собственно, сам файл сертификата (с расширением.cer). Он может находиться, например, на дискете, на токене или на жестком диске компьютера.
Чтобы установить сертификат:
1. Выберите Пуск -> Панель управления -> КриптоПро CSP -> вкладка Сервис и нажмите кнопку “Установить личный сертификат”.
2. В окне “Мастер установки личного сертификата” нажмите на кнопку “Далее”. В следующем окне, чтобы выбрать файл сертификата, нажмите “Обзор”.
3. Укажите путь к сертификату и нажмите на кнопку “Открыть”, затем “Далее”.
4. В следующем окне вы можете просмотреть информацию о сертификате. Нажмите “Далее”.
5. На следующем шаге введите или укажите контейнер закрытого ключа, который соответствует выбранному сертификату. Для этого воспользуйтесь кнопкой “Обзор”.
Если у вас установлена версия КриптоПро CSP 3.6 R2 (версия продукта 3.6.6497) или выше, поставьте флаг “Установить сертификат в контейнер”.
8. Выберите хранилище “Личные” и нажмите ОК.
9. Хранилище вы выбрали. Теперь нажмите “Далее”, затем — “Готово”. После этого может появиться сообщение:
В этом случае нажмите “Да”.
10. Дождитесь сообщения об успешной установке личного сертификата на компьютер.
Все, можно подписывать документы, используя новый сертификат.
Трудности валидации на сайте «РТС-Тендер» возникают из-за того, что ЭЦП browser Plug-In не видит ключ RuToken или только сертификат на подпись. Узнать, почему ПК не видит ключ электронной подписи, помогут инструкция от поставщика специализированного ПО, тематический форум на сайте ФНС или ресурсах, посвящённых ЭЦП, а также специалисты из службы технической поддержки производителя крипто-ПО.
. КриптоПро не видит контейнер на флешке. Предлагает выбрать другой носитель.
В зависимости от того, какой тип носителя вы используете пути решения разные. Если вы используете смарт-карты типа Рутокен, МсКей, Етокен, то, скорее всего у вас не установлены драйвера для корректной работы с ключом.
Если ваш ключ находится на флешке USB 2.0, то надо смотреть версию ядра КриптоПро. Если вы используете КриптоПро 3.0, то у вас сбился путь. Для того чтобы его настроить необходимо:
При включенном в системный блок носителе Через программу КриптоПро Пуск à Панель управления à КриптоПро àОборудование Настроить считыватели Добавить. В появившемся окне Мастера установки считывателей выбираете в правой части экрана Дисковод (так как в КриптоПро все USB носители определяются как дискеты). В следующем окне выбираете правильное имя флешки, то есть то имя под которым определилась флешка в «Мой компьютер».
Если вы используете КриптоПро 3.6 и контейнер не виден, то значит носитель поврежден. Его следует предоставить в офис для выяснения состояния ключа.
Заполните заявку
- Укажите информацию о владельце сертификата и контактном лице.
- Установите флаг «Согласен на обработку моих персональных данных УЦ Тензор и присоединяюсь к регламенту УЦ».
- Подготовьте документы, необходимые для получения электронной подписи. Прикрепите к заявке сканы с оригиналов — менеджер проверит их заранее, а вы сможете сэкономить время при визите в наш офис. Формат файлов — практически любой. Если нет технической возможности, загрузку сканов можно пропустить. Предоставьте оригиналы в офис.
- В блоке «Применения» нажмите
 , выберите дополнительные опции или услуги. Например, укажите носитель, на котором будет храниться ЭП, или закажите выезд специалиста в ваш офис.
, выберите дополнительные опции или услуги. Например, укажите носитель, на котором будет храниться ЭП, или закажите выезд специалиста в ваш офис. - Если личность владельца ЭП будете подтверждать с помощью биометрии, нажмите «Хочу получить по биометрии». Визит в офис УЦ не потребуется.
Когда все данные заполнены,
отправьте заявку менеджеру
(кнопка «Отправить заявку»). В появившемся сообщении нажмите «Нет подписи».
Если информации достаточно, СБИС предложит сгенерировать подпись. Хотите сделать это после проверки заявки менеджером — нажмите «Отмена».
Как установить личный сертификат?
Установка личного сертификата (сертификата вашей организации)может быть выполнена следующим способом:
Через меню «Просмотреть сертификаты в контейнере»
1. Выбрать Пуск / Панель управления / КриптоПро CSP , перейти на вкладку Сервис и кликнуть по кнопке Просмотреть сертификаты в контейнере (см. рис. 1).
Рис. 1. Окно «Свойства КриптоПро CSP»
2. В открывшемся окне нажать на кнопку Обзор , чтобы выбрать контейнер для просмотра. После выбора контейнера нажать на кнопку Ок (см. рис. 2).
Рис. 2. Окно выбора контейнера для просмотра
3. В следующем окне кликнуть по кнопке Далее .
Рис. 3. Окно «Выбранного контейнера закрытого ключа»
4. Если уставлена версия КриптоПро CSP 3.6 R2 (версия продукта 3.6.6497) или выше, то в открывшемся окне следует нажать на кнопку Установить , после чего утвердительно ответить на уведомление о замене сертификата (если оно появится).
Рис. 4. Окно просмотра сертификата
5. В появившемся окне об успешной установке сертификата нажимаем ОК
Рис. 5. Окно «Сообщение об успешной установки сертификата»
6. после чего нажимаем кнопку готово
Рис. 6. Окно просмотра выбранного сертификата
5. Закрываем окно КриптоПро CSP нажатием кнопки ОК
Подробная информация по установке сертификата доступна по следующей ссылке.
Как настроить электронную почту.
Настройка параметров безопасности Outlook Express проводится по следующей схеме:
1. Выберите пункт меню Сервис/ Tools -> Учетные записи / Accounts и откройте закладку Почта/ Mail.
2. В отображаемом списке учетных записей выберите ту, которую необходимо настроить, и нажмите на кнопку Свойства/ Properties.
3. В отображаемом диалоге выберите закладку Безопасность/ Security, позволяющую пользователю указать свои личные сертификаты, которые будут использоваться при выборе личных ключей пользователя для формирования электронной цифровой подписи и расшифрования входящих сообщений.
5. В отображаемом диалоге выберите закладку Безопасность/ Security:
6. В отображаемом диалоге установите следующие режимы:
a. Включать пользователя при отправке шифрованной почты/ Always encrypt messages when sending encrypted mail . Установка режима включения дает возможность отправителю расшифровывать отправленные им сообщения.
b. Включать цифровое удостоверение при отправке сообщений с подписью/ Include my digital ID when sending singed messages. Установка этого режима автоматически будет добавлять сертификат отправителя ко всем сообщениям. Этот режим позволяет производить обмен сертификатами с использованием подписанного сообщения, а затем использовать полученные сертификаты для последующего шифрования сообщений между адресатами.
c. Отправлять сообщения с непрозрачной подписью/ Encode message before signing. При включенном режиме сообщения все вложения будут объединены в единое вложение с включенной в него цифровой подписью. Если режим выключен, подпись формируется в виде одного отдельного вложения для всех вложений.
d. Автоматически добавлять сертификат отправителя в адресную книгу/ Add senders certificates to my address book. При включенном режиме сертификаты, передаваемые в составе подписанного сообщения, будут автоматически добавляться в адресную книгу.
e. Проверять отмену цифровых подписей/ Check for revoked Digital Ds:
i. только при нахождении в сети/ Only when online. Установка маркера проверки приводит к тому, что каждая операция формирования или проверки электронной цифровой подписи будет сопровождаться проверкой на отзыв сертификата. Для проверки на отзыв используется Cписок Отозванных Сертификатов (CRL), информация о нахождении которого записывается в виде дополнения в сертификате каждого пользователя. По умолчанию данная опция не включена, и «Outlook Express» не отслеживает факта компрометации ключей пользователей.
ii. Никогда/ Never.
Проверка на отзыв не выполняется.
Как подписать документ.
Существует 2 вида отправки документа в подписанном виде.
Первый способ — подписание самого документа и второй — подписание всего письма целиком.
Для создания и отправки подписанного сообщения:
1. Нажмите на кнопку Создать сообщение/ Create Mail или выберите пункт меню Файл/ File — > Создать/ New -> Сообщение/ Mail message.
3. Для отправки сообщения в подписанном виде проверьте состояние кнопки Подписать/ Sign. Она должна быть нажата, и должен быть виден знак подписанного сообщения в правой части экрана.
4. После того, как сообщение подготовлено к отправке, нажмите на кнопку Отправить/ Send:
Второй способ, когда подписывается сам файл. Пакет Microsoft Office позволяет прикреплять цифровые подписи к конкретному документу. Для этого необходимо:
1. В меню Сервис выберите команду Параметры, а затем откройте вкладку Безопасность.
2. Нажмите кнопку Цифровые подписи.
3. Нажмите кнопку Добавить.
4. Выберите нужный сертификат, а затем нажмите кнопку OK.
Для остальных форматов данных необходимо использовать программу КриптоАрм.
Защитите электронную подпись
Важно надежно спрятать ключ ЭЦП. Чтобы воспользоваться им только владелец. Не храните электронную подпись на обычной флешке.
Иначе любой, у кого окажется незащищенная флешка, легко сможет расписаться на документе вместо вас.
Ключ можно хранить:
— в облаке — на сервере УЦ «Тензор». Это позволит подписывать цифровыеые документы в любое время и в любом месте, где есть интернет.
— на защищенном носителе, похожем на флешку. Такие устройства называются «токены», подключаются к компьютеру через USB-порт и работают только после ввода PIN-кода. Самыми популярные варианты — eToken, Jacarta (только с ЭЦП на этом носителе можно работать в системе ЕГАИС ФСРАР), а также российская разработка Рутокен.
Например, чтобы использовать Рутокен и СКЗИ КриптоПро CSP, потребуется установить драйвера и модули поддержки, соответствующие криптопровайдеру:
Как долго нужно хранить документ
Сертификат ЭЦП действителен лишь в течение строго установленного периода времени, равного одному году. По прошествии года цифровая подпись теряет свою функциональность и становится обязательной к замене. Вместе с новой ЭП владелец получает и новый сертификат.
Сколько времени нужно хранить сертификат ЭЦП зависит от того, какая информация в нем содержится. Полезный срок действия и содержание документа связаны между собой: чем больше информации, тем полезный срок действия документа меньше. Объясняется это тем, что данные, указанные в документе, могут измениться.
В удостоверяющем центре сроки хранения ключа в электронной форме определяются договорными условиями между УЦ и владельцем ЭЦП. В течение срока хранения ключа все участники информационной системы имеют к нему доступ. После аннулирования сроки хранения в УЦ определяются статьей ФЗ о законном сроке исковой давности.
На бумажном носителе ключ хранится в течение срока, установленного ФЗ РФ об архивном деле и архивах. С 2003 г. согласно новым поправкам срок хранения составляет 50 лет с момента поступления документа.
Как должно работать
Почему не видит ЭЦП компьютер? Вроде и ключ в виде флешки есть (тот же RuToken), и утилита «Крипто-Про» установлена, а проверка ЭП не выполняется. Основная причина — ПК изначально не видит флешку ЭЦП. Это возникает обычно, потому что ключ пытаются запустить на устройстве с неподдерживаемой ОС.
Когда установка криптопровайдера выполнена на поддерживаемом аппарате, по инструкции, но всё равно компьютер не видит ЭЦП, проблема может быть и в самом ключе. Чтобы разобраться, свяжитесь с поддержкой. Там у вас запросят скриншоты:
- версии/сборки CSP (вкладка «Общие»);
- ошибок при подключении контейнера ЭЦП.
Кроме того, укажите специалистам, где получали ЭЦП, на каком носителе у вас установлен контейнер (рутокен, етокен, флешка или реестр) и какая используется ОС (разрядность, сборка).
Как посмотреть сертификат
Просмотреть перечень сертификатов, скопировать их, удалить можно с использованием следующих инструментов;
При использовании браузера Internet Explorer выполните следующие действия:
После этого появится окошко, где будет перечислен весь перечень установленных на компьютере открытых сертификатов. Дополнительно будет указан список сторонних поставщиков ПО.
Преимущество использования браузера Internet Explorer — в возможности просмотра списка ключей, даже если нет прав администратора. Недостатком же будет невозможность удаления устаревших или ненужных уже сертификатов с жесткого диска компьютера.
При использовании панели управления OS Windows для просмотра открытых сертификатов, установленных на компьютере, выполните следующие действия с правами администратора:
Для просмотра перечня установленных ранее сертификатов на ПК с помощью приложения «КриптоПРО» достаточно выбрать раздел «Сертификаты». Использование данного ПО позволит при наличии прав администратора не только просматривать, но и копировать открытые сертификаты, удалять их.
В OS Windows есть стандартный менеджер Certmgr для работы с установленными ранее сертификатами. С его помощью можно увидеть информацию об открытых ключах, данные об УЦ. Для использования менеджера выполните следующие действия:
В итоге откроется окно со списком проверочных ключей. Специфика менеджера — в необходимости запуска с правами администратора. Важный минус сервиса — в некорректности отображения ЭЦП, что важно учитывать при просмотре.
Какие документы необходимы для выпуска ключа электронной подписи | сбис помощь
В соответствии с п.2 статьи 18 Федерального закона № 63-ФЗ «Об электронной подписи» для получения электронной подписи вам необходимо предоставить в Удостоверяющий центр (УЦ) следующие документы:
- Документы не должны быть повреждены или испорчены.
- В заявку должны быть загружены сканы или фото оригиналов.
Допустимые форматы файлов: *.jpg, *.jpeg, *.png, *.gif, *.pdf, *.doc, *.docx, *.dotx, *.zip, *.rar, *.7z, *.dotm, *.xls, *.xlt, *.xlsx, *.xlsm, *.ods, *.xlsb, *.rtf, *.heic, *.heif, *.psd, *.webp, *.svg, *.rgb, *.rgba, *.bmp, *.html, *.htm, *.tiff, *.tif, *.odt, *.docm, *.dot, *.csv, *.ppt, *.pptx, *.odp, *.pot, *.potx, *.ppsx, *.pps, *.ppsm, *.potm, *.pptm.
Если у вас нет технической возможности, предоставьте документы менеджеру УЦ — он сделает это за вас. - Скан паспорта и СНИЛС может быть сделан с надлежащим образом заверенной копии документа, если копия заверена не более 30 дней назад.
- Если в документе, удостоверяющем личность иностранного гражданина, его имя, фамилия, отчество (при его наличии), дата рождения приведены на иностранном языке, то при обращении за электронной подписью должен быть предоставлен нотариально заверенный перевод документа.
- Доверенность должна быть заверена печатью организации. Если компания работает без печати, дополнительно предоставьте устав, в котором отсутствует запись, что организация работает с печатью.
- Доверенности и заявление на изготовление СКП не могут быть подписаны факсимильной подписью.
Вам нужно оформить заявку на получение ЭП и с документами подойти в наш офис, либо вызвать нашего специалиста: он на месте проверит достоверность подготовленных вами документов и выпустит электронную подпись. По всем вопросам по получению электронной подписи обращайтесь к вашему менеджеру или в любой офис продаж СБИС.
Нашли неточность? Выделите текст с ошибкой и нажмите ctrl enter или свяжитесь с нами.
Какие сведения содержатся в сертификате ключа проверки электронной подписи
В сертификате ключа проверки электронной подписи обязательно присутствуют следующие сведения:
- ключ проверки электронной подписи;
- наименование средства электронной подписи;
- наименование удостоверяющего центра, выпустившего сертификат;
- сведения об ограничениях в сфере применения ЭЦП;
- дата начала и окончания срока действия сертификата;
- сведения о владельце электронной подписи, включая:
- ФИО и СНИЛС — для физического лица,
- ИНН физического или юридического лица, в зависимости от типа заявителя,
- наименование и местонахождение организации для владельца —юридического лица,
- другие сведения;
- информация о точке распространения списка отозванных сертификатов.
Также сертификат может содержать сведения об области своего применения, дополнительную информацию о владельце и издателе сертификата, адрес службы актуальных статусов сертификатов, адрес службы штампов времени и другую информацию.
Квалифицированный сертификат ключа проверки электронной подписи можно получить только в удостоверяющем центре, прошедшем аккредитацию Минкомсвязи. «Инфотекс Интернет Траст» — аккредитованный удостоверяющий центр.
Когда и какую электронную подпись использовать
Простая электронная подпись подойдет любым физическим лицам, которые пользуются интернет‑сервисами
для покупок товаров и услуг, управления средствами в банке. Может использоваться для оплаты штрафов ГИБДД и
получения некоторых услуг на портале «Госуслуги».
Неквалифицированная электронная подпись нужна сотрудникам компаний для обмена документами с
партнерами и внутреннего документооборота (для подписания приказов, инструкций, заявлений, справок). Используется
для работы в личном кабинете налогоплательщика.
Квалифицированная электронная подпись требуется всем, кто сдает отчетность в ФСС, ФНС, ПФР и другие
государственные органы, подписывает договоры с контрагентами, участвует в госзакупках и других видах торгов.
С помощью квалифицированной ЭП можно зарегистрировать онлайн‑кассу в ФНС, подать в суд или заключить трудовой
договор с удаленным сотрудником без личной встречи.
Квалифицированная электронная подпись универсальна, она подходит для работы на большинстве площадок.
Однако некоторые торговые площадки предъявляют дополнительные требования к электронным подписям. Например, чтобы
в сертификате подписи был объектный идентификатор (OID), содержащий дополнительную информацию о владельце ЭП
и его полномочиях. В «Тензоре» выдадут ЭП для любой торговой площадки.
Каждый человек может пользоваться одной или несколькими электронными подписями. Каких‑либо ограничений по
количеству и разнообразию используемых ЭП нет.
Плагины
Существует также полезный плагин от КриптоПро, который позволяет производить создание и проверку подписи на веб-страницах. КриптоПро ЭЦП Browser plug-in может работать с любым современным браузером, включая Хром и Яндекс.
Многие считают, что для работы с ЭЦП обязательно использовать Internet Explorer, но это не так. Достаточно, чтобы интернет-обозреватель поддерживал Java.
Данный плагин позволяет:
- Подписывать документы для электронного документооборота.
- Заверять данные веб-форм.
- Заверять любые файлы, отправляемые с компьютера пользователя.
- Подписывать сообщения.
С помощью плагина можно проверить как обычную ЭП, так и усовершенствованную. Важный плюс в том, что он распространяется совершенно бесплатно.
Для установки плагина не потребуется никаких особых навыков, всё происходит в автоматическом режиме. Нужно лишь запустить файл установщика, затем выбирать «Выполнить», «Далее» и «Ок». Программа всё сделает сама.
Если возникнут какие-либо трудности с установкой или эксплуатацией программы, то всегда можно обратиться за помощью в компанию, где подпись приобреталась. В большинстве случаев они дают подробные инструкции и оказывают помощь в телефонном режиме.
Правила работы с эп | сбис помощь
Электронная подпись равнозначна печати организации и собственноручной подписи ответственного лица: руководителя, главного бухгалтера. Поэтому:
- Ее запрещено передавать третьим лицам.
- Ключ должен использоваться только лицом, ответственным за работу со СБИС.
- В то время, когда ключ не используется, его лучше поместить в сейф.
- Его нежелательно хранить вблизи источников магнитных полей, нельзя оставлять ключ, вставленным в компьютер.
- На носитель нельзя записывать постороннюю информацию, на нем должен храниться только контейнер секретного ключа!
- В случае поломки носителя, потери ключа, компрометации ключа, необходимо срочно обратиться в удостоверяющий центр, где вы его получали, отозвать и получить новый.
- По истечении срока действия подписи обратитесь к нам за продлением договора и за новым ключом ЭП. Сделать это нужно заранее, не дожидаясь последнего дня.
Нашли неточность? Выделите текст с ошибкой и нажмите ctrl enter или свяжитесь с нами.
Программы
В первую очередь, нужно инсталлировать на компьютер программу КриптоПро CSP . Далее:
- Запустить программу любым из способов. Как вариант — открыть Панель управления, меню «Программы» и найти там нужное, либо найти её через поиск, если месторасположение не известно. Запуск производится от имени администратора.
- После запуска программы появится окно, в котором необходимо найти вкладку «Сервис».
- Далее ищём меню «Просмотреть сертификаты в контейнере».
- Появляется окно «Обзор», в котором можно ознакомиться с информацией по поводу имени контейнера и считывателя. Нажимаем Ок.
- В следующем окне «Сертификаты в контейнере закрытого ключа» не нужно производить никаких действий. Просто пропускаем его, нажав Далее.
- Появится окно с данными пользователя. Нужно выбрать «Свойства».
- Устанавливаем новый Сертификат, для этого выбираем «Установить сертификат».
- В следующем окне ничего не производим и просто жмём «Далее».
- Далее нужно выбрать пункт «Поместить все сертификаты в одно хранилище», для этого жмём «Обзор» и выбираем папку «Личное».
- Последний шаг — нажимаем «Готово».
Просмотр сертификатов через консоль управления
Это ещё один встроенный в Windows инструмент, позволяющий на компьютере найти ключ ЭЦП.
Для просмотра сертификатов через консоль управления необходимо выполнить:
- запустить командную строку (нажать комбинацию клавиш Win R, ввести «cmd» и нажать клавишу Enter);
- ввести в терминале команду mmc и нажать Enter;
- кликнуть на «Файл» и выбрать «Добавить или удалить оснастку»;
- выбрать «Добавить», затем «Добавить изолированную оснастку»;
- выбрать «Сертификаты».
Затем также можно выбрать просмотр сертификатов по определенной учетной записи, зарегистрированной в Windows. Чтобы таким методом найти ЭЦП на компьютере также нужно обладать правами администратора.
Через MMC (Просмотр сертификатов в консоли управления) также можно добавлять, удалять, копировать контейнеры с электронной подписью (включая сертификат удостоверяющего центра), но далеко не всем такой метод покажется удобным, так как некоторые команды также придется вводить именно через командную строку.
С чего начать
- Получите электронную подпись, оформив заявку по телефону, на сайте УЦ или в личном кабинете. Для работы в СБИС также можно использовать ЭП, выданные другими УЦ.
- Запустите мастер настройки рабочего места, чтобы подготовить свой компьютер к использованию ЭП.
- Если планируете работать с ЭП вне СБИС, зарегистрируйтесь на тех торговых площадках и госпорталах, где хотите ее испльзовать.
Нашли неточность? Выделите текст с ошибкой и нажмите ctrl enter или свяжитесь с нами.
Способ 1: установка в автоматическом режиме
Последние версии Криптопро ЦСП обладают полезной функцией автоматической установки персонального сертификата с внешнего носителя на жесткий диск. Чтобы задействовать ее, проделайте следующее.
- Первым делом нужно запустить КриптоПро CSP. Откройте меню «Пуск» , в нем перейдите в «Панель управления» .
Программа предложит выбрать местоположение контейнера, в нашем случае флеш-накопитель.
Предстоит выбрать хранилище. В последних версиях КриптоПро лучше оставить настройки по умолчанию.
Задача решена.
Данный способ на сегодня является самым распространенным, однако в некоторых вариантах сертификатов воспользоваться им невозможно.
Способ 2: ручной метод установки
Устаревшие версии КриптоПро поддерживают только ручную установку личного сертификата. Кроме того, в некоторых случаях последние версии ПО могут брать такой файл в работу через встроенную в CryptoPro утилиту импорта.
- Первым делом убедитесь, что на флешке, которая используется в качестве ключа, присутствует файл сертификата в формате CER.
Выберите вашу флешку и папку с сертификатом (как правило, такие документы расположены в каталоге со сгенерированными ключами шифрования).
Во всплывающем окошке выберите местоположение нужного.
Поскольку сертификат у нас личный, то и отметить нужно соответствующую папку.
Внимание: если вы используете этот способ на новейшей CryptoPro, то не забудьте отметить пункт «Установить сертификат (цепочку сертификатов) в контейнер» !
Данный способ несколько сложнее, однако в некоторых случаях установить сертификаты можно только так.
В качестве подведения итогов напомним: устанавливайте сертификаты только на проверенные компьютеры!
Установите криптопровайдер
Чтобы ЭП работала на вашем компьютере, необходимо особое программное обеспечение — криптопровайдер. Его также называют СКЗИ — средство криптографической защиты информации. Это модуль, который отвечает за безопасное шифрование данных. Без него подписать и защитить документ не получится.
Важно, чтобы на ПК был установлен только один такой модуль. Несколько криптопровайдеров конфликтуют между собой и не дают пользоваться ЭП.
Приобретая лицензию СБИС, вы автоматически получаете лицензию криптопровайдера КриптоПро. СБИС предложит установить его при первом использовании ЭЦП. Следуйте инструкции по установке, а затем перезагрузите компьютер.
Если у вас нет лицензии СБИС, установите один из сторонних криптопровайдеров, соответствующих ГОСТу. Например, КриптоПро или ВипНет. Если боитесь настраивать программу самостоятельно, можно обратиться к нашему менеджеру — он поможет.
Заметим, что подпись, выпущенная на одном СКЗИ, не будет работать на других. Поэтому, если собираетесь использовать несколько разных систем на одном компьютере (например 1С-отчетность и СБИС), сообщите об этом специалистам по установке и выпуску ЭЦП.
Частые вопросы
Насколько надёжно использование ЭЦП?
Надёжность применения электронной подписи находится на достаточно высоком уровне, обычная ЭЦП приравнивается к собственноручной подписи. Взломать систему практически невозможно, а шанс её подделки гораздо ниже, чем шанс подделки собственноручной подписи.
Актуально ли получение ЭП физическому лицу?
ФЗ может использовать подпись при любом электронном документообороте. Кроме того, использование такой подписи значительно расширяет возможности портала государственных услуг.
Сколько стоит ЭЦП?
Стоимость электронной подписи не очень высока. Физическому лицу она обойдётся примерно в 1000 рублей, максимальная стоимость для ЮЛ — до 2500 рублей.
Как установить и настроить Рутокен, вы узнаете из данного видео.
Список документов для юридического лица:
1. Выписка из Единого государственной реестра юридических лиц (ЕГРЮЛ) не старше 30 дней.
3. Реквизиты компании
4. СНИЛС (Страховое свидетельство государственного пенсионного страхования)
5. Свидетельство ИНН
Список документов для Индивидуального предпринимателя (ИП):
1. Выписка из единого госудаственного реестра индивидуальных предпринимателей (ЕГРИП)
3. СНИЛС (Страховое свидетельство государственного пенсионного страхования)
4. Свидетельство ИНН
Список документов для физического лица:
2. Свидетельство ИНН
2. СНИЛС (Страховое свидетельство государственного пенсионного страхования)
Шаг 6: перезагрузка сертификата ответственного лица
Для перезагрузки сертификата откройте программу «СБиС Электронная отчетность» в главном окне, где находится «Календарь налогоплательщика». Выберите нужного налогоплательщика в разделе «Налогоплательщик» и нажмите на панели «Изменить» (пример см. Рис. 12).
 Нажмите на изображение, чтобы увеличить
Нажмите на изображение, чтобы увеличить
Рис. 12
Далее перейдите на вкладку «Ответственные лица», выберите сотрудника с подтипом «Руководитель» или «Уполномоченный представитель», у которого указан действительный сертификат (пример см. Рис. 13).
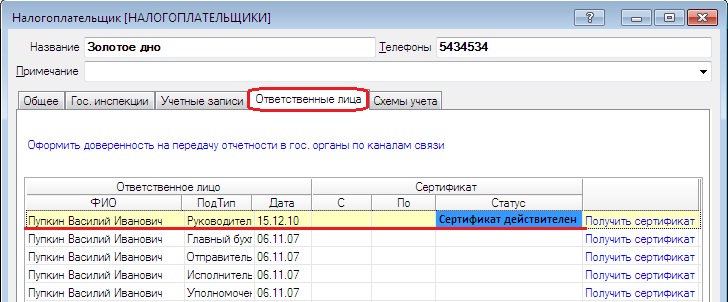 Нажмите на изображение, чтобы увеличить
Нажмите на изображение, чтобы увеличить
Рис. 13





