Криптопровайдер КриптоПро на сегодняшний день является, пожалуй, самым популярным на рынке, по крайней мере в России. Я хочу рассказать, как быстро и удобно перенести большое количество контейнеров закрытых ключей CryptoPro и сертификатов к ним. Существует штатный механизм в самой программе, работает в ручном режиме и не подходит, когда надо перенести большое количество.
Онлайн-курс по Kubernetes – для разработчиков, администраторов, технических лидеров, которые хотят изучить современную платформу для микросервисов Kubernetes. Самый полный русскоязычный курс по очень востребованным и хорошо оплачиваемым навыкам. Курс не для новичков – нужно пройти вступительный тест.
Заказать настройку ЭЦП от 500 р.
- Введение
- Оглавление
- Ошибка копирования контейнера
- Онлайн курс по Kubernetes
- Помогла статья? Подписывайся на telegram канал автора
- Использование КриптоПро CSP в Word/Excel из состава Microsoft Office 2003, 2007, 2010, 2013, 2016
- Можно ли изменить имя контейнера?
- #1 2015-01-28 14:13:35
- Можно ли изменить имя контейнера?
- #2 Ответ от Vladimir Ivanov 2015-01-28 15:14:38
- Re: Можно ли изменить имя контейнера?
- Как установить сертификат подписи через КриптоПро CSP
- Создание цифровой подписи в Microsoft Office/Excel 2007 и 2010/2013/2016 с использованием «КриптоПро Office Signature»
- Установка «КриптоПро Office Signature»
- Создание и проверка ЭП
- Подписание документа, содержащего цифровую подпись
- Видимые строки подписи
- 1 Добавление строки подписи
- 2 Добавление подписи в строку подписания
- 3 Просмотр свойств подписи
- Открытие документа на компьютере без «КриптоПро Office Signature»:
- Как добавить контейнер при установке сертификата в СКЗИ
- Установка личного сертификата КриптоПро CSP
- Установка личного сертификата VipNet CSP
- Что делать, если мастер установки не находит контейнер
- Использование КриптоПро CSP в Microsoft OfficeWord/Excel 2003
- Создание цифровой подписи
- Подписание документа, содержащего цифровую подпись
- Если ошибка появляется при работе в системе, для ее решения необходимо выполнить следующие шаги
- Часто задаваемые вопросы по теме статьи (FAQ)
- Инструкция по установке (смене) пароля на контейнере КриптоПро CSP
- Копирование закрытого ключа через оснастку КриптоПро
- Как скопировать контейнер?
- КриптоПро CSP ошибка 0x80090010 Отказано в доступе
- Массовый перенос ключей и сертификатов CryptoPro с компьютера на компьютер
- КриптоПро CSP Окно «Выбор ключевого контейнера» пустое либо в нем не отображается нужный контейнер
- ОСНОВНЫЕ ПОНЯТИЯ (если есть аббревиатуры, понятия и т
- Правила использования материалов сайта ATI
- Если ошибка появляется при входе в систему, для ее решения необходимо выполнить следующие шаги
- Как изменить имя сертификата в криптопро
- Вариант 1. Устанавливаем через меню «Установить личный сертификат»
- Вариант 2. Устанавливаем через меню «Просмотреть сертификаты в контейнере»*
- Как изменить имя сертификата в криптопро
Введение
Ключи электронной подписи хранятся в специальном контейнере КриптоПро CSP. Контейнер содержит в себе открытый и закрытый ключ пользователя, а также сертификат электронной подписи. Для обеспечения безопасности рекомендуется устанавливать пароль на контейнер. Он будет запрашиваться при использовании электронной подписи.
Если вам нужно сбросить или изменить уже установленный пароль, то вам сюда.
Внимание! В случае утери пароля восстановить его будет невозможно! Поэтому рекомендуем записать пароль на бумаге и хранить в надёжном месте!
Если вы уже забыли или потеряли пароль от вашей электронной подписи требуется перевыпуск сертификата электронной подписи. Обратитесь в отдел продаж по телефонам указанным в шапке сайта.
Эта инструкция поможет вам
- Установить новый пароль на ЭЦП (Установить новый пароль на контейнер КриптоПро CSP)
- Изменить существующий пароль на ЭЦП (Изменить пароль на контейнере КриптоПро CSP)
Оглавление
1. Использование КриптоПро CSP в Microsoft Office Word/Excel 2003
1.1. Создание цифровой подписи
1.2. Подписание документа, содержащего цифровую подпись
2. Создание цифровой подписи в Microsoft Office/Excel 2007 и 2010/2013/2016 с использованием «КриптоПро Office Signature»
2.1. Установка «КриптоПро Office Signature»
2.2. Создание и проверка ЭП
2.3. Подписание документа, содержащего цифровую подпись
2.4. Видимые строки подписи
2.4.1 Добавление строки подписи
2.4.2 Добавление подписи в строку подписания
2.4.3 Просмотр свойств подписи
2.5. Открытие документа на компьютере без «КриптоПро Office Signature»
Ошибка копирования контейнера
Но тут есть важный нюанс. Если во время создания закрытого ключа он не был помечен как экспортируемый, скопировать его не получится. У вас будет ошибка:

Ошибка копирования контейнера. У вас нет разрешений на экспорт ключа, потому что при создании ключа не был установлен соответствующий флаг. Ошибка 0x8009000B (-2146893813) Ключ не может быть использован в указанном состоянии. Либо вы просто не сможете его выбрать для копирования, если у вас последняя версия CryptoPro. Он будет неактивен:
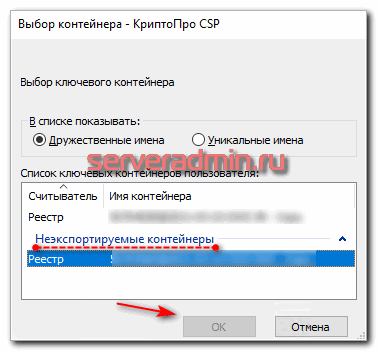
Если получили такую ошибку, то для вас этот способ переноса не подходит. Можно сразу переходить к следующему. Отдельно расскажу, как скопировать сертификат и закрытый ключ к нему в файл, чтобы перенести на другой компьютер без использования токена. Делаем это там же на вкладке Сервис в оснастке CryptoPro. Нажимаем Посмотреть сертификаты в контейнере.
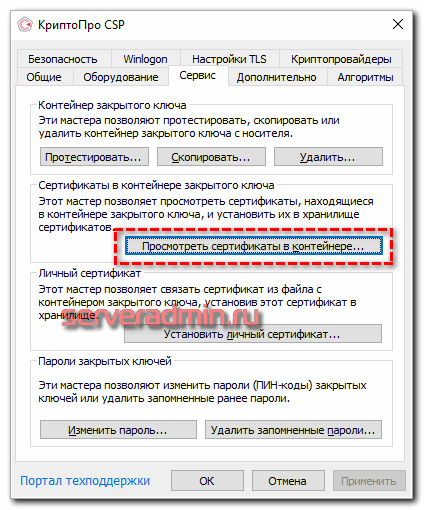
Выбираем необходимый сертификат и нажимаем Посмотреть свойства сертификата.
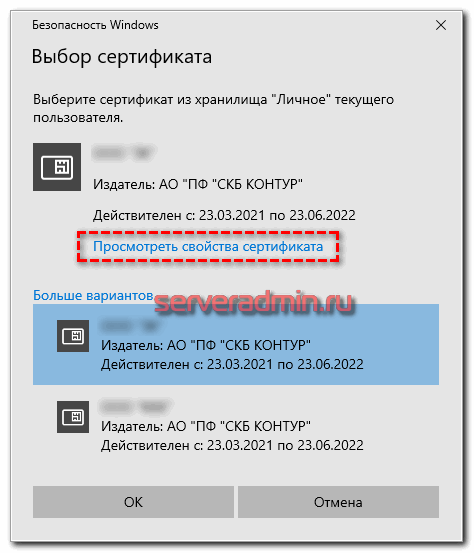
Далее переходим на вкладку Состав в информации о сертификате и нажимаем Копировать в файл.
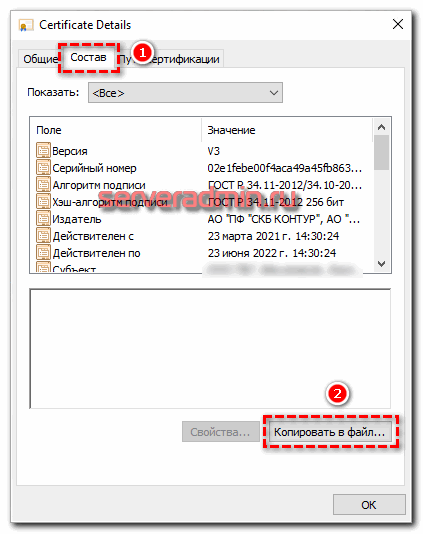
Если у вас после слов “Экспортировать закрытый ключ вместе с сертификатом” нет возможности выбрать ответ “Да, экспортировать закрытый ключ”, значит он не помечен как экспортируемый и перенести его таким способом не получится. Можно сразу переходить к другому способу, который описан ниже.
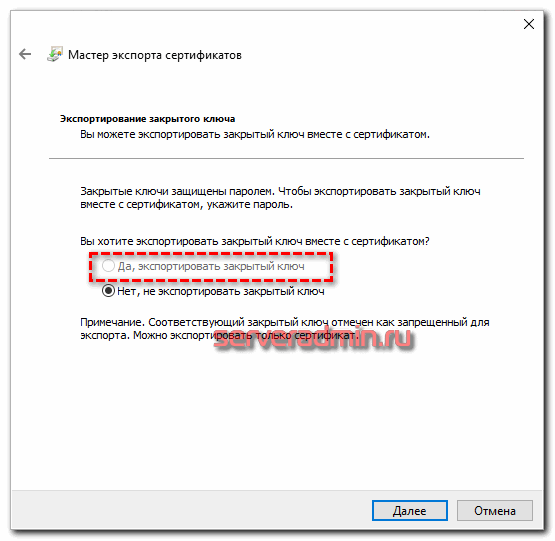
Если же такая возможность есть, то выбирайте именно этот пункт и жмите Далее. В следующем меню ставьте все галочки, кроме удаления. Так вам будет удобнее и проще в будущем, если вдруг опять понадобится копировать ключи уже из нового места.
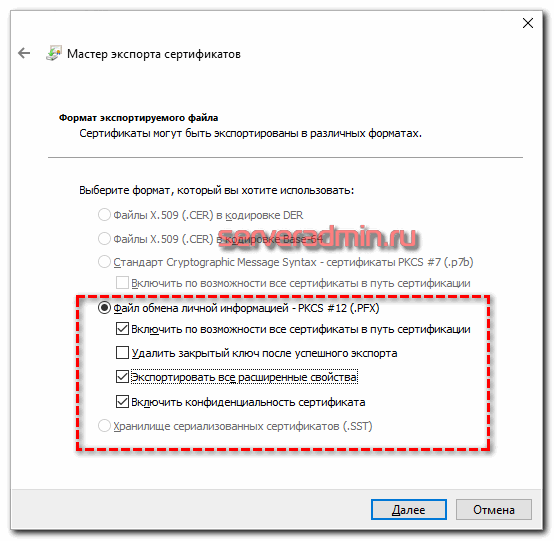
Укажите какой-нибудь пароль и запомните его! Без пароля продолжить нельзя. В завершении укажите имя файла, куда вы хотите сохранить закрытый ключ. Теперь вам нужно скопировать сам сертификат. Только что мы копировали закрытый ключ для него. Не путайте эти понятия, это разные вещи. Опять выбираете этот же сертификат в списке из оснастки Crypto Pro, жмёте Копировать в файл, экспортировать БЕЗ закрытого ключа. И выбираете файл формата .CER.
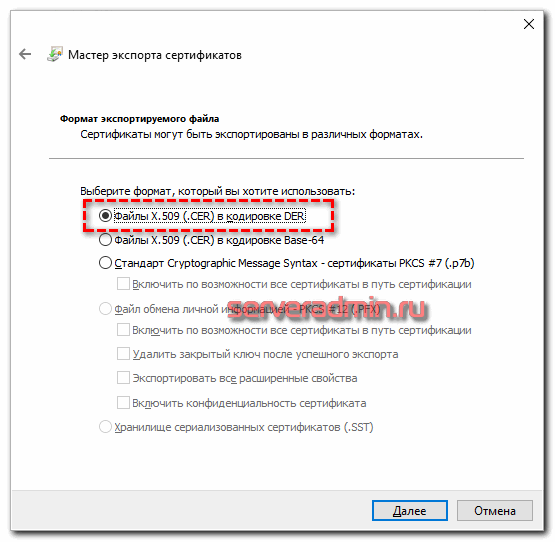
Сохраните сертификат для удобства в ту же папку, куда сохранили закрытый ключ от него. В итоге у вас должны получиться 2 файла с расширениями:
- .pfx
- .cer
Вам достаточно перенести эти 2 файла на другой компьютер и кликнуть по каждому 2 раза мышкой. Откроется мастер по установке сертификатов. Вам нужно будет выбрать все параметры по умолчанию и понажимать Далее. Сертификат и контейнер закрытого ключа к нему будут перенесены на другой компьютер. Я описал первый способ переноса в ручном режиме. Им можно воспользоваться, если у вас немного сертификатов и ключей. Если их много и руками по одному переносить долго, то переходим ко второму способу.
Онлайн курс по Kubernetes
Онлайн-курс по Kubernetes – для разработчиков, администраторов, технических лидеров, которые хотят изучить современную платформу для микросервисов Kubernetes. Самый полный русскоязычный курс по очень востребованным и хорошо оплачиваемым навыкам. Курс не для новичков – нужно пройти вступительный тест.
Если вы ответите “да” хотя бы на один вопрос, то это ваш курс:
- устали тратить время на автоматизацию?
- хотите единообразные окружения?;
- хотите развиваться и использовать современные инструменты?
- небезразлична надежность инфраструктуры?
- приходится масштабировать инфраструктуру под растущие потребности бизнеса?
- хотите освободить продуктовые команды от части задач администрирования и автоматизации и сфокусировать их на развитии продукта?
Сдавайте вступительный тест по ссылке и присоединяйтесь к новому набору!.
Заказать настройку ЭЦП от 500 р.
Помогла статья? Подписывайся на telegram канал автора
Анонсы всех статей, плюс много другой полезной и интересной информации, которая не попадает на сайт.
Использование КриптоПро CSP в Word/Excel из состава Microsoft Office 2003, 2007, 2010, 2013, 2016
Данная инструкция описывает порядок действий по конфигурации программ Word и Excel из состава Microsoft Office 2003, 2007, 2010, 2013, 2016, для создания и проверки электронных цифровых подписей документов. Цифровые подписи используют в тех случаях, когда требуется гарантировать подлинность, целостность и происхождение (авторство) документа, поэтому подписывать документ необходимо только в том случае, когда он окончательно готов.
Для создания ЭП на 2012 ГОСТ в Microsoft Office Word/Excel 2007/2010/2013/2016 необходимо наличие плагина «КриптоПро Office Signature 2.0». Описание использования этого продукта (плагина) имеется в данном документе. Дистрибутив плагина доступен на странице: http://www.cryptopro.ru/products/office/signature
Важно помнить: если после создания и подписи документ будет открыт в другой версии Microsoft Office Word/Excel, то ЭП документа проверится не всегда.
Ниже представлена таблица, в которой рассмотрены все варианты создания подписи: в Word/Excel с плагином и без него — и возможности проверки подписи в различных версиях Microsoft Office.
| Документ сделан и подписан в: | Документ открывается в: | ||||
|---|---|---|---|---|---|
| Office 2003 | Office 2007 | Office 2007 с плагином | Office 2010/2013/2016 | Office 2010/2013/2016 с плагином | |
| Office 2003 | Подпись проверяется при наличии КриптоПро CSP 3.0 SP3, или 3.6 | Подпись проверяется при наличии КриптоПро CSP 3.6. При наличии CSP 3.0 выводит сообщение «Документ содержит недействительные подписи» | Подпись проверяется при наличии КриптоПро CSP 3.6. При наличии CSP 3.0 выводит сообщение «Документ содержит недействительные подписи» | Выводит сообщение «Документ содержит недействительные подписи» | Выводит сообщение «Документ содержит недействительные подписи» |
| Office 2007 | Подпись не будет показана | Подпись проверяется при наличии КриптоПро CSP 3.0 SP3, CSP 3.6 | Подпись проверяется при наличии КриптоПро CSP 3.0 SP3, CSP 3.6 | Подпись не будет показана | Подпись не будет показана |
| Office 2007 с плагином | Подпись не будет показана | При наличии КриптоПро CSP 3.0 SP3, CSP 3.6 выводит сообщение «Документ содержит недействительные подписи», но предлагает ссылку на сайт для установки плагина | Подпись проверяется при наличии КриптоПро CSP 3.0 SP3, CSP 3.6 | Подпись не будет показана | Подпись проверяется при наличии КриптоПро CSP 3.0 SP3, CSP 3.6 |
| Office 2010/2013/2016 | – | – | – | – | – |
| Office 2010/2013/2016 с плагином | Подпись не будет показана | При наличии КриптоПро CSP 3.0 SP3, CSP 3.6 выводит сообщение «Документ содержит недействительные подписи», но предлагает ссылку на сайт для установки плагина | Подпись проверяется при наличии КриптоПро CSP 3.0 SP3, CSP 3.6 | Подпись не будет показана | Подпись проверяется при наличии КриптоПро CSP 3.0 SP3, CSP 3.6 |
Можно ли изменить имя контейнера?
Страницы 1
Чтобы отправить ответ, нужно авторизоваться или зарегистрироваться
#1 2015-01-28 14:13:35
- Presley
Можно ли изменить имя контейнера?
Столкнулся с проблемой – необходимо подписать файл на сайте, работает ЭЦП с сайтом через программку “capicom”При попытке подписать выдает ошибку “Не совпадают ФИО в заявлении и в сертификате ключа подписи”. В крипто-про нашел проблему – в имени контейнера после отчества стоит знак “1” (цифра 1)..Вопрос – можно ли ее как-нибудь убрать?
#2 Ответ от Vladimir Ivanov 2015-01-28 15:14:38
- Vladimir Ivanov
Re: Можно ли изменить имя контейнера?
Если этот символ присутствует в самом сертификате, то исправить можно только перевыпуском сертификата в удостоверяющем центре, где Вы получали сертификат.
Как установить сертификат подписи через КриптоПро CSP
Часто к нам обращаются с вопросом, как установить сертификат через КриптоПpo CSP. Ситуации бывают разные: сменился директор или главбух, получили новый сертификат в удостоверяющем центре и т.п. Раньше все работало, а теперь нет. Рассказываем, что нужно делать, чтобы установить личный цифровой сертификат на компьютер.
Вы можете установить личный сертификат двумя способами:
1. Через меню КриптоПро CSP «Просмотреть сертификаты в контейнере»
2. Через меню КриптоПро CSP «Установить личный сертификат»
Если на рабочем месте используется операционная система Windows 7 без SP1, то устанавливать сертификат следует по рекомендациям варианта № 2.
Вариант № 1. Устанавливаем через меню «Просмотреть сертификаты в контейнере»
Чтобы установить сертификат:
2. В открывшемся окне нажмите на кнопку “Обзор”. Выберите контейнер и подтвердите свой выбор кнопкой ОК.
3. В следующем окне нажмите “Далее”.
Если появится сообщение “В контейнере закрытого ключа отсутствует открытый ключ шифрования”, перейдите к установке цифрового сертификата по варианту № 2.
4. Если на вашем компьютере установлена версия “КриптоПро CSP” 3.6 R2 (версия продукта 3.6.6497) или выше, то в открывшемся окне нажмите на кнопку “Установить”. После этого согласитесь с предложением заменить сертификат.
Если кнопка “Установить” отсутствует, в окне “Сертификат для просмотра” нажмите кнопку “Свойства”.
6. В окне “Мастер импорта сертификатов” выберите “Далее”.
7. Если у вас уставлена версия “КриптоПро CSP” 3.6, то в следующем окне достаточно оставить переключатель на пункте “Автоматически выбрать хранилище на основе типа сертификата” и нажать “Далее”. Сертификат будет автоматически установлен в хранилище “Личные”.
8. В следующем окне нажмите “Далее”, затем “Готово” и дождитесь сообщения об успешной установке сертификата: “Импорт успешно выполнен”.
Вариант 2. Устанавливаем через меню «Установить личный сертификат»
Чтобы установить сертификат:
2. В окне “Мастер установки личного сертификата” нажмите на кнопку “Далее”. В следующем окне, чтобы выбрать файл сертификата, нажмите “Обзор”.
3. Укажите путь к сертификату и нажмите на кнопку “Открыть”, затем “Далее”.
4. В следующем окне вы можете просмотреть информацию о сертификате. Нажмите “Далее”.
5. На следующем шаге введите или укажите контейнер закрытого ключа, который соответствует выбранному сертификату. Для этого воспользуйтесь кнопкой “Обзор”.
6. Выбрав контейнер, нажмите “Далее”.
7. Дальше вам необходимо выбрать хранилище, куда будет установлен сертификат. Для этого в окне “Выбор хранилища сертификатов” нажмите на кнопку “Обзор”.
Если у вас установлена версия КриптоПро CSP 3.6 R2 (версия продукта 3.6.6497) или выше, поставьте флаг “Установить сертификат в контейнер”.
8. Выберите хранилище “Личные” и нажмите ОК.
В этом случае нажмите “Да”.
10. Дождитесь сообщения об успешной установке личного сертификата на компьютер.
Все, можно подписывать документы, используя новый сертификат.
Источник
Создание цифровой подписи в Microsoft Office/Excel 2007 и 2010/2013/2016 с использованием «КриптоПро Office Signature»
Установка «КриптоПро Office Signature»
Установка продукта «КриптоПро Office Signature» производится на компьютер с программным обеспечением:
ОС: Windows XP/2003/Vista/2008/2008 R2/7 (32 или 64 бит);
Microsoft Office 2007 или Microsoft Office 2010 (32 или 64 бит);
КриптоПро CSP 2.0 и выше.
Установка производится путём запуска дистрибутива:
XMLDSigAddIn-win32.msi (для 32-битных версий MS Office)
XMLDSigAddIn-x64.msi (для 64-битных MS Office)
Создание и проверка ЭП
После завершения редактирования документа и сохранения документа можно добавить к документу ЭП.
Подписанный документ будет доступен только для чтения.
Если в подписанный документ нужно внести изменения, то все созданные ЭП следует удалить из документа.
Для создания ЭП в MS Office Word 2007 или Excel 2007:
В главном меню выберите пункт Подготовить, затем Добавить цифровую подпись (КРИПТО-ПРО)

Для создания ЭП в MS Office Word 2010 или Excel 2010:
На вкладке Файл в разделе Сведения нажмите кнопку Добавить цифровую подпись (КРИПТО-ПРО)

Затем появится окно подписания документа. Это окно позволяет пользователю указать свой личный сертификат, который будет использоваться для формирования ЭП. Один из сертификатов будет выбран автоматически.

Если нужно выбрать другой сертификат — нажмите кнопку Изменить. В появившемся окне представлен список сертификатов пользователя, установленных на компьютере.

Выберите сертификат и нажмите ОК. Если для доступа к ключевому контейнеру требуется задать пароль — появится окно ввода пароля.

Если пароль введен неверно, повторите попытку. При успешном вводе пароля появится окно о статусе подписания документа.

После подписи документа, в строке состояния окна документа появится значок, свидетельствующий о том, что данный документ имеет ЭП.

Для проверки статуса подписи, нажмите на этот значок, и справа появится вкладка Подписи, в которой указан статус подписи. Для просмотра состава подписи щелкните правой кнопкой мыши на строке подписи и выберите пункт Состав подписи.

Появится более детальное сообщение о составе подписи.

При открытии измененного документа, содержащего ЭП, появится сообщение о том, что документ содержит недействительную подпись.

Для более детального просмотра статуса, нажмите на значок ЭП в строке состояния, и справа появится окно, содержащее недействительный статус подписи.

Состав подписи можно посмотреть нажатием правой кнопки мышки

Подписание документа, содержащего цифровую подпись
Если документ уже содержит цифровую подпись, его можно подписать еще раз.
Для добавления новой ЭП в MS Office Word 2007 или Excel 2007:
В главном меню выберите пункт Подготовить, затем Добавить цифровую подпись (КРИПТО-ПРО).
Для добавления новой ЭП в MS Office Word 2010 или Excel 2010:
На вкладке Файл в разделе Сведения нажмите кнопку Добавить цифровую подпись (КРИПТО-ПРО).
Дальнейшие действия аналогичны созданию первой подписи.
В результате на вкладке Подписи появится еще одна действительная подпись.

Для просмотра состава подписи, щелкните правой кнопкой мыши на строке нужной подписи и выберите пункт Состав подписи.
Видимые строки подписи
1 Добавление строки подписи
На вкладке Вставка в группе Текст нажмите на стрелку рядом с кнопкой Строка подписи и в появившемся меню выберите Строка подписи (КРИПТО-ПРО).

Появится диалоговое окно Настройка подписи. В нём можно ввести информацию о лице, которое будет добавлять подпись. Эти сведения будут отображены в строке подписи в документе. Заполнять все пункты необязательно.

- в поле Предложенный подписывающий вводится ФИО подписывающего.
- в поле Должность предложенного подписывающего — название должности подписывающего.
- в поле Адрес электронной почты предложенного подписывающего — адрес электронной почты подписывающего
- в поле Инструкции для подписывающего можно ввести рекомендации или требования для подписывающего. Эти инструкции отображаются в диалоговом окне Подпись, в котором подписывающий будет ставить подпись.
- для разрешения самому подписывающему добавления комментариев в процессе создания подписи установите флажок Разрешить подписывающему добавлять примечания в окне подписи.
- для отображения даты подписания документа, установите флажок Показывать дату подписи в строке подписи.

Нажмите кнопку ОК.
Созданная строка подписи представляет собой графический объект, который можно переместить на любое место в тексте документа.

При необходимости можно повторить добавление видимой строки подписи в случае, если документ подписывается разными людьми.
2 Добавление подписи в строку подписания
Дважды щелкните мышью в документе по строке подписи, в которую требуется ввести подпись. Появится диалоговое окно Подписание

В верхней части окна можно просмотреть дополнительные сведения о создаваемой подписи нажав ссылку Дополнительные сведения о том, что подписывается.
При нажатии ссылки Выбрать рисунок можно добавить изображение, например, своей рукописной подписи.
Один из имеющихся на компьютере сертификатов будет выбран автоматически.
Для выбора другого цифрового сертификата для подписи нажмите кнопку Изменить и в окне Выбор сертификата выберите необходимый сертификат

В окне Подписание нажмите кнопку Подписать. Появится информационное окно подтверждения подписи, в этом окне нажмите кнопку ОК. Для удобства работы можно установить флажок Больше не показывать это сообщение.

Созданная подпись будет отображена в документе. Одновременно будет отображена вкладка Подписи, в которой приведен список подписей в документе. Созданная подпись будет находиться в разделе Действительные подписи. Незаполненная подпись — в разделе Требуемые подписи.
После того, как в документе появилась первая (или единственная) цифровая подпись, он автоматически помечается как окончательный и доступен только для чтения.
Если документ содержит единственную подпись, то на этом работа с ним заканчивается.
Если документ содержит несколько строк подписей для нескольких лиц, документ следует передать этим лицам для подписания.

При открытии документа, содержащего незаполненные строки подписи, появляется панель сообщений.

Щелкните по кнопке Просмотр подписей, после чего на вкладке Подписи будет отображен список подписей в документе.

Для добавления подписи в строку подписи дважды щелкните по строке подписи в тексте документа или в панели Подписи нажмите правой кнопкой мыши на нужной строке подписи и выберите команду Подписать.
В окне Подписание введите необходимую информацию и нажмите кнопку Подписать

После создания последней подписи в документе в панели Подписи все подписи будут находиться в разделе Действительные подписи

3 Просмотр свойств подписи
В окне документа в панели Подписи щелкните по стрелке требуемой подписи и выберите команду Состав подписи. Можно также дважды щелкнуть мышью по строке подписи в тексте документа.

Свойства подписи буду отображены в соответствующем окне. Для просмотра сертификата, использовавшегося при создании подписи, нажмите кнопку Просмотр.


Подписанный документ, можно просматривать, печатать, выделять фрагменты и копировать их в буфер обмена.
Можно скопировать и строку подписи в другой документ, но эта строка подписи вставляется без цифровой подписи. Необходимо добавление подписи в строку подписи в новом документе.
При попытке сохранить подписанный документ под другим именем, появляется информационное окно:

Если нажать кнопку Да, все подписи в документе станут недействительными.
Документ, содержащий цифровые подписи, автоматически помечается как окончательный. При попытке снятия этой отметки появляется информационное окно.

Если нажать кнопку Да, то любое действие по редактированию документа приведёт к тому, что все подписи в документе станут недействительными.
Тогда в строках подписи появится текст Недействительная подпись. На вкладке Подписи данные подписи будут находиться в разделе Недействительные подписи.

Документ, содержащий недействительную подпись, можно подписать повторно.
Для этого на вкладке Подписи щелкните по стрелке недействительной подписи и выберите команду Подписать еще раз. Можно также щелкнуть правой кнопкой мыши по строке подписи в тексте документа и в контекстном меню выбрать команду Подписать еще раз.
Заново заполните окно Подписание и нажмите кнопку Подписать.
Открытие документа на компьютере без «КриптоПро Office Signature»:
При открытии документа с подписью на компьютере, где не установлен продукт «КриптоПро Office Signature» подпись будет отображаться как недействительная. При выборе пункта Состав подписи на вкладке Подписи будет выдано информационное окно:

Кнопка Дополнительные сведения об этом поставщике служит для перехода на веб-сайт производителя продукта «КриптоПро Office Signature», где можно скачать дистрибутив и установить «КриптоПро Office Signature».
Как добавить контейнер при установке сертификата в СКЗИ
Установка личного сертификата КриптоПро CSP
В открывшемся окне перейдите на вкладку Сервис и нажмите на кнопку Установить личный сертификат.
В следующем окне нужно задать расположение файла сертификата. Для этого выберите путь к файлу с помощью кнопки Обзор.
Откроется окно Контейнер закрытого ключа. Чтобы задать контейнер вручную, нажмите на кнопку Обзор и выберите его из списка. Мастер установки также может находить контейнер автоматически. Для этого установите соответствующую галочку и в блоке Введённое имя задаёт ключевой контейнер выберите нужный вариант: Пользователя или Компьютера.
Выберите хранилище, в которое будет установлен сертификат. Проставьте флажок Установить сертификат в контейнер.
В окне Завершение работы мастера установки личного сертификата проверьте, правильно ли указаны параметры. Чтобы установить сертификат ЭП, нажмите кнопку Готово.





Установка личного сертификата VipNet CSP
На вкладке Контейнеры ключей нажмите кнопку Установить сертификат.
Выберите путь к файлу с помощью кнопки Обзор.
Выберите хранилище, в которое нужно установить сертификат ЭП: текущего пользователя или компьютера.
В следующем окне из выпадающего списка выберите пункт Найти контейнер с закрытым ключом, чтобы поиск произошёл автоматически. Если мастер установки не находит контейнер, можно сделать это вручную. Для этого выберите из выпадающего списка пункт Указать контейнер с закрытым ключом.
После выбора контейнера нажмите ОК и Готово, чтобы закрыть окно.




После завершения установки контейнер и сертификат ЭП будут готовы к использованию.
Что делать, если мастер установки не находит контейнер
Если нужного контейнера нет в списке контейнеров СКЗИ, его можно добавить вручную. Для этого в окне Контейнеры ключей нажмите кнопку Добавить контейнер. В открывшемся окне выберите папку, где находится контейнер требуемого ключа, а в ней — нужный файл.
После выбора контейнера откроется окно с подтверждением. В нём нужно подтвердить, что сертификат пользователя устанавливается в системное хранилище сертификатов. Помните, что при перемещении контейнера ключа ЭП в другой каталог, его придётся установить повторно.
Статья была полезна?
Да
Нет
Комментарии для сайта Cackle
Продукты по направлению
Астрал-ЭТ
Электронная подпись для участия в торгах, работы на государственных порталах и электронного документооборота
1С-ЭТП
Сервис получения ЭП и поиска аукционов из программы 1С
Другие направления
Предыдущая статья
Следующая статья
Следующая статья
Использование КриптоПро CSP в Microsoft OfficeWord/Excel 2003
Создание цифровой подписи
В главном меню выберите пункт Сервис → Параметры

В появившемся окне выберите закладку Безопасность и нажмите кнопку Цифровые подписи.

Появится окно цифровой подписи. Это окно позволяет пользователю добавить свои личные сертификаты, которые будут использоваться для формирования ЭП. Нажмите Добавить.

В появившемся окне представлен список сертификатов пользователя, установленных на компьютере.

Выберите сертификат и нажмите ОК.

Появится окно ввода пароля ключевого контейнера. Введите пароль, соответствующий контейнеру выбранного сертификата.

Если пароль введен неверно, повторите попытку. При успешном вводе пароля появится окно подтверждения подписи.
В результате подписания документа, в строке состояния в правом нижнем углу появится значок, свидетельствующий о том, что данный документ создан с ЭП.

Для проверки статуса подписи, нажмите на это значок.
При изменении подписанного документа, цифровая подпись пропадает, о чем свидетельствует сообщение:

Подписание документа, содержащего цифровую подпись
Для подписания документа, уже содержащего цифровую подпись, необходимо проделать шаги, аналогичные п1.
Во вкладке Сервис, выбрать Параметры. В появившемся окне на вкладке Безопасность, нажать кнопку Цифровые подписи.
Добавить сертификаты для подписания документа. Выделить сертификат и нажать ОК.
Нажатием двойного щелчка мыши на значке, свидетельствующем о подписи документа, на нижней панели задач, откроется окно Цифровая подпись. Это окно содержит информацию о подписях документа.

При внесении изменений в документ, подписи становятся недействительными, поэтому рекомендуется подписывать уже готовые документы.
Для просмотра статуса подписи, опять нажать на иконку в нижней части. Обе подписи будут недействительными.

Замечание:
При использовании отправителем и получателем одинаковой версии Microsoft Office совместимость форматов подписи обеспечивается при использовании версии КриптоПро CSP 3.0 и выше.
Если происходит открытие подписанного документа версии Microsoft Office Word 2003 в Microsoft Office Word 2007, то необходимо использовать КриптоПро CSP 3.6.1.
Если ошибка появляется при работе в системе, для ее решения необходимо выполнить следующие шаги
1. Если данное сообщение возникает при попытке открыть какой-либо документ, то зачастую оно сопровождается ошибкой при дешифровании данных. Для ее решения воспользуйтесь следующими рекомендациями.
2. При открытии документа попробуйте несколько раз нажать на кнопку «Отмена» в открывшемся окне запроса ключевого носителя.
3. Вероятно, что документ, при открытии которого возникает ошибка, был зашифрован на несколько сертификатов. Если при этом один из ключевых носителей с устаревшим сертификатом был утерян или поврежден, то данный сертификат можно удалить из хранилища «Личные» и «Другие пользователи».
Для этого необходимо выбрать меню «Пуск» > «Панель управления» > «Свойства обозревателя». Перейти на вкладку «Содержание» и нажать на кнопку «Сертификаты».

Далее выбрать закладку «Личные», найти в списке нужный сертификат и удалить его.

После этого необходимо перейти на вкладку «Другие пользователи», если в списке присутствуют личные сертификаты, их необходимо удалить. На данной вкладке должны остаться только сертификаты контролирующих органов. Удалить сертификаты из хранилища «Другие пользователи» можно с помощью консоли.
Источник
Часто задаваемые вопросы по теме статьи (FAQ)
Можно ли перенести сертификат, который находится на токене и защищен от копирования?
Очевидно, что предложенное в статье решение для этого не подойдет. Ведь тут идет речь о переносе сертификатов, которые хранятся в реестре, то есть уже были скопированы. Технические средства для копирования защищенных крипто контейнеров тоже существуют, но это не такое простое и очевидное решение.
Безопасно ли хранить сертификаты в реестре?
Это не безопасно и в общем случае я не рекомендую это делать. USB токены для хранения сертификатов придуманы не просто так. Они реально защищают сертификаты от несанкционированного копирования. Если у вас нет объективной необходимости копировать сертификаты в реестр, лучше этого не делать. Если вам нужно сделать бэкап сертификата на случай поломки токена, то просто скопируйте его в зашифрованный архив и сохраните на флешке.
Подойдет ли предложенный способ копирования сертификатов CryptoPro для VipNet?
Нет, не подойдет. В статье описан способ переноса сертификатов CryptoPro. Другие криптопровайдеры хранят сертификаты по-другому. Универсального способа для всех не существует.
Есть ли какой-то очень простой способ скопировать сертификаты crypto pro? То, что описано в статье слишком сложно для меня.
Да, есть статья на сайте контура, в ней ссылка на утилиту для копирования контейнеров Certfix. Можете воспользоваться ей.
Инструкция по установке (смене) пароля на контейнере КриптоПро CSP
Запустите КриптоПро CSP

На вкладке «Сервис» нажмите «Изменить пароль…«

Выберите нужный контейнер через кнопку «Обзор» или «По сертификату«, в зависимости от того как вам проще ориентироваться



Если пароль на контейнер уже установлен введите его.
Если вы не помните установленный пароль, к сожалению, восстановить его невозможно! Можно попытаться подобрать пароль.

Задайте новый пароль для контейнера с ключами электронной подписи

В случае успеха вы увидите это окно!

Напоминаем ещё раз! Если пароль будет забыт — восстановить его будет невозможно!
Как установить (изменить) пароль на электронную подпись обновлено: 10 июня, 2022 автором: ЭЦП SHOP
Копирование закрытого ключа через оснастку КриптоПро
Для того, чтобы скопировать контейнер для хранения закрытого ключа сертификата штатным средством, необходимо в Панели управления открыть оснастку CryptoPro, перейти в раздел Сервис и нажать Скопировать.
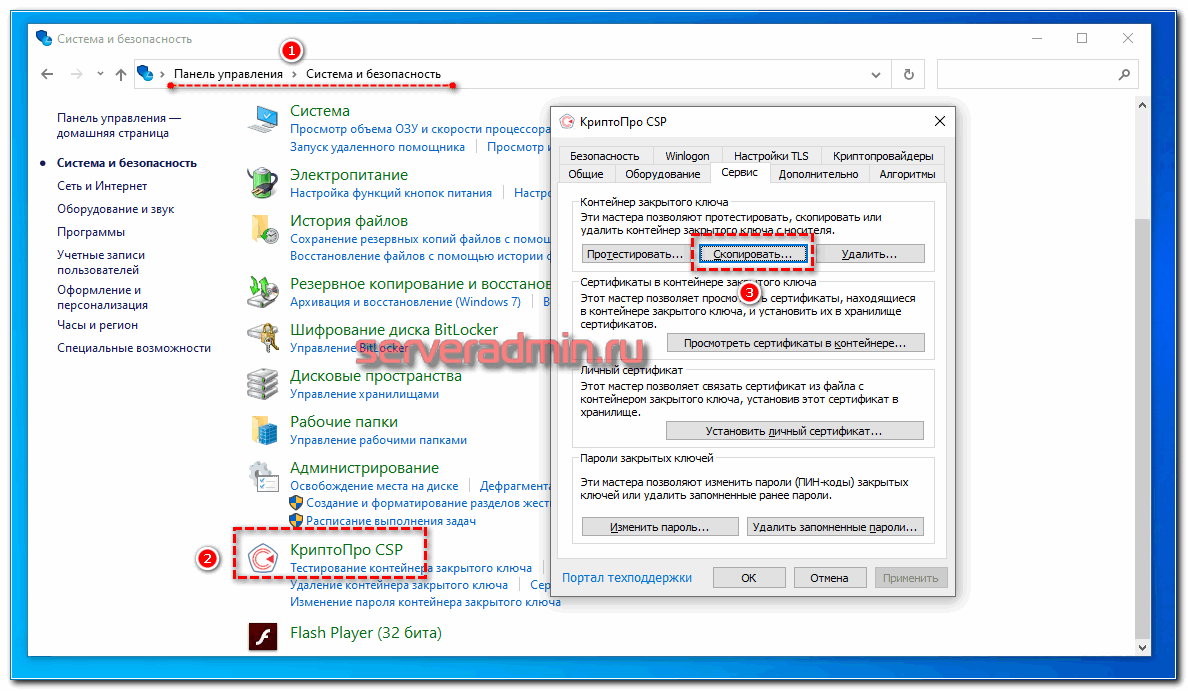
Далее вы выбираете текущий контейнер, который хотите скопировать. Это может быть либо токен, либо реестр компьютера. Затем новое имя и новое расположение контейнера. Опять же, это может быть как реестр, так и другой токен.
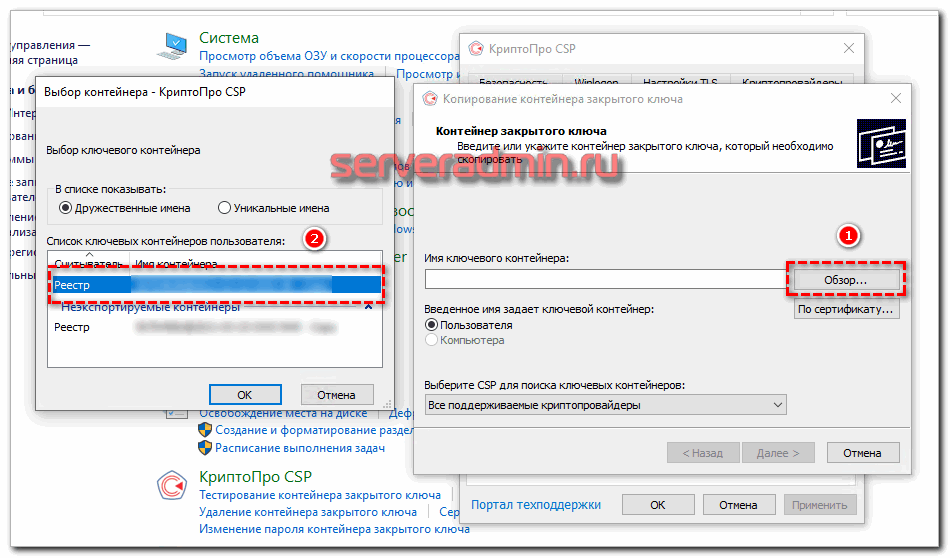
Как скопировать контейнер?
В случае, если для работы используется flash-накопитель или дискета, копирование можно выполнить средствами Windows (этот способ подходит для версий КриптоПро CSP не ниже 3.0). Папку с закрытым ключом (и файл сертификата, если он есть) необходимо поместить в корень flash-накопителя (дискеты). Название папки при копировании рекомендуется не изменять.
Папка с закрытым ключом должна содержать 6 файлов с расширением.key. Ниже приведен пример содержимого такой папки.
Копирование контейнера также может быть выполнено с помощью криптопровайдера КриптоПро CSP. Для этого необходимо выполнить следующие шаги:
1. Выбрать Пуск / Панель Управления / КриптоПро CSP.
2. Перейти на вкладку Сервис и кликнуть по кнопке Скопировать. (см. рис. 1).
Рис. 1. Окно «Свойства КриптоПро CSP»
3. В окне Копирование контейнера закрытого ключа нажать на кнопку Обзор (см. рис. 2).
Рис. 2. Копирование контейнера закрытого ключа
4. Выбрать контейнер из списка, кликнуть по кнопке Ок, затем Далее.
5. Далее необходимо указать вручную имя контейнера, на который будет выполнено копирование. В названии контейнера допускается русская раскладка и пробелы. Затем выбрать Готово (см. рис. 3).
Рис. 3. Имя ключевого контейнера
6. В окне «Вставьте и выберите носитель для хранения контейнера закрытого ключа» необходимо выбрать носитель, на который будет помещен новый контейнер (см. рис. 4).
Рис. 4. Выбор чистого ключевого носителя
7. На новый контейнер будет предложено установить пароль. Установка пароля не является обязательной, можно оставить поле пустым и нажать на кнопку Ок (см. рис. 5).
Рис. 5. Установка пароля на контейнер
Если копирование выполняется на носитель Rutoken, сообщение будет звучать иначе (см. рис. 6)
Рис. 6. Pin-код для контейнера
Рекомендуется указать стандартный pin-код (12345678)
Обращаем ваше внимание: в случае утери пароля/pin-кода использование контейнера станет невозможным.
8. После выполнения копирования система вернется на вкладку Сервис в окне КриптоПро CSP. Копирование завершено. Если планируется использовать для работы в системе «Контур-Экстерн» новый ключевой контейнер, необходимо установить личный сертификат (см. Как установить личный сертификат?).
Источник
КриптоПро CSP ошибка 0x80090010 Отказано в доступе
Иногда после переноса контейнеров закрытых ключей через экспорт – импорт ветки реестра с ключами можно увидеть ошибку доступа к контейнерам. Вроде бы все на месте, ключи есть в реестре. Их можно увидеть в останстке CryptoPro, но не получается прочитать. При попытке это сделать возникает ошибка:
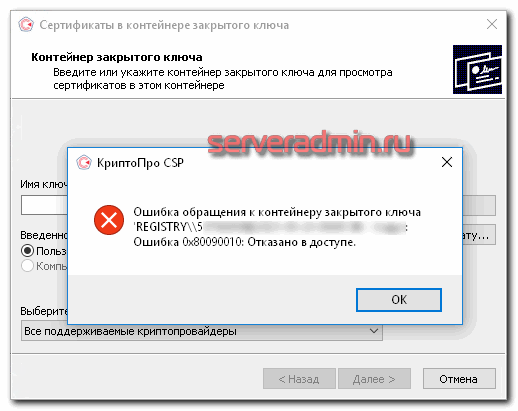
Ошибка обращения к контейнеру закрытого ключа. Ошибка 0x80090010: Отказано в доступе. Связано это с тем, что у текущего пользователя, под которым вы хотите получить доступ к контейнеру, нет полных прав на ветку реестра с хранящимися ключами. Исправить это просто. Переходите в редактор реестра и выставляйте полные права к ветке Keys для текущего пользователя.
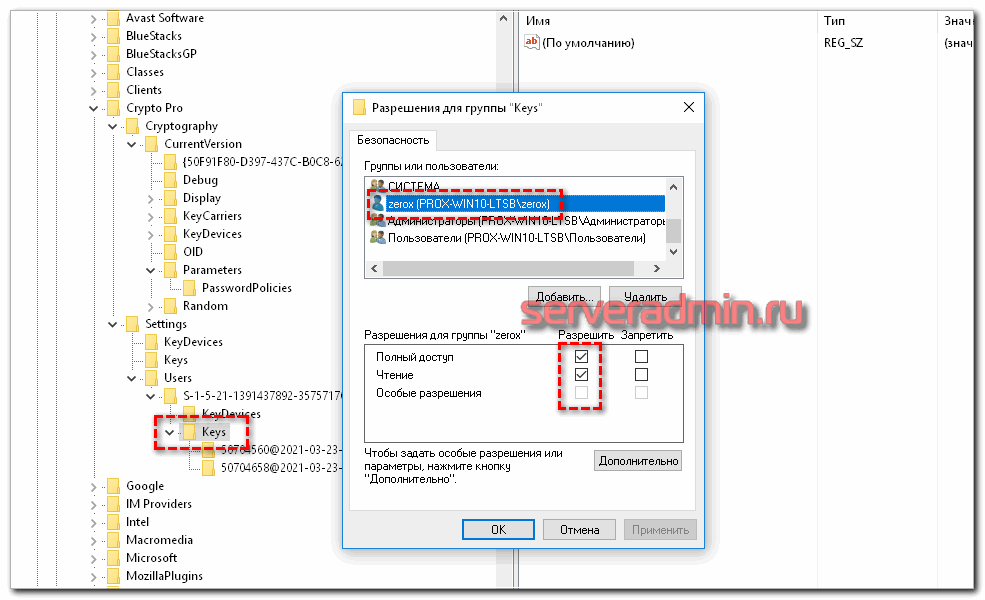
Убедитесь так же, что новые права наследовались на дочерние ветки с самими ключами. Обычно это так, но перепроверить на всякий случай непомешает. После этого ошибка с доступом к контейнеру закрытого ключа исчезнет.
Массовый перенос ключей и сертификатов CryptoPro с компьютера на компьютер
В интернете достаточно легко находится способ переноса контейнеров закрытых ключей КриптоПро через копирование нужной ветки реестра, где это все хранится. Я воспользуюсь именно этим способом. А вот с массовым переносом самих сертификатов у меня возникли затруднения и я не сразу нашел рабочий способ. Расскажу о нем тоже. Для дальнейшей работы нам надо узнать SID текущего пользователя, у которого мы будем копировать или переносить сертификаты с ключами. Для этого в командной строке выполните команду:
wmic useraccount where name='user' get sid
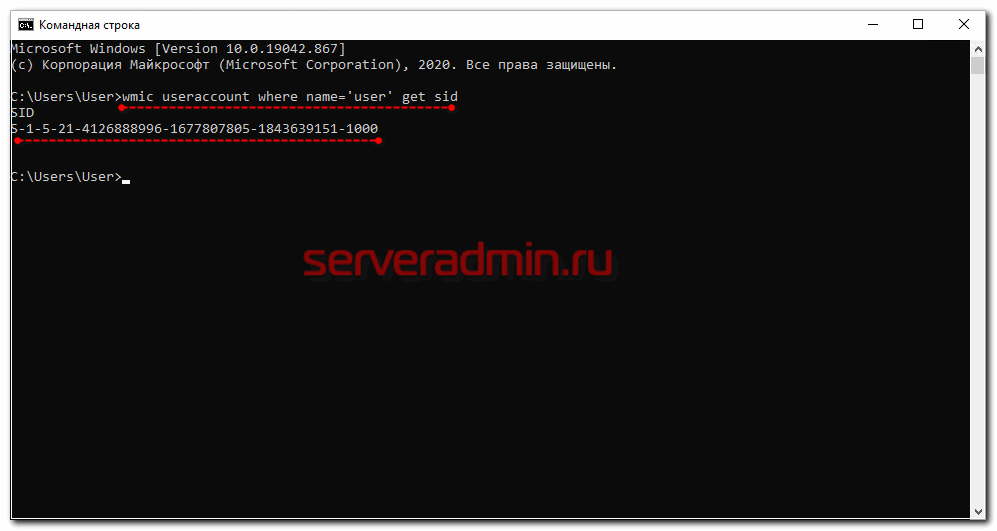
В данном случай user – имя учетной записи, для которой узнаем SID. Далее скопируем контейнеры закрытых ключей в файл. Для этого на компьютере открываем редактор реестра (regedit.exe) и переходим в ветку:
\HKEY_LOCAL_MACHINE\SOFTWARE\WOW6432Node\Crypto Pro\Settings\Users\S-1-5-21-4126888996-1677807805-1843639151-1000\Keys
где S-1-5-21-4126888996-1677807805-1843639151-1000 – SID пользователя, у которого копируем сертификаты. Выбираем папку Keys и экспортируем ее. Этот путь актуален для 64-х битных систем – Windows 7, 8, 10. В 32-х битных путь может быть немного другой. Я специально не проверял, но поиском по реестру вы при желании найдете его.
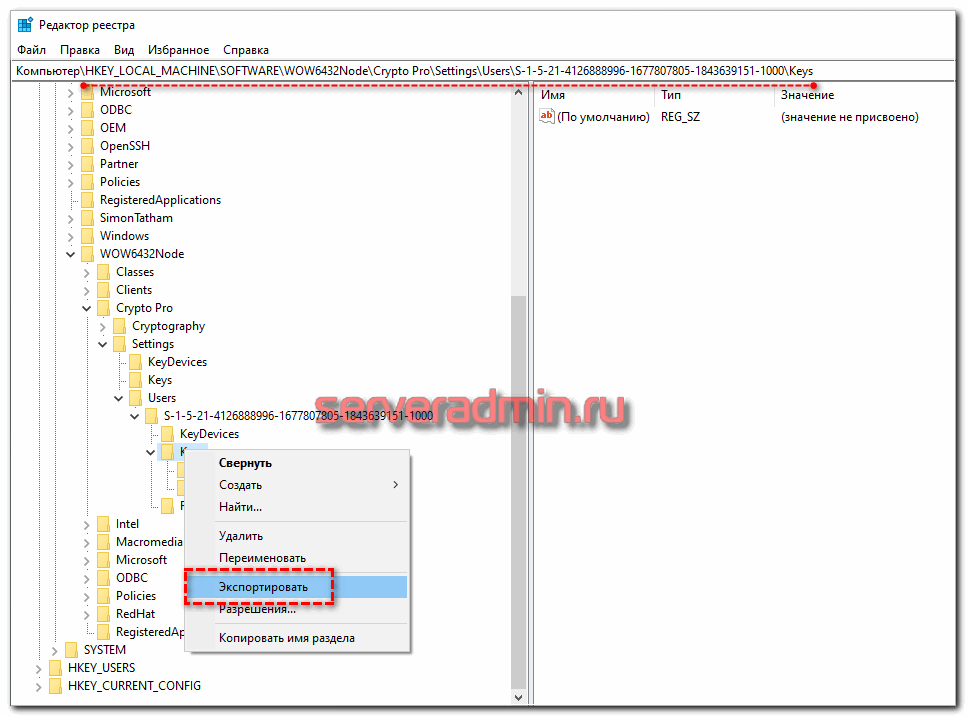
Сохраняем ветку реестра в файл. В ней хранятся закрытые ключи. Теперь нам нужно скопировать сразу все сертификаты. В Windows 7, 8 и 10 они живут в директории – C:\Users\user\AppData\Roaming\Microsoft\SystemCertificates\My. Сохраняйте эту директорию. Для переноса ключей и сертификатов нам надо скопировать на другой компьютер сохраненную ветку реестра и директорию с сертификатами My.
После того, как перенесли файлы со старого компьютера на новый, открываем файл с веткой реестра в текстовом редакторе и меняем там SID пользователя со старого компьютера на SID пользователя нового компьютера. Можно прям в блокноте это сделать поиском с заменой.
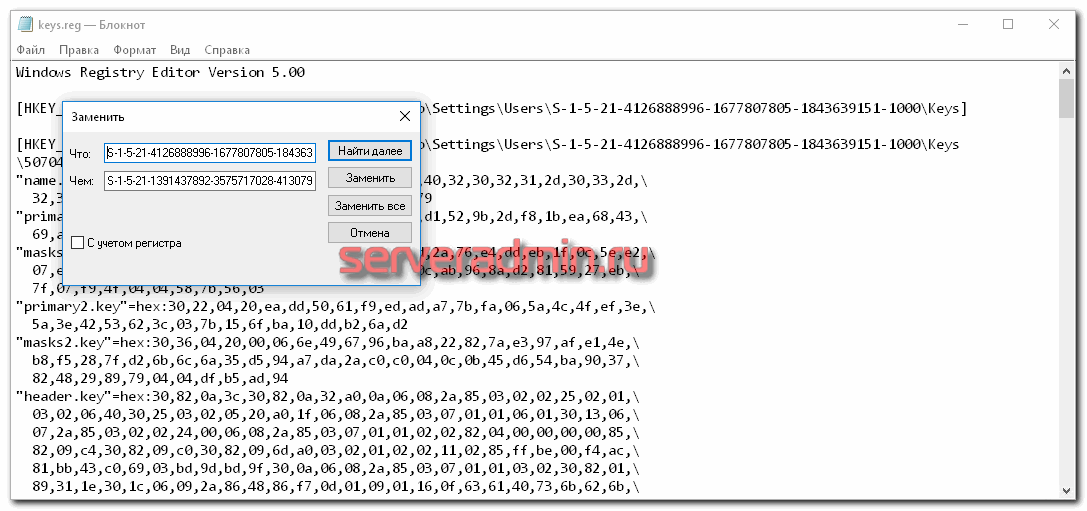
После этого запускаем .reg файл и вносим данные из файла в реестр. Теперь скопируйте папку My с сертификатами в то же место в профиле нового пользователя. На этом перенос сертификатов и контейнеров закрытых ключей КриптоПро завершен. Можно проверять работу. Я не раз пользовался этим методом, на текущий момент он 100% рабочий. Написал статью, чтобы помочь остальным, так как сам не видел в интернете подробной и понятной с первого раза статьи на эту тему. Надеюсь, моя таковой получилась.
КриптоПро CSP Окно «Выбор ключевого контейнера» пустое либо в нем не отображается нужный контейнер
ОСНОВНЫЕ ПОНЯТИЯ (если есть аббревиатуры, понятия и т
Ключевой носитель (Электронный идентификатор) — это компактное устройство в виде USB-брелка, которое служит для авторизации пользователя в сети или на локальном компьютере, защиты электронной переписки, безопасного удаленного доступа к информационным ресурсам, а также надежного хранения персональных данных.
Защищенный носитель — это компактное устройство, предназначенное для безопасного хранения электронной подписи. Представляет собой устройство в виде USB-флешки с защищенной паролем картой памяти, на которой хранится информация для создания электронной подписи. Обеспечивает двухфакторную аутентификацию пользователя: для работы необходимо вставить токен в USB-разъем компьютера и ввести пароль.
Рекомендации по решению проблемы зависят от типа ключевого носителя, на котором расположен контейнер:
Flash-накопитель
Если в качестве ключевого носителя используется flash-накопитель, необходимо выполнить следующие шаги:
1. Убедиться, что в что в корне носителя находится папка, содержащая файлы: header, masks, masks2, name, primary, primary2. Файлы должны иметь расширение.key, а формат названия папки должен быть следующим: xxxxxx.000
Если каких-либо файлов не хватает или их формат неверен, то, возможно, контейнер закрытого ключа был поврежден или удален.
Rutoken
Если в качестве ключевого носителя используется защищённый носитель Rutoken, необходимо выполнить следующие шаги:
1. Убедиться, что на рутокене горит лампочка. Если лампочка не горит, то следует воспользоваться следующими рекомендациями.
2. Обновить драйвер Rutoken (см. Как обновить драйвер Rutoken?).
3. Следует убедиться, что на Rutoken содержатся ключевые контейнеры. Для этого необходимо проверить количество свободной памяти на носителе, выполнив следующие шаги:
Если рутокен не виден в пункте «Считыватели» или при нажатии на кнопку «Информация» появляется сообщение «Состояние памяти ruToken не изменилось», значит, носитель был поврежден, необходимо обратиться к вашему менеджеру
В качестве ключевого носителя в сервисных центрах выдаются рутокены объемом памяти около 30000 байт. Один контейнер занимает объем порядка 4 Кб. Объем свободной памяти рутокена, содержащего один контейнер, составляет порядка 26 000 байт, двух контейнеров — 22 000 байт и т д.
Если объем свободной памяти рутокена составляет более 29-30 000 байт, то ключевые контейнеры на нем отсутствуют.
Реестр
Если в качестве ключевого носителя используется считыватель Реестр, необходимо выполнить следующие действия:
Убедиться, что в КриптоПро CSP настроен считыватель «Реестр». Для этого:
Если считыватель отсутствует, его необходимо добавить.
В качестве считывателей (устройств — носителей ключевой информации) могут использоваться flash-накопители, реестр, смарт-карты
Иногда некоторые считыватели могут быть отключены в КриптоПро CSP. Чтобы работать с такими носителями, нужно добавить соответствующие считыватели.
Чтобы добавить считыватели: 1. Запустите КриптоПро CSP от имени администратора.
2. На вкладке «Оборудование» нажмите кнопку «Настроить считыватели».
3. В появившемся окне нажмите «Добавить».
4. В Мастере установки считывателей выберите, какой считыватель добавить: «Все съемные диски», «Реестр», «Все считыватели смарт-карт».
5. Нажмите «Далее», задайте имя считывателя при необходимости, нажмите «Готово».
В некоторых случаях для корректной работы добавленного считывателя потребуется перезагрузка.
Если ни одно из предложенных выше решений не поможет устранить проблему, возможно, ключевой носитель был поврежден, вам необходимо будет обратиться к вашему менеджеру. Восстановить данные с поврежденного защищенного носителя или реестра невозможно.
Остались вопросы?
Отдел технической поддержки
Источник
Правила использования материалов сайта ATI
Все права на любые материалы, опубликованные на сайте ATI.SU, защищены в соответствии с российским и международным законодательством об авторском праве и смежных правах. Вся информация, размещенная на данном веб-сайте, предназначена только для персонального использования. Запрещается ее воспроизведение, копирование и/или распространение в какой-либо форме, а также автоматизированное извлечение ее любыми сервисами без официального разрешения Админиcтрации сайта.
Если ошибка появляется при входе в систему, для ее решения необходимо выполнить следующие шаги
1. Убедиться, что вставлен носитель с сертификатом (носителем с сертификатом, как правило, выступает дискета либо смарт-карта ruToken). Носитель должен соответствовать выбранному сертификату.
2. Далее необходимо переустановить личный сертификат через КриптоПро (см. Как установить личный сертификат?).
Если при переустановке сертификата окно «Выбор ключевого контейнера» будет пустым, либо в нем не будет отображаться нужный контейнер, то воспользуйтесь следующими рекомендациями.
3. Если в качестве ключевого носителя используется дискета, то она не должна быть защищена от записи (на дискете, защищенной от записи, обе прорези, расположенные по углам носителя, открыты).
4. Если в качестве ключевого носителя используется flash-накопитель, имя которого было изменено, то необходимо вернуть прежнее имя.
5. Если в качестве ключевого контейнера используется дискета или flash-накопитель, необходимо убедиться, что в корне носителя находится папка, содержащая файлы: header, masks, masks2, name, primary, primary2. Файлы должны иметь расширение.key, а формат названия папки должен быть следующим: xxxxxx.000.
Если каких-либо файлов не хватает или их формат неверен, то, возможно, контейнер закрытого ключа был поврежден или удален. Также контейнер может быть поврежден, если не удается скопировать данные файлы, например, на Рабочий стол.
Если папки с перечисленными файлами на дискете (флешке) нет, то сертификат на ней отсутствует. Необходимо проверить, не содержится ли сертификат на других носителях.
6. Скопировать сертификат на какой-либо другой носитель и переустановить личный сертификат через КриптоПро (см. Как установить личный сертификат?).
Как изменить имя сертификата в криптопро
Установка личного сертификата на компьютер можно осуществить с помощью функций программы КриптоПро CSP. Откройте программу любым удобным способом (см. раздел 5).
Вариант 1. Устанавливаем через меню «Установить личный сертификат»
Для установки Вам понадобится сам файл сертификата (с расширением .cer). Он может находиться на флешке, на токене или на жёстком диске компьютера. Файл передаёт Вам сервисный центр ГК «Екей Ру» при получении заказа, обычно записывая на съёмный носитель информации. Перед установкой сертификата в хранилище компьютера, скопируйте файл сертификата на компьютер и запомните местоположение

Рисунок 9. Запуск мастера установки личного сертификата
Запустится «Мастер установки личного сертификата». С помощью кнопки «Обзор» находим на компьютере необходимый для установки сертификат (расширение .cer) и подтверждаем выбор кнопкой «Открыть» В окне “Мастер установки личного сертификата” нажмите на кнопку «Далее».
В следующем окне «Мастер установки личного сертификата» Вы можете просмотреть информацию о сертификате.

Сверьте данные и нажмите «Далее». Если данные не соответствуют Вашему сертификату, то нажмите «Назад» и повторите процедуру выбора сертификата ( рис.9 ), следующим шагом сверьте данные и нажмите «Далее». Введите или укажите контейнер закрытого ключа, соответствующий выбранному сертификату. Для этого воспользуйтесь кнопкой «Обзор»
В стандартных случаях контейнер закрытого ключа записан на подключенное к ПК устройство или отторгаемый носитель информации (флешка, Рутокен, jaCarta). Это устройство Вы (Вам) присоединяли к ПК в момент генерации закрытого ключа электронной подписи при формировании заказа в сервисном центре ГК «Екей Ру». Обязательно подключите данное устройство к компьютеру, без этого процедура установки личного сертификата невозможна.
рассматриваемом примере закрытый ключ находится на диске E и имеется копия в Реестре компьютера (о копировании контейнера будет рассказано дальше). нужный контейнер закрытого ключа на диске и нажмём кнопку «Далее»-> «Далее»->«Готово» для завершения процедуры.

Результатом станет вывод окна с информацией о выполнении операции:
Удачная установка личного сертификата для текущего пользователя данного компьютера.

Выбранный личный сертификат ранее уже был установлен для текущего пользователя данного компьютера. Вы можете отменить действие кнопкой «Нет», либо согласится на переустановку кнопкой «Да». Рекомендуем согласиться с операцией, выбрав «Да». Это гарантирует Вам правильность дальнейших операций с помощью установленного личного сертификата.

Вариант 2. Устанавливаем через меню «Просмотреть сертификаты в контейнере»*
*Вариант актуален при условии, что сертификат уже установлен в контейнер силами сотрудника СЦ ГК «Екей Ру» (или Вами самостоятельно)

В стандартных случаях контейнер закрытого ключа записан на подключенное к ПК устройство или отторгаемый носитель информации (флешка, Рутокен, jaCarta). Это устройство Вы (Вам) присоединяли к ПК в момент генерации закрытого ключа электронной подписи при формировании заказа в сервисном центре ГК «Екей Ру». Обязательно подключите данное устройство к компьютеру, без этого процедура установки личного сертификата невозможна.
В рассматриваемом примере закрытый ключ находится на диске E и имеется копия в Реестре компьютера (о копировании контейнера будет рассказано дальше). Выберем нужный контейнер закрытого ключа на диске, подтвердим «ОК» и нажмём кнопку «Далее».

Кнопкой «Свойства» можно просмотреть подробную информацию в виде файла сертификата. Если данные верны, нажмите «Установить».
Рисунок 10. Предосмотр устанавливаемого личного сертификата
Результатом станет вывод окна с информацией о выполнении операции:
Удачная установка личного сертификата для текущего пользователя данного компьютера.

Выбранный личный сертификат ранее уже был установлен для текущего пользователя данного компьютера. Вы можете отменить действие кнопкой «Нет», либо согласится на переустановку кнопкой «Да». Рекомендуем согласиться с операцией, выбрав «Да». Это гарантирует Вам правильность дальнейших операций с помощью установленного личного сертификата.

Сертификат установлен, можно продолжить работу, подписывая информацию электронной подписью.
Рисунок 11. Вид корневого сертификата ООО «Екей УЦ»
Рисунок 12. Мастер установки корневого сертификата
Если существует необходимость сделать копию контейнера закрытого ключа в реестр компьютера или на другое отторгаемое устройство, воспользуйтесь функцией «Скопировать».
Резервное копирование контейнера закрытого ключа повышает риск компрометации ключа. Ответственность за хранение и использование закрытого ключа, а так же всех его копий, лежит на владельце, указанного в составе сертификата (поле CN).
Откроется окно Копирование контейнера закрытого ключа, нажмите на кнопку «Обзор». Выберите контейнер из списка и подтвердите выбор кнопкой «Ок», затем «Далее».

Далее необходимо указать вручную имя контейнера, на который будет выполнено копирование. В названии контейнера допускается русская раскладка и пробелы. Затем выбрать «Готово» ( рис. 14 ).
Рисунок 14. Создание копии контейнера закрытого ключа
Завершите действие кнопкой «Готово»
Введите пароль на контейнер, если он запрашивается системой
Данное окно будет всплывать каждый раз при копировании или ином действии (в том числе подписании документов электронной подписью), если при генерации закрытого ключа Вы поставили пароль на контейнер. Пароль известен только тому, кто генерировал данный закрытый ключ, и восстановлению при утере не подлежит! Рекомендация – при генерации не ставить пароль на контейнер, если есть вероятность, что пароль будет забыт. При трёх (или более) неправильных попытках ввода пароля контейнер блокируется, исключая возможность создавать электронную подпись на основе данного закрытого ключа.

Подключите к компьютеру носитель информации, на который планируется записать резервную копию, и/или найдите его в списке предложенных устройств ( рис.15 ). Подтвердите свой выбор кнопкой «Ок».
Рисунок 15. Выбор ключевого носителя для копирования на него ключа
Для копирования контейнера закрытого ключа в реестр компьютера, выберите «Реестр».
Следующим шагом будет предложено поставить пароль на создаваемый контейнер. Установка пароля не является обязательной процедурой, поэтому можно оставить поле пустым и нажать на кнопку «Ок».

Рисунок 16.

Рисунок 17.
Обращаем ваше внимание: в случае утери пароля/pin-кода использование контейнера станет невозможным.
После выполнения копирования система вернётся на вкладку «Сервис» в окне КриптоПро CSP. Копирование завершено. Если планируется использовать для работы новый ключевой контейнер, необходимо установить личный сертификат, выбрав в качестве контейнера закрытого ключа скопированный контейнер (ориентируйтесь по названию ключевого контейнера). Как установить личный сертификат можно посмотреть в п.6
Если Вам необходимо просмотреть содержимое контейнера, записанного на устройство или в реестр компьютера, и проверить его работоспособность, Вы можете воспользоваться функцией программы.

Программа откроет все доступные для просмотра контейнеры закрытых ключей. На примере рис. 18 показаны три контейнера: на флеш-карте (Диск Е), на другой флеш-карте (Диск F) и в Реестре компьютера (Реестр). Протестируем скопированный контейнер на диске Е.
Если нужный контейнер не появляется в списке выбора, проверьте подключено ли устройство, на который был записан (скопирован) контейнер.
Выберем «Копия Пушкин А С» и нажмём «ОК» для подтверждения и кнопку «Далее».
Рисунок 18 Выбор ключевого контейнера
Рисунок 19. Результат тестирования контейнера
Потребность в удалении может возникнуть при смене операционной системы, ошибках в работе программы, либо смене компьютера. Удаление можно производить стандартными средствами Windows либо при помощи специальной программы.
Чтобы удалить СКЗИ классическим способом, необходимо зайти через «Панель управления» в папку «Программы и компоненты», выбрать в окне «Удаление или изменение программы» программу КриптоПро CSP и нажать согласие «Да» на удаление ( см рис. 20 )
Рисунок 20. Удаление программы КриптоПро 4.0
После деинсталляции рекомендуем перезагрузить компьютер.
Рисунок 21. Поиск утилиты cspclean на сайте производителя
После запуска утилиты появится окно с предупреждением, что все продукты компании КриптоПро будут уничтожены. Нажмите «Да».

Как только утилита удалит КриптоПро CSP, следует перезагрузить компьютер.
С более подробной инструкцией Вы можете ознакомиться на сайте производителя программы.
Источник
Как изменить имя сертификата в криптопро
Не рекомендуется изменять компоненты имени УЦ кроме случаев, когда это обусловлено обоснованной необходимостью, такой как изменение наименования, адреса или других реквизитов УЦ.
Изменение компонентов имени УЦ производится на сервере ЦС.
Для выполнения приведённых команд нужно запустить из меню Пуск: КРИПТО-ПРО – «Командная строка управления УЦ (Администратор)».
Примеры ввода команд приведены в следующем виде:
> Ping-CA ‘ООО «Полезное дело» (ГОСТ 2001)’
Центр сертификации ООО «Полезное дело» (ГОСТ 2001) доступен и готов к выпуску сертификатов.
Символом > в примерах предваряются команды, которые следует вводить (при этом сам символ > вводить не нужно). Строки, которые выводятся в окне в результате выполнения команд, не предваряются этим символом.
Изменение компонентов имени существующего ЦС разделяется на два случая:
• Изменяется значение любого компонента имени, кроме компонента «Общее имя» (CN, Common Name);
• Изменяется значение компонента «Общее имя».
Следующие разделы описывают, как производится изменение имени УЦ в каждом из этих случаев. Если изменяются как компонент «Общее имя», так и другие, нужно выполнить инструкции из обоих разделов.
Внимание! Если УЦ использует службу OCSP, то перед выпуском нового сертификата ЦС следует:
а) выпустить сертификаты для действующих экземпляров службы OCSP;
б) для обслуживания сертификатов, которые будут выпущены после ввода в действие нового сертификата ЦС, требуется создать новый экземпляр службы OCSP (с созданием нового сертификата OCSP, подписанного новым сертификатом ЦС);
в) настроить новый адрес OCSP для добавления в сертификаты, выпускаемые на УЦ.
Изменение компонентов имени УЦ, за исключением общего имени
Для изменения компонентов имени в окне «Командная строка управления УЦ (Администратор)» нужно выполнить команду:
Новые значения изменяемых компонентов указываются в формате:
Отобразить текущее имя ЦС можно командой:
Например, есть УЦ со следующим именем:
CN=»ООО «»Полдела»»», O=»ООО «»Полдела»»», OU=Отдел сопровождения УЦ, STREET=»Первый пер., д.11, к.1″, L=Москва, S=г.Москва, C=RU, ОГРН=111111111111, ИНН=123456789012, [email protected]
Для того, чтобы изменить компонент, соответствующий имени подразделения (OU), нужно выполнить следующую команду:
При выполнении команда запрашивает подтверждение на выполнение изменение, на которое надо ответить утвердительно (y).
В результате выполнения команды имя ЦС изменится:
CN=»ООО «»Полдела»»», O=»ООО «»Полдела»»», OU=Отдел эксплуатации УЦ, STREET=»Первый пер., д.11, к.1″, L=Москва, S=г.Москва, C=RU, ОГРН=111111111111, ИНН=123456789012, [email protected]
Аналогичным образом можно изменить и значения других компонент. Если значение содержит символ двойных кавычек («), запятой (,), точки с запятой (;), или плюс (+) то значение должно быть обрамлено в двойные кавычки, а двойные кавычки внутри значения должны быть удвоены, например:
> (Get-Item ‘CA:\ООО «Полдела»‘).Subject
CN=»ООО «»Полдела»»», O=»ООО «»Полезное дело»»«, OU=Отдел эксплуатации УЦ, STREET=»Новый пер., д.10«, L=Москва, S=г.Москва, C=RU, ОГРН=111111111111, ИНН=123456789012, [email protected]
Для того, чтобы удалить компонент имени, в качестве значения нужно указать прочерк:
> (Get-Item ‘CA:\ООО «Полдела»‘).Subject
CN=»ООО «»Полдела»»», O=»ООО «»Полезное дело»»», OU=Отдел эксплуатации УЦ, STREET=»Новый пер., д.10″, L=Москва, S=г.Москва, C=RU, ОГРН=111111111111, ИНН=123456789012
Добавить компонент обратно можно указав для него новое значение:
> (Get-Item ‘CA:\ООО «Полдела»‘).Subject
CN=»ООО «»Полдела»»», O=»ООО «»Полезное дело»»», OU=Отдел эксплуатации УЦ, STREET=»Новый пер., д.10″, L=Москва, S=г.Москва, C=RU, ОГРН=111111111111, ИНН=123456789012, [email protected]
Если значение содержит одинарные кавычки (‘) их нужно удваивать, но их наличие не требует обрамления в двойные кавычки.
Изменение любых компонент имени, кроме «Общего имени» не влияет на выпуск сертификатов на уже существующих ключах УЦ. Изменённое имя будет использовано при создании запроса на сертификат УЦ при выполнении следующей смены ключа УЦ в соответствии с документацией.
Изменение общего имени УЦ
Общее имя используется также в качестве имени экземпляра ЦС, поэтому его изменение требует выполнения дополнительных действий.
Изменение общего имени выполняется командой в окне «Командная строка управления УЦ (Администратор)»:
Новое значение общего имени не требует обрамления в двойные кавычки. Одинарные кавычки внутри значения нужно удваивать.
Пример команды для изменения общего имени ЦС:
> (Get-Item ‘CA:\ООО «Полезное дело»‘).Subject
CN=»ООО «»Полезное дело»»«, O=»ООО «»Полезное дело»»», OU=Отдел эксплуатации УЦ, STREET=»Новый пер., д.10″, L=Москва, S=г.Москва, C=RU, ОГРН=111111111111, ИНН=123456789012, [email protected]
После изменения общего имени следует перезапустить Диспетчер УЦ (если он был запущен).
Для правильного функционирования публикации CRL следует в Диспетчере УЦ перейти в раздел настройки расписаний выпуска CRL, внести любое изменение в расписание и сохранить изменение.
На сервере ЦР следует изменить имя ЦС в настройках соединения с ЦС. Для этого нужно выполнить команды:
Пример выполнения команд:
Список настроенных подключений можно посмотреть командой:
После изменения имени ЦС в настройках ЦС нужно проверить работу соединения с ЦС командой:
Центр сертификации ООО «Полезное дело» доступен и готов к выпуску сертификатов.
Изменённое имя будет использовано при создании запроса на сертификат УЦ при выполнении следующей смены ключа УЦ в соответствии с документацией.
Примечание Если на сервере ЦР настроен режим совместимости с ИВП 1.5, то после изменения «Общего имени» нужно заменить имя ЦС в настройках веб-приложения для ИВП 1.5 с помощью команды Update-RACompatApp.
Источник






