Защита баз данных ms access 2021
13. Изучить действие системы отключения активного содержимого MS Access 2021:
· Открыть приложение MS Access, создать новую пустую базу данных в своей рабочей папке. Закрыть и вновь открыть базу в MS Access, удостовериться, что при повторном открытии выдается предупреждение о блокировке активного содержимого (рис.23).
· Перейти на вкладку Файл/Сведения. Выбрать из выпадающего списка Включить содержимое пункт Дополнительные параметры (рис.25) и установить переключатель в положение Включить содержимое для этого сеанса.
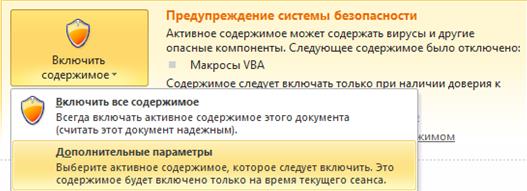
Рис.25. Управление запуском активного содержимого
· Закрыть и вновь открыть базу данных, удостовериться, что предупреждение безопасности вновь выдается.
· На вкладке Файл/Сведения выбрать из выпадающего списка Включить содержимое пункт Включить все содержимое или щелкнуть на кнопке Включить содержимое в строке предупреждения.
· Закрыть и вновь открыть базу данных, удостовериться, что теперь строка предупреждения не выдается (активное содержимое всегда включено в этой базе данных).
14. Установить доверие к рабочей папке (активное содержимое будет включено для всех баз данных, содержащихся в папке):
· Выполнить команду Файл/Параметры, перейти на вкладку Центр управления безопасностью и щелкнуть на кнопке Параметры центра управления безопасностью.
· Выбрать группу Надежные расположения, затем щелкнуть на кнопке Добавить новое расположение. В появившемся окне выбрать свою рабочую папку с помощью кнопки Обзор. Убедиться, что рабочая папка занесена в список надежных расположений. Сохранить настройки Access и закрыть окно параметров.
15. Зашифровать базу данных с паролем:
· Открыть базу данных Организация и проверить, что выполнение командыЗашифровать паролем на вкладке Файл/Сведения требует открытия базы данных в монопольном режиме.
· Открыть базу данных в монопольном режиме, для этого сначала закрыть, а затем вновь открыть приложение MS Access. Выбрать команду Файл/Открыть. В окне Открытие файла базы данных выбрать рабочую папку и базу Организация, затем щелкнуть на значке выпадающего списка кнопки Открыть в правом нижнем углу окна и выбрать Монопольно (рис.25).
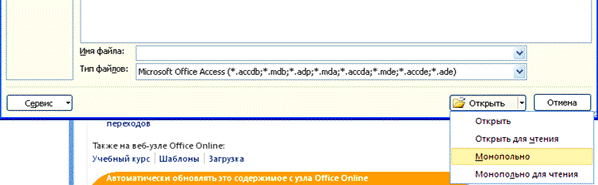
Рис.25. Открытие базы данных в монопольном режиме
· После открытия базы выполнить команду Зашифровать паролем на вкладке Файл/Сведения. В окне Задание пароля базы данных дважды ввести пароль high, нажать ОК.
· Закрыть и вновь открыть базу данных, удостоверившись, что для открытия базы требуется ввод пароля.
16. Создать подписанный пакет с базой данных:
· Создать цифровой сертификат с помощью средства  Цифровой сертификат для проектов VBA(Digital Certificate for VBA Projects), находящегося в группе Средства Microsoft Office (Microsoft Office Tools) в меню Microsoft Office, либо использовать сертификат, созданный ранее при выполнении лабораторной работы №2.
Цифровой сертификат для проектов VBA(Digital Certificate for VBA Projects), находящегося в группе Средства Microsoft Office (Microsoft Office Tools) в меню Microsoft Office, либо использовать сертификат, созданный ранее при выполнении лабораторной работы №2.
· Выполнить команду Упаковать и подписатьна вкладкеФайл/Сохранить и опубликовать. В окне команды выбрать свой сертификат и нажать ОК. Оставить без изменения имя пакета Организация.accdc и расположение в рабочей папке, нажать кнопку Создать.
· Просмотреть содержимое рабочей папки с помощью Проводника Windows. Найти файл подписанного пакета, помеченный значком подписи  .
.
· В окне Проводника Windows щелкнуть на значке файле подписанного пакета правой кнопкой мыши и выбрать Свойства, перейти на вкладку Цифровые подписи и просмотреть данные о сертификате, нажав кнопку Сведения.
· Открыть файл подписанного пакета и удостоверится, что пакет не открывается в MS Access непосредственно, а требует извлечения содержимого в другую базу данных (открывается окно Извлечь базу данных в). Не извлекать базу из пакета, нажав кнопку Отмена.
· Ответить на контрольные вопросы и продемонстрировать результаты лабораторной работы преподавателю.
Контрольные вопросы:
1. Почему после создания базы данных Организация при повторном ее открытии не работает запрос Обновление?
(Если не установлено доверие к расположению базы данных, либо она не подписана цифровой подписью от надежного издателя, система безопасности MS Access отключает все активное содержимое в базе данных, включая запросы на создание таблиц, обновление, добавление и удаление записей).
2. Почему не удается зашифровать/расшифровать базу данных, если она открыта двойным щелчком мыши из окна Проводника?
(Для шифрования/расшифровки базы данных она обязательно должна быть открыта в монопольном режиме).
3. Чем подписанный пакет отличается от обычной базы данных? можно ли посмотреть сведения о подписи в самом приложении MS Access?
(При подписании база данных сначала упаковывается, таким образом, подпись удостоверяет неизменность всех объектов базы данных, поэтому пакет невозможно непосредственно открыть в MS Access. При открытии пакета содержащиеся в нем данные извлекаются в некоторую, возможно новую, базу данных. Извлеченная база не содержит подписи, поэтому подпись не видна в MS Access).
Задание для самостоятельного выполнения
Создать копию базы данных Организация и расшифровать ее (снять пароль на открытие базы).
ТЕМА 3. УПРАВЛЕНИЕ ЦИФРОВЫМИ ПОДПИСЯМИ И ЗАЩИТА ДОКУМЕНТОВ MS OFFICE ОТ МАКРОВИРУСОВ
Документы и шаблоны документов MS Office, содержащие макросы, то есть программный код, потенциально могут содержать и код компьютерных вирусов. Такая разновидность компьютерных вирусов называется макровирусами. При открытии документа, содержащего макровирус, а также при выполнении действий, вызывающих запуск макровируса, вирус может быть активизирован, перенесен на компьютер и сохранен в общем шаблоне. Начиная с этого момента, каждый открываемый документ будет автоматически «заражаться» макровирусом, и при открытии зараженных документов другими пользователями вирус перенесется и на их компьютеры.
Приложения MS Word и MS Excel предусматривают возможность проверки макросов при открытии документов с помощью вывода предупреждения и возможности отключения макросов, потенциально могущих содержать вирусы. Принятие решения, следует открывать документ с макросами или без них, осуществляется автоматически или пользователем в зависимости от установленного в приложении уровня безопасности.
В ряде случаев документ может содержать полезные или даже необходимые для работы с ним макросы. В этом случае разработчик макросов для указания авторства обычно использует цифровую подпись.
Цифровая подпись, добавленная к макросу, помогает установить, что он получен из надежного источника. Цифровая подпись подтверждает, что данный макрос был создан тем разработчиком программного обеспечения, которому принадлежит эта подпись, и гарантирует, что в код макроса не было внесено никаких изменений.
В случае внесения изменений в проект посторонним пользователем цифровая подпись будет аннулирована. Чтобы избежать случайного удаления цифровой подписи, следует сначала защитить проект паролем, и лишь затем – подписывать его.
Следует иметь в виду, что цифровая подпись не может обеспечить защиту авторских прав, поскольку ничто не мешает подписать своей подписью чужой проект.
При открытии документа или загрузке надстройки, содержащих макросы с цифровой подписью, цифровая подпись отображается в виде сертификата. В этом сертификате содержатся сведения об источнике макроса, а также дополнительная информация о подлинности и целостности источника. Цифровая подпись не дает полной гарантии безопасности макроса, и пользователь должен самостоятельно решать, стоит ли доверять данной цифровой подписи.
Надежными признаются цифровые сертификаты, опубликованные официальными службами сертификации. Надежность источника проверяется автоматически приложениями MS Office. Если пользователь абсолютно уверен в надежности источника, выдавшего сертификат, он может самостоятельно добавить этот источник в список надежных.
MS Office позволяет создать собственный цифровой сертификат. Поскольку он не опубликован официальной службой сертификации, проекты макросов, к которым добавлена цифровая подпись с использованием такого сертификата, рассматриваются как проекты с автоподписью (ненадежный источник).
Собственный сертификат можно создать с помощью программы Selfcert.exe. Создаваемые с помощью этой программы цифровые сертификаты не подтверждены никаким официальным органом сертификации, поэтому проекты макросов, подписанные с использованием таких сертификатов, называются проектами с собственными подписями. Приложения MS Office доверяют собственным сертификатам только на тех компьютерах, где данный сертификат внесен в хранилище личных сертификатов.
Реакция приложения на открытие документа содержащего макросы, зависит от наличия цифровой подписи, надежности источника, выдавшего цифровой сертификат, и установленного в настройках приложения уровня безопасности.
В приложениях MS Office 2021 можно выбрать один из трех уровней безопасности:
· Отключение всех макросов, с уведомлением системы безопасности, или без него. Уведомление системы безопасности позволяет просматривать сведения об издателе макроса (для подписанных макросов), включить издателя в список доверенных источников, а также включить заблокированный макрос.
· Отключение всех макросов, кроме макросов, имеющих цифровую подпись из надежного источника.
· Включение всех макросов (не рекомендуется из-за угроз безопасности). Средства защиты от макровирусов отключены. Если выбран данный уровень безопасности, любые макросы будут автоматически включаться при открытии документов.
Если в некоторых документах есть неподписанные макросы, к которым есть доверие, эти документы нужно поместить в надежное расположение. Документы, размещенные в надежных расположениях, запускаются без проверки системой безопасности.
Windows XP хранит сертификат локально на компьютере или устройстве, которые запросили его, или, в случае сертификата пользователя, на компьютере или устройстве, которые пользователь использовал для запроса сертификата. Это место на запоминающем устройстве называется хранилищем сертификатов. Хранилище сертификатов часто содержит много сертификатов, возможно, полученных от различных центров сертификации.
Отобразить хранилище сертификатов можно с помощью оснастки «Сертификаты». При просмотре содержимого хранилища сертификатов в режиме «Логическое хранилище» в некоторых случаях отображаются две копии одного сертификата из хранилища. Это происходит потому, что один и тот же сертификат хранится в разных физических хранилищах внутри одного логического.
Если пользователь имеет соответствующие права, он может импортировать или экспортировать сертификаты из любой папки хранилища сертификатов. Кроме того, если закрытый ключ, связанный с сертификатом, помечен как доступный для экспорта, можно экспортировать и сертификат и ключ.
Лабораторная работа №5. Использование цифровой подписи проектов VBA
Задание
Создать книги MS Excel с макросами, заверив их своей цифровой подписью. Изучить реакцию приложения MS Excel при открытии книг с подписанными и неподписанными макросами.
§
1. Создать на диске свою рабочую папку.
2. Открыть приложение MS Excel 2021. Проверить, что на ленте панелей меню имеется вкладка Разработчик. Если вкладка Разработчик отсутствует, следует включить ее отображение: выполнить команду Файл/Параметры, перейти на вкладку Настройка ленты и установить соответствующий флажок в группе Основные вкладки. Для выхода из окна параметров нажать ОК.
3. Создать новую книгуMS Excel. Создать макрос, задающий границы выделенной области и закрашивающий ее в произвольный цвет:
· Выделить произвольную область ячеек книги.
· Перейти на вкладку Разработчик на ленте панелей и нажать кнопку  Запись макроса. В окне Запись макроса ввести имя макроса Граница_и_заливка (без пробелов!) и нажать ОК. В режиме редактирования макроса на панели инструментов вместо кнопки записи макроса появится кнопка остановки редактирования макроса
Запись макроса. В окне Запись макроса ввести имя макроса Граница_и_заливка (без пробелов!) и нажать ОК. В режиме редактирования макроса на панели инструментов вместо кнопки записи макроса появится кнопка остановки редактирования макроса  Остановить запись. Все действия, совершенные до остановки записи макроса, будут записаны в код макроса.
Остановить запись. Все действия, совершенные до остановки записи макроса, будут записаны в код макроса.
· На вкладке Главная установите цвет заливки  и тип границ
и тип границ  ячеек.
ячеек.
· Выполнить команду Остановить записьна вкладке Разработчик.
4. Проверить действие макроса, для чего выделить другую область, выполнить команду Макросы на вкладке Разработчик, в окне команды выбрать макрос Граница_и_заливка и нажать кнопку Выполнить. У выделенной области должен измениться фон и появиться граница.
5. Сохранить книгу с созданным макросом в своей рабочей папке, выбрав при сохранении тип файла Книга Excel с поддержкой макросов (*.xlsm).
6. Запретить выполнение ненадежных макросов, для чего на вкладке Разработчик выполнить команду  Безопасность макросов, в окне команды выбрать вкладку Параметры макросов, установить переключатель в позицию Отключить все макросы с уведомлением и нажать ОК.
Безопасность макросов, в окне команды выбрать вкладку Параметры макросов, установить переключатель в позицию Отключить все макросы с уведомлением и нажать ОК.
7. Закрыть книгу и вновь открыть ее в MS Excel, удостовериться, что выдается уведомление об отключении макросов (рис.26).

Рис.26. Уведомление системы безопасности об отключении макросов
8. Проверить, что после открытия книги макрос отключен (не выполняется).
9. Защитить просмотр и изменение созданного макроса паролем:
· Перейти в режим редактирования макроса в проекте VBA, щелкнув на кнопке Visual Basic на панели инструментов Разработчик.
на панели инструментов Разработчик.
· Выполнить команду Tools/VBAProject Properties, выбрать вкладку Protection(Защита), установить флажок параметра Lock project for viewing (Запрет просмотра проекта) и ввести пароль high в строку Password (пароль) и Confirm password (подтверждение пароля). Нажать ОК.
· Сохранить изменения в редакторе Visual Basic, а затем закрыть окно редактора и Книгу с макросом1.
10. Вновь открыть книгу Книга с макросом1 и убедиться, что проект защищен:
· Перейти в редактор VBA и попытаться просмотреть проект, для чего дважды щелкнуть мышью на названии проекта в окне Project-VBA Project.
· На экране появится окно ввода пароля. Ввести пароль high и получить доступ к просмотру проекта, просмотреть код макроса в группе Modules в окне проекта Project-VBA Project.
· Закрыть книгу.
11. Создать еще одну книгу MS Excel с именем Книга с макросом2, содержащую макрос Шрифт, устанавливающий для выделенной области ячеек написание шрифта жирный курсив и размер 12. Сохранить закрыть книгу.
Задание 2. Создать два цифровых сертификата. Подписать проектыVBA в ранее созданных книгах MS Excel и изучить реакцию Excel на их открытие.
§
12. Создать собственный цифровой сертификат:
· Создать цифровой сертификат с помощью средства  Цифровой сертификат для проектов VBA(Digital Certificate for VBA Projects), находящегося в группе Средства Microsoft Office (Microsoft Office Tools) в меню Microsoft Office, или использовать свой сертификат, созданный в одной из предыдущих лабораторных работ.
Цифровой сертификат для проектов VBA(Digital Certificate for VBA Projects), находящегося в группе Средства Microsoft Office (Microsoft Office Tools) в меню Microsoft Office, или использовать свой сертификат, созданный в одной из предыдущих лабораторных работ.
· Создать еще один цифровой сертификат с фиктивным именем Михайла Ломоносов.
13. Открыть в MS Excel книгу Книга с макросом1.
14. Добавить к проекту VBA, содержащему код макроса Граница_и_заливка, цифровую подпись:
· На панели инструментов Разработчик в группе Код выполнить команду Visual Basic .
.
· Выполнить команду Tools/Digital Signature. В окне Цифровая подпись нажать кнопку Выбрать, выделить мышью сертификат, названный своим именем и нажать ОК. Проверить, что имя сертификата высветилось в группе Текущая подпись проекта VBA окна Цифровая подпись.
· Щелкнуть на кнопке Подробности, перейти на вкладку Состав окна Сертификат и просмотреть параметры сертификата. Перейти на вкладку Путь сертификации и удостовериться, что источник, выдавший сертификат не считается надежным – помечен красным крестиком. Закрыть окно Сертификат, нажав ОК.
· Подтвердить подпись проекта, нажав ОК в окне Цифровая подпись.
· Сохранить изменения и закрыть окно редактора VBA.
· Установить уровень безопасности для макросов Отключить все макросы, кроме макросов с цифровой подписью.
· Сохранить изменения и закрыть книгу Книга с макросом1.
15. Занести цифровую подпись со своим именем в список надежных источников:
· Открыть книгу Книга с макросом1. Удостовериться, что строка предупреждения выдается, так как нет доверия к сертификату.
· Перейти на вкладку Файл/Сведения или щелкнуть на ссылке Запуск макросов отключен строки предупреждения. Выбрать пункт Дополнительные параметры из выпадающего списка Включить содержимое.
· Просмотреть данные о текущем цифровом сертификате, затем установить переключатель в позицию Доверять всем документам от этого издателя и нажать ОК.
16. Закрыть и вновь открыть книгу. Проверить, что уведомление системы безопасности не выдается, макросы при этом активны (выполняются).
17. Удостовериться, что сертификат занесен в список надежных источников, открыв вкладку Надежные издатели в окне команды  Разработчик/Безопасность макросов.
Разработчик/Безопасность макросов.
18. Заверить макрос из книги Книга с макросом2 цифровой подписью Михайла Ломоносов.
19. Установить уровень безопасности для макросов Отключить все макросы, кроме макросов с цифровой подписью (Разработчик,  Безопасность макросов, вкладка Параметры макросов).
Безопасность макросов, вкладка Параметры макросов).
20. Проверить, что при открытии книги с подписью из ненадежного источника Книга с макросом2 по-прежнему выдается уведомление системы безопасности.
Задание 3. С помощью оснастки для управления цифровыми сертификатами осуществить экспорт своего сертификата для проверки подписи на другом компьютере.
§
21. Открыть оснастку Сертификаты, для этого:
· Открыть командную строку Windows командой Пуск/Выполнить. Ввести в командной строке mmc и нажать ОК. Будет создана новая консоль Windows.
· В окне консоли выполнить команду Консоль/Добавить или удалить оснастку, в окне добавления оснастки щелкнуть кнопку Добавить и выбрать тип оснастки – Сертификаты. Нажать кнопку Добавить, (если вы работаете в сеансе пользователя-администратора будет открыто окно Оснастка диспетчера сертификатов, в этом окне следует установить переключатель с позицию моей учетной записи пользователя и нажать кнопку Готово). Затем нажать Закрыть. Выйти из окна добавления оснастки, нажав ОК.
· Сохранить параметры консоли, выполнив команду Консоль/Сохранить. В окне команды должна быть выбрана папка Администрирование, в строку Имя файла ввести имя Сертификаты и нажать кнопку Сохранить.
· Закрыть окно консоли.
22. Отобразить группу Администрирование в главном меню Windows:
· Щелкнуть правой кнопкой мыши на кнопке Пуск главного меню или в любом месте панели задач Windows и выбрать команду Свойства.
· В окне свойств перейти на вкладку Меню «Пуск» и нажать кнопку Настроить. Если было выбрано Классическое меню «Пуск», то установить флажок Отображать меню «Администрирование» и нажать ОК. Если было выбрано Меню «Пуск», то перейти на вкладку Дополнительно, в группе Администрирование установить переключатель в позицию Отображать в меню «Все программы» и нажать ОК. Для выхода из окна настройки меню нажать ОК.
23. В группе Программы главного меню Windows выбрать группу Администрирование и открыть созданную ранее оснастку Сертификаты.
24. Просмотреть с помощью оснастки список доверенных издателей: в окне оснастки Сертификаты раскрыть группу Сертификаты – текущий пользователь, выбрать группу Доверенные издатели, а затем Сертификаты. Проверить, что в этой группе имеется ваш сертификат.
25. Экспортировать цифровой сертификат:
· В окне оснастки Сертификаты раскрыть группу Сертификаты – текущий пользователь, выбрать группу Личные, а затем Сертификаты.
· Выбрать сертификат Михайла Ломоносов, щелкнуть на нем правой кнопкой мыши и выбрать команду Все задачи/Экспорт – будет открыт мастер экспорта.
· В мастере экспорта сертификата нажимать кнопку Далее, не меняя настроек, на этапе задания файла экспорта с помощью кнопки Обзор выбрать свою рабочую папку, задать имя файла сертификат и нажать ОК, затем нажать Далее и Готово.
· Закрыть оснастку Сертификаты, проверить, что в рабочей папке появился файл сертификат  .
.
26. Скопировать рабочую папку на другой компьютер (либо создать нового локального пользователя Windows и зайти в Windows под именем нового пользователя).
27. На другом компьютере (в сеансе нового пользователя) открыть приложение MS Excel, установить уровень безопасности для макросов Отключить все макросы кроме макросов с цифровой подписью.
28. Открыть книгу Книга с макросом2, проанализировать уведомление системы безопасности; удостовериться, что подпись считается недействительной, невозможно включить макрос, невозможно добавить сертификат в список доверенных источников.
29. Импортировать сохраненный в файле цифровой сертификат для обеспечения возможности проверки подписи:
· Запустить мастер установки сертификата, для этого открыть свойства браузера MS Internet Explorer (Сервис/Свойства обозревателя), перейти на вкладку Содержание, нажать кнопку Сертификаты, затем в окне Сертификаты нажать кнопку Импорт. Запустить мастер установки сертификата можно также двойным щелчком мыши на файле сертификата.
· В окне мастера нажать Далее, с помощью кнопки Обзор выбрать рабочую папку, в которой сохранен файл с сертификатом, выбрать файл сертификат и нажать Открыть. Нажать кнопку Далее.
· В следующем окне мастера установить переключатель в положение Автоматически выбрать хранилище на основе типа сертификата, нажать кнопку Далее, а затем кнопку Готово.
· Изучить предупреждение системы о том, что готовится установка корневого сертификата и нажать Да.
· Закрыть окно свойств обозревателя.
30. Открыть книгу Книга с макросом2, проанализировать уведомление системы безопасности; удостовериться, что после установки сертификата подпись считается действительной, можно включить макрос и добавить сертификат в список доверенных источников.
31. Проверить, что при внесении изменений в код макроса, цифровая подпись снимается:
· Создать копию книги Книга с макросом2 (сохранить ее под новым именем Книга с макросом3). Открыть книгу Книга с макросом3 в MS Excel.
· Перейти в редактор VBA, открыть код макроса.
· Изменить значение какого-либо свойства форматирования, устанавливаемого макросом. Например, найти в коде макроса текст With Selection.Font, а затем – строку .Size = 12 и заменить размер шрифта (12) на больший (14).
· В редакторе VBA нажать значок сохранения, проверить, что будет выдано уведомление об удалении подписи, нажать кнопку Сохранить изменения и удалить подпись.
· Проверить, что невозможно подписать макрос заново с помощью сертификата Михайла Ломоносов (сертификат недоступен в списке Выбрать команды Tools/Digital Signature).
32. Ответить на контрольные вопросы.
33. Показать результаты выполнения лабораторной работы преподавателю, затем отключить отображение группы Администрирование в меню Windows.
Контрольные вопросы:
1. Почему не на всех компьютерах с ОС Windows XP в главном меню имеется пункт Администрирование?
(Для отображения пункта Администрирование требуется задать соответствующие настройки главного меню Windows).
2. Какие средства ОС и офисных приложений Windows позволяют работать с цифровыми сертификатами?
(Работу с сертификатами можно осуществлять с помощью встроенных команд приложений MS Office – команда Файл/Сведения/Защитить документ/Добавить цифровую подпись, в настройках браузера MS Internet Explorer (Сервис/ Свойства обозревателя/Содержание/Сертификаты), а также через оснастку ОС Windows Сертификаты.
3. Почему при переносе подписанного документа (проекта VBA – макроса) на другой компьютер невозможно проверить подлинность подписи?
(Проверка подлинности подписи осуществляется с помощью открытого ключа соответствующего сертификата. Поскольку сертификаты были выданы локально, открытый ключ не доступен другим пользователям и на других компьютерах. Однако сертификат можно экспортировать во внешний файл, тогда после импорта сертификата на другом компьютере станет возможной проверка подлинности подписи).
4. Почему даже после импорта сертификата на другом компьютере невозможно заново подписать той же подписью измененный документ (либо проект VBA – макрос)?
(Для подписания требуется наличие закрытого ключа сертификата, однако закрытый ключ не может быть экспортирован/импортирован для сертификатов проектов VBA. Для сертификатов данного вида доступен только экспорт/импорт открытого ключа, использующегося для проверки подлинности подписей).
ТЕМА 4. ЭЛЕМЕНТЫ СТЕГАНОГРАФИИ
Задача защиты конфиденциальной информации от несанкционированного доступа решалась во все времена на протяжении истории человечества. Уже в древнем мире выделилось два основных направления решения этой задачи, существующие и по сегодняшний день: криптография и стеганография. Целью криптографии является скрытие содержимого сообщений за счет их шифрования. В отличие от этого, при стеганографии скрывается сам факт существования тайного сообщения. При этом оба способа могут быть объединены и использованы для повышения эффективности защиты информации.
Методы стеганографии позволяют скрывать секретные сообщения путем их встраивания в безобидные послания так, чтобы невозможно было заподозрить существование встроенного тайного послания. Примером классической стеганографии является использование симпатических («невидимых») чернил, которые проявляются при нагревании или других манипуляциях с письмом.
Слово «стеганография» происходит от греческих слов steganos (секрет, тайна) и graphy (запись) и означает буквально «тайнопись». Исторически это направление защиты секретных сообщений появилось первым, но затем во многом было вытеснено криптографией.
Скрываемая информация называется стеганограммой или просто стего. Данные, среди которых она прячется, играют роль информационного контейнера.
Большинство текущих исследований в области стеганографии так или иначе связаны с цифровой обработкой сигналов. Это позволяет говорить о цифровой стеганографии. Контейнером могут служить любые данные (файлы) достаточно большого объема, например графические или звуковые. Их структура проста и, как правило, обладает большой избыточностью, позволяющей вместить значительный объем дополнительной информации.
Стеганография, использующая текстовые контейнеры, называется текстовой. Методы текстовой стеганографии, как правило, не отвечают современным требованиям надежности, однако хорошо иллюстрируют идеи стеганографии.
Примером является выбор определенных позиций букв (нулевой шифр). Частный случай этого метода – акростих, когда начальные буквы каждой строки образуют сообщение. Определенные символы открытого текста могут выделяться, например, за счет незначительных различий в написании рукописных символов, либо незаметных пометок (например, булавочных проколов) печатных символов.
Компьютерным аналогом этого метода является выделение нужного слова предваряющим его двойным пробелом.
Кроме того, при сокрытии двоичных последовательностей одинарный пробел может соответствовать значению 0, а двойной – 1.
Другим вариантом является кодирование двоичного сообщения с помощью добавления (1) или отсутствия (0) дополнительного пробела в конце строки/абзаца (метод хвостовых пробелов), либо замена (1) или отсутствие замены (0) символа русского текста латинской буквой, одинаковой с ним по написанию (метод знаков одинакового начертания). При распечатке скрытая информация будет потеряна.
Обеспечение секретности информации перечисленными методами текстовой стеганографии возможно лишь благодаря тому, что противнику неизвестен сам метод скрытия, то есть такие методы не являются стойкими.
Лабораторная работа № 6. Сокрытие сообщения методом знаков одинакового начертания
Стеганографический метод знаков одинакового начертания позволяет скрыть произвольное сообщение в электронном тексте. Метод основан на том, что ряд символов кириллицы и латиницы имеют одинаковое экранное представление, в то время как их кодировка различается, поскольку для латинского и национального алфавитов используются разные части кодовых таблиц.
К таким символам относятся: «а», «А», «В», «е», «Е», «К», «М», «Н», «о», «О», «р», «Р», «с», «С», «Т», «у», «х», «Х». Так, например, буква «А» в русском написании имеет ASCII-код 192, а в латинском – 65.
Пусть скрываемое сообщение содержит только символы, которые могут быть закодированы таблицей ASCII (русский/ латинский текст, цифры, знаки препинания). Таблицу ASCII (правда не для русской, а для западноевропейской раскладки клавиатуры можно посмотреть в окне команды MS Word Вставка/Символ/Обычный текст). Каждый символ в этом случае кодируется числом от 0 до 255 или в двоичном виде – одним байтом (8 двоичных знаков).
Пусть в качестве контейнера используется русский текст, не содержащий отдельных символов латиницы. Если текст содержит отдельные латинские слова, при стеганографическом кодировании/декодировании они игнорируются (пропускаются). Далее следует просматривать подряд символы одинакового начертания в тексте, и если требуется закодировать значение 0, то символ не менять, а если следует закодировать 1 – изменить символ на символ того же начертания латинского алфавита.
Пример: Пусть следует скрытно передать число 7, используя в качестве контейнера текст «Хорошо в деревне летом!».
Числу 7 соответствует ASCII-код 55 и двоичная последовательность 00110111.
Выделим в тексте знаки одинакового начертания (жирным шрифтом):
Хорошо в деревне летом!
В тексте длиной 20 символов получили 11 знаков, с помощью которых можно кодировать стеганограмму. Таким образом, данный метод отличается высокой производительностью.
В примере для кодирования сообщения потребуется всего 8 знаков одинакового начертания, будем перебирать эти знаки один за другим подряд с начала сообщения, заменяя латиницей те из них, которые соответствуют единицам двоичной последовательности (рис.27). На рис.27 замененные символы выделены подчеркиванием.
| Контейнер | Х | о | р | о | ш | о | в | д | е | р | е | в | н | е | л | е | т | о | м | ! | |||
| Стеганограмма | |||||||||||||||||||||||
| Контейнер со стего | Х | о | p | o | ш | о | в | д | e | p | e | в | н | е | л | е | т | о | м | ! |
Рис.27. Пример применения метода символов одинакового начертания
Данный метод не лишен недостатков, так, факт передачи секретного сообщения невозможно скрыть при просмотре текста контейнера в редакторе MS Word.
Если заполненный контейнер открыть в приложении MS Word с включенной проверкой правописания, слова со вставленными латинскими символами будут помечены как орфографические ошибки.
Кроме того, замененные символы могут быть выделены при изменении форматирования. Например, если выделить в MS Word весь текст заполненного стего-контейнера шрифтом, не поддерживающим русский алфавит, будут переформатированы только замененные символы (латиница), например:
· шрифт Algerian: Хоpoшо в дepeвне летом!
· шрифт Blackadder ITC: Хоpoшо в дepeвне летом!
· шрифт Brush Script MT: Хоpoшо в дepeвне летом!
Таким образом, метод не отличается стойкостью.
Задание
Скрыть стеганограмму в текстовом контейнере, используя метод знаков одинакового начертания. Извлечь стеганограмму из текста.
Как добавить сертификат в проект vba access, если элемент “цифровая подпись” не отображается в меню “инструменты”? – ms-access-2007 |
После более значительного исследования я нашел ответ на свой второй вопрос, на который, в конечном счете, я и хотел получить ответ. Как избавиться от диалогового окна потенциальной проблемы безопасности при открытии базы данных Access 2000 во время выполнения Access 2021?

По сути, вам нужно добавить базу данных в список надежных расположений. Среда выполнения Access 2021 не предлагает пользовательского интерфейса для этой функции, поэтому вам придется делать это программно. Этот веб-сайт предлагает код: Utter Access Добавить надежное расположение
Я изменил его для конкретных требований в этой ситуации. Запустите базу данных Access 2000 во время выполнения Access 2021. Вам нужно будет изменить его для других версий среды выполнения в зависимости от настроек реестра. Кроме того, я прочитал, что это не будет работать в Windows 8. Но я также обнаружил, что вам НЕ нужны административные привилегии для запуска этого кода, потому что он только изменяет куст HKEY_CURRENT_USER в реестре, к которому у текущего пользователя есть полный доступ.
Public Function AddTrustedLocation()
On Error GoTo err_proc
'WARNING: THIS CODE MODIFIES THE REGISTRY
'You do not need administrator privileges
'since it only affects the HK_CURRENT_USER hive
'sets registry key for 'trusted location'
Dim intLocns As Integer
Dim i As Integer
Dim intNotUsed As Integer
Dim strLnKey As String
Dim reg As Object
Dim strPath As String
Dim strTitle As String
strTitle = "Add Trusted Location"
Set reg = CreateObject("wscript.shell")
strPath = CurrentProject.path
'Specify the registry trusted locations path for the Access 2021 runtime
strLnKey = "HKEY_CURRENT_USERSoftwareMicrosoftOffice14.0AccessSecurityTrusted LocationsLocation"
On Error GoTo err_proc0
'find top of range of trusted locations references in registry
For i = 999 To 0 Step -1
reg.RegRead strLnKey & i & "Path"
GoTo chckRegPths 'Reg.RegRead successful, location exists > check for path in all locations 0 - i.
checknext:
Next
MsgBox "Unexpected Error - No Registry Locations found", vbExclamation
GoTo exit_proc
chckRegPths:
'Check if Currentdb path already a trusted location
'reg.RegRead fails before intlocns = i then the registry location is unused and
'will be used for new trusted location if path not already in registy
On Error GoTo err_proc1:
For intLocns = 1 To i
reg.RegRead strLnKey & intLocns & "Path"
'If Path already in registry -> exit
If InStr(1, reg.RegRead(strLnKey & intLocns & "Path"), strPath) = 1 Then GoTo exit_proc
NextLocn:
Next
If intLocns = 999 Then
MsgBox "Location count exceeded - unable to write trusted location to registry", vbInformation, strTitle
GoTo exit_proc
End If
'if no unused location found then set new location for path
If intNotUsed = 0 Then intNotUsed = i 1
'Write Trusted Location regstry key to unused location in registry
On Error GoTo err_proc:
strLnKey = strLnKey & intNotUsed & ""
reg.RegWrite strLnKey & "AllowSubfolders", 1, "REG_DWORD"
reg.RegWrite strLnKey & "Date", Now(), "REG_SZ"
reg.RegWrite strLnKey & "Description", Application.CurrentProject.Name, "REG_SZ"
reg.RegWrite strLnKey & "Path", strPath & "", "REG_SZ"
exit_proc:
Set reg = Nothing
Exit Function
err_proc0:
Resume checknext
err_proc1:
If intNotUsed = 0 Then intNotUsed = intLocns
Resume NextLocn
err_proc:
MsgBox Err.Description, , strTitle
Resume exit_proc
End Function
Я добавил эту функцию в макрос AutoExec. Когда пользователь впервые входит в систему, он получает уведомление о безопасности; однако он никогда не появится снова, пока документ остается в надежном расположении, в котором он был впервые запущен. Woo-Hoo!
Как получить цифровой сертификат?
Ответ: С создания цифрового сертификата.
Для того чтобы зашифровать файл, нужен сертификат. Самое простое и бесплатное — самостоятельно создать самоподписанный сертификат. Попробуем?
Для тех, кто только подтянулся на курс молодого бойца по программе «КриптоАРМ», сообщаем, что шифрование стоит на трех китах:
- материал, подлежащий шифрованию,
- собственный цифровой сертификат,
- сертификаты получателей.
С первым пунктом проблем никаких – у каждого есть, что зашифровать: кто-то шифрует бухгалтерский отчет, а кто-то – личные фотографии с вечеринки. А как получить сам сертификат?
Для этого вам понадобится зайти на главной странице программы в раздел «Сертификаты». Зашли? Далее создавайте самоподписанный сертификат.
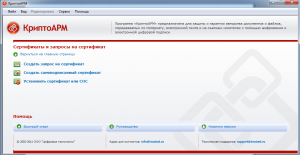 И не надо спрашивать: «Почему?», просто примите на веру и глотайте, как горькую пилюлю в детстве, зажмурив глаза. Далее вас встретит с распростертыми объятиями давнишний приятель – Мастер настройки.
И не надо спрашивать: «Почему?», просто примите на веру и глотайте, как горькую пилюлю в детстве, зажмурив глаза. Далее вас встретит с распростертыми объятиями давнишний приятель – Мастер настройки.
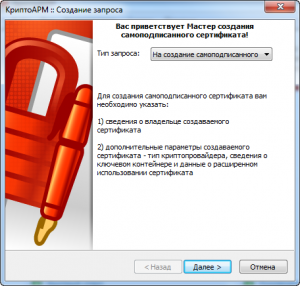 Он предложит определить дополнительные параметры:
Он предложит определить дополнительные параметры:
- сведения о владельце сертификата,
- дополнительные параметры создаваемого сертификата.
Следующую «красоту», предлагается тоже прилежно заполнить:
 И традиционно, чем дальше в лес, тем жирнее партизаны:
И традиционно, чем дальше в лес, тем жирнее партизаны:
 Необходимо также указать параметры ключа, другими словами, слабонервных просим удалиться. Давайте рассмотрим внимательно, что от нас еще требуется.
Необходимо также указать параметры ключа, другими словами, слабонервных просим удалиться. Давайте рассмотрим внимательно, что от нас еще требуется.
Во-первых, используемый криптопровайдер можно выбрать в выпадающем окне, где лично мне знакомо только одно слово: Microsoft, и это уже радует. Допустим, оставим этот момент без изменений: базовый криптопровайдер версия 1.0 (мой вольный перевод).
Во-вторых, надо создать ключевой набор или использовать имеющийся. Ключевой набор, насколько я поняла, это тот мегапароль, состоящий из двух-трех десятков символов. Можно набрать самому, а можно использовать имеющийся.
В-третьих, надо выбрать назначение ключа (создание, шифрование или 2in1) – по умолчанию стоит «комплексный обед», то есть последний вариант.
ЭЦП расшифровывается как электронная цифровая подпись, если кто не догадался. Разумеется, что лучше выбрать вариант 2in1, чтобы не возиться в настройках, когда у вас изменится задача.
Для въедливых пользователей добавили вкладку «Дополнительно»:
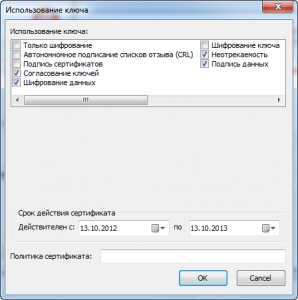 Здесь обозначены способы использования ключа и отмечен, как я понимаю, стартовый набор, так что ничего менять не будем, сюда вернемся позже, если надо будет.
Здесь обозначены способы использования ключа и отмечен, как я понимаю, стартовый набор, так что ничего менять не будем, сюда вернемся позже, если надо будет.
Помечаем ключи для экспортирования. Зачем, разберемся позже, а то мы так никогда не завершим эту настройку. Жмем кнопку для продолжения сеанса, и появляется (наконец-то) финальное окно, на котором собраны все параметры:
 И предложение отправить сертификат в хранилище:
И предложение отправить сертификат в хранилище:
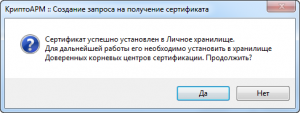 Итак, мы создали СС, не обращаясь в УЦ. Для личного пользования этого вполне достаточно, поэтому можно не обращать внимания на это предостережение. Кроме того, мы же пока учимся, а эта попытка бесплатна.
Итак, мы создали СС, не обращаясь в УЦ. Для личного пользования этого вполне достаточно, поэтому можно не обращать внимания на это предостережение. Кроме того, мы же пока учимся, а эта попытка бесплатна.
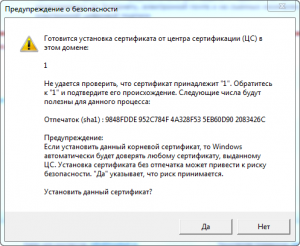 Продолжение следует.
Продолжение следует.
Хотите узнать о программе «КриптоАРМ» больше прямо сейчас? Специалисты компании «Цифровые Технологии» абсолютно бесплатно расскажут вам о тонкостях работы с программой и продемонстрируют возможности, которые предоставляет «КриптоАРМ». Ознакомиться с темами ближайших вебинаров и подать заявку на участие можно здесь.
О цифровых подписях
Microsoft Office XP
использует технологию Microsoft Authenticode, позволяющую снабжать
проекты макросов и файлы цифровой подписью с использованием цифрового
сертификата. Сертификат, используемый для создания подписи,
подтверждает, что макрос или документ получен от владельца подписи, а
подпись подтверждает, что макрос или документ не был изменен.
Центры выдачи цифровых
сертификатов
Подписание собственных файлов и
макросов
Примечание. При
добавлении в файл цифровой подписи важно понимать, что цифровая
подпись, создаваемая Microsoft Office, может не иметь юридической силы
во всех штатах США, провинциях Канады или в других странах.
Прежде чем
использовать цифровую подпись в качестве официальной личной подписи,
ознакомьтесь с законодательством соответствующей страны или региона.
Также следует понимать, что в некоторых ситациях проверить
действительность цифрового сертифката, на котором основана цифровая
подпись, невозможно.





