Копирование ключа в Реестр КриптоПро CSP
В первую очередь, чтобы наш КриптоПро смог работать с прописанными локально ключами, требуется добавить сам вариант подобного считывателя.
Для того, чтобы установить в CSP утилиту новый тип носителя, запускаем программу от имени администратора правой кнопкой мыши или из меню самой утилиты на вкладке Общие
Теперь переходим на вкладку Оборудование и нажимаем на кнопку Настроить считыватели…Если в открывшемся окне нет варианта Реестр, то, чтобы его здесь вывести, жмём на кнопку Добавить…
Далее, следуя командам Мастера установки считывателя поэтапно перемещаемся по окнам:
- Жмём кнопку Далее в первом окне.
- Из списка считывателей от всех производителей выбираем вариант Реестр и снова жмём Далее.
- Вводим произвольное имя считывателя, можно оставить название по умолчанию. Жмём Далее.
- В последнем окне видим оповещение, что после завершения настройки считывателя рекомендуется перезагрузить компьютер. Жмём кнопку Готово и самостоятельно перезагружаем машину.
Первый этап завершён. Считыватель Реестр добавлен, о чём свидетельствует соответствующий пункт в окне Управление считывателями (напоминаем, что данное окно вызывается по пути КриптоПро – Оборудование – Настроить считыватели…)
Чтобы прописать ключевой контейнер в локальное хранилище, подсоединяем физический носитель с ключом к компьютеру.
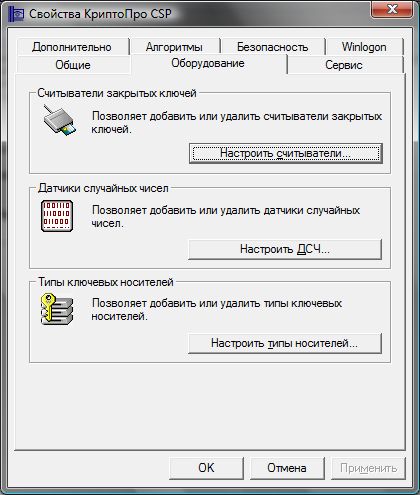
Теперь снова запускаем утилиту КриптоПро, открываем вкладку Сервис и жмём на кнопку Скопировать…Далее в окне Мастера копирования контейнера закрытого ключа жмём кнопку Обзор (либо По сертификату…) и выбираем наш ключевой носитель, подтвердив выбор кнопкой OK, после чего переходим к следующему окну кнопкой Далее.
В новом окне задаём произвольное понятное имя создаваемому контейнеру ключа и нажимаем кнопку Готово. Затем для записи ключа выбираем созданный нами ранее тип считывателя Реестр, подтвердив выбор кнопкой OK.После подтверждения нам необходимо установить Пароль на созданный ключевой контейнер, по умолчанию, чаще всего, используют пароль 12345678, но для более безопасной работы пароль можно задать сложнее. После ввода пароля жмём на кнопку OK.
Всё, ключевой контейнер добавлен в Реестр КриптоПро.
Открытые и закрытые ключи
Необходимо пояснить, что любая ЭЦП состоит из двух видов ключей — закрытого, его еще называют ключевым контейнером, именно за счет него происходит подписание документа и его шифрование и отрытого ключа или говоря проще личного сертификата.
Личный сертификат, представлен в виде файлов с расширением .cer здесь можно просмотреть все данные о владельце электронной подписи. Такой открытый ключ необходим для того, что бы провести проверку подлинности документов. Установить сертификат ЭЦП для открытого ключа можно и нужно на все компьютеры, на которые будет поступать электронная корреспонденция.
В состав закрытого ключа входит шесть файлов, каждый из них имеет расширение .key. В том случае если эта папка утеряна или повреждена, закрытый ключ работать не будет, и придется обращаться в УЦ за перевыпуском сертификата электронной подписи.
Установка сертификата закрытого ключа КриптоПро CSP
Для того, что бы установить сертификат ЭЦП на свой компьютер пользователю необходимо зайти в закладку Панель Управления в программе КриптоПро, там выбрать вкладку под названием Сервис, после чего щелкнуть по Просмотр сертификатов в контейнере. В появившемся окне выбираем кнопку Обзор и выбираем сертификат, который необходимо добавить. Нажимаем кнопку Далее, в окне Свойства появляется всплывающая вкладка Сертификата, нажимаем Установить сертификат.
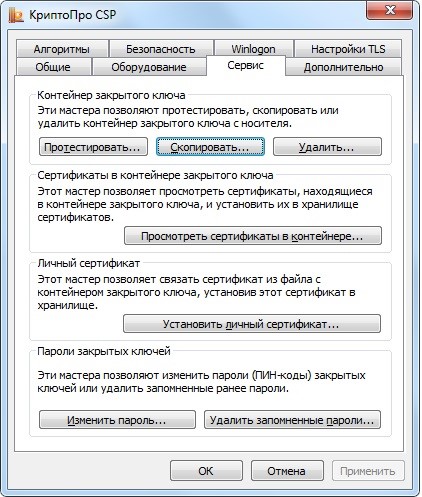
Затем перед пользователем появляется Мастер импорта сертификата, в нем выбираем значение Поместить и отбираем сертификаты и хранилище для них, если все удалось сделать правильно перед пользователем должно появиться окно в котором сообщается, что сертификат был успешно установлен.
Все тарифы на электронные подписи Вы можете посмотреть
в разделетарифов по ЭЦП.
В завершении настройки подписи документов без подключения носителя ключа к компьютеру нам остаётся только установить сертификат закрытого ключа из контейнера созданного носителя.
Чтобы установить сертификат в КриптоПро необходимо проделать следующее:
- В утилите CSP на вкладке Сервис жмём на кнопку Просмотреть сертификаты в контейнере…
- В открывшемся окне нажимаем на кнопку Обзор, где по заданному нами имени выбираем искомый носитель, подтвердив выбор кнопкой OK. Нажимаем Далее.
- В завершающем окне проверяем правильность выбора сертификата и подтверждаем решение кнопкой Установить.
Теперь у нас установлен Сертификат закрытого ключа из локального носителя Реестр.
Настройка КриптоПро завершена, но вам следует помнить, что для многих программных продуктов также потребуется перепрописать новый ключ в настройках системы.После проделанных действий мы можем подписывать документы без подключения ключа, будь то Рутокен, eToken или какой-то другой физический носитель.









