- Ввод пароля рутокен по умолчанию
- Выбор настроек для pin-кода
- До версии 10.15
- Из меню «пуск»
- Из панели управления компьютера
- Изменение pin-кода рутокен lite
- Изменение pin-кода рутокен эцп
- Как запустить панель управления рутокен
- Как изменить стандартный пароль рутокен
- Обратите внимание
- Определение названия модели usb-токена
- Определение названия модели смарт-карты
- Панель управления рутокен mac os
- Поддержка keychain для macos mojave и более ранних
- Проверка наличия сертификата на устройстве рутокен через криптопро csp
- Проверка работоспособности
- Проверка работы рутокен lite в системе
- Проверка работы устройства рутокен
- Проверка статуса лицензии криптопро csp
- Решение проблем с рутокен lite в системе
- Решение проблем с рутокен эцп в системе
- С рабочего стола
- Тестирование процесса подписания документа
- Установка доверенного корневого сертификата
- Установка доверенного корневого сертификата через инструменты криптопро
- Установка драйвера для macos high sierra и старше
- Установка драйвера для macos mojave и catalina
- Установка драйвера рутокен s для macos
- Установка криптопро csp
- Установка криптопро эцп browser plug-in
- Установка личного сертификата
- Установка рутокен на mac os
Ввод пароля рутокен по умолчанию
Если к компьютеру подключено несколько токенов, то перед началом работы выберите необходимое устройство. Для этого запустите криптомодуль и в списке «Подключенные» отыщите нужный аппаратный ключ. Для проверки корректности выбора токена выполните следующие действия:
- Выберите название подключенного устройства и нажмите опцию «Информация».
- В открывшемся окне появятся данные о токене. В поле ID следует сравнить последние 5 цифр с числовым рядом на корпусе аппаратного устройства.
- Если для работы выбран корректный токен, указать пароль.
Различают PIN-код Пользователя и Администратора. В первом случае пароль Рутокен открывает доступ к основным функциям носителя, во втором — к административным функциям устройства с возможностью подтверждения операций.
По умолчанию пароль Пользователя Рутокен представлен следующим значением: 12345678. Важно указывать PIN-код правильно, иначе после нескольких неверных вводов доступ к ключу будет заблокирован. Выполнить разблокировку можно только через пароль Администратора Рутокен. Для ввода PIN-кода Пользователя используйте следующий пошаговый алгоритм:
- Запустите ПО для токена.
- Выберите из списка нужный аппаратный ключ.
- В форме выберите «Ввести PIN-код».
- В открывшемся меню поставьте галочку напротив пункта «Пользователь». В поле ниже укажите PIN-код «12345678» и кликните «ОК».
- Если PIN указан верно, на экране отобразится соответствующее уведомление. Если задан неправильный код, появится сообщение о неудачной аутентификации. Дополнительно отобразится количество оставшихся попыток для ввода PIN перед блокировкой доступа. Нажав «ОК», можно будет вновь задать код.
По умолчанию пароль Администратора Рутокен выглядит следующим образом: 87654321. Код используют для получения доступа к функциям администрирования. Для подтверждения операций на аппаратном ключе требуется дополнительный код — PIN2 со значением 12345678. Алгоритм ввода PIN Администратора во многом аналогичен действиям для Пользователя:
- Запустите криптомодуль разработчика.
- В окне выберите «Ввести PIN-код».
- В открывшейся форме выберите пункт «Администратор» и в поле ниже введите PIN-код. Нажмите «ОК» и дождитесь подтверждения успешной аутентификации.
Выбор настроек для pin-кода
Пользователь может указать настройки для PIN-кода. Поддерживаются следующие возможности:
- Кэширование PIN-кода. Под командой понимается уменьшение количества вводов паролей в прикладных программах. После проведения настроек указывают шифр только один раз — при первом использовании токена в приложении. Применять кэширование не следует, если нет уверенности в полной безопасности ПК.
- Смена PIN каждый раз после ввода. После выполнения настроек на экране будет выводиться сообщение с предложением задать другой код.
- Кодирование PIN в UTF-8. Команда позволяет безопасно применять шифры с кириллическими символами.
Чтобы выполнить необходимые настройки, следуйте инструкции:
- Подключите токен к компьютеру и запустите софт.
- В открывшемся окне зайдите во вкладку «Настройки».
- Возле блока «Настройки PIN-кода» нажмите «Настройка».
- Появится форма, где поставьте галочки напротив требуемых команд и нажмите «ОК».
- Откроется окно с запросом на разрешение внесения изменений в настройках, кликните «Да».
До версии 10.15
Перед запуском процесса проверки наличия RSA сертификатов и ключевых пар RSA на Рутокен ЭЦП загрузите и установите на компьютер модуль поддержки Связка Ключей (KeyChain).
Для того чтобы загрузить данный модуль поддержки перейдите по указанной ссылке и выберите необходимую версию модуля:
Для установки модуля поддержки Связки Ключей (KeyChain) запустите программу установки модуля и следуйте инструкциям, отображающимся на экране.
После установки модуля перезагрузите систему.
Для проверки наличия RSA сертификатов и ключевых пар RSA на Рутокен ЭЦП:
Чтобы открыть RSA сертификат или ключевую пару RSA щелкните два раза по строке с именем необходимого объекта. В результате откроется окно с полной информацией о нем.
Для RSA сертификата: 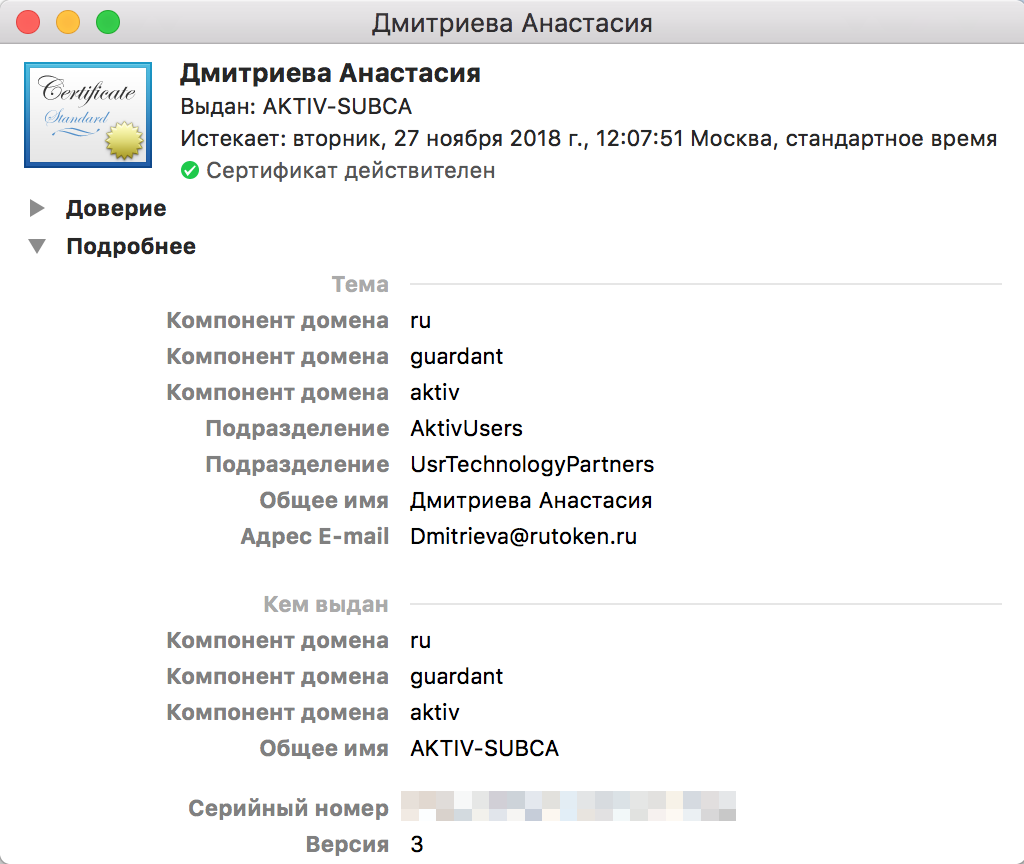
Для ключевой пары RSA:
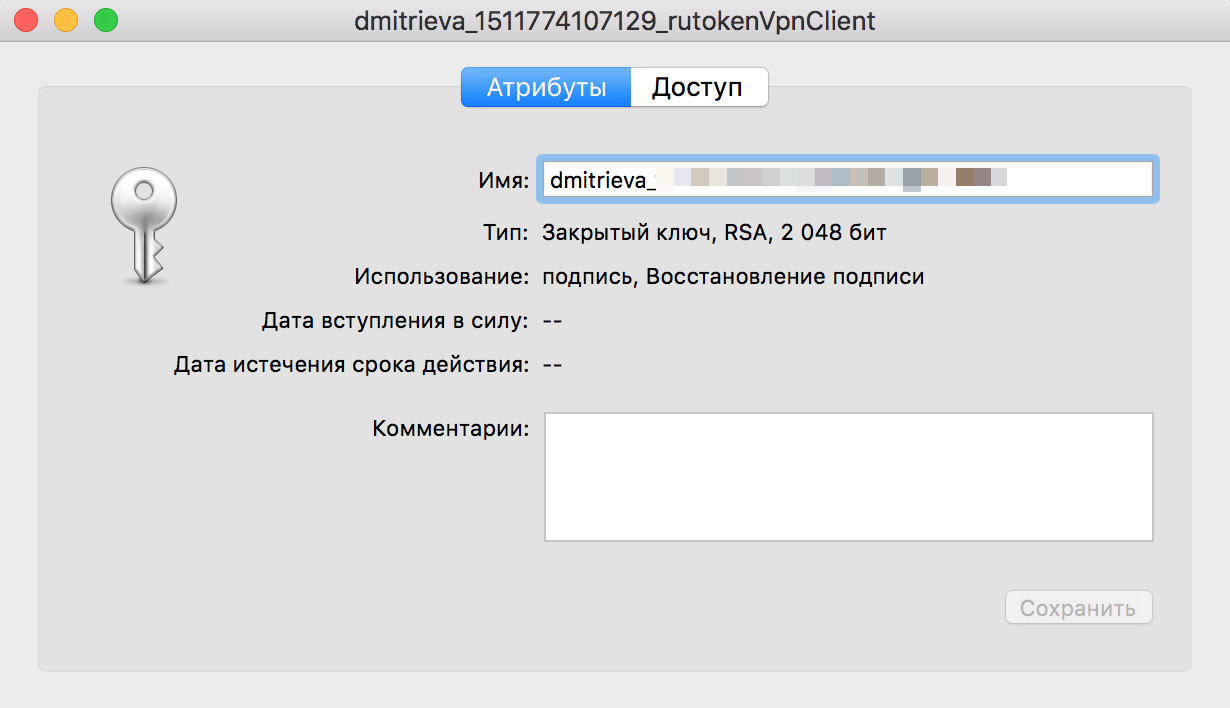
Если для Рутокен ЭЦП вы используете стандартный PIN-код (12345678), то следует его изменить на более сложный.
Из меню «пуск»
Алгоритм запуска программы из меню «Пуск» зависит от используемой версии операционной системы. Инструкция для пользователей Windows 10:
- Откройте меню «Пуск». Нажмите кнопку «Поиск», расположенную в левом нижнем углу.
- В поисковую строку введите запрос «Rutoken».
- Кликните левой кнопкой мыши по названию найденного ПО.
Для Windows 7 алгоритм запуска криптомодуля выглядит следующим образом:
- Нажмите «Пуск».
- В нижней части меню увидите строку поиска, где задайте название программы.
- В списке найденного ПО кликните один раз левой кнопкой мыши по строке «Rutoken».
Запуск софта с Windows XP происходит так:
- Нажмите кнопку «Пуск».
- В меню левой кнопкой мыши кликните «Поиск».
- В левой части формы выберите «Файлы и папки».
- В поле для указания имени файла впишите «Rutoken».
- Активируйте опцию «Найти».
- В правой части формы отобразятся результаты поиска. Щелкните левой кнопкой мыши по названию найденного ПО.
Из панели управления компьютера
Третий вариант запуска программного модуля применяют, когда на ПК скрыта панель задач. В этом случае следуйте инструкции:
- Нажмите сочетание клавиш Win R для запуска диалогового окна.
- В открывшейся форме введите запрос «control panel» и кликните «ОК».
- В представленном списке выберите «Оборудование и звук».
- В появившемся перечне перейдите по ссылке «Rutoken».
Изменение pin-кода рутокен lite
Перед запуском процесса смены PIN-кода устройства:
Для того чтобы загрузить установочный пакет OpenSC перейдите по указанной ссылке и выберите необходимую версию:
Для установки пакета OpenSC запустите программу установки пакета и следуйте инструкциям, отображающимся на экране.
Для того чтобы загрузить библиотеку PKCS#11 перейдите по указанной ссылке и выберите необходимую версию:
Для установки библиотеки PKCS#11 запустите программу установки библиотеки и следуйте инструкциям, отображающимся на экране.
Чтобы определить путь до библиотеки librtpkcs11ecp.dylib:
Нажмите клавишу Enter. В результате в окне Терминала отобразится путь до библиотеки librtpkcs11ecp.dylib. 
Для изменения PIN-кода:
Изменение pin-кода рутокен эцп
Перед запуском процесса смены PIN-кода устройства:
Для того чтобы загрузить установочный пакет OpenSC перейдите по указанной ссылке и выберите необходимую версию:
Для установки пакета OpenSC запустите программу установки пакета и следуйте инструкциям, отображающимся на экране.
Как запустить панель управления рутокен
Для работы с аппаратным ключом разработчик предусмотрел несколько способов запуска софта:
- с рабочего стола;
- из меню «Пуск»;
- через панель управления ПК.
Пользователь самостоятельно выбирает наиболее подходящий вариант, используя для активации ПО соответствующую инструкцию.
Как изменить стандартный пароль рутокен
Разработчик криптопродукта рекомендует изменить стандартный пароль Рутокен. Для нового PIN лучше использовать от 6 до 10 символов. Короткий код (1-5 символов) снизит уровень безопасности, длинный (более 10 символов) увеличит количество ошибок при аутентификации. Для изменения шифра доступа используйте следующую инструкцию:
- Запустите программное средство для токена.
- Найдите в списке нужное устройство.
- В окне активируйте «Ввести PIN» и задайте шифр.
- Во вкладке «Администрирование» найдите блок «Управление PIN-кодами», где активируйте опцию «Изменить».
- Откроется форма, где задайте новый PIN.
- Обратите внимание на индикатор безопасности, который находится справа. Если он подсвечивается красным цветом, указанный шифр слабый, желтым — средний уровень безопасности, зеленым — надежный.
Последний шаг — подтверждение заданного PIN в строке ниже и сохранение внесенных изменений.
Обратите внимание
Если Рутокен используется в виртуальной среде Windows, запущенной на компьютере Mac через Parallels Desktop, VmWare Fusion или Oracle VirtualBox, то настраивать Рутокен в macOS не обязательно.
Для быстрой настройки Рутокен Lite в macOS 10.9 Maverics или более ранних установите Модуль поддержки Связки Ключей (KeyChain)
Необходимо загрузить установочный файл, запустить его и следовать указаниям установщика. После завершения процесса установки необходимо подключить Рутокен в свободный USB-порт. Если для работы с Рутокен используется виртуальная ОС Microsoft Windows, запущенная на компьютере Mac, то устанавливать Драйверы Рутокен S для Mac не обязательно.
Определение названия модели usb-токена
Если вы работаете со смарт-картой, то выполнять процедуру, описанную в этом разделе, не надо.
Для определения названия модели USB-токена:
Определение названия модели смарт-карты
Если вы работаете с USB-токеном, то выполнять процедуру, описанную в этом разделе, не надо.
Перед запуском процесса определения названия модели смарт-карты:
Актуальная версия установочного пакета OpenSC доступна по ссылке:
Для установки пакета OpenSC:
Панель управления рутокен mac os
КриптоПро CSP — это средство криптографической защиты информации. Он предназначен для защиты открытой информации в системах общего пользования и защиты конфиденциальной информации, не содержащей сведений, составляющих государственную тайну.
КриптоПро CSP работает в следующих версиях операционной системы macOS:
В операционной системе macOS у КриптоПро CSP версии 4 нет графического интерфейса, поэтому вся настройка выполняется через Терминал.
В КриптоПро CSP версии 5 есть графическая утилита Инструменты Криптопро, поэтому для удобства использования и настройки рекомендуем установить именно эту версию.
В данной инструкции будет описан процесс работы с КриптоПро CSP как через Терминал, так и через Инструменты Криптопро.
Процесс настройки КриптоПро CSP в операционной системе macOS состоит из следующих этапов:
После настройки КриптоПро CSP необходимо проверить его работу в системе. Проверка состоит из следующих шагов:
Для выполнения действий данной инструкции вам необходимо зайти в систему под учетной записью пользователя с правами администратора системы.
Поддержка keychain для macos mojave и более ранних
Драйверы для Рутокен Lite в современных операционных системах macOS не требуются. Пользователям операционной системы macOS 10.9 Mavericks и более ранних версий может потребоваться внести изменения в конфигурационный файл в соответствии с инструкцией.
Проверка наличия сертификата на устройстве рутокен через криптопро csp
Для проверки наличия сертификата через КриптоПро CSP:
- Подключите устройство Рутокен к компьютеру.
- Откройте Терминал.

В результате выполнения этой команды отобразится название контейнера c сертификатом. Это означает, что на устройстве Рутокен есть сертификат. После этого необходимо через КриптоПро CSP попробовать подписать любой документ (этот процесс описан в следующем разделе).
Проверка работоспособности
Подключите Рутокен и запустите в Терминале утилиту pcsctest (предварительно должен быть запущен сервис pcscd). В качестве номера считывателя укажите 1. Утилита выдаст длинный лог с упоминанием подключенного устройства.
Остановите сервис pcscd , если он запущен, и запустите его вручную в отладочном режиме в Терминале:
Если устройство работает, то при подключении/отключении вы заметите его упоминание в отладочном логе. 
Источник
Проверка работы рутокен lite в системе
Для проверки работы Рутокен Lite:
Проверка работы устройства рутокен
Для проверки работы устройства Рутокен и определения его названия:
- Подключите устройство Рутокен к компьютеру.
- Откройте Терминал.

Нажмите Enter и введите цифру “1”.
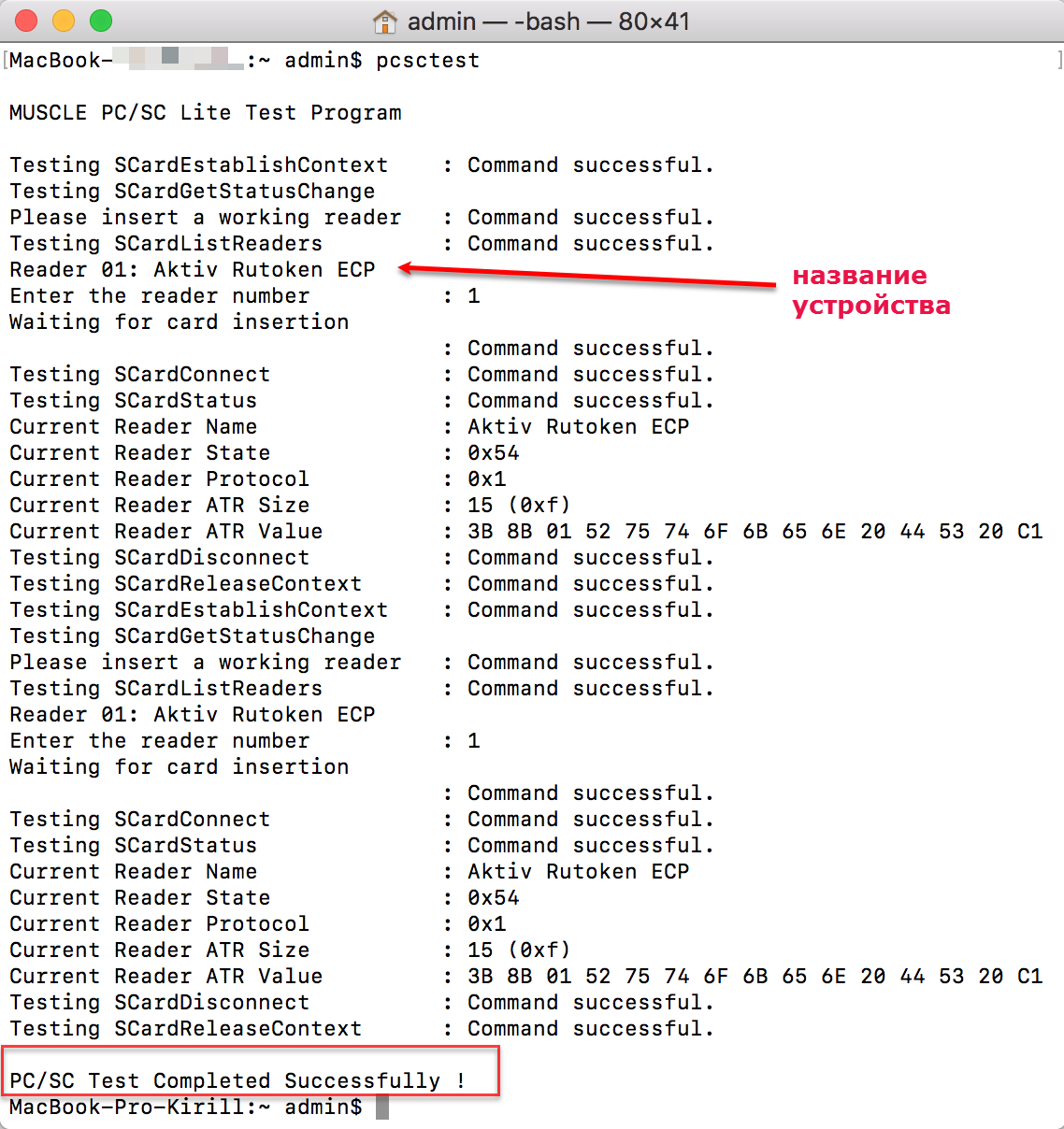
Это сообщение означает, что устройство Рутокен работает.
Также в результате выполнения этой команды отобразится название устройства Рутокен. В нашем примере название устройства “Aktiv Rutoken ECP”.
Проверка статуса лицензии криптопро csp
Для проверки статуса лицензии введите команду:
В результате в окне Терминала отобразится сообщение с серийным номером лицензии и сроком ее действия:
Если лицензия еще не закончилась, то настройка КриптоПро CSP на этом завершена и теперь необходимо проверить работу КрипПро CSP.
Если лицензия закончилась или заканчивается в ближайшее время, то необходимо приобрести новую. После приобретения новой лицензии, ее необходимо активировать (этот процесс описан в следующем разделе).
Решение проблем с рутокен lite в системе
Для начала определите версию операционной системы, которую вы используете. Для этого:
Если вы используете версию 10.7 и выше, то устройство семейства Рутокен Lite должно определяться системой автоматически. В таком случае проверьте корректно ли подключено устройство к компьютеру и снова повторите процедуру Проверка работы Рутокен Lite в системе.
Если вы используете версию ниже чем 10.7, то необходимо изменить конфигурационный файл и перезагрузить систему.
Будьте очень внимательны при работе с конфигурационным файлом Info.plist.
Для изменения конфигурационного файла:
Откройте конфигурационный файл. Для этого введите команду:
в массив ifdVendorID строку 0x0A89 ;
После этого снова проверьте работу устройства в системе, а именно повторите процедуру Проверка работы Рутокен Lite в системе.
Источник
Решение проблем с рутокен эцп в системе
Для начала определите версию операционной системы, которую вы используете. Для этого:
Если вы используюте версию 10.7 и выше, то устройство семейства Рутокен ЭЦП должно определяться системой автоматически. В таком случае проверьте корректно ли подключено устройство к компьютеру и снова повторите процедуру Проверка работы Рутокен ЭЦП в системе.
Если вы используете версию ниже чем 10.7, то необходимо изменить конфигурационный файл и перезагрузить систему.
Будьте очень внимательны при работе с конфигурационным файлом info.plist
Для изменения конфигурационного файла:
Откройте конфигурационный файл. Для этого введите команду:
в массив ifdVendorID строку 0x0A89 ;
После этого снова проверьте работу устройства в системе, а именно повторите процедуру Проверка работы Рутокен ЭЦП в системе.
Источник
С рабочего стола
На рабочем столе найдите значок программного средства. Кликните по ярлыку два раза. В течение минуты произойдет запуск софта для работы с криптоключом.
Тестирование процесса подписания документа
Для начала необходимо записать сертификат в хранилище сертификатов КриптоПро. Для этого введите команду:
В результате сертификат запишется в хранилище сертификатов КриптоПро. Чтобы проверить, что это действительно произошло введите команду:
В результате выполнения этой команды отобразится информация о сертификате, записанном в хранилище сертификатов КриптоПро.
Чтобы протестировать процесс подписания документа:
- Подключите устройство Рутокен к компьютеру.
Перейдите по ссылке:
Не используйте для этого браузер Safari.
Нажмите Подписать. В результате на экране отобразится информация о сертификате (владелец, издатель, когда выдан и т.д) и будет сформирована электронная подпись. 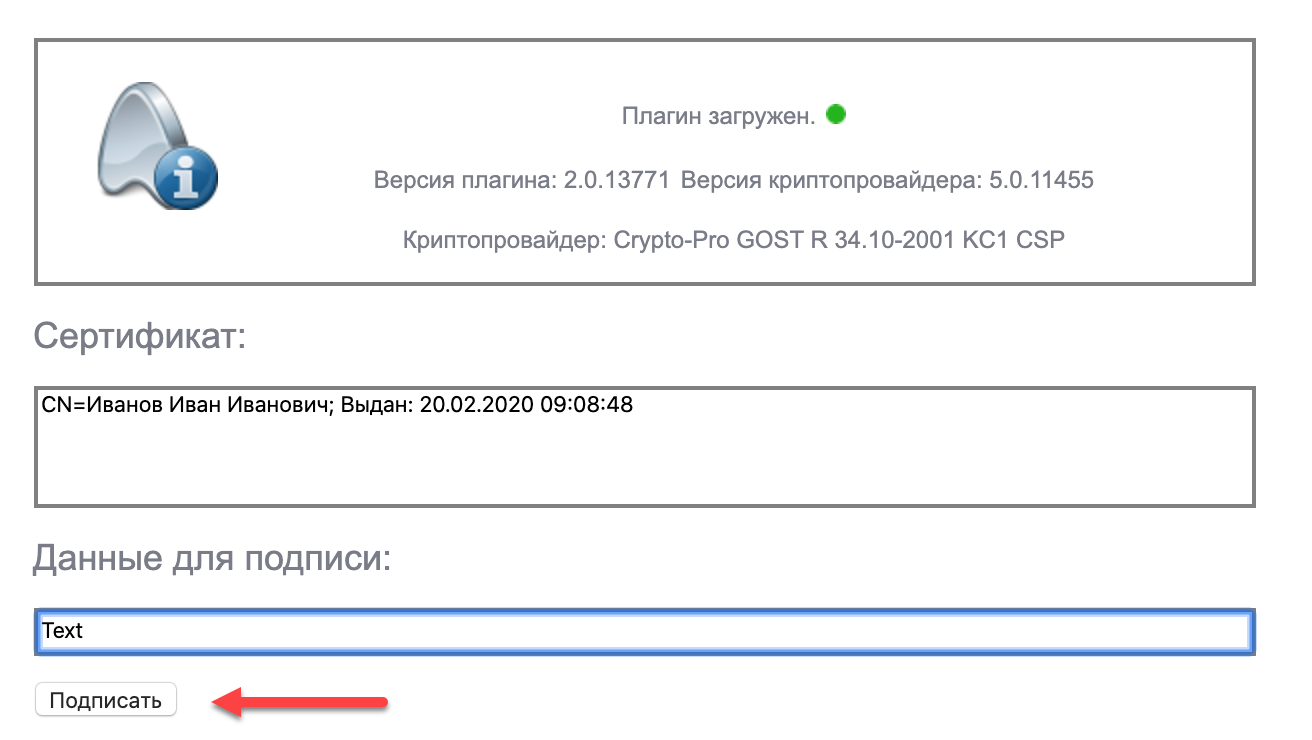
На этом проверка работы КриптоПро CSP в системе завершена.
Источник
Установка доверенного корневого сертификата
Выбор доверенного корневого сертификата для установки зависит от удостоверяющего центра, в котором был выписан личный сертификат.
В предыдущем разделе в результате выполнения команды для просмотра информации об установленном сертификате, отобразилось значение параметра CN.
Это значение и является названием удостоверяющего центра, в котором был выписан личный сертификат. Зафиксируйте это название и, используя любую поисковую системы, найдите официальный сайт удостоверяющего центра и ссылку на его доверенный корневой сертификат.
На сайте удостоверяющего центра выбирайте сертификат в кодировке Base64.
Для установки доверенного корневого сертификата:
- Загрузите необходимую версию сертификата.
- Откройте Finder.

- Откройте папку Загрузки и найдите файл с расширением cer.
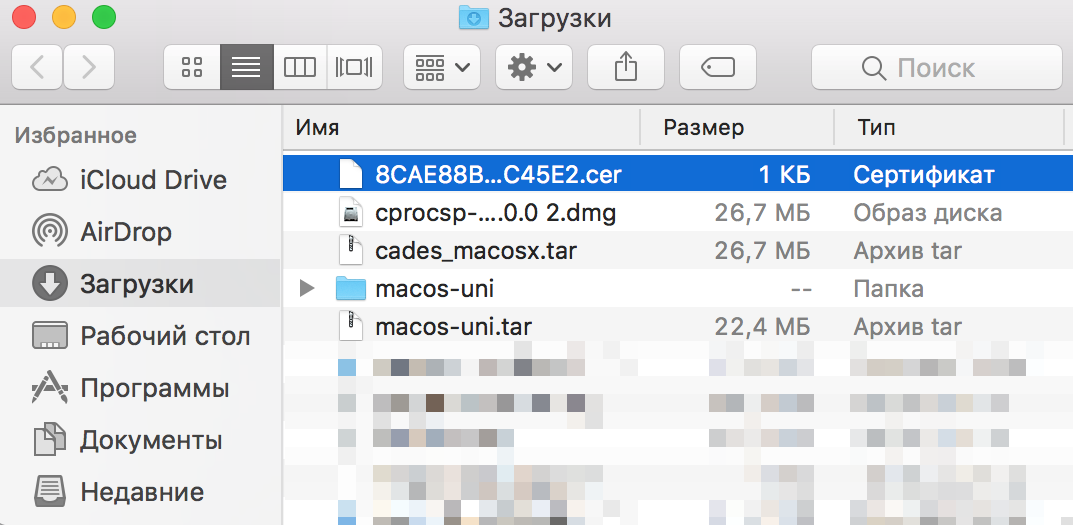
- Скопируйте название этого файла (Переименовать — Скопировать). В нашем примере название файла — “8CAE88BBFD404A7A53630864F9033606E1DC45E2.cer”.
- Введите команду:
А — название файла с сертификатом, которое вы скопировали.
Введите пароль администратора системы и нажмите Enter. В результате в системе будет установлен доверенный корневой сертификат и отобразится сообщение: 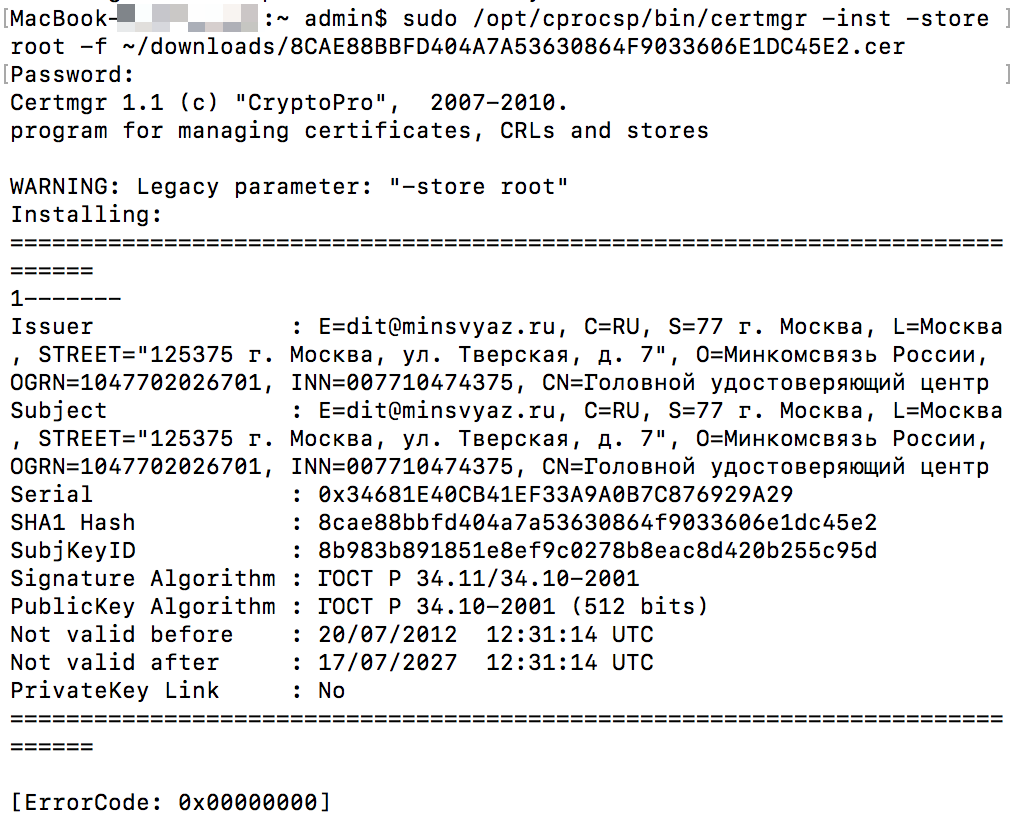
Установка доверенного корневого сертификата через инструменты криптопро
Запуск приложения осуществляется из Launchpad или из консоли с помощью команды cptools.
Выберите пункт Сертификаты и нажмите кнопку Установить Сертификаты
В открывшемся окне выберите папку Загрузки и найдите файл с расширением cer.
Сертификат будет автоматически установлен в нужное хранилище.
В случае успешного выполнения операции перечень установленных сертификатов в соответствующих хранилищах можно развернуть по кнопке с сообщением об успешной установке внизу окна
Установка драйвера для macos high sierra и старше
Для установки драйвера:
Установка драйвера для macos mojave и catalina
Для установки драйвера:
Установка драйвера рутокен s для macos
Только для работы с Рутокен S необходимо установить «Драйвер Рутокен S для Apple macOS». Если у вас не Рутокен S, то перейдите к следующему этапу.
Процесс установки драйвера в разных версиях операционной системы отличается.
Установка криптопро csp
Для установки КриптоПро CSP:
Установка криптопро эцп browser plug-in
Не используйте браузер Safari.
Для установки КриптоПро ЭЦП Browser plug-in:
Установка личного сертификата
Для установки личного сертификата введите команду:
В результате личный сертификат установится и отобразится сообщение:
Для просмотра информации об установленном сертификате введите команду:
В результате отобразится информация об установленном личном сертификате: 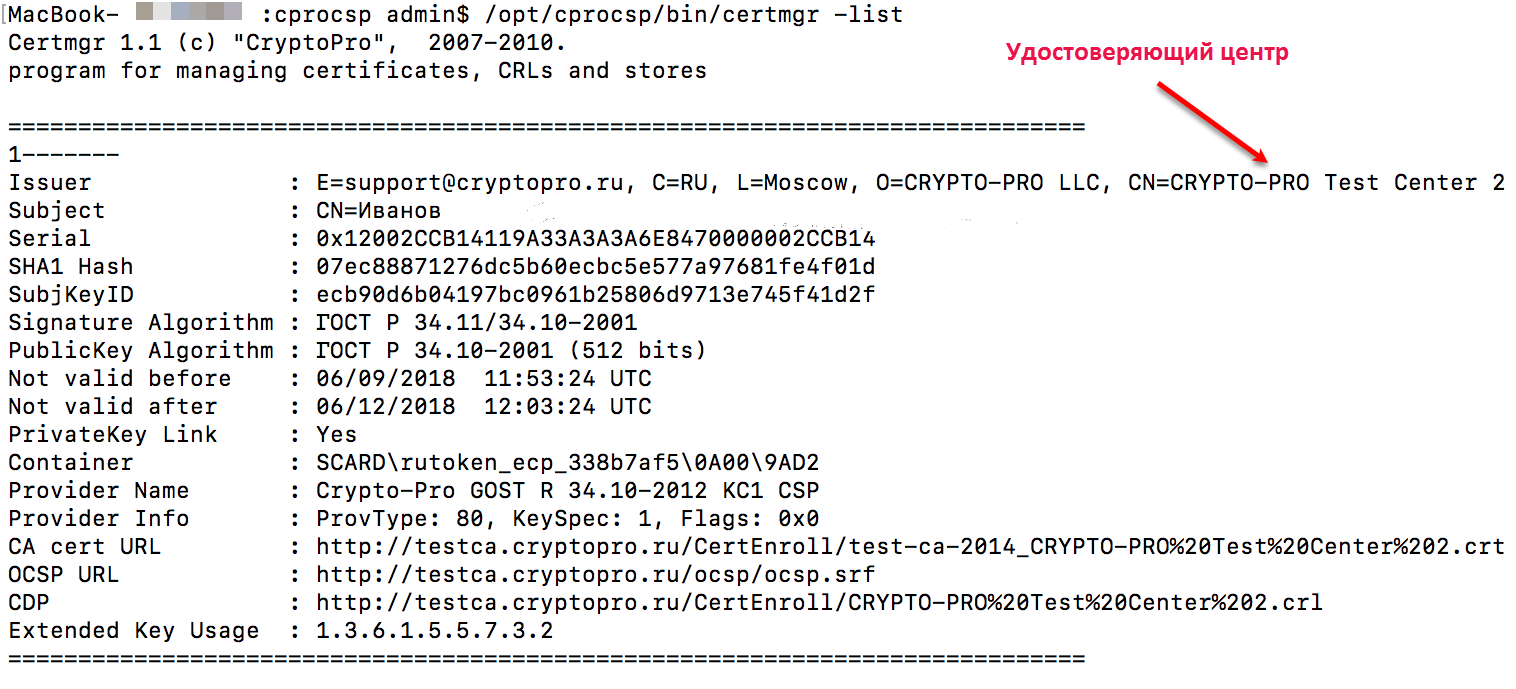
После этого необходимо установить доверенный корневой сертификат (этот процесс описан в следующем разделе).
Установка рутокен на mac os
Рутокен ЭЦП, Рутокен Lite и Рутокен Magistra являются устройствами, поддерживающими стандарт CCID.
За поддержку стандарта CCID в операционных системах Apple в pcsc-lite отвечает модуль libccid . Модуль libccid имеет конфигурационный файл с описанием устройств, проверенных автором модуля на совместимость.
Если Вы используете macOS 10.7 Lion или новее, то ничего делать не нужно – Рутокен заработает автоматически.
Пользователям более ранних версий необходимо добавить в конфигурационный файл запись о Рутокен.
Открыть в любом текстовом редакторе конфигурационный файл, находящийся по адресу /usr/libexec/SmartCardServices/drivers/ifd-ccid.bundle/Contents/Info.plist , с правами суперпользователя. Это можно сделать через Терминал командой
и последующим введением пароля суперпользователя.
Используя сочетания клавиш Ctrl Y и Ctrl V и стрелки для навигации по файлу, добавить следующие строки:
Для более поздних моделей Рутокен Magistra
в массиве ifdVendorID добавить 0x0A89
в массиве ifdProductID добавить 0x0030
в массиве ifdFriendlyName добавить Aktiv Rutoken ECP
в массиве ifdVendorID добавить 0x0A89
в массиве ifdProductID добавить 0x0025
в массиве ifdFriendlyName добавить Aktiv Rutoken lite
в массиве ifdVendorID добавить 0x0A89
в массиве ifdProductID добавить 0x0060
в массиве ifdFriendlyName добавить Aktiv Rutoken Magistra
в массиве ifdVendorID добавить 0x0A89
в массиве ifdProductID добавить 0x0061
в массиве ifdFriendlyName добавить Aktiv Rutoken Magistra
Для использования нескольких моделей Рутокен необходимо добавить информацию для каждой из них.
Выйти из редактора сочетанием клавиш Ctrl Х и сохранить файл нажатием кнопки Y и затем Enter.





