- Стоимость и сроки доставки
- Оглавление
- Настройка Office Signature
- Установка Office Signature
- Использование КриптоПро CSP в Word/Excel из состава Microsoft Office 2003, 2007, 2010, 2013, 2016
- Как подписать электронной подписью документы word и pdf
- Что потребуется
- Как с помощью ЭЦП подписать документы формата Word и Excel
- Как с помощью ЭЦП подписать документ в формате PDF
- Как создать и подписать файл в формате SIG с помощью ЭЦП
- Как создать файл электронной подписи в формате SIG
- Как подписать документ электронной подписью
- Цифровая подпись
- Какая ЭП необходима для электронного документа
- Как подписать ворд
- Как подписать электронной подписью документ pdf
- Что нужно для подписания документа Ворд ЭП?
- Как подготовить документ к подписанию?
- Как поставить электронную подпись на документ WORD?
- Без плагина
- С плагином
- Как подписать документ электронной подписью КриптоПро?
- При помощи КриптоАРМ
- При помощи веб-сервисов
- Для создания ЭЦП документа в Microsoft Office Word/Excel 2010 необходимо наличие плагина “КриптоПро Office Signature”.
- Создание цифровой подписи
- Использование КриптоПро CSP в Microsoft OfficeWord/Excel 2003
- Подписание документа, содержащего цифровую подпись
- Видимые строки подписи
- Добавление электронной подписи в строку подписания
- Просмотр свойств подписи
- Создание и проверка ЭЦП
Стоимость и сроки доставки
Бесплатная доставка осуществляется только до грузового терминала ТК СДЭК, если клиент находится в городе, где нет пункта самовывоза ТК СДЭК, до бесплатно доставляем до ближайшего терминала данной компании (СДЭК). Сроки по данной доставке устанавливаются согласно тарифам ТК и на усмотрение отправителя.
Срочного тарифа и адресной доставки, в услуге «Бесплатная доставка» нет.
Бесплатной доставкой можно воспользоваться только при заказе ККТ с полным комплектом услуг (касса под ключ). При данном условии, бесплатно доставляется только касса.
Если клиент покупает ККТ с полным комплектом услуг + другой товар (весы, денежный ящик, счетчик банкнот, принтер этикеток, 10 коробок чековой ленты и т. д), то бесплатно доставляем только ККТ, доставку на все остальное клиент оплачивает отдельно.
Условия бесплатной доставки по Москве и МО Ваш заказ доставляет курьерская служба:
- — Грастин (Москва и МО до 25 км от МКАД);
- — ETGO (Москва и МО до 25 км от МКАД)
- — Алгоритм (Москва и МО до 25 км от МКАД);
- — CDEK (от 25км от МКАД и более);
Бесплатной доставкой можно воспользоваться только при заказе ККТ с полным комплектом услуг (касса под ключ)! При данном условии, бесплатно доставляется только касса.
Бесплатная доставка осуществляется по Москве на следующий день после её оформления. По МО (до 25 км от МКАД) — 1-2 дня. В день планируемой доставки Вам необходимо ответить на звонок курьера, иначе он будет вынужден перенести доставку на следующий день.
Если Вы находитесь более чем 25 км от МКАД, то доставку осуществляет ТК CDEK до ближайшего к Вам пункта выдачи данной компании, согласно параметрам для данного направления (сроки сообщаются логистом при оформлении заказа на доставку).
Выбор ТК, по условиям бесплатной доставки, производится на усмотрение отправителя.
Оглавление
Создание цифровой подписи
Подписание документа, содержащего цифровую подпись
Создание цифровой подписи в Microsoft Office/Excel 2007 и 2010/2013/2016 с использованием «КриптоПро Office Signature»
Установка «КриптоПро Office Signature»
Создание и проверка ЭП
Видимые строки подписи
1 Добавление строки подписи
2 Добавление подписи в строку подписания
3 Просмотр свойств подписи
Открытие документа на компьютере без «КриптоПро Office Signature»
Настройка Office Signature
Настроить использование ГОСТ Р 34. 11-2012 (ГОСТ 34. 2018) можно с помощью груп-повой политики или через профиль пользователя.
0 для MS Office 2007
0 для MS Office 2010
0 для MS Office 2013
0 для MS Office 2016/2019
Если раздел реестра или параметр отсутствуют, их нужно создать, при этом тип параметра SignatureHashAlg
должен быть строковым (REG_SZ).


Установка Office Signature
КриптоПро Office Signature реализован как надстройка для Microsoft Office и функционирует во всех операционных системах Microsoft Windows,
поддерживаемых Microsoft Office 2007/2010/2013/2016/2019 (для процессоров x86/x64). Требования к аппаратному обеспечению определяются требованиями ОС, на которой планируется эксплуатировать Office Signature. Для выполнения установки Office Signature требуется предустановленный КриптоПро CSP версии 3. 6 и выше.
Установка Office Signature осуществляется в следующем порядке:
•
Запустите универсальный установщик (с компакт-диска или предварительно скачав его с сайта Компании) – CryptoProOfficeSignature. exe или
запустите установку пакета в соответствии с версией Microsoft Office:
– Для 32-разрядных версий Microsoft Office – xmldsigaddin-win32. msi. – Для 64-разрядных версий Microsoft Office – xmldsigaddin-x64. msi.
•
После коротких подготовительных процедур на экране появится окно мастера установки. Следуйте подсказкам мастера.
•
Перезапустите офисные приложения.
Дистрибутив КриптоПро Office Signature поставляется с ознакомительной лицензией,
для проверки функционирования ПО на вашей машине. По истечении этого срока при использовании
плагина для подписи выводится сообщение об отсутствии действующей лицензии
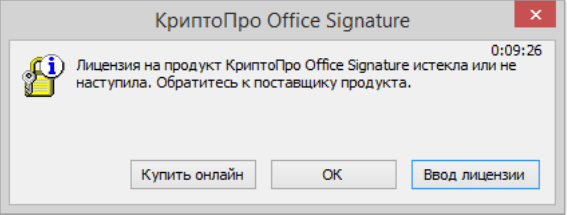
Для использования функциональности надстройки необходимо приобрести и ввести серийный номер лицензии.
Использование КриптоПро CSP в Word/Excel из состава Microsoft Office 2003, 2007, 2010, 2013, 2016
Данная инструкция описывает порядок действий по конфигурации программ Word и Excel из состава Microsoft Office 2003, 2007, 2010, 2013, 2016, для создания и проверки электронных цифровых подписей документов. Цифровые подписи используют в тех случаях, когда требуется гарантировать подлинность, целостность и происхождение (авторство) документа, поэтому подписывать документ необходимо только в том случае, когда он окончательно готов.
Важно помнить: если после создания и подписи документ будет открыт в другой версии Microsoft Office Word/Excel, то ЭП документа проверится не всегда.
Ниже представлена таблица, в которой рассмотрены все варианты создания подписи: в Word/Excel с плагином и без него — и возможности проверки подписи в различных версиях Microsoft Office.
Документ сделан и подписан в:Документ открывается в:
Office 2003 Office 2007Office 2007 с плагином Office 2010/2013/2016Office 2010/2013/2016
с плагином
Office 2003Подпись проверяется при наличии КриптоПро CSP 3. 0 SP3, или 3. 6Подпись проверяется при наличии КриптоПро CSP 3. При наличии CSP 3. 0 выводит сообщение «Документ содержит недействительные подписи»Подпись проверяется при наличии КриптоПро CSP 3. При наличии CSP 3. 0 выводит сообщение «Документ содержит недействительные подписи»Выводит сообщение «Документ содержит недействительные подписи»Выводит сообщение «Документ содержит недействительные подписи»
Office 2007Подпись не будет показанаПодпись проверяется при наличии КриптоПро CSP 3. 0 SP3, CSP 3. 6Подпись проверяется при наличии КриптоПро CSP 3. 0 SP3, CSP 3. 6Подпись не будет показанаПодпись не будет показана
Office 2007 с плагиномПодпись не будет показанаПри наличии КриптоПро CSP 3. 0 SP3, CSP 3. 6 выводит сообщение «Документ содержит недействительные подписи», но предлагает ссылку на сайт для установки плагинаПодпись проверяется при наличии КриптоПро CSP 3. 0 SP3, CSP 3. 6Подпись не будет показанаПодпись проверяется при наличии КриптоПро CSP 3. 0 SP3, CSP 3. 6
Office 2010/2013/2016—–
Office 2010/2013/2016 с плагиномПодпись не будет показанаПри наличии КриптоПро CSP 3. 0 SP3, CSP 3. 6 выводит сообщение «Документ содержит недействительные подписи», но предлагает ссылку на сайт для установки плагинаПодпись проверяется при наличии КриптоПро CSP 3. 0 SP3, CSP 3. 6Подпись не будет показанаПодпись проверяется при наличии КриптоПро CSP 3. 0 SP3, CSP 3
Как подписать электронной подписью документы word и pdf
Для осуществления электронного документооборота необходимо, чтобы документы были подписаны электронной подписью (ЭП, ЭЦП). Это обязательное условие, так как документ без подписи не может считаться юридически значимым. Рассказываем, что и в каком порядке нужно сделать, чтобы подписать документ электронной подписью.
Что потребуется
Документ следует подписывать только в окончательной редакции — какие-либо изменения в нём после подписания будут невозможны, иначе документ таким образом потеряет свою юридическую силу.
Чтобы подписать документ с помощью ЭЦП, вам потребуются:
КЭП — единственная ЭЦП, которая даёт документу юридическую силу без дополнительных соглашений между сторонами ЭДО.
В связи с особенностями технологии электронной подписи владелец ЭЦП не может подписывать документы без специального ПО, которое пользователь должен установить на ПК.
Как с помощью ЭЦП подписать документы формата Word и Excel
Чтобы документ, подписанный в Word или Excel, обладал юридической силой, необходимо предварительно установить КриптоПро Office Signature — специальный программный модуль, позволяющий создавать и проверять ЭЦП по алгоритмам программ Word и Excel.
Порядок действий при подписании документа для разных версий MS Office отличается. Для программ, начиная с версии MS Office 2010, алгоритм следующий:
- на вкладке Файл перейти в разделе Сведения;
- нажать кнопку Добавить электронную подпись (КриптоПро);

- в окне Подписание нажать кнопку Изменить и выбрать личный сертификат ЭЦП;
- после выбора сертификата нажать кнопку Подписать.

Если ключевой контейнер защищён паролем, нужно указать его в соответствующем окне. Если ключевой контейнер защищён паролем, нужно указать его в соответствующем окне.
Если пароль указан правильно, появится сообщение об успешном подписании документа.

Обратите внимание! Если создать подпись в одной версии КриптоПро Office Signature, а проверять её в другой, результат проверки может быть некорректным.
Как с помощью ЭЦП подписать документ в формате PDF
Для создания и проверки электронной подписи в программах для работы с PDF-файлами Adobe Acrobat, Adobe Reader предусмотрен модуль КриптоПро PDF.
Прежде чем подписывать документ, для работы с КриптоПро PDF нужно установить и настроить Acrobat Reader DC либо Adobe Acrobat Pro.

Рассмотрим настройку на примере Acrobat Reader DC:
- В блоке Создание и оформление нажимаем кнопку Подробнее.
- В пункте Метод подписания по умолчанию выбираем КриптоПро PDF.

Чтобы подписать PDF-файл:




Как создать и подписать файл в формате SIG с помощью ЭЦП
Как видно по изображению, файл с подписанным документом не только имеет другой формат, но и больше исходного по размеру. Это связано с добавлением подписи.
Чтобы сформировать документ в формате SIG или посмотреть содержимое документа с таким форматом, потребуется специальное ПО для шифрования и расшифрования данных, создания и проверки ЭЦП.
Как создать файл электронной подписи в формате SIG
Процесс создания документа в формате SIG мы рассмотрим на примере программы КриптоАРМ. Чтобы создать подписанный документ необходимо:
После завершения операции подписания документа появится окно с результатами (7).
Готово! Документ в формате SIG создан и подписан.
Чтобы воспользоваться программой КриптоАРМ, потребуется лицензия, приобрести которую можно у нас на сайте. Если у вас ещё нет электронной подписи, оставьте заявку на её изготовление — наши менеджеры свяжутся с вами и проконсультируют по вопросам её получения в удостоверяющем центре «Астрал-М», а также помогут подобрать удобный вариант тарифа.
Как подписать документ электронной подписью
Законом установлены следующие области применения ЭП:
- при совершении сделок между хозяйствующими субъектами и физическими лицами;
- при оказании и исполнении государственных и муниципальных услуг;
- при совершении иных юридически значимых действий, в том числе установленных другими федеральными законами.
Цифровая подпись
Любые участники юридически значимых отношений вправе установить между собой цифровой документооборот. Тогда деловые бумаги, завизированные ЭП, становятся равнозначными аналогам на бумажном носителе. Чтобы использовать этот метод, надо разобраться, как подписать документ электронной подписью. Один из трех видов ЭП для обмена документацией хозяйствующие субъекты выбирают самостоятельно.
Для исполнительных и муниципальных органов власти виды ЭП устанавливаются постановлениями правительства. Это касается и электронного документооборота (ЭДО) между официальными органами и юридическими, физическими лицами. Необходимость подписания деловых бумаг ЭП устанавливается:
- по договоренности хозяйствующих субъектов между собой;
- постановлением правительства для ЭДО с официальными органами.
Чтобы завизировать документацию ЭП, необходимо получить сертификат, удостоверяющий личность владельца ЭП. Сертификат выдается удостоверяющим центром, как правило, на год, после чего ЭП становится недействительной и ее следует продлить.
Какая ЭП необходима для электронного документа
- Существует три вида ЭП: простая, усиленная неквалифицированная и усиленная квалифицированная.
- Простая ЭП используется для регистрации в информационных системах госуслуг, при банковских операциях, в документообороте сторон при согласовании ее использования.
- Усиленная неквалифицированная ЭП используется для участия в электронных торгах (по 44-ФЗ), для обмена деловыми бумагами с контрагентами, если сторонами согласовано ее применение.
- Усиленная квалифицированная ЭП применяется для сдачи отчетности, для участия в электронных торгах на всех площадках, для работы с любыми информационными системами для получения услуг от государственных органов.
- Для использования ЭП на компьютере должны быть установлены:
- КриптоПро CSP.
- Сертификат удостоверяющего центра.
- Личный сертификат.
Чтобы проверить наличие последней версии КриптоПро CSP, откройте панель управления компьютера и найдите ярлык программы. Для того чтобы подписать документ pdf электронной подписью, понадобится КриптоПро PDF.

Откройте вкладку с описанием программы КриптоПро CSP и убедитесь, что установлена последняя версия ПО.

Как подписать ворд
Для того чтобы подписать документ электронной подписью в word, в MS Word 2010 выполните следующие действия.
Откройте вкладку «Файл» и выберите «Сведения».

На вкладке «Сведения» нажмите кнопку «Защита документа», откроется список команд.

Выберите команду «Добавить цифровую подпись», после чего появится диалоговое окно, в котором выберите сертификат, укажите цель подписания и нажмите кнопку «Подписать».

Как подписать электронной подписью документ pdf
Бывает необходимо завизировать ЭП файлы в формате pdf. Для этого существует специально разработанный программный продукт «КриптоПро PDF».
Как подписать ЭЦП документ pdf прямо из программы Adobe Acrobat Reader? Для этого в открытом файле перейдите в раздел «Редактирование», выберите вкладку «Установки». В открывшемся разделе «Категории» перейдите на «Цифровые подписи» и выберите нужную, чтобы подписать документ ЭЦП в pdf.

Что нужно для подписания документа Ворд ЭП?
Естественно, нужна установленная программа Word соответствующей версии для проверки и подготовки документа к подписанию, если подписание будет производиться в отдельном ПО, и непосредственно для подписания, если для этого будет использован функционал Word и соответствующие плагины.
При этом рекомендуется использовать при подписании такую же версию Word, какая установлена у получателя, чтобы избежать проблем с проверкой подписи. Документ в большинстве случаев откроется без ошибок, но с проверкой подписи могут возникнуть сложности, если версия Word отличается.
Окончательная версия документа, желательно, согласованная с контрагентом, поскольку после подписания документ будет недоступен для редакции. Поэтому следует убедиться, что все правки внесены. Если ошибки будут замечены после подписания, потребуется создание новой исправленной копии и повторная процедура подписания.
Рис. 1 Документ заблокирован для исправления
Действительный сертификат ЭП, определяющий, кем будет подписан документ. Важно использовать правильный тип сертификата, если у пользователя их несколько, например, для придания юридической значимости использовать сертификат квалифицированной ЭП, а не простой.
Программные средства, обеспечивающие работу с механизмами электронных подписей и криптографии. Они отвечают за работу с носителями электронных подписей, алгоритмами шифрования, чтение и проверку сертификатов, электронных ключей. Благодаря этому ПО работают программы и плагины для создания и проверки ЭП. Пример такого продукта – КриптоПРО CSP.
Программное обеспечение, отвечающее за подписание. Это могут быть плагины для Word, такие как КриптоПро Office Signature или отдельные программы, такие как КриптоАРМ.
Как подготовить документ к подписанию?
Для начала подготовьте документ Word, который хотите подписать. Для этого воспользуйтесь следующим алгоритмом:
- Наберите текст;
- Проверьте ошибки, опечатки;
- Перепроверьте юридически значимую информацию (номера приказов, актуальность законов, ГОСТ, СНИП и т.д.);
- Убедитесь, что дополнительные изменения не потребуются.
В техническом смысле документ Word отличается от других типов файлов. Вставить ЭП просто так не получится. Для этого необходимо будет отделить основную часть документа:
Рис. 2 Установка курсора
Рис. 3 Создание таблицы
Рис. 4 Создание одноячеистой таблицы
Рис. 5 Настройка документа
После проведения указанных манипуляций акт готов к подписанию. Для удобства сохраните вордовский документ как шаблон, это позволит в дальнейшем экономить время.
Рис. 6 Сохранение документа
Как поставить электронную подпись на документ WORD?
Для добавления ЭП в Ворд существует несколько способов. В зависимости от типа документов и требований к его оформлению можно использовать как встроенный функционал WORD, так и стороннее программное обеспечение.
Первый способ подходит в том случае, если вы работаете с документами общего типа и исходящей корреспонденции не так много. При больших объемах данных этот вариант неудобен, поскольку все манипуляции выполняются вручную.
Специализированное ПО стоит денег, зато позволяет автоматизировать процессы. К тому же большинство программ дает возможность опробовать функционал в демо-режиме или предоставляет ограниченный доступ к полному функционалу.
Рассмотрим конкретные примеры, как подписать Ворд-документ с помощью встроенных средств, а также используя расширения, утилиты и консольные приложения.
Без плагина
Хотя любая версия Ворд поддерживает встроенную функцию добавления ЭП, способы того, как это делается в разных релизах, отличаются. «Заморочиться» предстоит владельцам WORD 2003. Подпись делается через системное подменю. Для этого зайдите во вкладку «Сервис», затем перейдите в «Параметры».
В открывшемся меню зайдите в раздел «Безопасность» и добавьте цифровую подпись:
Рис. 7 Проставление ЭП в разделе «Безопасность»
После вставки ЭП программа попросит ввести пароль. Укажите код доступа к вашей подписи. Далее скрипт внесет ЭП в Ворд, после чего документ будет считаться подписанным.
Версии WORD 2007, 2010, 2013, 2016 выполнены в новой, более дружественной к пользователю архитектуре, поэтому процедура выполняется проще:
- Поставьте курсор в ячейку;
- Нажмите вкладку «Макет»;
- В строке поиска напишите «подготовка»;
- Выберите «Добавить цифровую подпись»;
Рис. 8 Добавление цифровой подписи
Рис. 9 Сохранение в спецформате
Рис. 10 Выбор сертификата
После выполнения этого шага документ считается подписанным. Его копии не будут содержать ЭП, поэтому можете не переживать о несанкционированном использовании файла. Любые внесенные изменения также отменяют ЭП.
С плагином
Наиболее удобная надстройка для визирования документов Ворд ЭП – КриптоПро Office Signature. С помощью этого плагина можно подписать документ без установки стороннего ПО. Подходит надстройка для любых версий Ворд, кроме 2003. Архитектура процессора не позволяет подключить плагин.
Также стоит добавить, что в версиях Word 2010-2019 подписать документ можно только с помощью плагина, поскольку встроенного функционала программы недостаточно для работы с квалифицированными цифровыми подписями.
Office Signature не относится к самостоятельному виду ПО и только расширяет базовые возможности MS Office. Это значит, что проводить какие-либо не предусмотренные стандартными вордовскими протоколами операции нельзя. Например, некоторые квалифицированные ключи могут быть не распознаны.
Как подписать документ электронной подписью КриптоПро?
Существует несколько подходов при работе с ЭП для Ворд. В разных ситуациях настройки ПО могут отличаться. Например, для версий Word 2010 и выше при работе с КриптоПро обязательно требуется плагин, а в 2007 можно обойтись без него. Существуют возможности подписания файлов даже без установленного Word.
К сожалению, надстройка WORD поддерживает далеко не все виды ЭП. Поэтому может возникнуть необходимость в установке специализированного ПО. Оптимальное решение – плагин КриптоПро. Чтобы им воспользоваться, необходимо подготовить компьютер:
- В процессе установки программы ПО потребует скачки и установки дополнительных драйверов для работы с криптографическим ядром, процесс выполняется автоматически, пользователю необходимо только подтверждать запуск программ.
- Добавьте ЭП в базу программы, для этого в папке «Корень консоли» найдите папку «Доверенные» и внесите в нее квалифицированные подписи. Личные добавляются в папку «Личное».
- Установите бесплатную утилиту КриптоПро ЭП Browser plug-in.
- Проверьте в брандмауэре, чтобы каналы обмена документацией были в списке доверенных.
- Также рекомендуется добавить онлайн-сервисы, которые принимают от вас документацию, в каталог надежных узлов.
Далее откройте Ворд и зайдите во вкладку «Добавить цифровую подпись». Выберите нужный сертификат и подпишите документ.
Рис. 11 Подпись документа
После подписания программа сообщит о том, что операция прошла успешно. Как и в случае с классическим методом подписания, любое изменение документа приведет к тому, что ЭП станет недействительной. Как видите, подписать файл ЭП Криптопро приложением легко и просто.
При помощи КриптоАРМ
Это полноценное ПО, позволяющее работать с файлами из собственной консоли управления. Этот вариант подходит компаниям с большим документооборотом, поскольку процесс максимально автоматизирован и занимает минимум времени.
Алгоритм работы следующий:
- Запустите ПО и дождитесь автоматической настройки системы;
- Перейдите через вкладку «Файл» в раздел «Подписать»;
Рис. 12 Раздел «Подписать»
Рис. 13 Автоматический мастер создания и настройки ЭП
Рис. 14 Выбор файла
- В окне «Выходной формат» укажите доптребования к файлу, например, формат или место сохранения результата, нажмите «Далее»;
- Выберите сертификат, которым подписываете документ;
- Дождитесь окончания работы программы.
На подписание документа программа затрачивает несколько секунд. Также есть возможность подписывать несколько файлов сразу, что существенно увеличивает продуктивность работы.
Напомним, что после добавления ЭП в документ его изменение становится невозможным. Также следует добавить, что некоторые ключи требуют введения пароля.
Если эта опция потребуется, программа автоматически запросит права на использование файла.
При помощи веб-сервисов
В интернете представлено достаточно много сервисов, которые предлагают услуги цифровой подписи документов. Некоторые работают полностью бесплатно. Напоминаем, используя их, вы передаете данные, составляющие коммерческую тайну, третьим лицам. Поэтому важно быть уверенным в платформе.
По отзывам, наиболее авторитетным ресурсом считается «Контур. Крипто». Поэтому рекомендуем пользоваться данным веб-приложением и не испытывать судьбу в работе с сомнительным веб-ПО.
Приложение разработано «СКБ Контур» – лицензированным разработчиком криптографического программного обеспечения. Веб-платформа доступна для использования в бесплатном режиме. Но есть ограничения – размер одного файла не может превышать 100 Мб. К преимуществам платформы относятся:
- Реализация КЭП полного цикла, включая создание, шифровку, проверку и дешифровку;
- Совместимость с консольной версией КриптоПро CSP;
- Доступ к программе предоставляется бесплатно сразу после регистрации;
- Документооборот осуществляется без использования дополнительного ПО;
- С помощью программы можно проверить подлинность любой цифровой подписи;
- Предусмотрена возможность автоматической рассылки завизированной корреспонденции на почту контрагенту или в виде ссылки.
Получатель документа может проверить его подлинность либо через «Контур. Крипто», либо через ПО, которое использует. Применяемый алгоритм шифрования доступен для проверки любыми специализированными программами. Чтобы подписать документ через веб-платформу, выполните следующие шаги:
- Перейдите на официальный сайт;
- Зарегистрируйте аккаунт и перейдите в личный кабинет;
- Войдите в раздел «Создание ЭП»;
- Загрузите документ, который хотите заверить;
- Добавьте ЭП;
- Нажмите кнопку «Подписать».
Программа создает два файла: оригинальный с цифровой подписью и проверочный в расширении. sig. Второй файл служит для проверки подлинности сертификата, поэтому получателю документа необходимо отправлять оба файла.
Нет принципиальной разницы между тем, каким способом проставлять ЭП для Ворда. Если вы работаете со встроенными расширениями Microsoft, процесс может занимать немного больше времени, чем в случае со сторонними приложениями.
Используя платное ПО, вы экономите время и обрабатываете больше пакетов данных. Поэтому выбор конкретного способа зависит от размеров вашего документооборота и личных предпочтений.
С технической точки зрения подписать документ ЭП не составляет сложностей.
Если у вас остались вопросы по тому, как подписывать различные форматы документов ЭП, или вам нужна консультация по организации безбумажного документооборота: ЭДО с контрагентами, СЭД, кадровый ЭДО, ЭДО в маркировке, электронные архивы — обращайтесь к нашим специалистам.
В нашем арсенале — большой выбор технических решений, включая собственную разработку WA:ЭДО c прямой интеграцией с 1С и Контур. Диадок, позволяющих реализовать проекты по электронному документообороту любой сложности для компаний любой отрасли и любого размера бизнеса.
Для создания ЭЦП документа в Microsoft Office Word/Excel 2010 необходимо наличие плагина “КриптоПро Office Signature”.
- Установка продукта “КриптоПро Office Signature” производится на компьютер с программным обеспечением: – ОС: Windows 8 и выше (32 или 64 бит);- Microsoft Office 2007 или Microsoft Office 2010 (32 или 64 бит);- КриптоПро CSP 4.0.
- Вытащите ваш ключевой носитель ruToken из usb-порта на время установки программы
- Запустите скачанный файл, следуйте подсказкам мастера установки
- Перезагрузите компьютер
Создание цифровой подписи
- Откройте документ, который необходимо подписать
- Нажмите на вкладку Файл – раздел Сведения – кнопка Добавить цифровую подпись (КРИПТО-ПРО)
- Затем появится окно подписания документа. Если нужно выбрать другой сертификат – нажмите кнопку Изменить. В появившемся окне представлен список сертификатов пользователя, установленных на компьютере.
- Выберите сертификат и нажмите ОК.
- Появится окно об успешном статусе подписания документа.
Для создания видимой подписи воспользуйтесь инструкцией.
Использование КриптоПро CSP в Microsoft OfficeWord/Excel 2003

В появившемся окне выберите закладку Безопасность и нажмите кнопку Цифровые подписи.

Появится окно цифровой подписи. Это окно позволяет пользователю добавить свои личные сертификаты, которые будут использоваться для формирования ЭП. Нажмите Добавить.

В появившемся окне представлен список сертификатов пользователя, установленных на компьютере.

Выберите сертификат и нажмите ОК.

Появится окно ввода пароля ключевого контейнера. Введите пароль, соответствующий контейнеру выбранного сертификата.

Если пароль введен неверно, повторите попытку. При успешном вводе пароля появится окно подтверждения подписи.
В результате подписания документа, в строке состояния в правом нижнем углу появится значок, свидетельствующий о том, что данный документ создан с ЭП.

Для проверки статуса подписи, нажмите на это значок.
При изменении подписанного документа, цифровая подпись пропадает, о чем свидетельствует сообщение:

Подписание документа, содержащего цифровую подпись
Для подписания документа, уже содержащего цифровую подпись, необходимо проделать шаги, аналогичные п1.
Во вкладке Сервис, выбрать Параметры. В появившемся окне на вкладке Безопасность, нажать кнопку Цифровые подписи.
Добавить сертификаты для подписания документа. Выделить сертификат и нажать ОК.
Нажатием двойного щелчка мыши на значке, свидетельствующем о подписи документа, на нижней панели задач, откроется окно Цифровая подпись. Это окно содержит информацию о подписях документа.

При внесении изменений в документ, подписи становятся недействительными, поэтому рекомендуется подписывать уже готовые документы.
Для просмотра статуса подписи, опять нажать на иконку в нижней части. Обе подписи будут недействительными.

При использовании отправителем и получателем одинаковой версии Microsoft Office совместимость форматов подписи обеспечивается при использовании версии КриптоПро CSP 3. 0 и выше.
Если происходит открытие подписанного документа версии Microsoft Office Word 2003 в Microsoft Office Word 2007, то необходимо использовать КриптоПро CSP 3.
Видимые строки подписи
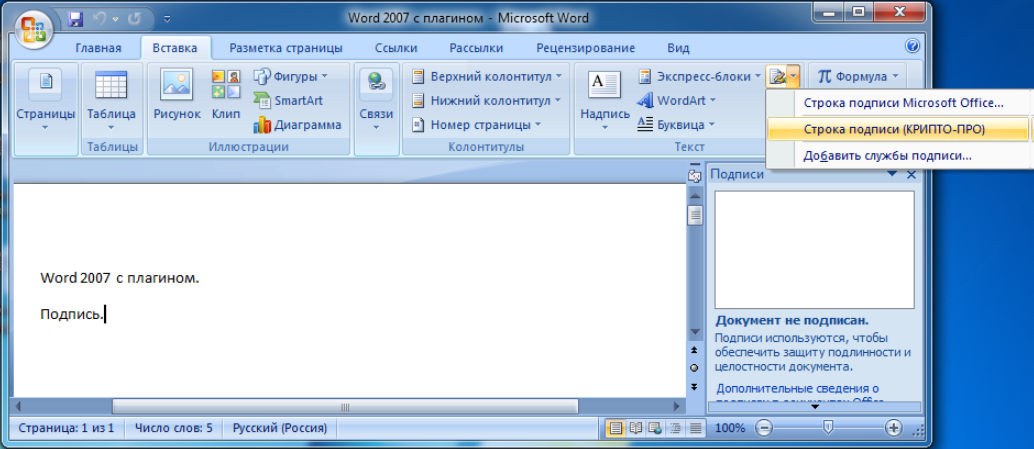

Появится диалоговое окно Настройка подписи. В нём можно ввести информацию о лице, которое будет добавлять подпись. Эти сведения будут отображены в строке подписи в документе. Заполнять все пункты необязательно.
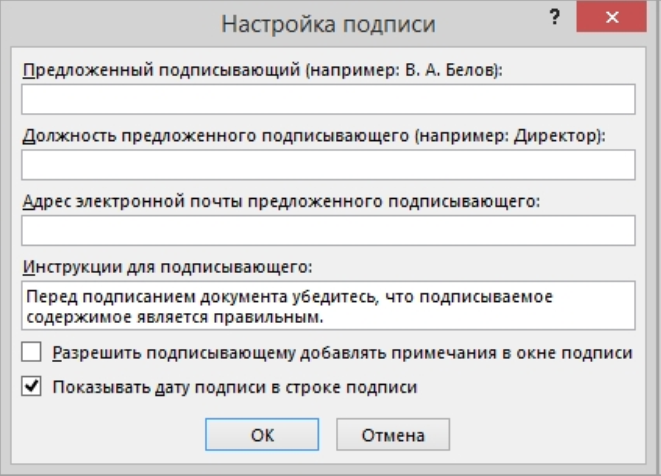
В нём можно ввести информацию о лице, которое будет добавлять подпись. Эти сведения будут отображены в строке подписи в документе. Заполнять все пункты необязательно:
- в поле вводится ФИО подписывающего;
- в поле Должность предложенного подписывающего – название должности подписывающего;
- в поле Адрес электронной почты предложенного подписывающего – адрес электронной почты подписывающего;
- в поле Инструкции для подписывающего можно ввести рекомендации или требования для подписывающего.
Эти инструкции отображаются в диалоговом окне , в котором подписывающий будет ставить подпись; - для разрешения самому подписывающему добавления комментариев в процессе создания подписи установите флажок
Разрешить подписывающему добав-лять примечания в окне подписи; - для отображения даты подписания документа, установите флажок Показывать дату подписи в строке подписи.
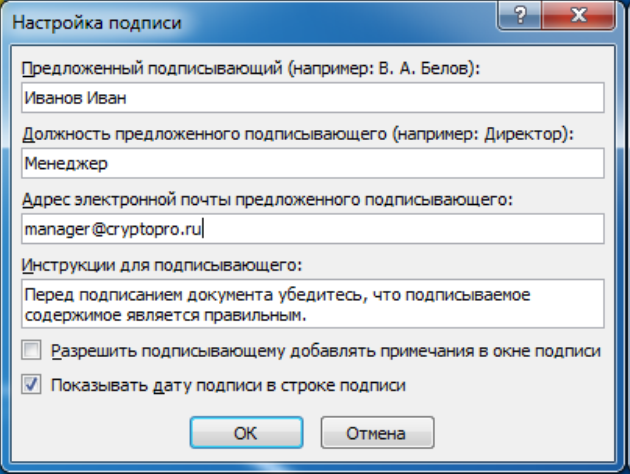
Нажмите кнопку ОК. Созданная строка подписи представляет собой графический объект,
который можно переместить на любое место в тексте документа.
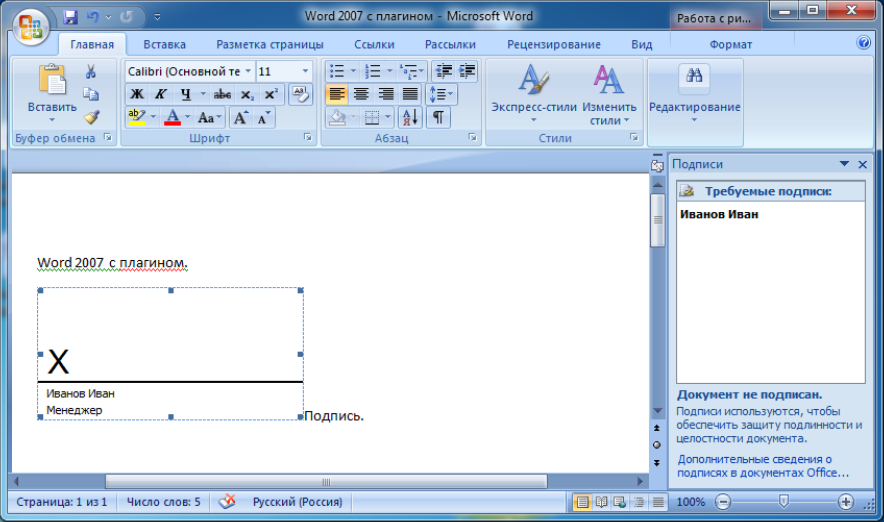
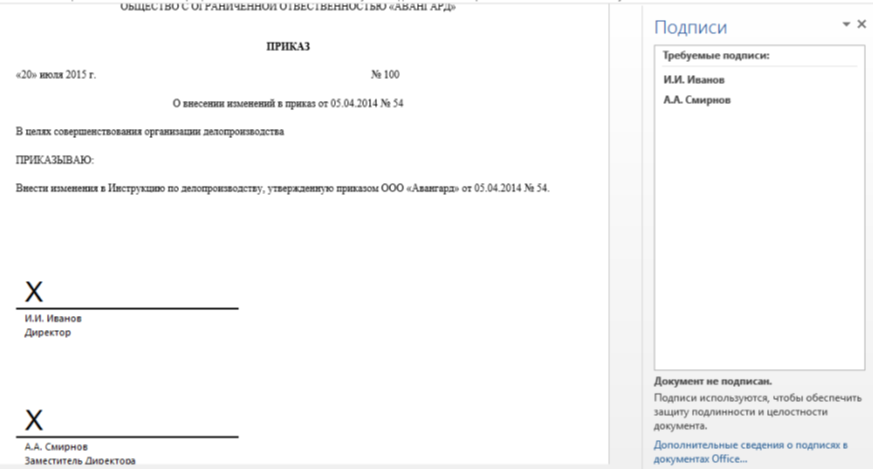
При необходимости можно повторить добавление видимой строки подписи, например, если документ подписывается разными людьми. Добавление второй и следующих видимых подписей должно происходить до того, как будет добавлена первая электронная подпись,
так как в этот момент содержимое документа становится защищенным от редактирования.
Добавление электронной подписи в строку подписания
Дважды щелкните мышью в документе по строке подписи, в которую требуется поместить электронную подпись,
или выберите Подписать в контекстном меню, щелкнув правой кнопкой мыши по элементу подписи. Появится диалоговое окно Подписание
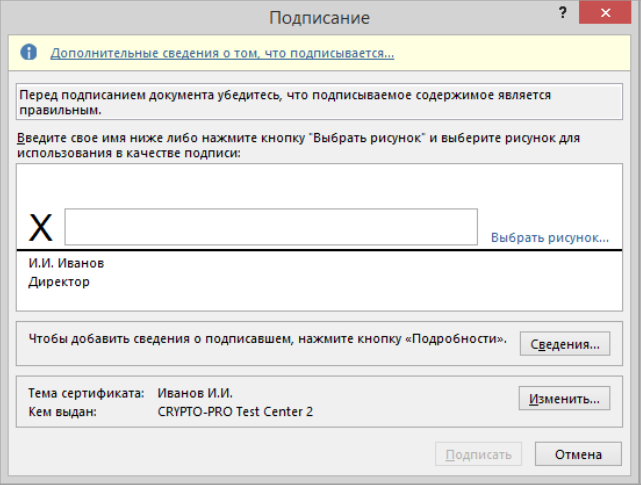
В верхней части окна можно просмотреть дополнительные сведения о создаваемой подписи нажав ссылку
Дополнительные сведения о том, что подписывается. При нажатии ссылки Выбрать рисунок можно добавить изображение, например, своей рукописной подписи.
Один из имеющихся на компьютере сертификатов будет выбран автоматически. Для выбора другого цифрового сертификата для подписи нажмите кнопку
Изменить и в окне Выбор сертификата выберите необходимый сертификат

В окне Подписание нажмите кнопку Подписать. Выводится окно,
в которое нужно ввести пароль к контейнеру закрытого ключа,
после ввода правильного пароля появится информационное окно подтверждения подписи,
в этом окне нажмите кнопку ОК. Для удобства работы можно установить флажок Больше не показывать это сообщение.
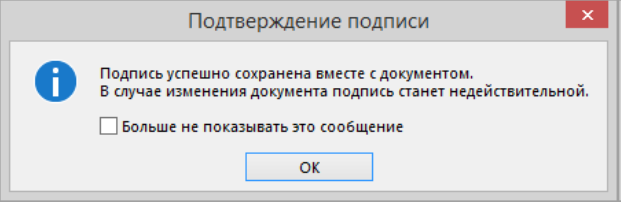
Созданная подпись будет отображена в документе. Одновременно будет отображена вкладка Подписи,
в которой приведен список подписей в документе. Созданная подпись будет находиться в разделе Действительные подписи. Незаполненная подпись – в разделе Требуемые подписи.
После того, как в документе появилась первая (или единственная) цифровая подпись,
он автоматически помечается как окончательный и доступен только для чтения. Если документ содержит единственную подпись, то на этом работа с ним заканчивается. Если документ содержит несколько строк подписей для нескольких лиц, документ следует передать этим лицам для подписания.
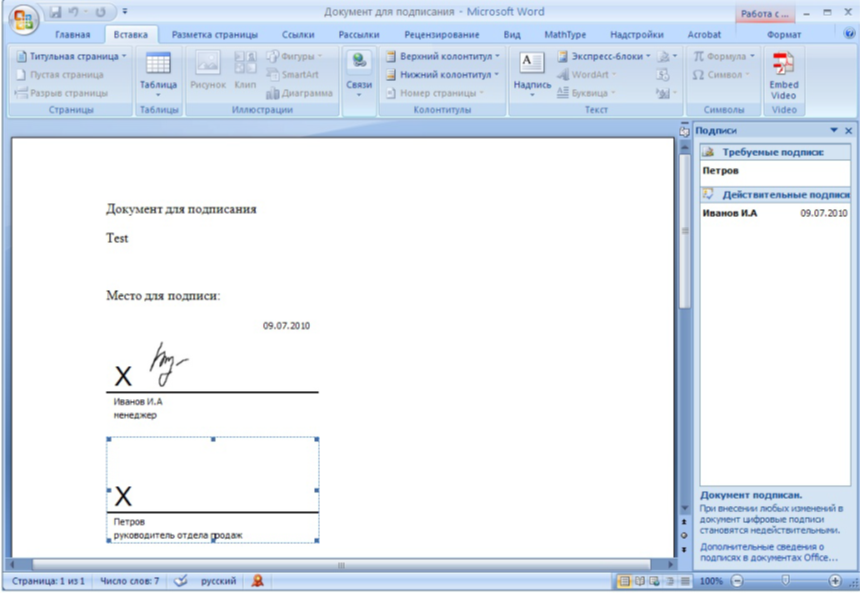
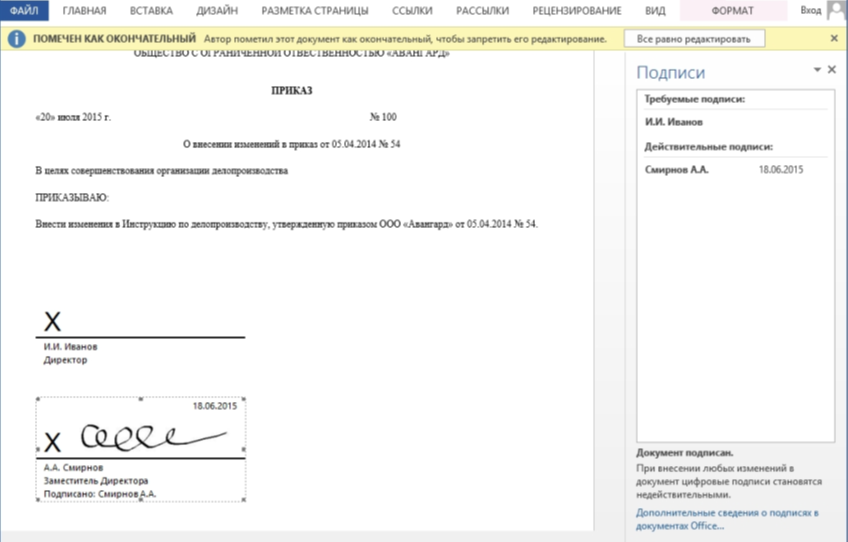
После того, как в документе появилась первая (или единственная) электронная подпись,
он автоматически помечается как окончательный и доступен только для чтения. Если документ содержит единственную подпись, то на этом работа с ним заканчивается. Если документ содержит несколько строк подписей для нескольких лиц, документ следует передать этим лицам для подписания.
При открытии документа, содержащего незаполненные строки подписи, появляется панель сообщений
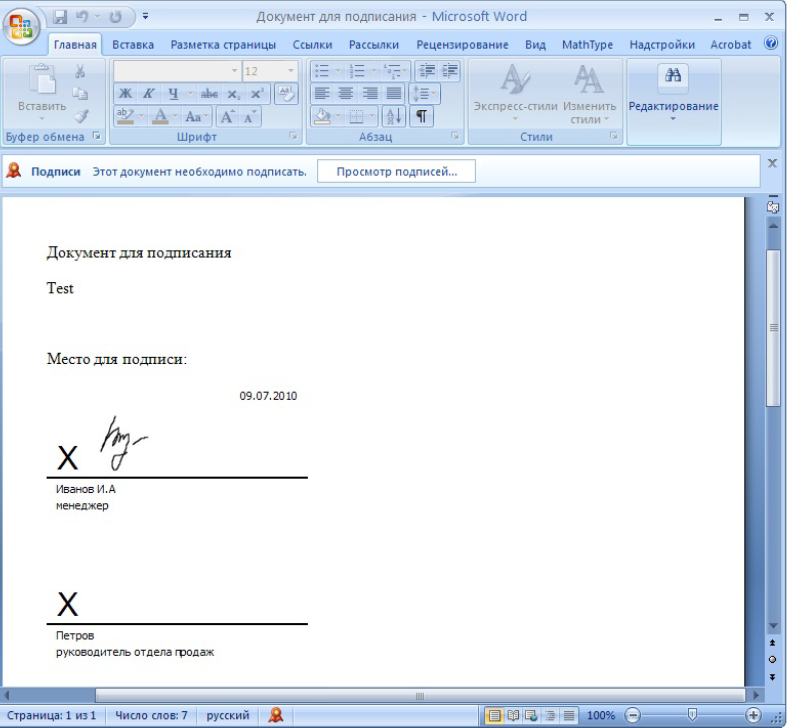
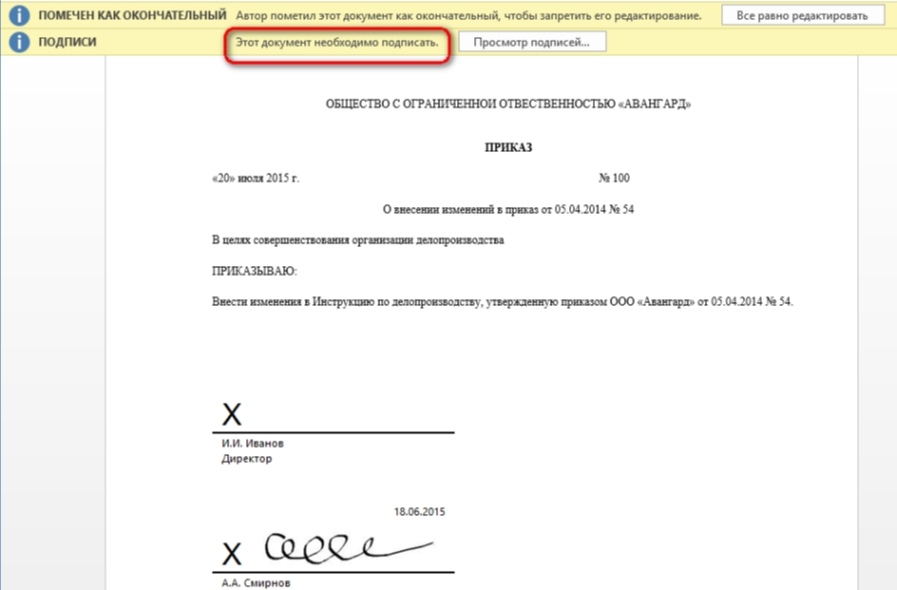
Щелкните по кнопке Просмотр подписей, после чего на вкладке Подписи будет отображен список подписей в документе.
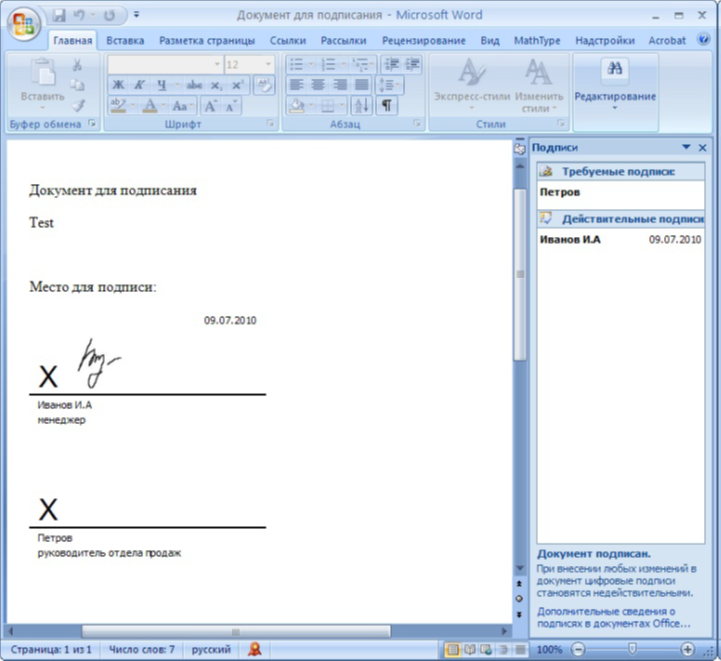
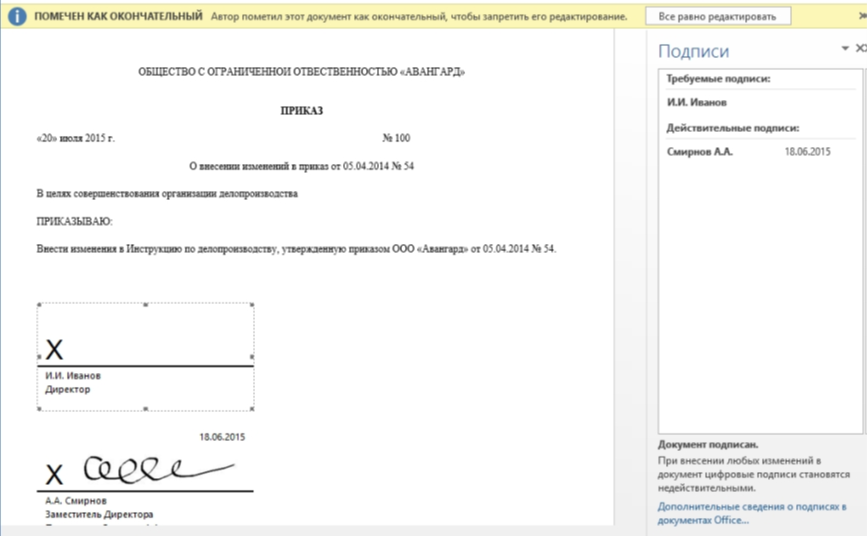
Для добавления подписи в строку подписи дважды щелкните по строке подписи в тексте документа или в панели
Подписи нажмите правой кнопкой мыши на нужной строке подписи и выберите команду Подписать. В окне Подписание введите необходимую информацию и нажмите кнопку Подписать
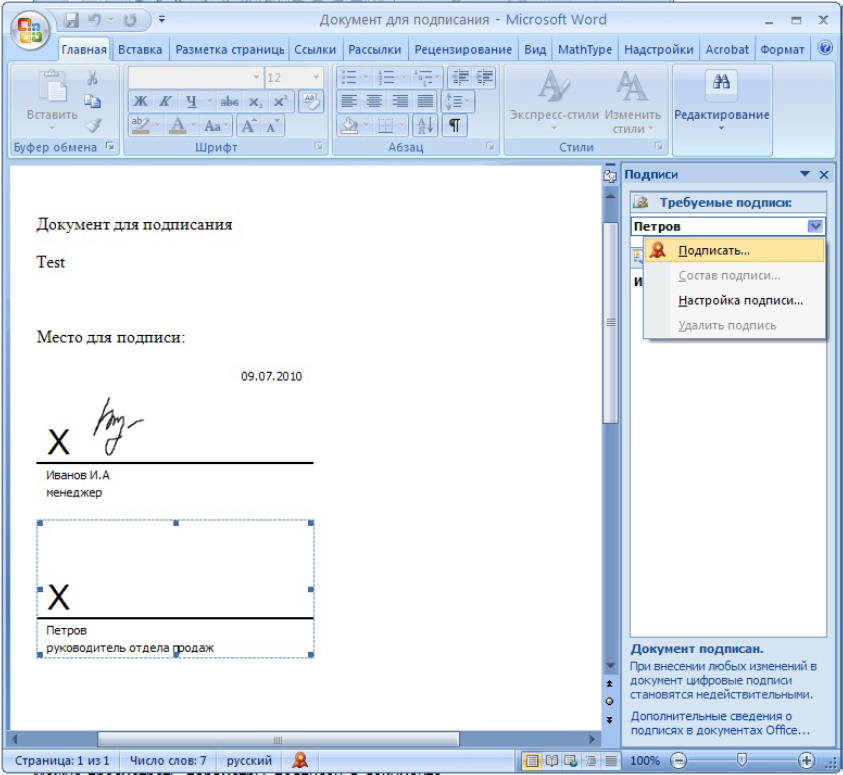
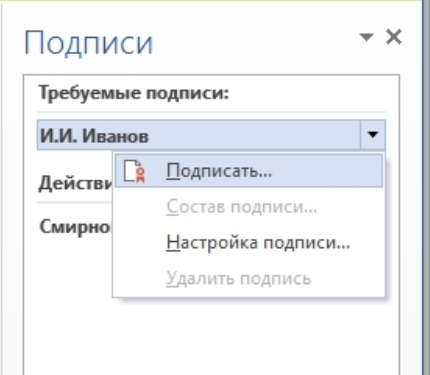
После создания последней подписи в документе в панели Подписи все подписи будут
находиться в разделе Действительные подписи
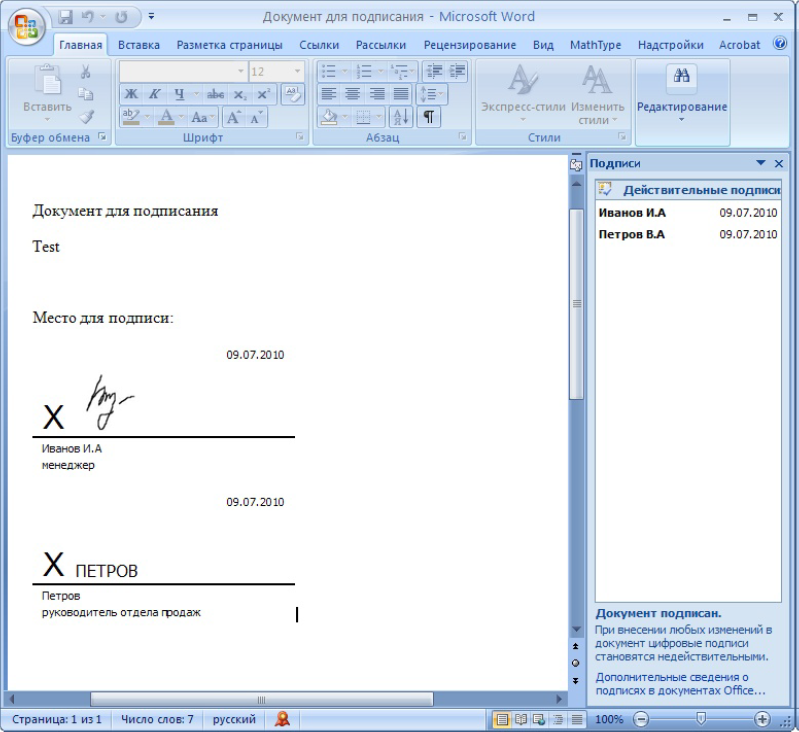
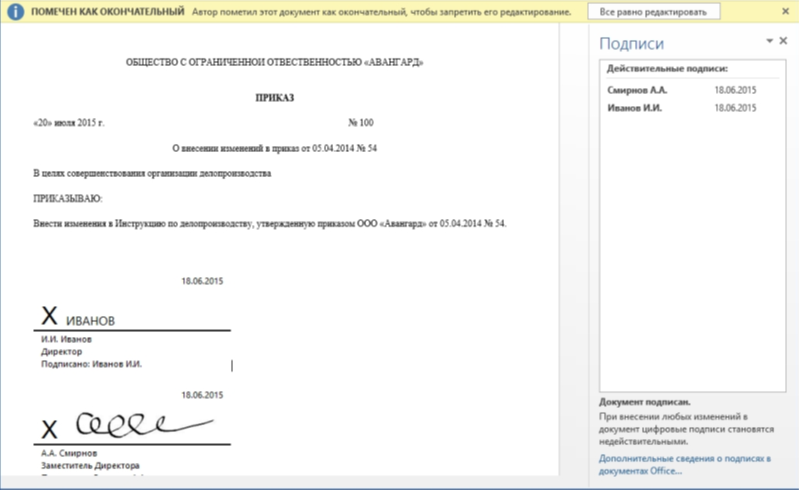
Просмотр свойств подписи
В окне документа в панели Подписи щелкните по стрелке требуемой подписи и выберите команду Состав подписи. Можно также дважды щелкнуть мышью по строке подписи в тексте документа.
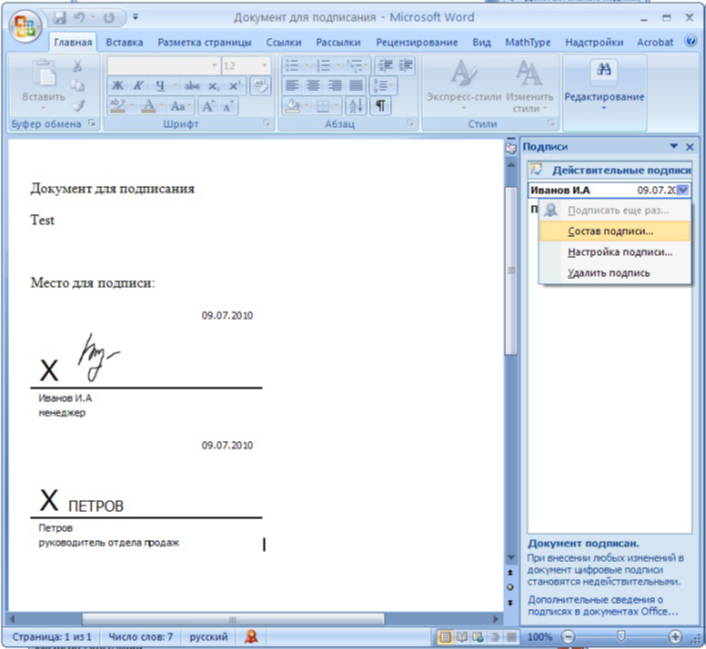
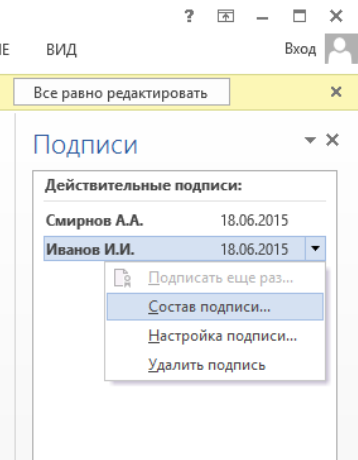
Свойства подписи буду отображены в соответствующем окне. Для просмотра сертификата,
использовавшегося при создании подписи, нажмите кнопку Просмотр.
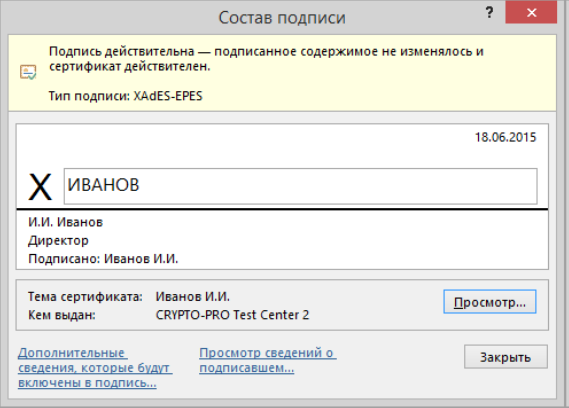
Для просмотра сертификата, использовавшегося при создании подписи, нажмите кнопку Просмотр
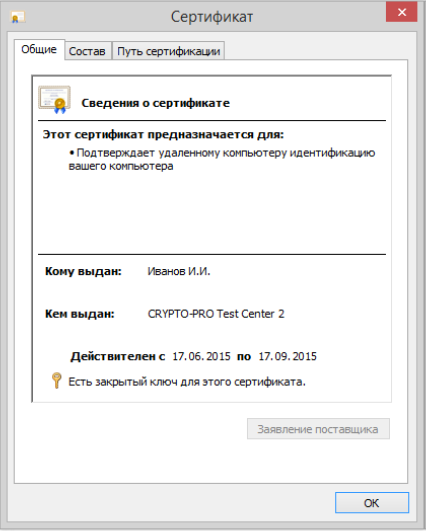
Подписанный документ можно просматривать, печатать, выделять фрагменты и копировать их в буфер обмена. Можно скопировать и строку подписи в другой документ, но эта строка подписи вставится без электронной подписи. Необходимо добавление подписи в строку подписи в новом документе. При попытке сохранить подписанный документ под другим именем, появляется информационное окно

Если нажать кнопку Да, все подписи в документе станут недействительными.
Документ, содержащий цифровые подписи, автоматически помечается как окончательный. При попытке снятия этой отметки появляется информационное окно.
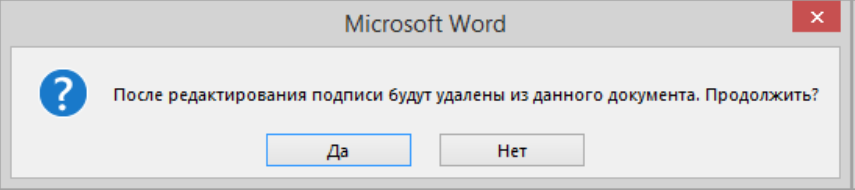
Если нажать кнопку Да, то любое действие по редактированию документа приведёт к тому,
что все подписи в документе станут недействительными. Тогда в строках подписи появится текст Недействительная подпись. На вкладке Подписи данные подписи будут находиться в разделе Недействительные подписи.
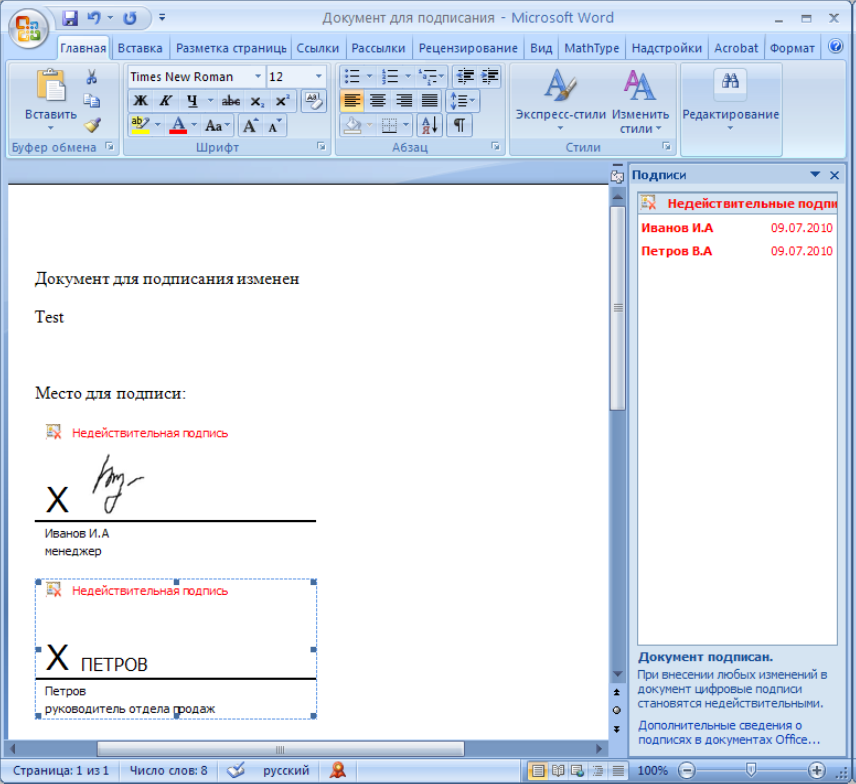
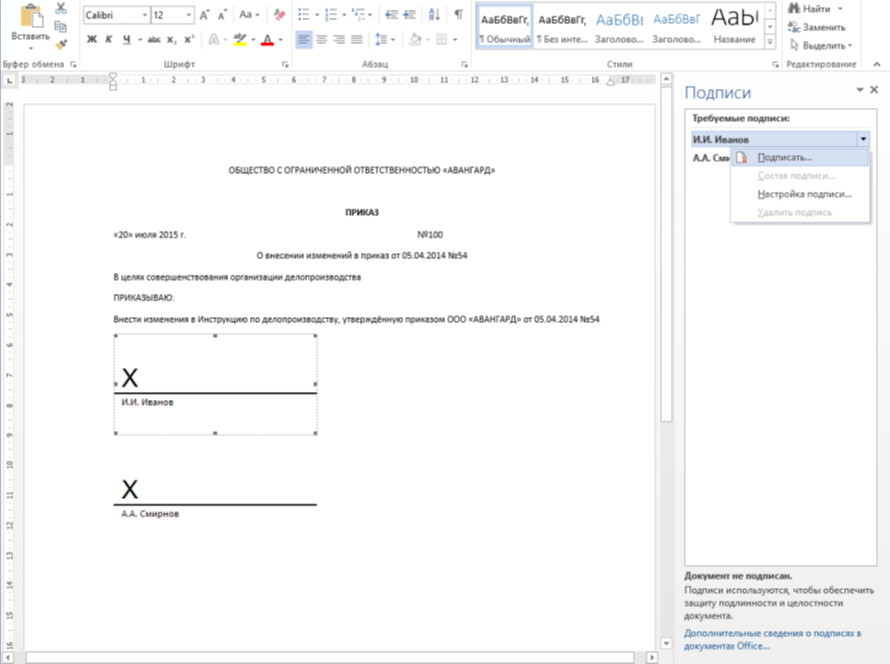
Создание и проверка ЭЦП
После завершения редактирования документа и сохранения документа можно добавить к документу ЭЦП.
Подписанный документ будет доступен только для чтения. Если в подписанный документ нужно внести изменения,
то все созданные ЭЦП следует удалить из документа.
Для создания ЭЦП в MS Office Word 2007 или Excel 2007:
В главном меню выберите пункт Подготовить, затем Добавить цифровую подпись (КРИПТО-ПРО)
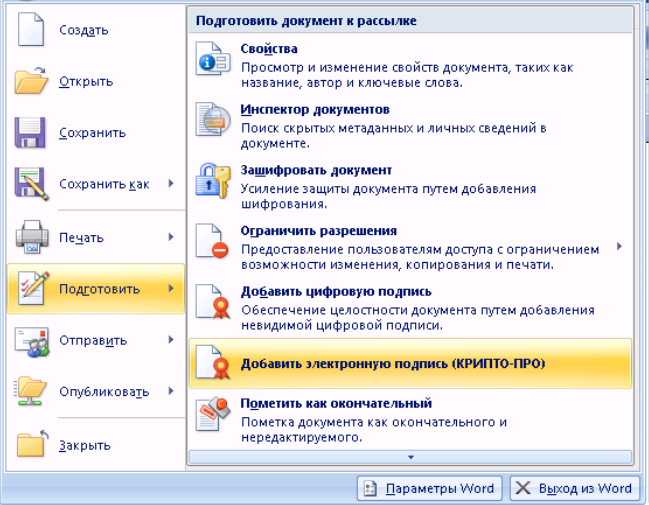
Для создания ЭЦП в MS Office Word 2010 или Excel 2010:
Для создания неотображаемой электронной подписи в Word или Excel, начиная с вер-сии MS Office 2010,
на вкладке Файл в разделе Сведения нажмите кнопку Добавить электронную подпись (КРИПТО-ПРО). При этом поддерживаются стандартные форматы Microsoft Office.
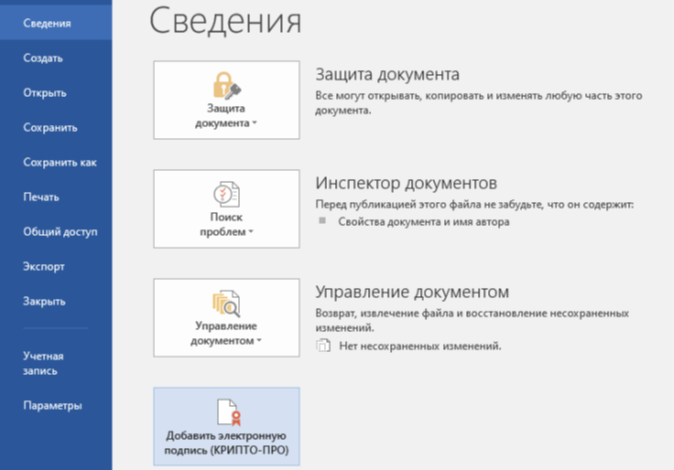
Для Word и Excel из комплекта MS Office 2016 или 2019, начиная с версии ПО Office Signature 2. 12663,
также стала доступна подпись кнопкой Защита документа. Для этого нажмите на нее и выберите вкладку Добавить цифровую подпись. Это позволяет помимо стандартных документов Microsoft Office также подписывать документы формата OpenDocument (odt и ods)
Предупреждение: при использовании вкладки Добавить цифровую подпись необходимо,
чтобы алгоритм сертификата соответствовал алгоритму подписи УЦ.
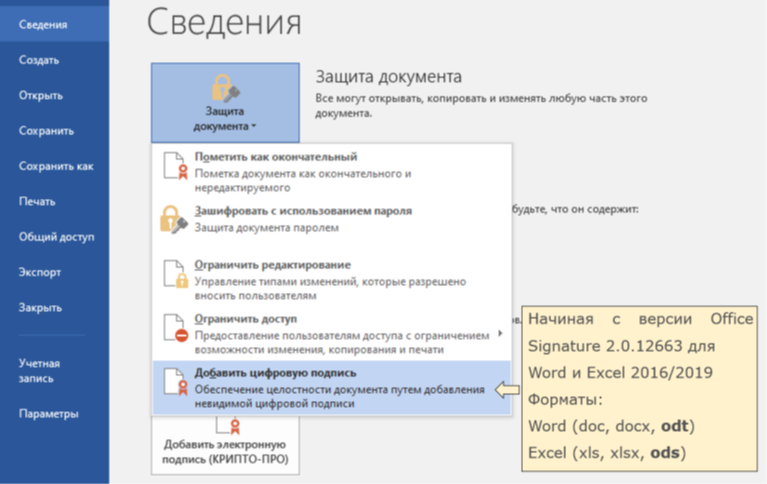
Затем появится окно подписания документа. Это окно позволяет пользователю указать свой личный сертификат,
который будет использоваться для формирования ЭЦП. Один из сертификатов будет выбран автоматически.
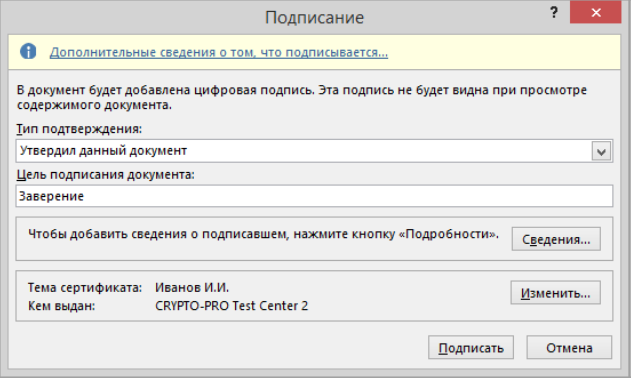
Если нужно выбрать другой сертификат – нажмите кнопку Изменить. В появившемся окне представлен список сертификатов пользователя, установленных на компьютере.

Выберите сертификат и нажмите ОК. Если для доступа к ключевому контейнеру требуется задать пароль – появится окно ввода пароля.

Если пароль введен неверно, повторите попытку. При успешном вводе пароля появится окно о статусе подписания документа.

После подписи документа в меню Файл, разделе Сведения выводится информация о том, что документ подписан и редактирование запрещено.
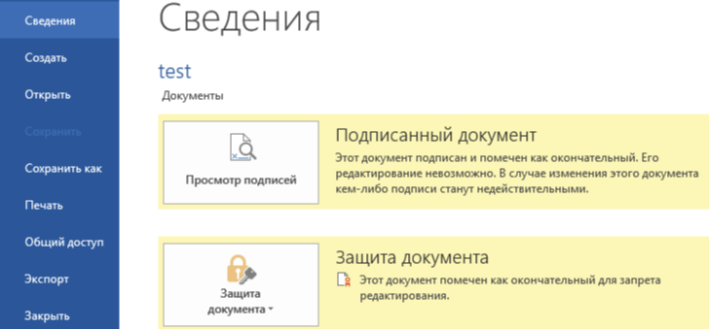
В строке состояния окна документа появится значок, свидетельствующий о том, что данный документ имеет электронную подпись

Для проверки статуса подписи, нажмите на этот значок, и справа появится вкладка Подписи,
в которой указан статус подписи. Для просмотра состава подписи щелкните правой кнопкой мыши
на строке подписи и выберите пункт Состав подписи.
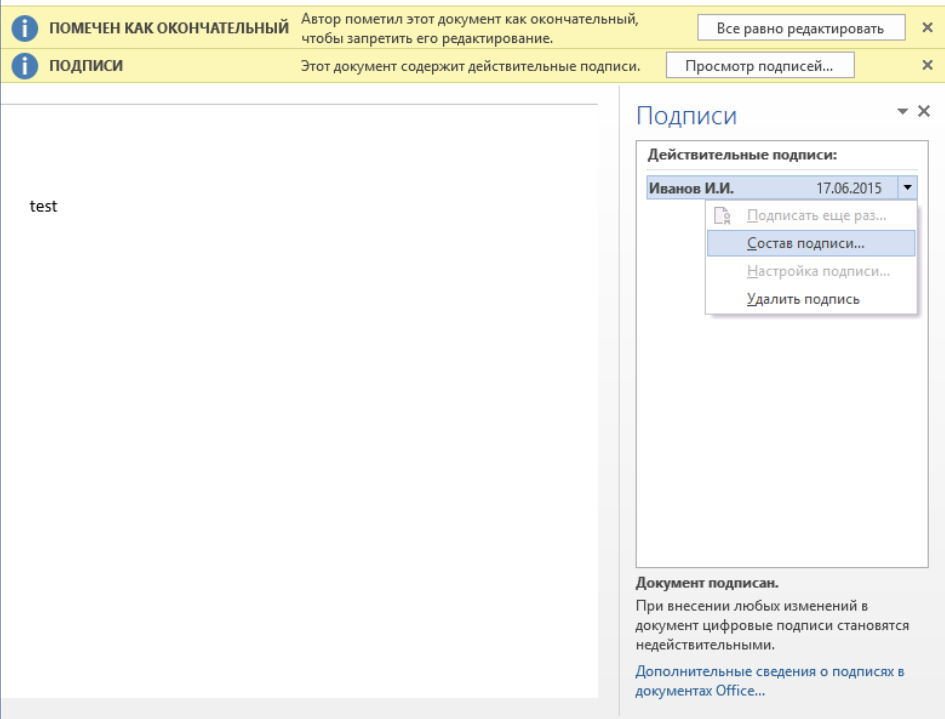
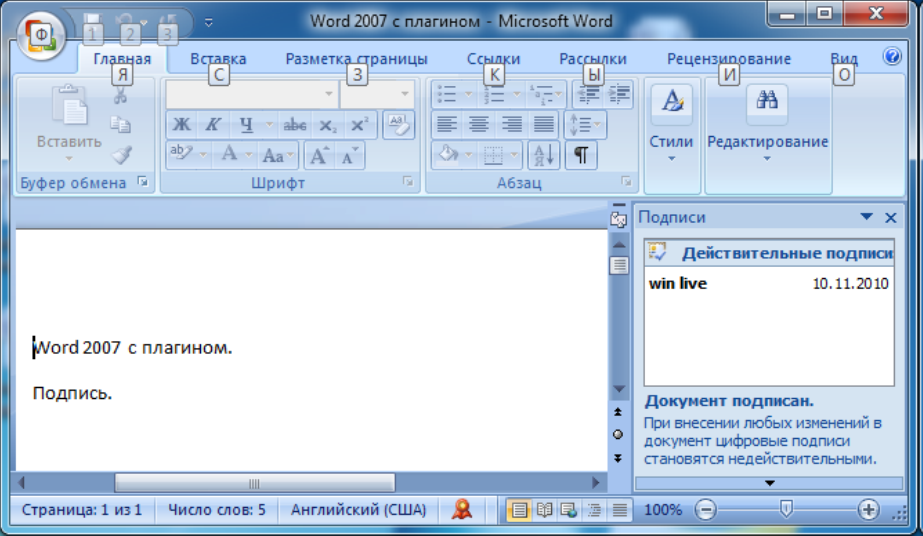
Появится более детальное сообщение о составе подписи.
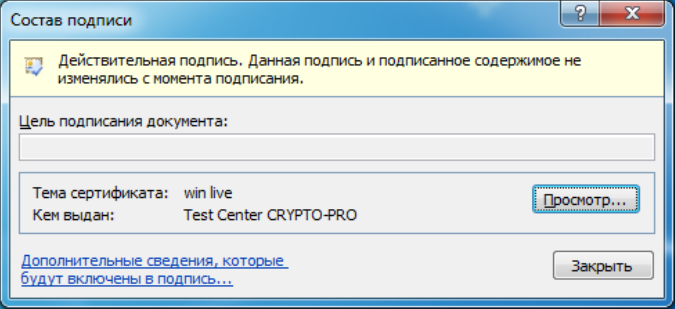
При открытии измененного документа, содержащего ЭЦП, появится сообщение о том, что документ содержит недействительную подпись.
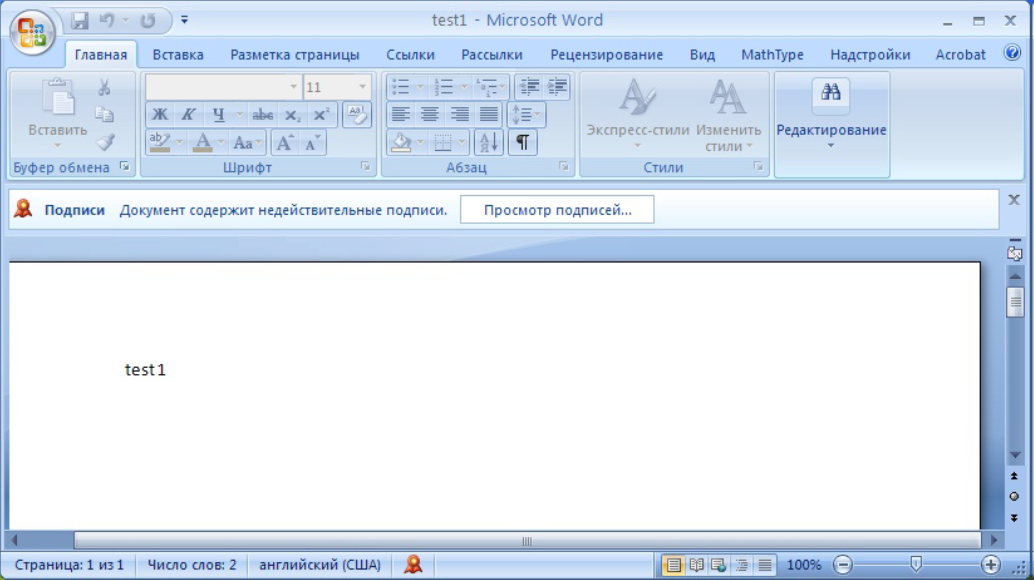
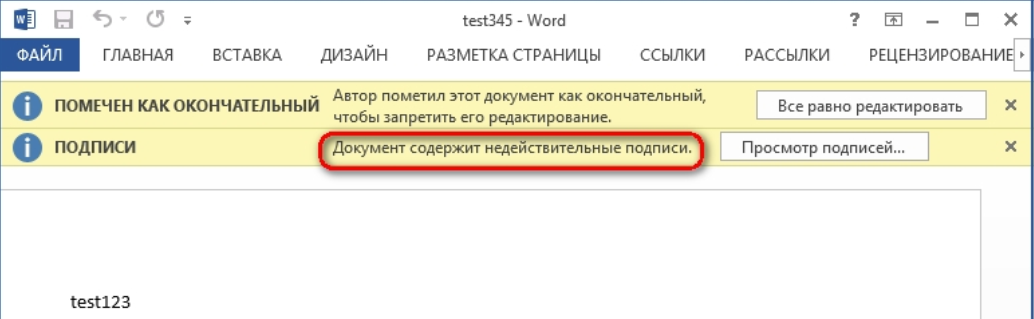
Для более детального просмотра статуса, нажмите на значок ЭЦП в строке состояния,
и справа появится окно, содержащее недействительный статус подписи.
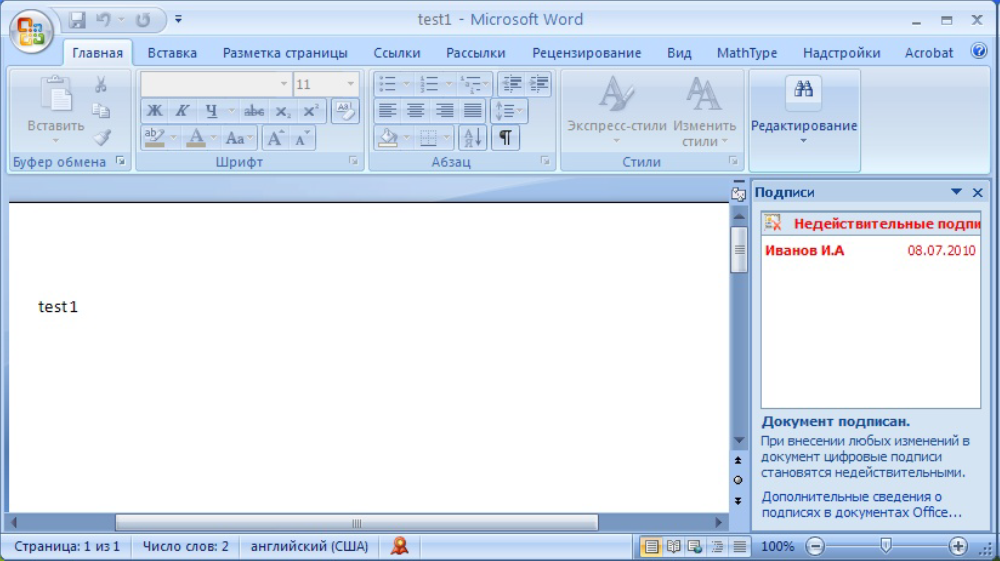
Состав подписи можно посмотреть нажатием правой кнопки мышки
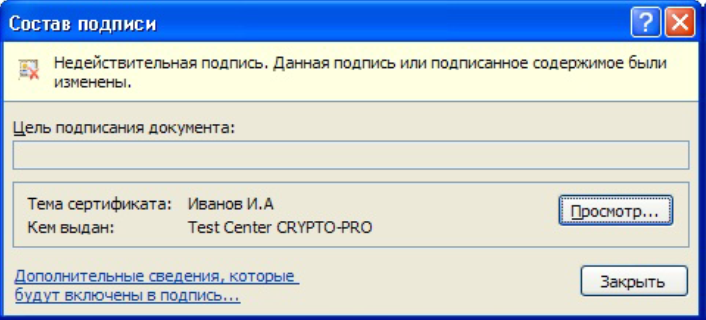
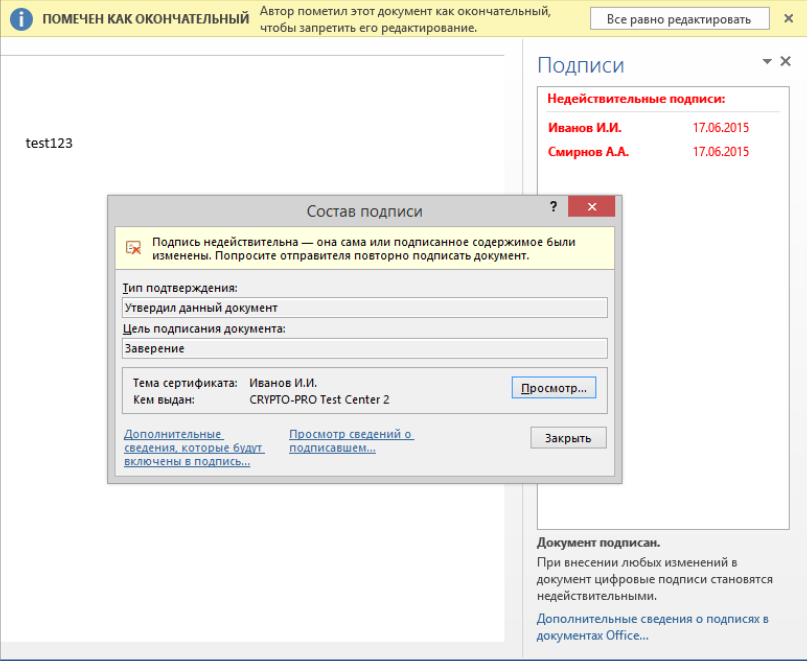
Если документ уже содержит цифровую подпись, его можно подписать еще раз.
Для добавления новой ЭП в Word 2007 или Excel 2007 в главном меню выберите пункт Подготовить,
затем Добавить электронную подпись (КРИПТО-ПРО).
Для добавления новой ЭП в Word или Excel, начиная с версии MS Office 2010, на вкладке
Файл выберете Сведения и нажмите кнопку Добавить электронную подпись (КРИПТО-ПРО).
Дальнейшие действия аналогичны созданию первой подписи. В результате на вкладке Подписи появится еще одна действительная подпись.
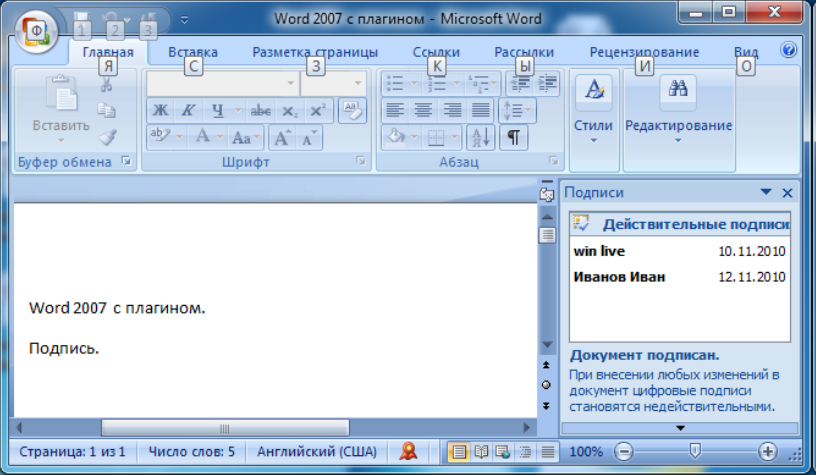
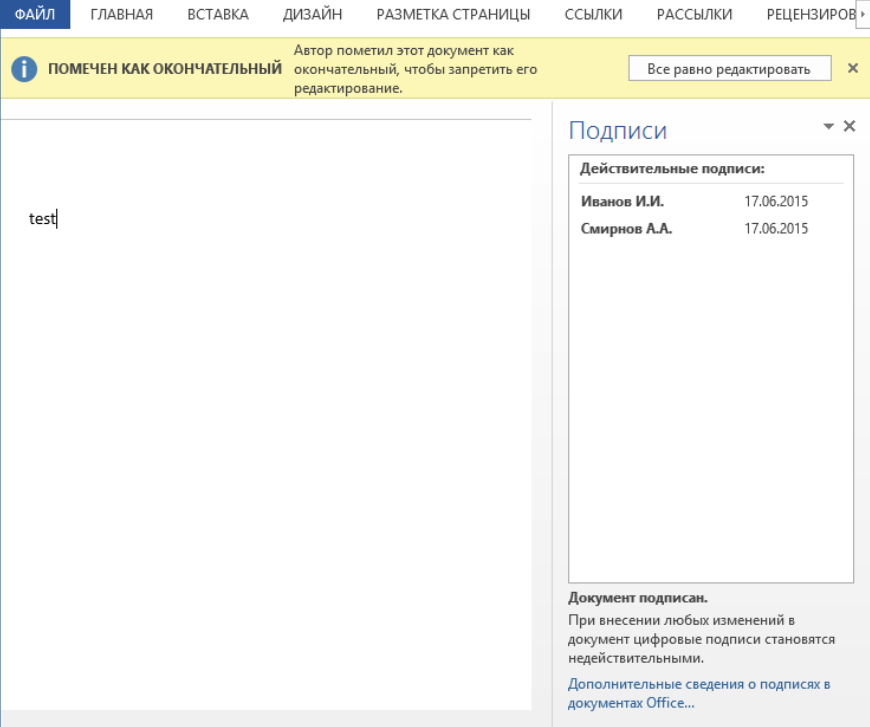
Для просмотра состава подписи, щелкните правой кнопкой мыши на строке нужной подписи и выберите пункт Состав подписи.






