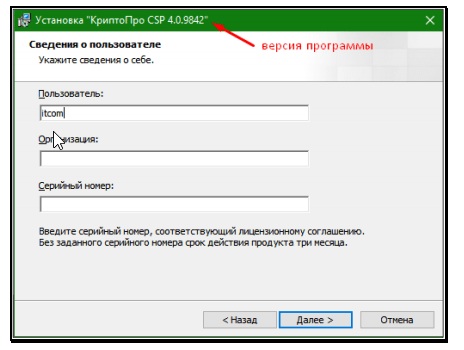- Что такое сертификат
- Mozilla firefox версии 52 и выше
- Mozilla firefox версии ниже 52
- Есть два пути решения проблемы
- Как установить сертификат в mozilla firefox
- Как установить сертификаты в mozilla firefox
- Метод 1: сертификат находится в пользовательском хранилище
- Метод 2: сертификат находится в системном хранилище
- Полное руководство по настройке пк для работы с электронной подписью
- Решено: как установить эцп в хранилище сертификатов windows (для браузеров internet explorer, google chrome, opera) » ecpexpert.ru
- Системные требования
- Установка
Что такое сертификат
Это определенный файл, который содержит данные для безопасного подключения к сайтам в электронном виде. Именно эти файлы позволяют браузеру устанавливать защищенные соединения с сайтами, которые требуют обязательной проверки на подлинность.
Чаще всего такие штуки нужны для ресурсов госуслуг. Это связано с особой конфиденциальностью информации, переправляемой по таким каналам. Также они необходимы для того, чтобы можно было ставить электронную подпись на документах в цифровом виде.
Так что в некоторых случаях без сертификатов не обойтись. Поэтому пользователи должны знать все о процессе их инсталляции в веб-обозреватель Мазила Фаерфокс. И в следующей главе мы подробно рассмотрим данную процедуру. Так, чтобы не возникло вопросов.
Mozilla firefox версии 52 и выше
Для установки КриптоПро Browser plug-in выполните действия:
Mozilla firefox версии ниже 52
Чтобы подписывать документы в Mozilla Firefox:
- Отключите автоматическое обновление. Для этого перейдите в «Меню» ⇒ «Настройки» ⇒ «Дополнительные» ⇒ «Обновления» (Рис. 1).
Рис. 1. Расположение настройки обновлений в Mozilla Firefox
- Установите версию 51.0.1 с официального сайта Mozilla Firefox.
Для установки КриптоПро Browser plug-in необходимо выполнить действия:
Есть два пути решения проблемы
1. Быстрое решение — заказать настройку своего компьютера (установка сертификатов, Java, браузера и т. д.) у специалистов сервиса ecpexpert.ru.Преимущества этого варианта не только в быстроте (обычно, менее 1 часа), но и в надежности выполненных работ. Один раз правильно настроив свой ПК, вы сможете легко пользоваться различными сайтами государственных услуг.
2. Бесплатное решение — попытаться разобраться самому. На нашем сайте есть обучающие статьи и онлайн-чат с консультантом. Будем рады вам помочь.
Источник
Как установить сертификат в mozilla firefox
Как установить сертификат в браузер Mozilla Firefox? Этот вопрос часто задают те, кому приходится работать с сайтами госуслуг. Именно они требуют обязательной установки сертификатов. И поэтому мы расскажем о процессе инсталляции в данном материале.
Как установить сертификаты в mozilla firefox
На данный момент большинство современных браузеров (Google Chrome, Amigo, Yandex Browser) не поддерживает ПО Java, что делает невозможным отправку налоговых форм или заявлений, подпись документов через эти браузеры.
Браузер Mozilla Firefox все еще поддерживает программное обеспечение Java, но сертификаты в него устанавливаются несколько по другому, нежели в других браузерах. В этой статье мы рассмотрим как же все-таки установить налоговые сертификаты в браузер Mozilla Firefox!
Метод 1: сертификат находится в пользовательском хранилище
Этот метод будет работать только в Beta- или Nightly-версии браузера, поскольку обычные версии Firefox более не предоставляют доступа к about:config .
Чтобы начать использовать пользовательские сертификаты, активируйте скрытую опцию в настройках браузера:
- Запустите браузер;
- Перейдите на страницу about:config;
- Введите root в поле поиска;
- Найдите опцию security.enterprise_roots.enabled и переключите ее, выбрав значание true.
Метод 2: сертификат находится в системном хранилище
При использовании платформы Windows, владельцам Samsung может понадобиться установка данной утилиты.
В том случае, если вы получили системное уведомление permission denied, вам необходимо сначала перенести указанные файлы в свободную от разрешений директорию. А уже после перенести их в нужную папку в браузере Firefox.
Полная команда будет иметь примерное такой вид:
- adb shell su
- cp -R data/data/org.mozilla.firefox/files/mozilla/xxxxxxx.default/cert9.db sdcard/Download
- cp -R data/data/org.mozilla.firefox/files/mozilla/xxxxxxx.default/key4.db sdcard/Download
- cp -R sdcard/Download/cert9.db data/data/org.mozilla.
/files/mozilla/yyyyyy.default - cp -R sdcard/Download/key4.db data/data/org.mozilla.
/files/mozilla/yyyyyy.default
Если adb shell su не срабатывает, изначально следует попробовать применить adb shell , а уже после su .
Источник
Полное руководство по настройке пк для работы с электронной подписью
Оглавление
1.Установка КриптоПРО CSP.
2. Установка драйвера для токена.
3. Установка корневых сертификатов УЦ.
4. Установка плагинов для работы с КЭП.
5. Настройка браузера.
В случае, если у вас отсутствуют предустановленные криптопровайдеры, нажмите на ссылку «КриптоПРО 5.0» ниже для загрузки файла установки КриптоПРО на компьютер.
·КриптоПро CSP 5.0 – версия для Windows 7 / 8 / 10
После окончания загрузки, откройте zip-архив с помощью соответствующей программы-архиватора (например, Win–RAR). Внутри будет сам файл установки КриптоПРО. Запустите его и установите с параметрами по умолчанию. В процессе установки у Вас может появиться следующее окно:
Рис.1 – Установка КриптоПРО

Пропустите окно, нажав «Далее». Установка КриптоПРО завершена.
Подписи можно хранить в реестре компьютера, на обычных флеш-накопителях и на специальных usb-токенах. Список токенов, пин-коды и ссылки на ПО представлены в таблице ниже (Таблица 1).
Таблица 1 – Драйверы для защищенных носителей
Визуально определите ваш носитель.
Для работы с одним из этих носителей необходимо установить драйвер. Перейдите по соответствующей ссылке, скачайте драйвер и установите его на компьютер. Установку драйвера проводите с параметрами по умолчанию.
Для установки корневых сертификатов Вы можете воспользоваться автоматическим установщиком, который доступен для скачивания по данной ссылке
Для работы с электронной подписью в различных сервисах и ИС посредством браузера, необходимо установить дополнительное программное обеспечение, расширяющее возможности браузеров.
Перейдите по ссылке для скачивания установочного файла, после завершения загрузки запустите файл. Во всех окнах подтверждения жмите «Да» и дождитесь завершения установки.
Перейдите по ссылке для скачивания установочного файла, после завершения загрузки запустите файл. Примите лицензионное соглашение, во всех окнах подтверждения жмите «Далее» и дождитесь завершения установки.
Это важно: У некоторых площадок/порталов/сервисов есть собственные плагины, необходимые для работы с ЭП. Рекомендуется ознакомится с регламентом интересующей вас площадки перед началом работы. Например, для портала ГОСУСЛУГИ необходим этот плагин, а для ЭТП ГУП Татарстана криптографический плагин.
Internet Explorer
- Вариант 1. Откройте «Панель управления» – «Крупные значки» – «Свойства браузера».

- Вариант 2. Нажмите «Пуск» – нажмите на кнопку в виде шестеренки «Параметры» – в поле «Найти параметр» введите «Свойства браузера» – откройте найденный параметр.

Перед вами откроется окно, нажмите на вкладку «Безопасность». Нажмите на кнопку «Надёжные сайты» – «сайты».

Снимите галочку «Для всех узлов этой зоны требуется проверка серверов (https:)». В поле «Добавить в зону следующий узел» напишите адреса всех необходимых вам площадок по нижеследующим примерам:

Во вкладке «Безопасность», нажать кнопку «Другой», перед вами открывается окно, спуститесь по полосе прокрутки вниз списка. Нужно включить или разрешить все элементы ActiveX, после проделанных операций нажать «ОК».


Зайдите на вкладку «Конфиденциальность» и уберите галочку «Включить блокирование всплывающих окон». Далее нажмите «Ок» для сохранения всех настроек.


Откроется меню расширений, найдите CryptoPro Extension for CAdES Browser Plug-in и поставьте галочку напротив «Включить».

Яндекс.Браузер

Откроется меню дополнений, пролистав в самый низ найдите «CryptoPro Extension for CAdES Browser Plug-in» и нажмите кнопку «установить».

Откроется новая вкладка, где необходимо нажать кнопку «добавить в Яндекс.Браузер» и дождаться полной установки.

Microsoft Edge

В открывшемся окне найдите «CryptoPro Extension for CAdES Browser Plug-in» и переведите переключатель в активное положение.

В открывшемся окне нажмите «включить расширение».

Mozilla Firefox

В открывшемся окне найдите «Rutoken Plugin Adapter» и активируйте его.

В появившемся окне нажмите кнопку «Включить».

Opera

В строке поиска найдите «открыть страницу дополнений Opera».

В строке поиска найдите «CryptoPro Extension for CAdES Browser Plug-in» и выберите его.

В открывшемся окне нажмите кнопку «Add to Opera» и дождитесь полной установки.

Спутник

Откроется меню расширений, найдите CryptoPro Extension for CAdES Browser Plug-in и поставьте галочку напротив «Включено».

Остались вопросы?
Отдел технической поддержки
тел.: 8 (800) 333-91-03, доб. 2400
email: [email protected]
Решено: как установить эцп в хранилище сертификатов windows (для браузеров internet explorer, google chrome, opera) » ecpexpert.ru
[nx_heading style=»underlined» heading_tag=»h2″ size=»32″]Как установить ЭЦП вручную[/nx_heading]
Инструкция позволяющая установить ЭЦП в браузеры Internet Explorer, Google Chrome, Opera — вручную.
Данные браузеры, а так же различные «поделки» от Mail.ru (браузер «Амиго», «Интернет») и Yandex («Яндекс.Браузер») основанные на Google Chrome, не имеют своего хранилища сертификатов, поэтому в работе используют хранилище сертификатов Windows. Процедура установки сертификатов ЭЦП для всех этих браузеров будет одинакова.
[nx_row][nx_column size=»1/6″]
ВНИМАНИЕ:
[/nx_column]
[nx_column size=»5/6″]
Если вам нужно установить ЭЦП в браузер Mozilla Firefox, воспользуйтесь этой инструкцией.[/nx_column][/nx_row]
Пример показан на ОС Windows 8 x64, но действия одинаковы на всех версиях Windows.
Дата обновления статьи: 17.10.2021
Для начала установки нам понадобится папка с ключами Электронно-цифровой подписи полученной в ЦОН.
Если вы Физическое Лицо (ФЛ) или Индивидуальный Предприниматель (ИП) в вашей папке с ключами будут лежать два файла вида:
- AUTH_RSA_ — данный файл используется для авторизации(входа) на государственные порталы
- RSA_ — данный файл используется для подписания заявок и запросов на государственных порталах
Если вы представляете Юридическое Лицо (ЮЛ) в вашей папке с ключами будут лежать два файла вида:
- AUTH_RSA_ — данный файл используется для авторизации(входа) на государственные порталы
- GOST_ — именно этот файл вы будете выбирать, при подписании заявок и запросов на государственных порталах
Если же вы устанавливаете налоговый ключ (полученный в Налоговом Комитете), у вас имеется всего один ключ вида РНН_БИН.p12, устанавливаете именно его.
По этому единственному ключу выполняется и вход, и отправка форм налоговой отчетности.
[nx_heading style=»underlined» heading_tag=»h3″ size=»28″]Процесс ручной установки ЭЦП[/nx_heading]
Открываем папку с ЭЦП, щелкаем по файлу AUTH_RSA_ два раза левой клавишей мыши

Выбираем Текущий пользователь и нажимаем Далее

В данном окне тоже нажимаем Далее

В строке ввода Пароль, вводим пароль на ключ, по-умолчанию пароль на ЭЦП устанавливаемый ЦОН: 123456
Так же устанавливаем галочку Пометить этот ключ как экспортируемый, ситуации бывают разные и иногда случается так, что вытащить ключ с хранилища Windows это единственный способ его восстановить. Задав пароль и установив галочку, нажимаем кнопку Далее

В данном окне нажимаем кнопку Обзор, чтобы вручную указать в какое хранилище ключей поместить новый ключ.

Устанавливаем галочку Показать физические хранилища

Прокручиваем окно вверх до папки Личное, раскрываем папку нажатием на иконку , в раскрывшемся списке выбираем Реестр.
Если у вас стоят какие-либо банки-клиенты, в списке могут быть другие устройства хранения сертификатов, например Tumar. Для корректной работы ЭЦП на гос.порталах РК, обязательно выбираем Реестр
В нашем случае выбираем Реестр и нажимаем ОК.

Видим, что хранилище сертификатов стало Личное/Реестр и нажимаем Далее

Нажимаем Готово

Данное окно подтверждает, что сертификаты ЭЦП успешно установлены в хранилище Windows.

Теперь браузеры будут видеть установленный сертификат аутентификации и можно осуществлять процедуру входа на гос.порталы РК.
Возможно будет интересно: статья Как проверить установленный ключ ЭЦП.
[nx_heading style=»centerlined» heading_tag=»h3″ size=»24″ align=»center»]Видеоурок: Установка ЭЦП для: Кабинет налогоплательщика РК, Комитет Статистики РК и др.[/nx_heading]
[nx_youtube_advanced url=»https://youtu.be/1N5uCJBKU5c» playlist=»https://www.youtube.com/playlist?list=PLK8Nq6FJOC4ftoGCntMYCYRXj245nGiu6″ width=»960″ height=»560″ https=»yes»]
[nx_heading style=»coloredline» heading_tag=»h4″ size=»24″ align=»left»]От автора:[/nx_heading]
Если проблема решена, один из способов сказать «Спасибо» автору, указан — здесь.
Если же проблему разрешить не удалось или появились дополнительные вопросы, задать их можно на нашем форуме, в нашей группе Whatsapp.
Или же, воспользуйтесь нашей услугой «Удаленная помощь» доверив решение проблемы специалисту.
[nx_box title=»Поделиться этой статьей» style=»glass» box_color=»#ED303C»]Если данная статья вам помогла и вы хотели бы в ответ помочь проекту ecpexpert.ru, поделитесь этой статьей с другими:
[/nx_box]
Системные требования
- Установка плагина возможна на следующих операционных системах: Win XP SP3, Win Vista SP2, Win 2003 SP2, Win 2008 SP2, Win 7, Win 2008 R2, Win 8, Win8.1, Win10.
- Работает с браузерами: IE 8 — 11, Opera, Mozilla Firefox, Google Chrome, Yandex Browser
Не работает в браузере EDGE, предустановленном по умолчанию в Windows 10.
- Требуется предустановленная КриптоПро CSP версии не ниже 3.6 R2
Установка
Вообще-то, сам процесс не особо сложен. В определенных условиях с ним справился бы даже новичок. Но придется углубляться в настройки веб-обозревателя. А это может вызвать определенные проблемы, так как многие пользователи слабо в них ориентируются.
Поэтому нам придется предоставить подробнейшую инструкцию с четким алгоритмом действий. Только так можно избежать ошибок и все сделать правильно. Тем более, что установка сертификатов – серьезный процесс. Итак, начнем:
- Для начала нужно запустить браузер.
- В главном окне следует нужно найти кнопку с тремя горизонтальными полосками. Она находится в правом верхнем углу. Кликаем по ней.
- Далее появится меню, в котором нужно щелкнуть по пункту «Настройки».

- Появится список параметров. В левом блоке выбираем раздел «Приватность и защита».
- Листаем содержимое страницы в самый низ.
- Кликаем на кнопку «Просмотр…».

- Появится окошко, в котором необходимо будет перейти на вкладку «Ваши сертификаты».
- Затем кликаем по кнопке «Импортировать…».

- Выбираем нужный файл в появившемся диалоговом окне и жмем «Открыть».
- Вводим пароль, необходимый для сертификата (по умолчанию это «123456») и жмем «ОК».
Вот так происходит установка сертификатов в браузер Mozilla Firefox. Процесс сам по себе не очень сложный. Но требуется четко следовать всем пунктам инструкции. Только тогда вы добьетесь поставленной цели.
Источник