- Почему «криптопро csp» может не видеть ключей
- Что означает эта ошибка?
- Что делать при отсутствии своего сертификата в списке на странице «ваши сертификаты»
- Что делать при возникновении ошибки «ваша электронная подпись не прошла проверку на сервере»
- Почему компьютер не видит сертификат электронной подписи – основные причины
- Почему возникает такая ошибка?
- Word и excel
- Вход на торговую площадку с сертификатом
- Другие способы устранить ошибку
- Как быстро решать проблемы на торговых площадках?
- Как исправить дисфункцию в личном кабинете налогоплательщика
- Как устранить эту ошибку?
- Какую подпись можно проверить самостоятельно?
- Пошаговая инструкция решения проблемы
- Проверка подписи в веб-сервисах
- Проверка подписи в отдельных сервисах
- Проверка подписи на портале госуслуг
- Проверка сертификатов и служб криптопро
- Другие способы устранить ошибку
- Решение 2. загрузка нового обновления вручную
- Решение 3. восстановление обновления программного обеспечения apple
- Сравнение программ для проверки электронной подписи
- Суть и причины ошибки генерации сертификата в личном кабинете
- Устраняем ошибку с цифровой подписью криптопро
- Шаг 1. откройте сертификат контрагента
- Шаг 2. откройте сертификат удостовряющего центра
- Шаг 3. установите сертификат уц контрагента
- Заключение
Почему «криптопро csp» может не видеть ключей
В таком случае проверяют следующие параметры:
- правильность установки программы (должна быть активной служба Installer);
- наличие подключения к интернету;
- корректность указанного в сертификационном центре файла.
При установке плагина выполняют следующие действия:
- Загружают личный сертификат с учетом даваемых мастером инструкций. С помощью кнопки «Обзор» прописывают путь сохранения файла с расширением .cer.
- Используют контейнер закодированного ключа. С помощью кнопки «Обзор» нужно выбрать на флеш-накопителе требуемый сертификат.
Если ранее файлы были установлены неправильно и перенос на новый носитель не выполняется, очищают реестр операционной системы.
Для этого в меню CSP предусмотрена клавиша «Удалить пароли». Если приложения и надстройки работают без ошибок, а Event Log выдает ложную информацию, нужно сканировать файлы с помощью функции Sfc/scannow.
После этого выполняют повторную регистрацию компонентов посредством MSIExec/regserver.
Что означает эта ошибка?
Эта ошибка означает, что ваш сертификат электронной подписи, который используется для входа, не привязан к учетной записи на торговой площадке.
Что делать при отсутствии своего сертификата в списке на странице «ваши сертификаты»
Если подобный объект не был установлен, переходят на интернет-страницу удостоверяющего центра, скачивают и устанавливают компоненты личной электронной подписи. Если сертификат скачан ранее, проверяют правильность его загрузки. Для этого выполняют следующие действия:
- Переходят в пусковое меню. Выбирают раздел «Все программы». После этого нужно найти в списке «КриптоПро».
- В открывшемся окне выбирают вариант «Личное», переходят во вкладку «Сертификаты».
- Двойным нажатием открывают объект, который не отображается в списке. Переходят в раздел «Путь сертификации». Здесь находится цепочка, включающая личные файлы, корневые сертификаты удостоверяющего центра, ключи вышестоящих инстанций, выполнявших аккредитацию.
- Проверяют, присутствуют ли возле найденных объектов предупредительные знаки, например, крестики. При наличии таковых сертификат считается недействительным. Нажав на файл, можно посмотреть причину ошибки.
- Если объекты просрочены, необходимо обратиться в удостоверяющий центр для продления. Если предупредительные знаки отсутствуют, а доступные файлы не проходят проверку, переустанавливают корневой сертификат личной электронной подписи.
Что делать при возникновении ошибки «ваша электронная подпись не прошла проверку на сервере»
Необходимо получить открытый ключ цифровой подписи и направить в службу технической поддержки АТИ. Для извлечения объекта устанавливают «КриптоПро», выполняют следующие действия:
- Нажимают Win R, указывают пароль администратора. В новом окне вводят certmgr.msc. Используют клавишу OK.
- На открывшейся странице в списке находят нужный сертификат. Нажимают на его наименование правой клавишей мыши. Во вкладке «Задачи» выбирают вариант «Экспорт».
- Если нужный объект в списке отсутствует, открывают пункт «Получение файла с помощью «КриптоПро CSP».
- В открывшемся «Мастере экспорта» используют клавишу «Продолжить». Выбирают вариант «Не выводить закрытый ключ», подтверждают действие.
- В новом окне выбирают «Файлы в DER-кодировке». Нажимают кнопку «Обзор», прописывают путь сохранения файла. Нажимают кнопки «Продолжить», «Готово».
При правильном выполнении действий появляется сообщение о завершении переноса.
Почему компьютер не видит сертификат электронной подписи – основные причины
Возникновению такой ошибки способствуют следующие факторы:
- Отсутствие специальной надстройки в браузере. Необходимо проверить наличие «КриптоПро» через меню веб-обозревателя.
- Отсутствие сертификата ЭЦП в списке. Наличие такого файла свидетельствует, что выдавшее подпись учреждение аккредитовано в Минкомсвязи и имеет право совершения указанного действия. При отсутствии корневого сертификата проверка подлинности электронной подписи и ее использование становятся невозможными.
- Ошибки при проверке ЭП в «АТИ-Доках». В таком случае на экране появляется соответствующее уведомление.
Почему возникает такая ошибка?
Причин возникновения такой ошибки может быть несколько:
Word и excel
Платный плагин «КриптоПро Office Signature» дает возможность создавать и проверять электронную подписи в стандартном интерфейсе Microsoft Office Word и Excel. Для этого необходимо установить программу и средство криптографической защиты информации КриптоПро CSP в соответствии с версией операционной системы.
Для проверки подписи получателю документа нужно убедиться, что версия программы, в которой создана подпись, совместима с версией, в которой подпись буду проверять. В противном случае корректно проверить подпись не получится. Проверить совместимости версий можно с помощью таблицы.
Чтобы проверить подпись в документе Word или Excel, нужно:
- Нажать на значок подписи в документе.
- Щелкнуть правой кнопкой мыши на строке подписи и выбрать пункт «Состав подписи».
При успешной проверке в сообщении будет указана информация о владельце подписи и действительности сертификата. Если сертификат недействителен или в документ после подписания вносили изменения, появится сообщение о том, что документ содержит недействительную подпись.
Вход на торговую площадку с сертификатом
После привязки сертификата к вашей учетной записи на торговой площадке Вы можете проверить, что подпись правильно “прикрепилась”.
Для проверки нужно сделать “выход” из торговой площадки и попробовать войти с помощью
электронной подписи (ЭП).
Обратите внимание, что вход по
электронной подписи на торговых площадках – это “старый” функционал, который в ближайшем будущем скорее всего отключат. Это будет связано с грядущими изменениями законодательства в сфере электронной подписи.
Поэтому мы рекомендуем “привыкать” к современным тенденциям и входить на площадку через Госулсуги (ЕСИА).
Другие способы устранить ошибку
Если описанные выше способы не помогли исправить ошибку «Этот сертификат содержит недействительную цифровую подпись», тогда попробуйте сменить браузер. Если вы использовали браузер Opera, попробуйте работать с Mozilla Firefox или IE. Если предстоит работать с современными веб-сервисами, стоит использовать Firefox. Это обуславливается тем, что эти веб-службы отказываются работать с IE, особенно со старыми его версиями.
Стоит также проверить правильность даты на компьютере. Выберите ПКМ часы внизу экрана и нажмите «Настройка даты и времени». Установите правильное значение, выберите нужный часовой пояс и сохраните изменения. Затем откройте КриптоПро и снова попробуйте проверить, появляется ли ошибка, когда сертификат содержит недействительную цифровую подпись.
Как быстро решать проблемы на торговых площадках?
При работе на торговых площадках периодически возникают проблемы – сбиваются настройки электронной подписи, антивирус блокирует работу с подписью, не можете подать заявку на конкурсную процедуру и пр.
В нашу
платную техническую поддержку ежедневно обращаются участники закупок с “мелкими” проблемами на торговых площадках. Для нас они “мелкие” и решаются быстро, поскольку
мы помогаем их решать ежедневно. Но для участников закупок решение таких “мелких” проблем затягиваются на часы или даже дни!
Чтобы оперативно решать такие проблемы, мы рекомендуем:
Как исправить дисфункцию в личном кабинете налогоплательщика
Решение возникшей ошибки в ЛК налогоплательщика основано на выполнении следующих советов:
- Проверьте качество вашего интернет-соединения. Выполните переход на любимые сайты и убедитесь, что они загружаются без каких-либо проблем. Также рекомендуем перезагрузить ваш роутер (выключите его на минуту, а затем включите его обратно);
- Выполните несколько попыток загрузки сертификата и использования ЭП. Может повезти на второй-третий раз в случае, если сайт перегружен, и необходимые подключения проходят через раз;
- Временно отключите ваш антивирус и брандмауэр. Указанные инструменты могут блокировать нормальную работу соединения с сайтом ФНС. Если после отключение антивируса и брандмауэра нужное подключение выполняется без проблем, стоит внести сайт налоговой в исключения указанных инструментов;
- Подождите какое-то время. Если на сайте ФНС проводятся какие-либо технические работы (или просто наблюдается наплыв пользователей), то подключиться к сайту будет довольно сложно. Рекомендуется подождать 1-2 суток, а затем попытаться подключиться к сайту вновь. Также не помешает ознакомиться с графиком выполнения технических работ на сайте ФНС, и попытаться выполнить ЭП в день свободный от последних;

Ознакомьтесь с графиком технических работ на сайте ФНС - После отправки запроса о необходимой регистрации электронного ключа попробуйте выйти из кабинета, а затем войти вновь;
- Лично обратитесь в отделение ФНС с ИНН и паспортом, и попросите помочь в решении проблемы.
Как устранить эту ошибку?
Для устранения такой ошибки необходимо зарегистрировать ваш сертификат электронной подписи на площадке.
Для регистрации вашего сертификата необходимо зайти на площадку любым способом, отличным от входа по сертификату:
После этого необходимо будет прикрепить ваш сертификат электронной подписи к вашей учетной записи.
Какую подпись можно проверить самостоятельно?
Самостоятельная проверка подписи нужна, когда участники электронного документооборота (далее — ЭДО) взаимодействуют друг с другом вне информационных систем, например:
- Работодатель получает трудовой договор от физического лица.
- Контрагенты заключают сделку в электронном виде вне системы ЭДО.
- Заказчик принимает котировочные заявки от участников тендера на почту, а не через электронную торговую площадку.
- Банк проверяет подпись инспектора ФНС на электронной выписке из ЕГРЮЛ и т.д.
В этих случаях получателю документа необходимо обратиться к специальным программам и сервисам, в которых есть возможность проверить электронную подпись. Проверить можно подписи, которые базируются на инфраструктуре закрытых и открытых ключей:
Получить электронную подпись
Закрытый ключ используется для создания подписи, а открытый — для проверки. Подробнее о видах подписи по федеральному закону от 06.04.2021 № 63-ФЗ «Об электронной подписи» можно прочитать в отдельной статье.
По своему типу усиленная электронная подпись может быть отсоединенной и присоединенной:
- При создании присоединенной подписи формируется один файл, который содержит и саму подпись, и документ, для которого она была создана. Проверять нужно этот единый файл.
- Отсоединенная подпись формируется в отдельном от подписываемого документа файле с расширением.sig. В этом случае нужно проверять оба документа: файл с электронной подписью и подписанный ею файл.
Успешная проверка подписи подтверждает следующее:
Какие средства проверки подписи использовать, участники ЭДО выбирают по своему усмотрению.
Пошаговая инструкция решения проблемы
Если флеш-накопитель с ЭЦП не работает, выполняют такие действия:
- Устанавливают программные компоненты, необходимые для корректного использования площадки. К ним относятся плагины для сайтов «Госуслуги», «Госзакупки» и т. д.
- Убеждаются в правильности установленных на компьютере даты, времени и часового пояса.
- Проверяют наличие сертификата в личном хранилище. При его отсутствии или повреждении выполняют переустановку. Убеждаются в том, что срок действия найденного сертификата не истек.
- Активируют функцию представления совместимости. Эта рекомендация относится к пользователям Internet Explorer. Чтобы найти функцию, переходят в меню, открывают раздел «Параметры просмотра», пункт «Добавить адрес портала».
- Проверяют работу системы в других браузерах. Если система по-прежнему не подписывает документ, можно попробовать использовать другое устройство.
- Проверяют операционную систему на наличие вирусов. Для этого используют специальные утилиты, например «Антивирус Касперского».
Проверка подписи в веб-сервисах
Контур.Крипто — бесплатный сервис от Удостоверяющего центра СКБ Контур для создания и проверки подписи, шифрования и расшифрования электронных документов. Удобство сервиса в том, что его не нужно скачивать и устанавливать, легко разобраться, как в нем работать. Настройка компьютера для работы с электронной подписью проходит автоматически.
В сервисе можно бесплатно проверить отсоединенную подпись, выпущенную любым удостоверяющим центром. В программе можно работать с файлами любого вида весом до 100 Мб.
Проверка подписи проходит по простому алгоритму:
В результате проверки Контур.Крипто:
- Подтверждает, что подпись соответствует документу и он не был изменен. Укажет владельца подписи, дату подписания, наименование удостоверяющего центра.
- Или не подтверждает подпись. В этом случае он назовет причину, по которой подпись не подтверждена.
Проверить электронную подпись в Контур.Крипто
Проверка подписи в отдельных сервисах
Есть специальные программы, которые устанавливаются на компьютер и позволяют создавать и проверять электронные подписи вне систем ЭДО. Одна из них — КриптоАРМ, сервис от ООО «Цифровые технологии», разработчика средств криптографической защиты информации «КриптоПРО».
Для проверки электронных подписей достаточно установить бесплатную версию — «КриптоАРМ Старт». В ней можно проверить документ любого формата, один документ или сразу папку. Чтобы проверить подпись, необходимо:
- Запустить программу «КриптоАРМ» и открыть вкладку Файл.
- Загрузить нужный документ или папку.
- Запустить проверку (кнопка «Проверить»).
После окончания операции откроется окно результата, в котором можно увидеть статус операции. В протоколе сервис напишет, прошла электронная подпись проверку или возникли ошибки.
Проверка подписи на портале госуслуг
В специальном разделе на сайте Госуслуг есть возможность проверить действительность присоединенной или отсоединенной электронной подписи, созданной для конкретного документа.
Чтобы проверить подлинность присоединенной подписи, необходимо загрузить файл, ввести капчу и нажать «Проверить». Если подпись отсоединенная, загрузить нужно и подписанный документ, и файл подписи.
После успешной проверки сервис покажет данные о владельце сертификата, удостоверяющем центре, который его выдал, и сроке действия подписи.
Проверка сертификатов и служб криптопро
Если предыдущие инструкции не помогли вам устранить неполадку в программе, просмотрите статусы сертификатов в разделе «Доверенные корневые сертификаты». Для этого откройте строку ввода и напишите команду certmgr.msc. Далее откройте службы Windows. Это можно сделать при помощи команды в той же строке (WIN R) «services.msc».
- Просмотрите список служб и найдите «Службы инициализации»;
- Нажмите по ней ПКМ и выберите «Свойства»;
- Убедитесь, что служба работает стабильно. Если по каким-то причинам она отключена — включите её и сохраните изменения.
Снова попробуйте подписать документ, чтобы проверить, появляется ли ошибка с недействительной цифровой подписью.
Некоторые антивирусные системы (например, Symantec, AVG) распознают драйвер программного обеспечения КриптоПро, как вирусную угрозу. При их работе в системе некоторые процессы утилиты будут заблокированы. В результате этого вы можете видеть различные ошибки. Поэтому попробуйте деактивировать на время свой антивирус и запустить программу снова.
Антивирусы разных производителей часто можно отключить на время. Это делается через трэй.
- Во всех ОС Windows есть небольшая стрелка, она открывает небольшое окошко с программами, которые работают в фоновом режиме;
- Выберите стрелку, затем нажмите на иконку антивируса ПКМ;
- Нажмите «Сетевые экраны» или «Управление экранами» — в зависимости от ПО пункты могут быть разными;
- Выберите время, на которое вы желаете отключить ПО.
Другие способы устранить ошибку
Если описанные выше способы не помогли исправить ошибку «Этот сертификат содержит недействительную цифровую подпись», тогда попробуйте сменить браузер. Если вы использовали браузер Opera, попробуйте работать с Mozilla Firefox или IE. Если предстоит работать с современными веб-сервисами, стоит использовать Firefox. Это обуславливается тем, что эти веб-службы отказываются работать с IE, особенно со старыми его версиями.
Стоит также проверить правильность даты на компьютере. Выберите ПКМ часы внизу экрана и нажмите «Настройка даты и времени». Установите правильное значение, выберите нужный часовой пояс и сохраните изменения. Затем откройте КриптоПро и снова попробуйте проверить, появляется ли ошибка, когда сертификат содержит недействительную цифровую подпись.
Решение 2. загрузка нового обновления вручную
Если вы все еще не можете установить обновление, используя предыдущий метод, мы можем установить его, загрузив его вручную с официального сайта Apple. Нам нужно будет сначала полностью удалить установленную версию iTunes с вашего компьютера, а затем установить более новую версию.
- Нажмите Windows R, введите «appwiz.cpl”В диалоговом окне и нажмите Enter.
- Здесь будут перечислены все программы, установленные на вашем компьютере. Удалить следующие программы в этом порядке. Невыполнение этого требования может привести к нежелательным последствиям. Если после каждой удаления вам будет предложено перезагрузить компьютер, перезагрузите компьютер непосредственно перед удалением следующего компонента.
Itunes
Яблоко обновление программного обеспечения
Поддержка мобильных устройств Apple
Bonjour
Поддержка приложений Apple, 32-разрядная
Поддержка приложений Apple, 64-битная

Замечания: В некоторых системах iTunes может установить две версии поддержки приложений Apple. Если так, удалите их обоих.
- Большую часть времени iTunes полностью удаляется с помощью описанной выше процедуры. Но в некоторых редких случаях остаются остаточные файлы, которые могут вызвать проблемы при установке более новой версии. Нажмите Windows R, введите «%программные файлы%”В диалоговом окне и нажмите Enter.
- Теперь удалите следующие папки (если они существуют).
Itunes
Bonjour
IPOD

- Теперь перейдите к «Общие файлы> Apple». Удалите следующие папки (если они существуют).
Поддержка мобильных устройств
Поддержка приложений Apple
CoreFP

Если на вашем компьютере установлена 64-битная Windows, перейдите к Program Files (x86) и выполните те же действия, что и выше (удаление из программных и общих файлов).
- Очистите корзину. Теперь все компоненты Apple успешно удалены с вашего компьютера. Теперь мы установим последнюю версию iTunes с веб-сайта.
- Перейдите на официальный веб-сайт загрузки Apple и загрузите версию iTunes, которую вы пытаетесь установить на свой компьютер. Убедитесь, что вы загружаете правильную версию приложения (32-разрядную, если на вашем компьютере установлена 32-разрядная операционная система, или 64-разрядную, если у вас установлена 64-разрядная версия Windows).

- Загрузив файл в доступное место, щелкните его правой кнопкой мыши и выберите «Запустить от имени администратора». Следуйте инструкциям на экране для завершения установки.
Решение 3. восстановление обновления программного обеспечения apple
Apple Software Update — это основной компонент, который обновляет все приложения Apple, установленные на вашем компьютере. Это помогает убедиться, что на вашем компьютере установлена последняя версия программного обеспечения Apple. Каждый раз, когда вы устанавливаете какой-либо из продуктов Apple (например, iTunes, iCloud и т. Д.)
Возможно, что программное обеспечение для обновления повреждено, в его установочной папке отсутствуют некоторые файлы или некоторые конфигурации настроены неправильно. Мы можем попытаться использовать функцию «ремонта» на панели управления, чтобы исправить это. Это решит любые конкретные проблемы, связанные с механизмом обновления Apple.
- Нажмите Windows R, введите «appwiz.cpl”В диалоговом окне и нажмите Enter.
- Найдите «Яблоко обновление программного обеспечения»Из списка параметров, щелкните правой кнопкой мыши и выберите«Ремонт».

- Подождите, пока Windows завершит операцию восстановления. Перезагрузите компьютер и попробуйте обновить iTunes снова. Обратите внимание, что процесс загрузки может быть медленным. Будьте терпеливы и дайте загрузке завершиться самостоятельно.
Замечания: Вам также следует отключить антивирусное программное обеспечение или брандмауэр, когда вы пытаетесь обновить iTunes.
Сравнение программ для проверки электронной подписи
Получить электронную подпись
Суть и причины ошибки генерации сертификата в личном кабинете
При отправке каких-либо документов в ФНС (обычно это налоговая отчётность) такие документы требуется подписать электронной подписью (ЭП). Последняя по своему статусу соответствует обычной письменной подписи руководителя (главного бухгалтера) и применяется для электронного заверения подаваемых в налоговую документов.
Работа с ЭП предполагает наличие в системе пользователя специального сертификата, выданным уполномоченным центром сертификации Минкомсвязи РФ. Такой сертификат используется для обеспечения безопасной и стабильной работы с электронной подписью (ЭП).
При попытке выполнить подписание с помощью ЭП, или зарегистрировать уже имеющийся у пользователя вариант электронной подписи может возникнуть сообщение об ошибке генерации сертификата. Обычно после этого регистрация имеющейся у пользователя ЭП (и последующая отправка отчётности) становится невозможной.
Причинами дисфункции является следующее:
- У пользователя имеется нестабильное интернет-соединение;
- Сайт ФНС временно недееспособен по техническим причинам. Обычно это вызвано перегруженностью сайта вследствие пиковых нагрузок в периоды сдачи отчётности (начало года, последние дни сдачи отчётов etc.);
- На сайте ФНС проводятся технические работы по устранению произошедших сбоев;
- Антивирус (брандмауэр) блокирует корректное подключение к сайту ФНС.
Давайте разберёмся, как решить ошибку генерации сертификата в ЛК налогоплательщика.
Устраняем ошибку с цифровой подписью криптопро
Разработчик КриптоПро рекомендует использовать для работы только встроенный браузер в Windows — Microsoft Internet Explorer (Microsoft Edge). Это поможет не встречать на пути множество ошибок, которые непросто решить. Но даже используя этот браузер, пользователи сталкиваются с ошибками.
При этом если запустить его от имени администратора, то все становится на свои места. КриптоПро работает, сертификаты подписываются. Поэтому, если вы еще не испробовали этот способ, выберите иконку браузера и нажмите по нему правую кнопку мыши (ПКМ).
Если вам помог этот способ избавиться от сообщения «Этот сертификат содержит недействительную цифровую подпись», и программа начала работать:
- Выберите снова ярлык браузера ПКМ и нажмите пункт контекстного меню «Свойства»;
- Затем выберите внизу окна кнопку «Дополнительно»;

Нажмите на «Дополнительно» - В небольшом окошке выберите пункт «Запуск от имени администратора» и подтвердите свой выбор нажатием «Ок».

Теперь при каждом запуске вам не нужно будет выбирать иконку ПКМ. По умолчанию КриптоПро будет запущен от имени администратора. Также необходимо проверить права на некоторые файлы в реестре Windows.
- Откройте строку ввода (WIN R) и введите такую команду «regedit» и ENTER;
- Перейдите по пути, который видите на скриншоте;

- У вас должны быть права на конечные папки этих веток;
- Чтобы это проверить, выберите папку ПКМ и сделайте клик по пункту «Разрешения»;
- Выберите из существующих пунктов «Администраторы»;
- Нажмите пункт «Дополнительно» и откройте «Владелец»;
- Необходимо здесь указать значение «Полный доступ».
Затем снова попробуйте использовать КриптоПро. Проверьте также, чтобы программа видела ключи из контейнера.
Шаг 1. откройте сертификат контрагента
Нажмите на статус подписи правой кнопкой мыши и выберите пункт контекстного меню «Открыть сертификат».
Рис. 2
Откроется сертификат электронной подписи вашего контрагента.
В левой верхней части сертификата вы увидете иконку красного круга с белым крестом и уведомление «Нет доверия к этому корневому сертификату центра сертификации. Чтобы включить доверие, установите этот сертификат в хранилище доверенных корневых сертификатов центров сертификации».
Рис. 3
Это сертификат вашего контрагента, а нужен сертификат удостоверяющего центра. Поэтому перейдите на вкладку «Путь сертификации».
Рис. 4
Шаг 2. откройте сертификат удостовряющего центра
На вкладке «Путь сертификации» указано какие удостоверяющие центры участвовали в процессе создания данной подписи.
Кликните дважды по сертификату УЦ. Откроется сертификат удостоверяющего центра с такой же иконкой и уведомлением как в сертификате контрагента.
Шаг 3. установите сертификат уц контрагента
Нажмите кнопку «Установить сертификат», на экране откроется мастер импорта сертификатов, нажмите «Далее».
Установите курсор в пункте «Поместить все сертификаты в следующее хранилище», затем нажмите кнопку «Обзор».
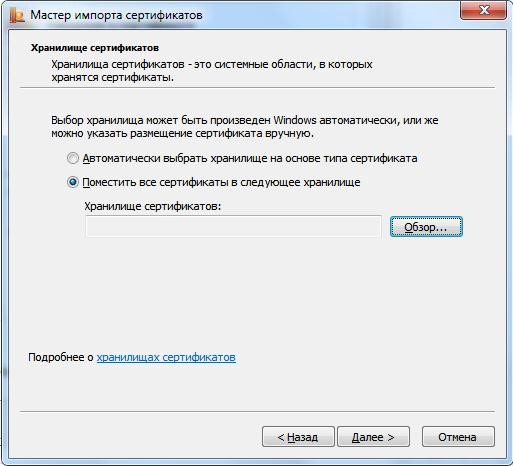
Рис. 5
Откроется список хранилищ для установки сертификатов. Выберете хранилище «Доверенные корневые центры сертификации». Завершите выбор, нажав кнопку «ОК» и «Далее».
На завершающем этапе нажмите кнопку «Готово».
Рис. 6
Если вы все сделали правильно, начнется установка сертификата.
Подтвердите установку. Для этого в окне «Предупреждение о безопасности» нажмите кнопку «Да».
Рис. 7
Успешная установка подтверждается окном с уведомлением. Закройте его, нажав «ОК».
Рис. 8
После установки сертификата закройте все окна с сертификатами.
Нажмите вновь на статус подписи правой кнопкой мыши и в контекстном меню выберите пункт «Проверить электронные подписи».
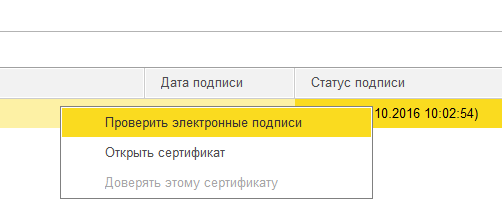 Нажмите на изображение, чтобы увеличить
Нажмите на изображение, чтобы увеличить
Рис. 9
Если вы все сделали верно, статус подписи должен измениться на «Верна».
Если проблема не решилась, обратитесь в техническую поддержку.
Заключение
В большинстве случаев ошибка «Ошибка генерации сертификата» в кабинете пользователя появляется из-за временных проблем в работе сайта ФНС. Последние обычно обусловлены большим наплывом пользователей в дни подачи отчётности, когда ресурс не справляется с обработкой всех поступающих данных.






