Подпись на основе сертификата, как и обычная подпись шариковой ручкой, идентифицирует лицо, подписавшее документ. В отличие от рукописной, такую подпись очень сложно подделать, так как она содержит зашифрованную, уникальную для подписывающего информацию. Получатели документа могут легко проверить подпись, а также определить, был ли документ изменен после того, как был подписан.
Чтобы подписать документ, необходимо получить или создать в Acrobat или цифровое удостоверение с собственной подписью. В цифровом удостоверении содержится закрытый ключ, а также сертификат с открытым ключом и другими данными. Для создания подписи на основе сертификата используется закрытый ключ. Сертификат — это учетные данные, которые автоматически применяются к подписанному документу. Цифровая подпись проверяется при открытии документа получателями.
При создании подписи на основе сертификата приложение Acrobat при помощи хэш-алгоритма создает дайджест сообщения, который затем зашифровывается с использованием закрытого ключа. Acrobat встраивает зашифрованный хэш сообщения в документ PDF, сведения о сертификате, изображение подписи и версию документа при его подписании.

Подпись на основе сертификата в форме PDF
- Сертификация и подписание документов
- Настройка подписей на основе сертификата
- Настройка установок подписей
- Настройка рабочих процессов подписи с использованием начальных значений
- Создание оформления подписи на основе сертификата
- Настройка учетной записи перемещаемого цифрового удостоверения
- Криптографические аппаратные ключи
- Хранение сертификатов на серверах каталогов
- Импорт параметров сервера каталогов (только в Windows)
- Экспорт параметров сервера каталогов (только в Windows)
- Добавление метки времени к подписям на основе сертификатов
- Настройка сервера отметок времени
- Установка сервера отметок времени по умолчанию
- Серверы Adobe LiveCycle Rights Management (ALCRM)
- Подписание документа PDF
- Отправка и отслеживание подписанных документов PDF
- Получайте документы с электронной подписью от других
- Посмотрите краткое видеоруководство и приступите к работе
- Поддерживаемые типы файлов для подписи
- Интерфейс для подписывающей стороны
- Отслеживание соглашений, отправленных на электронную подпись
- Пользователи версий «Индивидуальные пользователи» и «Команды»
- Установка модуля КриптоПро PDF
- Как подписать ЭЦП документ в Adobe Acrobat и Adobe Reader с помощью программы КриптоПро PDF
- Где приобрести КриптоПро
- Что потребуется
- Как с помощью ЭЦП подписать документы формата Word и Excel
- Как с помощью ЭЦП подписать документ в формате PDF
- Как создать и подписать файл в формате SIG с помощью ЭЦП
- Как создать файл электронной подписи в формате SIG
Сертификация и подписание документов
Параметры сертификации обеспечивают более высокий уровень контроля над документом, чем вариант «Подпись с сертификатом». Если документы требуют сертификации, их необходимо сертифицировать до подписания другими пользователями. Если же документ уже подписан, то параметры «Сертифицировать» будут недоступны. При сертификации документа можно указать, какие изменения разрешено вносить другим пользователям. Сертифицировать можно с отображением подписи или без него.
Подпись, установленная с сертификатом, считается заверяющей подписью.
Подписи, установленные с параметрами «Сертифицировать» или «Подписать с сертификатом» соответствуют стандартам защиты данных, установленным Европейским институтом стандартов в области электросвязи (ETSI). Кроме того, оба типа подписи соответствуют требованиям стандарта PDF Advanced Electronic Signature (Улучшенная электронная подпись PDF — PAdES). Программы Acrobat и Reader позволяют изменить формат подписи, заданный по умолчанию, на формат CAdES. Этот параметр соответствует требованиям части 3 стандарта PAdES. Возможность использования отметок времени и встроенная поддержка длительного срока подтверждения подписей (введена в Acrobat 9.1) соответствуют требованиям части 4 стандарта PAdES. Определенным образом настроенный формат подписи, заданный по умолчанию, соответствует требованиям части 2 стандарта PAdES. На панели «Подписи» диалогового окна «Установки» можно изменить метод или формат подписи по умолчанию.
В области «Создание и оформление» нажмите «Дополнительно».
Настройка подписей на основе сертификата
Можно ускорить процесс подписания и оптимизировать результаты, заранее сделав следующие приготовления.
Дополнительные сведения о полном наборе параметров конфигурации в корпоративных настройках см. в руководстве по использованию цифровых подписей.
Настройка установок подписей
Установки рабочего процесса подписания позволяют управлять отображением и действиями при вызове диалогового окна подписи. Можно разрешить определенные операции, скрыть или отобразить поля данных, а также изменить влияние содержимого на процесс подписания. Настройка установок подписания влияет на отображение документа при подписании. Сведения о доступных установках подписей см. в разделе Установки рабочего процесса подписания в файле Guide (Руководстве пользователя по цифровым подписям) по адресу www.adobe.com/go/learn_acr_security_ru.
Настройка рабочих процессов подписи с использованием начальных значений
Начальные значения позволяют авторам дополнительно управлять документом посредством указания возможных вариантов при подписании документа. Применяя начальные значения для полей подписи в неподписанных файлах PDF, авторы могут настроить параметры и автоматизировать задачи. Они также могут указать требования, предъявляемые к подписям для таких элементов, как сертификаты и серверы отметки времени. Дополнительные сведения о настройке подписей при помощи начальных значений см. в Digital Signature Guide (Руководство пользователя по цифровым подписям) в формате PDF по адресу www.adobe.com/go/learn_acr_security_ru.
Создание оформления подписи на основе сертификата
Выбрать оформление цифровой подписи можно с помощью параметров на панели «Защита» диалогового окна «Установки». В частности, можно добавить изображение рукописной подписи, логотип компании или фотографию. Вы можете также создать различные подписи в различных целях. Для некоторых видов подписей можно задать более высокий уровень детализации.
Подпись также может содержать сведения, которые помогут другим пользователям установить подлинность вашей подписи, например причина добавления подписи, контактные данные и многое другое.

A. Текстовая подпись B. Графическая подпись
- (Необязательно) Чтобы добавить графическое изображение рукописной подписи в подпись на основе сертификата, отсканируйте ее и сохраните в виде графического файла. Разместите изображение в отдельном документе и преобразуйте его в PDF.
- В меню «Оформление» диалогового окна «Подпись» выберите Создать новое оформление.
- В диалоговом окне «Настройка вида подписи» введите заголовок вида подписи. Перед использованием подписи ее можно выбрать с помощью этого имени. Поэтому рекомендуется указывать краткое и информативное название.
- В поле «Настройка графики» выберите следующее.
Не показывать графику
Отображается только значок по умолчанию и другая информация, выбранная в разделе «Настройка текста».Отображается изображение вместе с подписью на основе сертификата. Выберите этот параметр, чтобы добавить изображение рукописной подписи. Чтобы импортировать файл изображения, нажмите кнопку «Файл», затем «Обзор» и выберите файл изображения.Отображается только значок подписи цифрового сертификата по умолчанию и имя, указанное в цифровом удостоверении. - В разделе «Настройка текста» укажите параметры вида подписи. «Отличительное имя» показывает пользовательские атрибуты, определенные в цифровом удостоверении, включая имя, название организации и страны.
Настройка учетной записи перемещаемого цифрового удостоверения
Перемещаемое цифровое удостоверение — цифровое удостоверение, которое хранится на сервере и может быть использовано подписчиком.
Для доступа к перемещаемым цифровым удостоверениям требуется наличие постоянного подключения к Интернету, а также учетная запись организации, которая поставляет перемещаемые цифровые удостоверения.
- Откройте диалоговое окно «Установки».
- В области выберите .
- В области Идентификаторы и доверенные сертификаты нажмите .
- В левой части окна разверните , выберите Учетные записи перемещаемых удостоверений и нажмите Добавить учетную запись.
- Введите имя и URL-адрес сервера перемещаемого удостоверения и нажмите кнопку .
- Введите имя пользователя и пароль или следуйте указаниям по созданию учетной записи. Нажмите , а затем .
Созданное перемещаемое удостоверение можно использовать для подписания и шифрования. При выполнении задач с использованием перемещаемого удостоверения пользователь автоматически входит на сервер перемещаемых удостоверений, если срок доступа к нему не истек.
Криптографические аппаратные ключи
Можно создать несколько цифровых удостоверений и использовать их для разных целей, например при подписании документов от имени разных должностей или при использовании различных методов сертификации. Цифровые удостоверения обычно защищены паролем. Они могут храниться на компьютере в файлах формата PKCS #12. Цифровые удостоверения могут также храниться на смарт-карте, на аппаратном ключе или в хранилище сертификатов Windows. Перемещаемые удостоверения могут храниться на сервере. В состав приложения Acrobat входит обработчик подписей по умолчанию, имеющий доступ к цифровым удостоверениям из различных расположений. Чтобы цифровое удостоверение было доступно для использования, его необходимо зарегистрировать.
Хранение сертификатов на серверах каталогов
Как правило, серверы каталогов используются как централизованные хранилища доверенных контактов в организации. Сервер является идеальным местом для хранения сертификатов пользователей, если на предприятии используется шифрование сертификатов. Серверы каталогов позволяют выполнять поиск нужных сертификатов на сетевых серверах, включая серверы . Найденный сертификат можно добавить в список доверенных лиц, чтобы не пришлось искать его в следующий раз. Создание области данных для хранения надежных сертификатов позволяет упростить использование шифрования в рабочей группе.
Дополнительные сведения о серверах каталогов см. в файле PDF под названием Guide (Руководство по использованию цифровых подписей) по адресу www.adobe.com/go/learn_acr_security_en.
Импорт параметров сервера каталогов (только в Windows)
Импорт параметров сервера каталогов выполняется с помощью методологии импорта и экспорта защиты или файла параметров защиты.
Перед импортом параметров в файл с помощью методологии импорта и экспорта убедитесь в надежности поставщика файла.
- Откройте диалоговое окно .
- В области выберите .
- В области Установка отметок времени в документе нажмите .
- В левой части окна выберите и нажмите .
- Выберите файл методологии импорта и экспорта и нажмите .
- Если файл подписан, нажмите на кнопку , чтобы проверить текущее состояние подписи.
- Нажмите Импорт параметров каталога поиска.
- В ответ на приглашение системы нажмите «OK», чтобы подтвердить выбор.
Сервер каталогов отобразится в диалоговом окне .
Экспорт параметров сервера каталогов (только в Windows)
Хотя экспорт параметров защиты является предпочтительным, можно экспортировать параметры каталогов как файл методологии импорта и экспорта. Файл используется для настройки сервера каталогов на другом компьютере.
- Откройте диалоговое окно .
- В разделе выберите .
- Введите имя, организацию и адрес электронной почты, чтобы создать профиль.
- В области выберите .
- В области Установка отметок времени в документе нажмите .
- Выберите в левой части и один или несколько серверов в правой части.
- Нажмите кнопку , выберите папку назначения и нажмите .
- Чтобы подтвердить, что файл получен именно от вас, нажмите , добавьте свою подпись и нажмите .
- Выполните одно из следующих действий.
Чтобы сохранить файл, задайте имя и расположение, затем нажмите кнопку .
Для отправки файла по электронной почте в виде вложения введите адрес электронной почты в поле «Кому», нажмите кнопку , затем кнопку . - Чтобы сохранить файл, задайте имя и расположение, затем нажмите кнопку .
- Для отправки файла по электронной почте в виде вложения введите адрес электронной почты в поле «Кому», нажмите кнопку , затем кнопку .
Добавление метки времени к подписям на основе сертификатов
В подпись на основе сертификата можно добавить дату и время подписания документа. Отметки времени легче проверить, когда они связаны с доверенным центром сертификации отметок времени. Отметки времени позволяют установить время подписи и снижают вероятность использования недействительной подписи. Отметку времени можно получить в стороннем центре отметок времени или центре сертификации, выдавшем цифровое удостоверение.
Метки времени отображаются в поле подписи и в диалоговом окне . Если настроен сервер отметок времени, отметка времени отображается на закладке «Дата/Время» в диалоговом окне . Если сервер отметок времени не настроен, в поле подписи отображается время подписи по локальным часам компьютера.
Если отметка времени не была добавлена при подписании документа, ее можно добавить позже (см. раздел Установка длительного срока подтверждения подписи). При добавлении отметки времени после подписания документа указывается время, предоставляемое сервером отметок времени.
Настройка сервера отметок времени
Чтобы настроить сервер отметок времени, нужно знать имя сервера и URL-адрес, который можно получить у администратора или из файла параметров защиты.
Если у вас есть файл с параметрами защиты, его следует установить, тогда не будет необходимости следовать следующим инструкциям для настройки сервера. Убедитесь в том, что файл с параметрами защиты получен из надежного источника. Не устанавливайте этот файл, предварительно не проверив его вместе с системным администратором или отделом ИТ.
- Откройте диалоговое окно .
- В области выберите .
- В области Установка отметок времени в документе нажмите .
- В левой части окна выберите Серверы отметок времени.
- Выполните одно из следующих действий.
Если ваш файл методологии импорта и экспорта содержит настройки сервера меток времени, нажмите кнопку Импорт. Выберите файл и нажмите Открыть.
Если есть URL-адрес сервера меток времени, нажмите кнопку Создать . Введите имя и URL-адрес сервера. Укажите, запрашивает ли сервер имя и пароль, и нажмите кнопку OK. - Если ваш файл методологии импорта и экспорта содержит настройки сервера меток времени, нажмите кнопку Импорт. Выберите файл и нажмите Открыть.
- Если есть URL-адрес сервера меток времени, нажмите кнопку Создать . Введите имя и URL-адрес сервера. Укажите, запрашивает ли сервер имя и пароль, и нажмите кнопку OK.
Установка сервера отметок времени по умолчанию
Чтобы использовать сервер отметок времени для установки отметок времени подписей, нужно настроить его как сервер по умолчанию.
- Откройте диалоговое окно .
- В области выберите .
- В области Установка отметок времени в документе нажмите .
- В левой части окна выберите Серверы отметок времени.
- Выберите сервер отметок времени и нажмите кнопку «Установить по умолчанию».
- Нажмите кнопку , чтобы подтвердить выбор.
Серверы Adobe LiveCycle Rights Management (ALCRM)
Серверы Adobe LiveCycle (ALCRM) позволяют определить централизованные политики управления доступом к документам. Политики хранятся на сервере ALCRM.
Для их использования требуется доступ к серверу.
Серверы ALCRM встраивают информацию доступа пользователя в документы. Следовательно, необходимо указать получателей документов в политиках ALCRM. Как вариант позвольте серверу ALCRM извлечь список получателей из каталогов LDAP.
Используйте сервер ALCRM, чтобы установить разрешения для задач отдельных документов, например для открытия, редактирования и печати. Также можно определить политику проверки документа на серверах ALCRM.
Reader позволяет подписывать файлы PDF, а также вставлять подпись в файл. Если вы просматриваете файл PDF в браузере, то чтобы подписать его, требуется сначала загрузить этот файл. Некоторые настройки защиты документа PDF могут запрещать электронную подпись. Такие документы следует напечатать и затем подписать вручную.

Быстро заполняйте и подписывайте любые формы PDF онлайн
Подписание документа PDF
Чтобы подписать документ или форму PDF, можно ввести, нарисовать или вставить изображение своей подписи. Можно также добавить текст, например имя, компанию, заголовок или дату. При сохранении документа подпись и текст становятся частью документа PDF.
- Откройте документ PDF или форму, которую необходимо подписать.
- Отобразится инструмент «Заполнить и подписать». Нажмите Заполнить и подписать.
- Поля формы обнаруживаются автоматически. Наведите курсор на поле для отображения синего поля. Нажмите в любом месте в синем поле (курсор будет автоматически установлен в правильное положение). Введите текст в поле. Наведите курсор на поле для отображения обнаруженного текста поляВы можете выбрать желаемый цвет для заполнения формы PDF. Нажмите кнопку цвета в меню «Заполнить и подписать» и выберите желаемый цвет.По умолчанию для подписи используется черный цвет. Для сохранения цвета подписи по умолчанию убедитесь, что флажок Сохранить исходный цвет подписи снят.
- Нажмите на значок Подписание на панели инструментов и выберите, что необходимо добавить — подпись или только инициалы.Если подпись или инициалы уже добавлены, они отображаются как параметры, доступные для выбора.
- Если вы уже добавляли подпись или инициалы, выберите ее в параметрах подписи, затем нажмите в том месте документа PDF, где необходимо вставить подпись. Перейдите к следующему шагу.Если вы подписываете документ впервые, отображается панель «Подпись» или панель «Инициалы». Ниже приведен пример панели «Подпись».Вы можете напечатать, нарисовать или импортировать изображение подписи. Добавленные инициалы и подпись сохранены для дальнейшего использования.
Клавиатура. Введите свое имя в поле. На выбор доступно несколько стилей подписи. Нажмите «Изменить стиль» для просмотра другого стиля.Перо. Поставьте в поле рукописную подпись.Изображение. Найдите и выберите изображение своей подписи.Сохранить подпись. Если этот флажок установлен, и вы зарегистрированы в Acrobat Reader или Acrobat, добавленная подпись надежно сохраняется в Adobe Document Cloud для повторного использования.Нажмите кнопку Применить, затем нажмите в том месте документа PDF, где требуется добавить подпись или инициалы.
- Клавиатура. Введите свое имя в поле. На выбор доступно несколько стилей подписи. Нажмите «Изменить стиль» для просмотра другого стиля.
- Перо. Поставьте в поле рукописную подпись.
- Изображение. Найдите и выберите изображение своей подписи.
- Сохранить подпись. Если этот флажок установлен, и вы зарегистрированы в Acrobat Reader или Acrobat, добавленная подпись надежно сохраняется в Adobe Document Cloud для повторного использования.
- Чтобы переместить подпись или инициалы, нажмите поле, чтобы выделить его, и используйте клавиши со стрелками. Чтобы изменить размер поля или удалить его, используйте кнопки на панели инструментов поля.
Чтобы использовать изображение подписи:
- Поставьте свою подпись черной ручкой на чистом белом листе бумаги. Подпись лучше ставить в середине листа, чтобы его края не попали на снимок или в сканированное изображение.
- Сфотографируйте или отсканируйте подпись. При фотографировании подписи убедитесь, что страница хорошо освещена и на подпись не падает тень.
- Передайте фотографию на компьютер или отсканируйте ее. Acrobat/Reader поддерживает файлы JPG, JPEG, PNG, GIF, TIFF, TIF и BMP. Обрезать изображение не требуется. Acrobat/Reader импортирует только подпись, если фотография или сканированное изображение достаточно четкие.
Отправка и отслеживание подписанных документов PDF
После заполнения формы вы можете поделиться файлом PDF с другими пользователями. Чтобы поделиться формой, следуйте инструкции из статьи Отправка формы.
Получайте документы с электронной подписью от других
Автор документа PDF может зашифровать его с помощью сертификата для проверки цифровых подписей. Сертификаты, полученные от других пользователей, сохраняются в списке доверенных лиц. Этот список напоминает адресную книгу, и по нему можно проверять подписи пользователей в любых полученных документах.
Дополнительную информацию см. в следующих статьях справочного руководства по Acrobat:
Получать документы, подписанные другими пользователями, можно с помощью инструмента «Заполнить и подписать», который работает на базе облачных сервисов Adobe Acrobat Sign. Это позволяет ускорить процесс: подписывающие стороны могут подписать документ из любой точки мира через веб-браузер или с мобильного устройства. Подписывающим сторонам не потребуется приобретать какую-либо программу Adobe, чтобы подписывать документы.
Посмотрите краткое видеоруководство и приступите к работе
Подпишите документы PDF и предоставьте к ним доступ другим пользователям. Нажмите Начало работы, чтобы запустить Acrobat: Начало работы
Завершите редактирование документа, прежде чем подписывать его. Подписанный документ сертифицирован Adobe Acrobat Sign. Правки, внесенные в подписанный документ, не будут сертифицированы.
Поддерживаемые типы файлов для подписи
На подпись можно отправлять не только файлы PDF, но и файлы Microsoft Office, различные файлы с изображениями, файлы HTML и текстовые файлы. Поддерживаемые типы файлов: DOC, DOCX, RTF, XLS, XLSX, PPT, PPTX, TXT, CSV, HTML, HTM, TIFF, TIF, BMP, GIF, JPG, JPEG и PNG.
Интерфейс для подписывающей стороны
Подписывающая сторона получит электронное письмо со ссылкой для подписания документа. Кроме того, если подписывающая сторона использует приложение Acrobat или Acrobat Reader для ПК, отобразится уведомление о том, что документ был отправлен ей для подписания. Дополнительные сведения представлены в разделе Подписание документа.
Подписывающим сторонам не потребуется вводить учетные данные или приобретать какую-либо программу Adobe, чтобы подписывать документы. Они смогут подписывать документы в веб-браузере, на мобильном устройстве или в приложении Acrobat/Acrobat Reader для ПК.
Отслеживание соглашений, отправленных на электронную подпись
Доступно в Acrobat
Вы можете отслеживать, какие документы отправлены на подпись, подписаны или ожидают вашей подписи.
Пользователи версий «Индивидуальные пользователи» и «Команды»
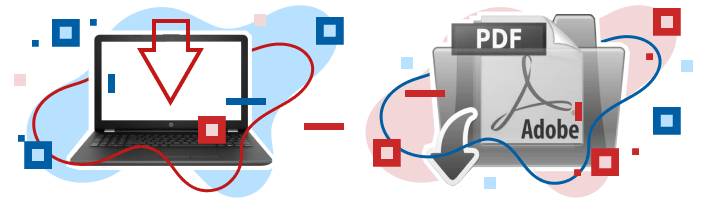
Из нашей статьи вы узнаете:
КриптоПро PDF — модуль для работы и проверки ЭЦП в ПО производства Adobe. Поддерживаются Reader и Acrobat начиная с 8 версии до последней, в том числе DC. Многие пользователи уже скачали данный криптопровайдер, чтобы корректно пользоваться ЭЦП.
Важно, что в КриптоПро ПДФ реализован интерфейс Адоб, а также присутствует ЭП Adobe Systems. Именно поэтому можно на полностью легальных условиях пользоваться защитой с применением методов криптографии. Допускается применять модуль также в Adobe LiveCycle ES для подтверждения юридической значимости цифровых документов, которые выполнены в ПДФ.
Согласно принятым стандартам, именно ПДФ признается главным форматом для обмена цифровыми бумагами. КриптоПро ПДФ специально разработан для чтения и работы с данным форматом.
Установка модуля КриптоПро PDF
Модуль КриптоПро PDF ставится после запуска пакета cppdf.msi, который находится на диске. Если вы скачали с официального сайта бесплатный вариант, пакет должен быть в папке «Загрузки». После этого надо:
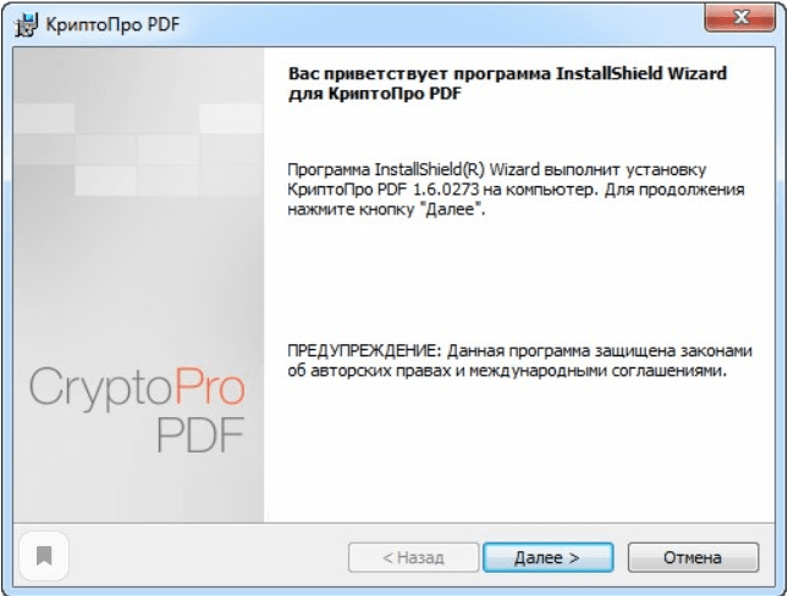
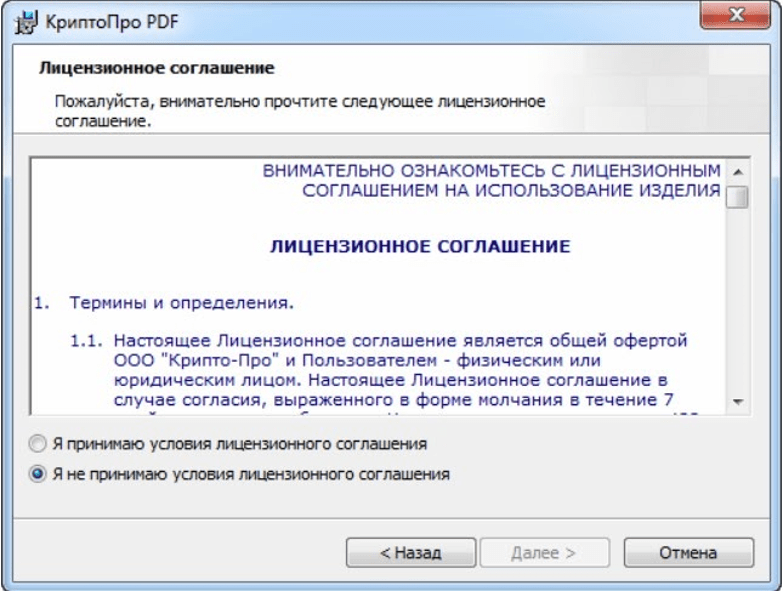
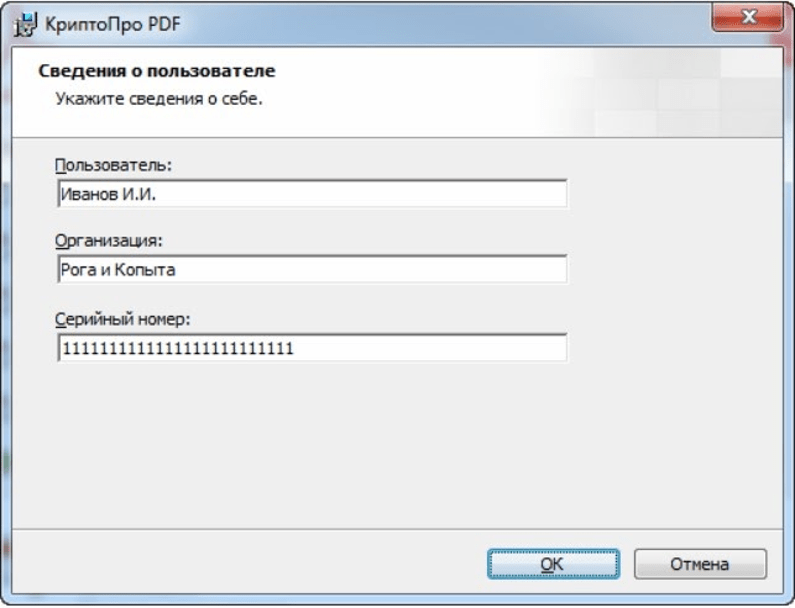
Если нет номера, программа будет работать, но только в демонстрационном режиме на протяжении ровно 30 дней. После этого пользоваться функциональностью КриптоПро PDF станет невозможно.
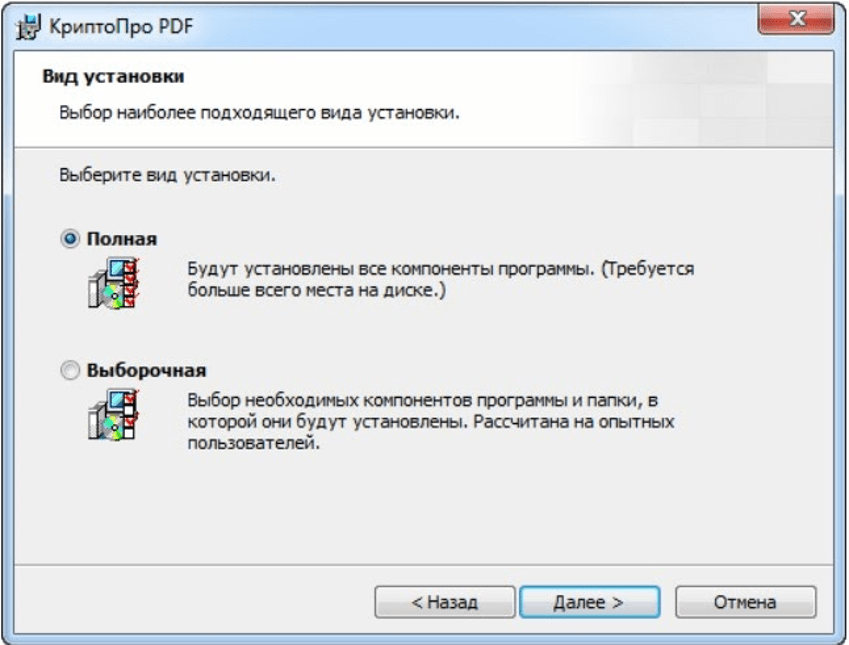
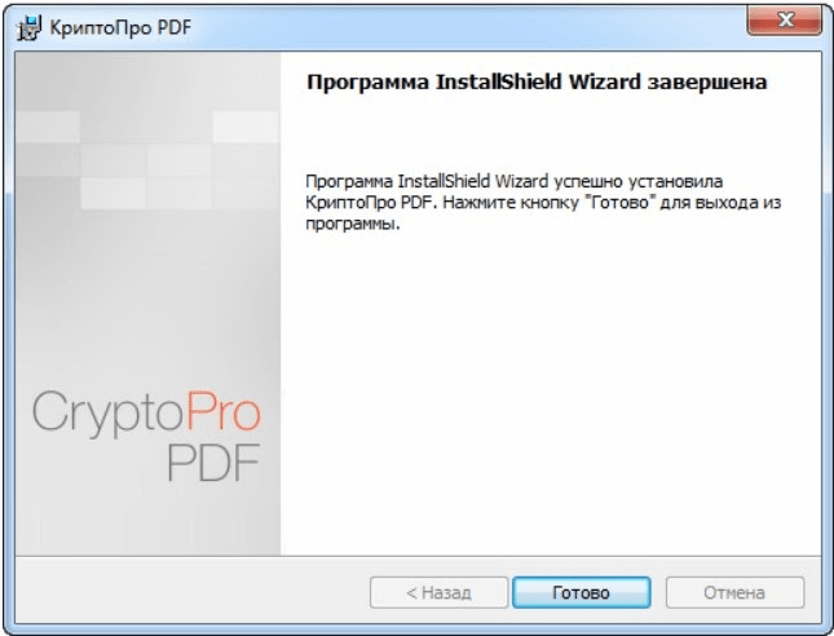
Вы скачали и установили все, что надо, теперь можно пользоваться КриптоПро PDF.
Как подписать ЭЦП документ в Adobe Acrobat и Adobe Reader с помощью программы КриптоПро PDF
Если у вас уже есть документ в формате ПДФ, запустите программу и выполните следующие действия:
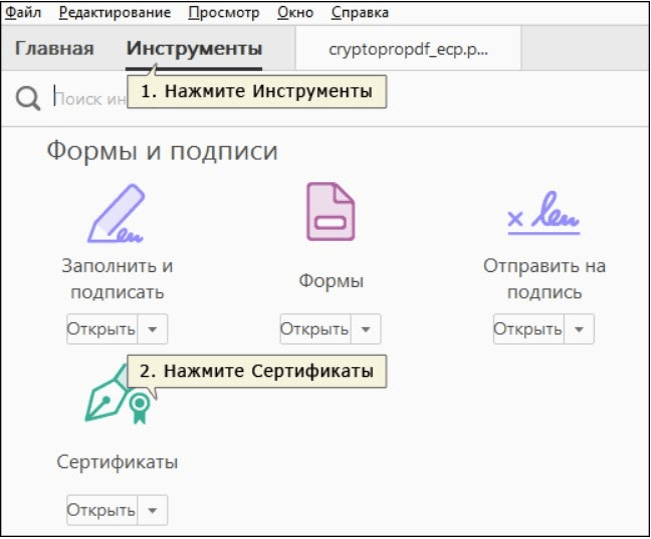
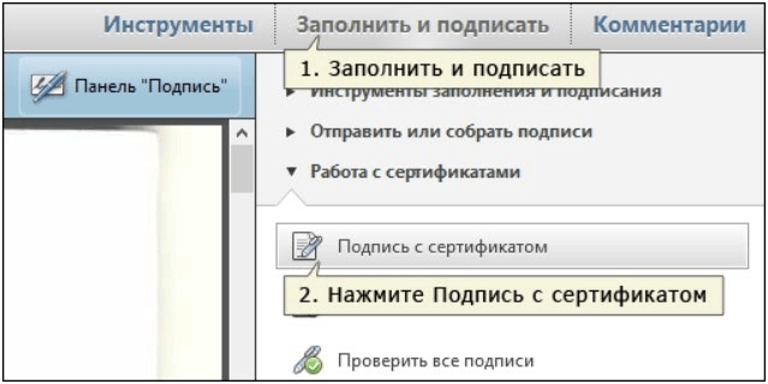
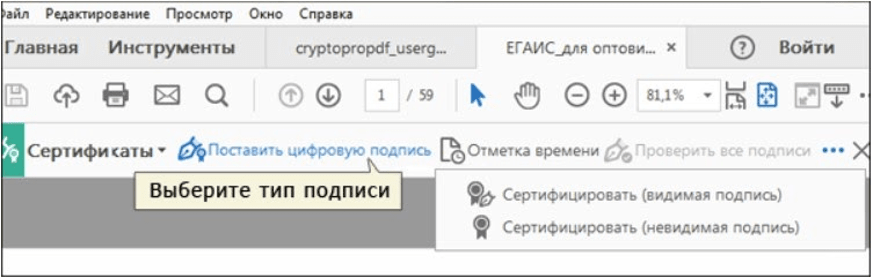
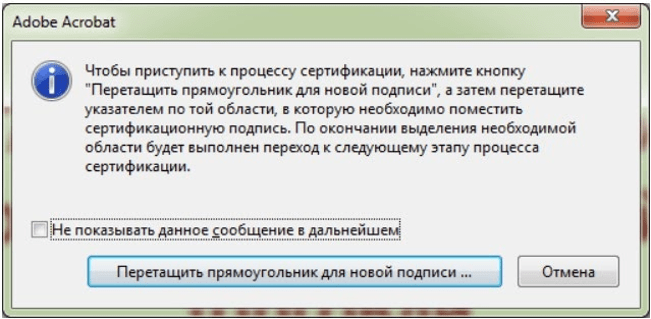
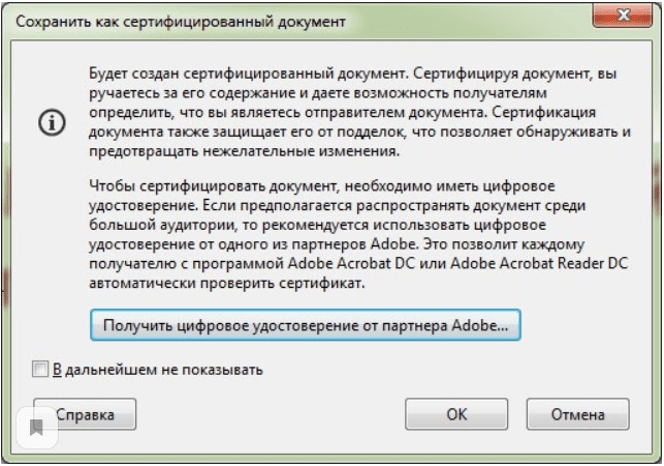
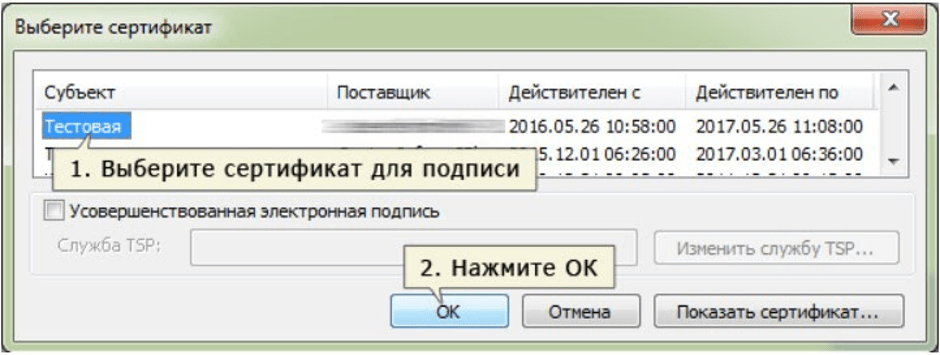
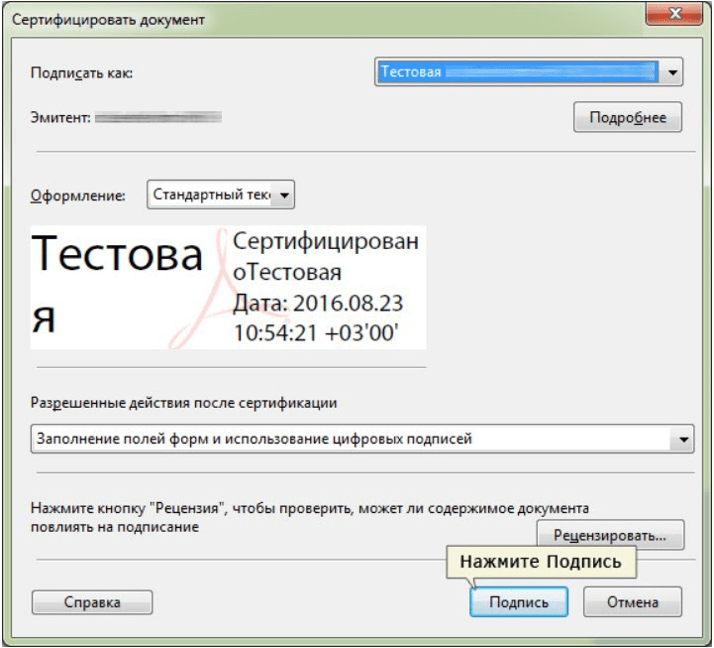
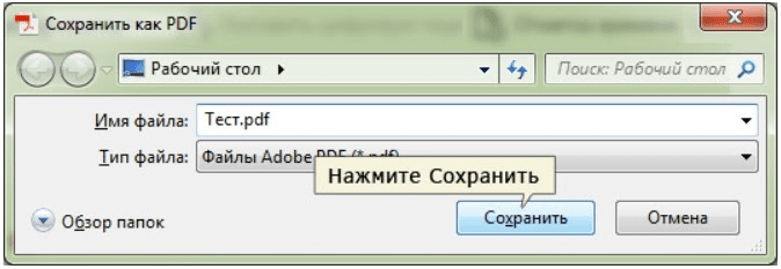
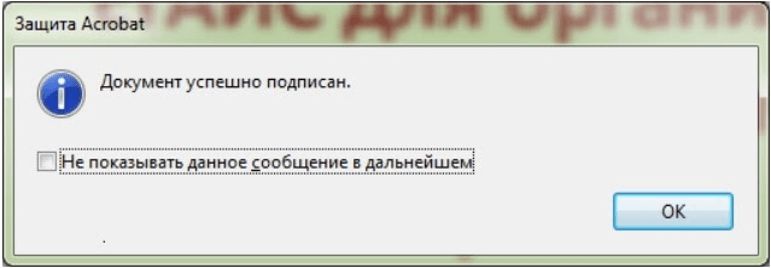
Теперь вы можете видеть полностью подписанный документ. Дополнительно в нем содержатся данные о времени и дате, когда была нанесена ЭЦП.
Где приобрести КриптоПро
Если вы уже скачали бесплатный вариант и хотите приобрести ключ, обращайтесь в наш удостоверяющий центр (УЦ) «Астрал-М».
Хотя без официальной покупки программа может работать 30 дней, современному бизнесу этого мало. После 30 дней криптопровайдер не будет запускаться ни в каком виде, даже после переустановки.
Не рекомендуется искать пиратские ключи. Даже если они будут работать, в конечном счете такого пользователя ждут санкции со стороны разработчиков, а также пиратские версии могут содержать вирусные программы, которые могут нанести вред не только вашему компьютеру, но и привести к утечке личной информации. Гораздо безопаснее приобрести лицензию, чтобы пользоваться всеми функциями с чистой совестью и уверенностью в завтрашнем дне.
Мы являемся официальным партнером разработчика КриптоПро, подтверждение партнерства можно проверить на официальном сайте компании. Мы предлагаем получить бессрочный лицензионный ключ по стоимости от разработчика. Для этого заполните форму обратной связи.
Для осуществления электронного документооборота необходимо, чтобы документы были подписаны электронной подписью (ЭП, ЭЦП). Это обязательное условие, так как документ без подписи не может считаться юридически значимым.
Рассказываем, что и в каком порядке нужно сделать, чтобы подписать документ электронной подписью.
Что потребуется
Документ следует подписывать только в окончательной редакции — какие-либо изменения в нём после подписания будут невозможны, иначе документ таким образом потеряет свою юридическую силу.
Чтобы подписать документ с помощью ЭЦП, вам потребуются:
Действующий сертификат квалифицированной электронной подписи.
КЭП — единственная ЭЦП, которая даёт документу юридическую силу без дополнительных соглашений между сторонами ЭДО.
Средства электронной подписи.
В связи с особенностями технологии электронной подписи владелец ЭЦП не может подписывать документы без специального ПО, которое пользователь должен установить на ПК.
Программа для создания ЭЦП — плагины, онлайн-сервисы и программы, устанавливаемые отдельно.
Как с помощью ЭЦП подписать документы формата Word и Excel
Чтобы документ, подписанный в Word или Excel, обладал юридической силой, необходимо предварительно установить КриптоПро Office Signature — специальный программный модуль, позволяющий создавать и проверять ЭЦП по алгоритмам программ Word и Excel.
Порядок действий при подписании документа для разных версий MS Office отличается.
Для программ, начиная с версии MS Office 2010, алгоритм следующий:
- на вкладке Файл перейти в разделе Сведения;
- нажать кнопку Добавить электронную подпись (КриптоПро);

- в окне Подписание нажать кнопку Изменить и выбрать личный сертификат ЭЦП;
- после выбора сертификата нажать кнопку Подписать.

Если ключевой контейнер защищён паролем, нужно указать его в соответствующем окне.Если ключевой контейнер защищён паролем, нужно указать его в соответствующем окне.

Если пароль указан правильно, появится сообщение об успешном подписании документа.

Обратите внимание! Если создать подпись в одной версии КриптоПро Office Signature, а проверять её в другой, результат проверки может быть некорректным.
Как с помощью ЭЦП подписать документ в формате PDF
Для создания и проверки электронной подписи в программах для работы с PDF-файлами Adobe Acrobat, Adobe Reader предусмотрен модуль КриптоПро PDF.
Прежде чем подписывать документ, для работы с КриптоПро PDF нужно установить и настроить Acrobat Reader DC либо Adobe Acrobat Pro.

Рассмотрим настройку на примере Acrobat Reader DC:
- В блоке Создание и оформление нажимаем кнопку Подробнее.
- В пункте Метод подписания по умолчанию выбираем КриптоПро PDF.

Чтобы подписать PDF-файл:
- Откройте документ в Acrobat Reader DC
- Выберите пункт Заполнить и подписать на панели инструментов справа.
- Выберите пункт Сертификаты. Если его нет в списке, то необходимо добавить через настройки панели инструментов.
- Нажмите Поставить цифровую подпись.
- Выделите область, где будет стоять ЭЦП . После этого появится окно, в котором нужно будет выбрать цифровое удостоверение для подписи.
Как создать и подписать файл в формате SIG с помощью ЭЦП

Как видно по изображению, файл с подписанным документом не только имеет другой формат, но и больше исходного по размеру. Это связано с добавлением подписи.
Чтобы сформировать документ в формате SIG или посмотреть содержимое документа с таким форматом, потребуется специальное ПО для шифрования и расшифрования данных, создания и проверки ЭЦП.
Как создать файл электронной подписи в формате SIG
Процесс создания документа в формате SIG мы рассмотрим на примере программы КриптоАРМ. Чтобы создать подписанный документ необходимо:
Выбрать исходный документ, кликнув по нему правой кнопкой мыши (1), выбрать в меню КриптоАРМ (2), затем – Подписать (3).


Выбрать в списке исходный файл для подписания. При необходимости можно добавить дополнительные файлы, которые нужно подписать.

Выбрать формат, в который будет преобразован исходный файл. По умолчанию установлен sig, поэтому менять в нашем случае ничего не нужно.

В блоке свойства подписи выбрать Подписано рядом с параметром Использование подписи (4). Если необходимо сохранить отдельный файл в формате SIG, отмечаем соответствующий параметр (5).

Нажать кнопку Выбрать(6) в окне Выбор сертификата подписи.

В Хранилище сертификатов выбрать сертификат ЭЦП из списка.

На последнем этапе создания документа с помощью Мастера нажать Готово.

После завершения операции подписания документа появится окно с результатами (7).

Готово! Документ в формате SIG создан и подписан.
Выбрать подходящую лицензию КриптоАРМ рекомендуем в нашем интернет-магазине. Оставьте короткую заявку для бесплатной консультации специалиста.
Для отправки цифровых документов рекомендуем квалифицированные электронные подписи от УЦ «Калуга Астрал». В каталоге представлены тарифы для физлиц и сотрудников организаций. Индивидуальные предприниматели и руководители юрлица могут воспользоваться услугой Получение КЭП в ФНС под ключ.
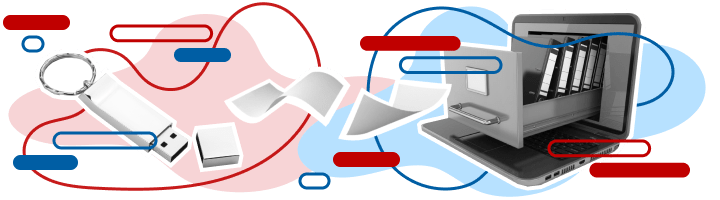
Ключ сертификата электронной подписи (ЭП или ЭЦП) создаётся методом криптографических преобразований с помощью специального программного обеспечения — СКЗИ. Это позволяет надёжно защитить внесённые в подпись данные о владельце. Доступ к ключу имеет только владелец.
Тщательная проверка данных и сохранение ключевой информации о пользователе становятся гарантами надёжности ЭЦП. Нанесённая на текст, графический материал или договор, подпись закрепляет авторство подписанта. Механизм проверки подлинности цифрового аналога подписи подтверждает правомерность действия.
Электронная подпись используется в следующих случаях:
- подача налоговой декларации в ФНС;
- подтверждение авторства электронного документа;
- заключение сделок по торгам, соглашениям и финансовым операциям;
- подписание права передачи полномочий или аналогичных процедур;
- ведение внутреннего электронного документооборота;
- согласование включённых в файл данных группой лиц.
Электронная подпись — самый надёжный метод защитить информацию о сделках и создании документов от третьих лиц. Принцип криптографии создаёт сложный код, расшифровать который можно лишь с помощью сертификата или пароля доступа. Взлом шифра невозможен, что обеспечивает доверие к ЭП.
Регистрация права на подпись проводится через аккредитованные удостоверяющие центры. Право принимать, проверять и хранить конфиденциальную информацию о клиенте имеют только сертифицированные организации. Каждая созданная ЭП уникальна по своей структуре и коду.







