Что необходимо для работы с ЭЦП
Надежность квалифицированной электронной подписи объясняют криптографические процессы и функции хэширования. В процессе подписания и проверки используются сложные личные и открытые ключи, а также сертификаты открытого ключа.
Личный или закрытый ключ формируется через датчик случайных чисел и используется для подписания документов. А открытый — вычисляется из закрытого и применяется для проверки принадлежности подписи владельцу. Закрытый ключ работает только в паре с открытым, а хранить его необходимо в тайне от третьих лиц.
Если личный ключ был скомпрометирован, то необходимо обратить в УЦ, написать заявку о признании сертификата недействительным и о перевыпуске ЭЦП. Иначе ключ может быть использован для причинения материального или иного ущерба владельцу ЭП и контрагентам.
Подписание документов ЭЦП не изменяет содержимое файла, но добавляет новый блок данных. Этот блок и является электронной подписью. Сложность процесса гарантирует неизменность информации: если после подписания документ был изменен, то исправления будут видны и в отпечатке, что отразиться на проверке ЭЦП.
После того, как сформирована ЭЦП, редактирование файла подписанного документа невозможно. Если попытаться отредактировать текст или внести изменения в заверенный архив, то все ЭП удаляются, а при проверке будет выходить ошибка.
Чтобы подписать документ электронной подписью пользователь должен иметь:
- сформированный и проверенный файл, который необходимо заверить;
- сертификат электронной подписи с неистекшим сроком годности;
- средства ЭП (комплекс программных средств, настроенный криптопровайдер и браузер);
- средства для создания электронной подписи.
К программам для создания ЭП относят плагины для MC Office и PDF, отдельные программы (КриптоАрм) или онлайн-сервисы. Часть из них дает возможность подписать документа бесплатно, часть имеет ограниченный бесплатный функционал, а некоторые доступны только после покупки.
Подписание документов MS Office
Данная инструкция описывает порядок действий по конфигурации программ Word и Excel из состава Microsoft Office 2003, 2007, 2010, 2013, 2016, для создания и проверки электронных цифровых подписей документов. Цифровые подписи используют в тех случаях, когда требуется гарантировать подлинность, целостность и происхождение (авторство) документа, поэтому подписывать документ необходимо только в том случае, когда он окончательно готов.
В главном меню выберите пункт Сервис → Параметры
В появившемся окне выберите закладку Безопасность и нажмите кнопку Цифровые подписи.
Появится окно цифровой подписи. Это окно позволяет пользователю добавить свои личные сертификаты, которые будут использоваться для формирования ЭП. Нажмите Добавить.
В появившемся окне представлен список сертификатов пользователя, установленных на компьютере.
Выберите сертификат и нажмите ОК.
Появится окно ввода пароля ключевого контейнера. Введите пароль, соответствующий контейнеру выбранного сертификата.
Если пароль введен неверно, повторите попытку. При успешном вводе пароля появится окно подтверждения подписи.
В результате подписания документа, в строке состояния в правом нижнем углу появится значок, свидетельствующий о том, что данный документ создан с ЭП.
Для проверки статуса подписи, нажмите на это значок.
Для подписания документа, уже содержащего цифровую подпись, необходимо проделать шаги, аналогичные п1.

Во вкладке Сервис, выбрать Параметры. В появившемся окне на вкладке Безопасность, нажать кнопку Цифровые подписи.
Добавить сертификаты для подписания документа. Выделить сертификат и нажать ОК.
Нажатием двойного щелчка мыши на значке, свидетельствующем о подписи документа, на нижней панели задач, откроется окно Цифровая подпись. Это окно содержит информацию о подписях документа.
При внесении изменений в документ, подписи становятся недействительными, поэтому рекомендуется подписывать уже готовые документы.
Для просмотра статуса подписи, опять нажать на иконку в нижней части. Обе подписи будут недействительными.
При использовании отправителем и получателем одинаковой версии Microsoft Office совместимость форматов подписи обеспечивается при использовании версии КриптоПро CSP 3.0 и выше.

Если происходит открытие подписанного документа версии Microsoft Office Word 2003 в Microsoft Office Word 2007, то необходимо использовать КриптоПро CSP 3.6.1.
В главном меню выберите пункт Подготовить, Добавить цифровую подпись
Появится окно подписания документа. Это окно позволяет пользователю указать свои личные сертификаты, которые будут использоваться для формирования ЭП.
Нажмите Изменить. В появившемся окне представлен список сертификатов пользователя, установленных на компьютере.
Выберите сертификат и нажмите ОК. Появится окно ввода пароля ключевого контейнера. Введите пароль, соответствующий контейнеру выбранного сертификата.
Если пароль введен неверно, повторите попытку. При успешном вводе пароля появится окно о статусе подписания документа.
В результате подписанного документа, в строке состояния появится значок, свидетельствующий о том, что данный документ создан с ЭП.
Для проверки статуса подписи, нажмите на это значок, и справа появится окно, на котором указан статус подписи. Для просмотра состава подписи, правой кнопкой мыши выберите пункт Состав подписи.
Появится более детальное сообщение о составе подписи.
Подписанный документ доступен только для чтения.
При открытии измененного документа, содержащего ЭП, появится сообщение о том, что документ содержит недействительную подпись.
Для более детального просмотра статуса, нажмите на значок ЭП в строке состояния, и справа появится окно, содержащее недействительный статус подписи.
Состав подписи можно посмотреть нажатием правой кнопки мышки
Если документ уже содержит цифровую подпись, его можно подписать еще раз. В главном меню выбрав пункт Подготовить, Добавить цифровую подпись. Для выбора сертификата нажмите Изменить.

В результате в области задач Подписи появится еще одна действительная подпись.
Для просмотра состава подписи, статусов сертификатов в области задач Подписи щелкните по стрелке требуемой подписи и выберите команду Состав подписи.
ОС: Windows XP/2003/Vista/2008/2008 R2/7 (32 или 64 бит);
Microsoft Office 2007 или Microsoft Office 2010 (32 или 64 бит);
КриптоПро CSP 2.0 и выше.
XMLDSigAddIn-win32.msi (для 32-битных версий MS Office)
XMLDSigAddIn-x64.msi (для 64-битных MS Office)
После завершения редактирования документа и сохранения документа можно добавить к документу ЭП.
Подписанный документ будет доступен только для чтения.
Если в подписанный документ нужно внести изменения, то все созданные ЭП следует удалить из документа.
В главном меню выберите пункт Подготовить, затем Добавить цифровую подпись (КРИПТО-ПРО)
На вкладке Файл в разделе Сведения нажмите кнопку Добавить цифровую подпись (КРИПТО-ПРО)
Затем появится окно подписания документа. Это окно позволяет пользователю указать свой личный сертификат, который будет использоваться для формирования ЭП. Один из сертификатов будет выбран автоматически.
Если нужно выбрать другой сертификат — нажмите кнопку Изменить. В появившемся окне представлен список сертификатов пользователя, установленных на компьютере.
Выберите сертификат и нажмите ОК. Если для доступа к ключевому контейнеру требуется задать пароль — появится окно ввода пароля.
После подписи документа, в строке состояния окна документа появится значок, свидетельствующий о том, что данный документ имеет ЭП.
Для проверки статуса подписи, нажмите на этот значок, и справа появится вкладка Подписи, в которой указан статус подписи. Для просмотра состава подписи щелкните правой кнопкой мыши на строке подписи и выберите пункт Состав подписи.

Если документ уже содержит цифровую подпись, его можно подписать еще раз.
В главном меню выберите пункт Подготовить, затем Добавить цифровую подпись (КРИПТО-ПРО).
На вкладке Файл в разделе Сведения нажмите кнопку Добавить цифровую подпись (КРИПТО-ПРО).
Дальнейшие действия аналогичны созданию первой подписи.
В результате на вкладке Подписи появится еще одна действительная подпись.
Для просмотра состава подписи, щелкните правой кнопкой мыши на строке нужной подписи и выберите пункт Состав подписи.
Подписать документы формата word и excel можно двумя способами:
- через плагин для ПО;
- через добавление подписи.
Подписать файл эцп напрямую быстрее и удобнее. Для этого нужно:
- через меню «Файл» — «Сведения» выбрать «Добавить ЭП»;
Оглавление
1. Использование КриптоПро CSP в Microsoft Office Word/Excel 2003
1.1. Создание цифровой подписи

1.2. Подписание документа, содержащего цифровую подпись
2. Использование КриптоПро CSP в Microsoft Office Word/Excel 2007
2.1. Создание Цифровой подписи
2.2. Подписание документа, содержащего цифровую подпись
2.3. Видимая строка подписи
2.3.1. Добавление строки подписи
2.3.2. Добавление подписи в строку подписания
2.3.3. Просмотра свойств подписи
3.1. Установка «КриптоПро Office Signature»
3.2. Создание и проверка ЭП
3.3. Подписание документа, содержащего цифровую подпись
3.4. Видимые строки подписи
3.4.1 Добавление строки подписи
3.4.2 Добавление подписи в строку подписания
3.4.3 Просмотр свойств подписи
3.5. Открытие документа на компьютере без «КриптоПро Office Signature»
Подписание при помощи специального ПО
Электронной подписью в системе 1С:Документооборот 8 можно подписывать следующие объекты:
- файлы вложений и архивные файлы;
- карточки документов (акты, накладные и пр.)
- визы, резолюции, решения об утверждении.

Подписывать можно как создаваемый, так и присланный документ. Если установлено несколько сертификатов, из списка нужно выбрать тот, который подходит для конкретной операции. Чтобы получить доступ к подписи, потребуется ввести пароль. Также можно сопроводить операцию комментарием. После того как вы нажмете «Готово», подписанный документ появится в списке других файлов в соответствующем разделе.
Важно! При подписании одного документа все файлы вложений подписываются вместе с ним.
В карточке электронной подписи на всех объектах будет указана одна и та же информация:
- дата ЭП;
- кто принял решение;
- статус электронной подписи (при подписании документа будет отметка «Действительна»).
С помощью сервиса 1С-Подпись можно сохранить как подписанный файл, так и саму ЭП. После этого доступна передача документа как между различными бухгалтерскими системами, так и по электронной почте. Если у вас есть настроенный механизм взаимодействия с контрагентами, делать этого не потребуется.
На этом подписание документа можно считать завершенным.
Важно! ЭП имеет юридическую силу. После утверждения той или иной резолюции решение вступает в законную силу, и отменить его будет нельзя.
Электронную подпись нельзя подделать, она выдается каждому уполномоченному сотруднику предприятия отдельно. В связи с этим ни один работник, у которого оформлена ЭП, не может сказать, что ее поставил кто-то другой.
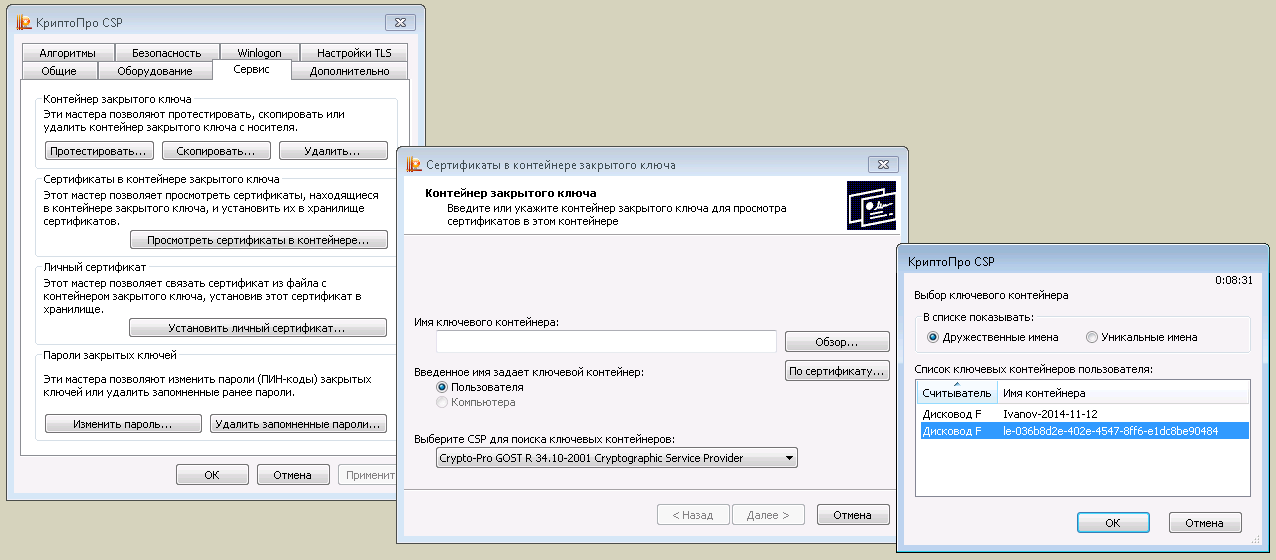
Таким образом, электронная подпись в 1С защищает предприятие от действий, способных нанести вред. ЭП ограничит доступ к работе с документами как для сотрудников, так и для посторонних лиц. Вы можете добавить подпись и настроить ее для совершения каких-то определенных операций.
Чтобы проверить, являются ли документы действительными, нужно проверить подлинность электронной подписи.
То или иное решение с использованием ЭП можно считать нелегитимным в следующих ситуациях:
- истек срок сертификата (или он был отозван);
- у сотрудника недостаточно полномочий;
- ЭП воспользовался злоумышленник;
- сертификат был выдан неаккредитованным центром.
Подлинность электронной подписи помогает проверить единый удостоверяющий центр Минкомсвязи РФ. Он дает возможность выстроить цепочку доверенности от любого сертификата к центру, который его выдал. Проверяются подлинность электронной подписи, ее целостность, а значит, и действительность самого документа.
Подписать ЭЦП можно и документы формата PDF. Это могут быть сканы, презентации, иллюстрации, текстовая и проектная документация, таблицы.
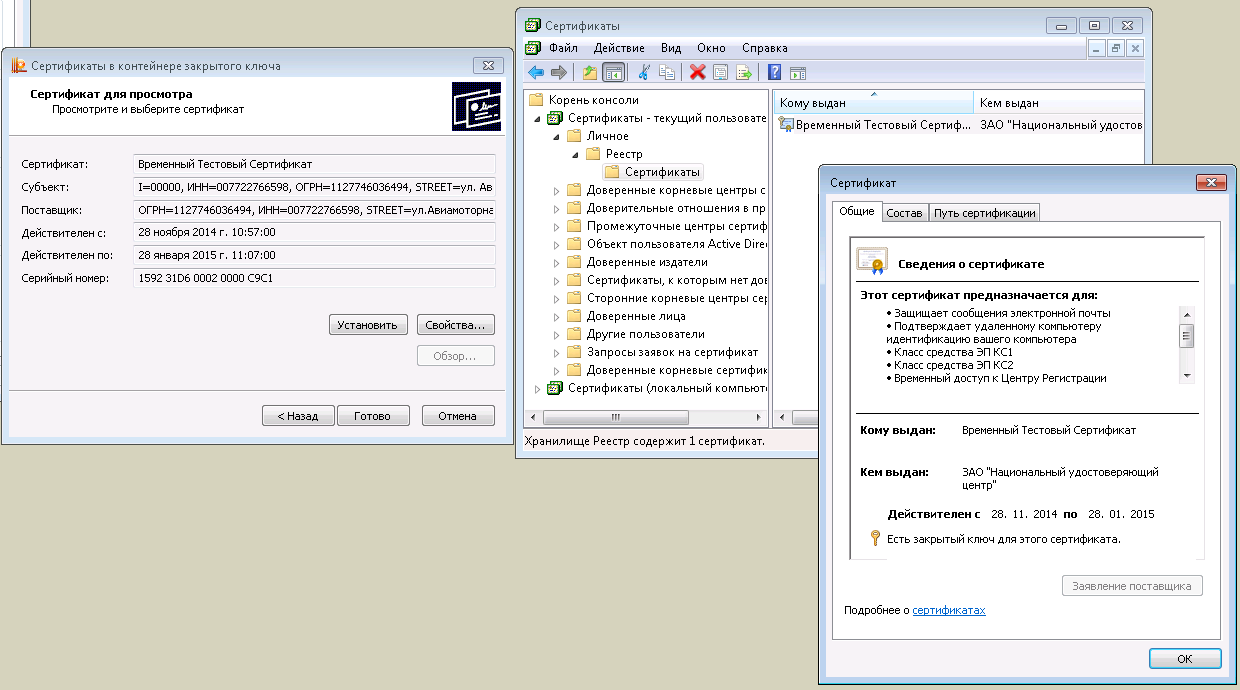
Как подписать скан документа ЭЦП:
- в выбранном PDF-файле открыть «Инструменты» и «Сертификаты»;
- нажать «Поставить ЭП» и выбрать область, куда нужно поставить подпись на электронном документе;
- в новом окне необходимо выбрать цифровое удостоверение и нажать «Продолжить»;
- откроется новое рабочее окно с предварительным просмотром электронной печати и подписи;
- если все верно, то нужно нажать «Подписать».
Документы можно подписывать также через специальное программное обеспечение — КриптоАрм или ViPNet CryptoFile. Сервисы различаются функциональностью и способом установки, однако позволяют получить заверенное и зашифрованное сообщение.
КриптоАрм
Продукт КриптоАрм создан для проверки электронных ключей, шифрования и расшифрования данных, для работы с криптопровайдерами с использованием криптоалгоритмов, отвечающих требованиям ФСБ РФ. Бесплатно пользователь может получить только стартовую версию, которая может ставить или проверять подписи на документах в формате пдф, Word, Excel и т.д.
Базовая и стандартная версии программы приобретаются за дополнительную плату, и обладают такими функциями, как:
- создание и проверка корректности ЭП;
- расшифрование и шифрование файлов произвольного формата;
- поддержка модуля усовершенствованной подписи и т.д.
Как ставить подпись в электронном документе при помощи КриптоАрм:
- открыть программу и выбрать «Подписать»;
- после ознакомления с инструкцией нажать «Далее»;
- затем нажать «Выбор файла» и «Далее»;
- после выбора электронного документа нужно еще раз нажать «Далее»;
- в новом окне «Выходной формат» можно оставить кодировку в исходном значении, а можно поменять под нужные требования. Программа для подписи может сохранить файл в любом удобном формате;
Сравнение ПО для создания ЭЦП
Программы для создания и проверки ЭП различаются возможностями, стоимостью, принципом работы. Преимущества и недостатки сервисов удобно оценить в специальной таблице сравнения ПО.
| Плагины КриптоПро | КриптоАрм | ViPNet CryptoFile | Онлайн-сервис Крипто Контур | |
| Стоимость | Платные | Бесплатная только стартовая версия | Бесплатно | Бесплатно |
| Пакетная подпись | Есть | Есть | Нет | Есть |
| Форматы | Word, Excel, PDF | Все | Все | Все |
| Объем файла | Без ограничений | Без ограничений | Без ограничений | До 100 Мб |
| Формирование усовершенствованной ЭП | Есть | В версии стандарт и базовая | Нет | Есть |
| Тип ЭП | Отсоединенная /присоединенная | Отсоединенная /присоединенная | Отсоединенная /присоединенная | Только отсоединенная |
| Дополнительные функции шифрования, проверки, расшифрования | Есть | В версии стандарт и базовая | Нет | Есть |
С электронной цифровой подписью могут работать как физические, так и юридические лица. Ее использование наделяет ЭД юридической силой и приравнивает его к бумажному. Для работы с ЭП необходимо иметь криптопровайдер и средства ЭЦП. К ним относят закрытый и открытый ключ и специальное ПО. Подписание документов возможно через отдельные плагины для MS Office и Adobe Systems, а также через отдельные программы (КриптоАрм или CryptoFile) или через онлайн-сервисы.






