- Что нужно знать перед настройкой
- Почему не работает крипто про эцп браузер плагин
- Что такое авторизация по сертификату в госуслугах
- #1 о поддержке электронной подписи стандарта гост р 34.10-2022 при работе во фгис росаккредитации
- #2 о поддержке электронной подписи стандарта гост р 34.10-2022 при работе во фгис росаккредитации
- Хранение контейнера закрытого ключа
- 1с ошибка вызова метода внешней компоненты. набор ключей не определен
- 1с-эдо
- Установка корневого сертификата Удостоверяющего Центра
- Копирование контейнера закрытого ключа электронной подписи
- Coogle chrome
- Google chrome
- Mozilla firefox версии ниже 52
- Включение настроек для работы с подписью
- Выключаем лишнее
- Дополнительные действия и настройки
- Другие способы решения проблемы, если не получается зайти на госуслуги
- Задачи дополнения крипто про
- Заметки из зазеркалья
- Как настроить браузер для работы с эцп
- Настройка браузеров
- Ошибка в реквизитах документа
- Ошибки в табличной части документа
- Ошибки формата электронного документа
- Перенастройка браузера ie, если плагин недоступен
- Переустановка плагина, если авторизация по сертификату невозможна
- Плагин cryptopro эцп для mozilla firefox
- Подробная инструкция по установке криптопровайдера
- Проблемы сдачи отчетности в электронном виде из 1с 8.3 в gnu/linux
- Решение проблем
- Решено: как установить эцп в mozilla firefox
- Руководство по использованию
- Сертификат не действителен. не удалось проверить сертификат в списке отозванных т.к. соответствующий сервер в состоянии offline (код ошибки 103,104).
- Текстовая инструкция
- Установка и настройка крипто про эцп браузер плагин
- Установка компонентов для работы с электронной подписью
- Функции плагина
- Яндекс.браузер
- Установка списка отзывов сертификатов
- Загрузка и установка корневого сертификата Удостоверяющего Центра и списка отзыва сертификатов
Что нужно знать перед настройкой
Квалифицированная электронная подпись используется в электронном документообороте и торгах, а также для работы на государственных порталах и регистрации онлайн-кассы.
В большинстве случаев основная работа с подписью происходит в браузере, поэтому перед любыми действиями с сертификатом подписи программа должна быть настроена. Если не провести подготовку браузера, то он не сможет увидеть электронную подпись ни на компьютере, ни на токене.
Настройка браузера подразумевает установку дополнительных плагинов — криптопровайдеров. С их помощью компьютер может совершать криптографические операции, необходимые для работы с электронной подписью.
У браузеров Internet Explorer, Google Chrome, Яндекс.Браузер и Mozilla Firefox интерфейс имеет отличия, поэтому их настройка для работы с электронной подписью различается.
Рассмотрим настройку этих браузеров на основе криптопровайдера КриптоПро CSP.
Почему не работает крипто про эцп браузер плагин
Если после перехода на портал разработчика при проверке расширения появляется статус «Недоступен», значит настройки в веб-обозревателе сделаны неправильно. Установите их вновь. Если опять отобразится аналогичное уведомление, то почистите кэш обозревателя и переустановите приложение.
Если при проверке расширения отображается статус «Плагин загружен», но информации о криптопровайдере нет, то не установлен КриптоПро CSP. Загрузите ПО с ресурса разработчика и установите его на ПК. Если после этого не удастся начать работу с плагином, значит, адрес портала не включен в число разрешенных. Перейдите в настройки ПО и в графе «Список доверенных узлов» укажите адреса веб-сайта.
Если при подписании документа появляется ошибка с выводом уведомления «Цепочка сертификатов не создана», воспользуйтесь следующей инструкцией:
- Откройте «Пуск», выберите сначала «Все программы», далее «КриптоПро» и «Сертификаты».
- В открывшемся списке сначала выберите «Текущий Пользователь», «Личное» и затем «Сертификаты».
- В появившемся окне зайдите во вкладку «Путь сертификации». Если отображаются красные метки, то нужно загрузить и инсталлировать промежуточные и корневые сертификаты. Их скачивание происходит с ресурса удостоверяющего центра, где ранее получили документы. После установки перечисленных сертификатов будет создана цепочка доверия, и удастся завершить операцию.
Если при заверке документа система выдает ошибку x8007064A, значит, просрочен ключ у одного из продуктов КриптоПро — CSP, TSP Client 2.0 или OCSP Client 2.0. Для просмотра статуса лицензии перейдите в «Пуск», выберите «КриптоПро» и далее «Управление лицензиями». Найдите ПО с истекшим ключом. Приобретите лицензию повторно.
Что такое авторизация по сертификату в госуслугах
Как известно, авторизация через электронную подпись на сайте Госуслуг осуществляется посредством проверки сертификата ЭЦП.
Последний позволяет получить информацию о владельце электронно-цифровой подписи, сроке её действия и компетентном органе, выдавшем такую подпись. При этом возникают ситуации, когда плагин Крипто Про недоступен (имеет указанный статус при проверке), или сайт услуг попросту не видит проверочный сертификат, что делает процесс отправки отчётности невозможным.
#1 о поддержке электронной подписи стандарта гост р 34.10-2022 при работе во фгис росаккредитации
Вниманию аккредитованных лиц, экспертов по аккредитации, технических экспертов и экспертных организаций.
Информируем, что с 29 января во ФГИС Росаккредитацииподдерживается подписание документов с помощью электронной подписи актуального стандарта ГОСТ Р 34.10-2022 «Информационная технология. Криптографическая защита информации». Подписи более раннего стандарта (соответствующие ГОСТ Р 34.10-2001) при этом также могут использоваться.
Для проверки корректности работы электронной подписи необходимо выполнить следующие действия:
#2 о поддержке электронной подписи стандарта гост р 34.10-2022 при работе во фгис росаккредитации
Непрочитанное сообщение allexnew » 30 Январь 2022
К сожалению рекомендации не работают.
На тестовой странице все подписывается великолепно и без ошибок. Но при попытке подписать заявление в личном кабинете ИЦ выскакивает, что плагин не найден и пытается установить плагин ранней версии.
Мы уже делали запрос в техподдержку на этот же электронный адрес (Регистрационный № нашего обращения: 2022022310001231), но ответа так и не получили.
Пришло письмо «О завершении работ по обеспечению поддержки эл. подписи стандарта ГОСТ Р 34.10-2022» Мы выполнили все рекомендации из письма:
— Установили КриптоПРО 4.0R4 — Установили плагин КриптоПРО 2.0 — Удалили старый плагин ESEP, а затем установили новый плагин ESEP версии 2.2.0.0 — Удалили и установили расширение для браузера ESEP.
Проверка подписи на тестовой странице ПРОХОДИТ великолепно. Все подписывается, сертификаты все видны.
Однако, при попытке подписи созданного заявления портал россакредитации ВНОВЬ предлагает установить плагин npcryco_esep, причем более старой версии.
Кеш браузера очищали. Даже заново создали профиль Chrome, чтобы все было с чистого листа. Ошибка не исчезает и как с ней бороться непонятно.
Источник
Хранение контейнера закрытого ключа
Хранение контейнера ключа для криптопровайдера VipNet CSP возможно, как в папке на жестком диске компьютера, так и на внешних носителях информации (flesh-носитель, E-токен). Тестовая ЭП предоставляется в файловом режиме, в виде файла, которой нужно скопировать на компьютер, а затем добавить в интерфейс криптопровайдера.
1с ошибка вызова метода внешней компоненты. набор ключей не определен
Недавно столкнулись с ошибкой при отправке реестра ЭЛН в ФСС. Система писала что отчет не отправлен. Возникла следующая ошибка.
Ошибка «Не удалось зашифровать файл. Не удалось зашифровать файл выгрузки!»
В журнале регистрации отображалась следующая информация:
1с-эдо
Для работы на macOS рекомендуется использовать последнюю сертифицированную версию КриптоПро CSP.
Для работы в тонком клиенте необходимо использовать версию платформы 8.3.15.2107, 8.3.16.1791, 8.3.17.1823, 8.3.18.1128 или выше.
Также для работы через браузер потребуется установка расширения – подробнее см. п. 3 данной статьи.
Для работы с системой маркировки и для подачи заявления на сертификат потребуется установка внешней компоненты – установка запускается автоматически при первом обращении к указанному функционалу.
1. Загрузка КриптоПро CSP для macOS.
Для загрузки криптопровайдера необходимо:
1.1 Авторизоваться на официальном сайте производителя.
1.2 Перейти на вкладку «Скачать» и выбрать «КриптоПро CSP».

1.3 Выбрать последнюю сертифицированную версию КриптоПро CSP для macOS и сохранить дистрибутив.

2. Установка КриптоПро CSP для macOS.
2.1.Открыть «Загрузки» и распаковать скаченный архив macos-uni.tgz.

2.2 Перейти в распакованную папку macos-uni и запустить ru.cryptopro.csp-5.0.11455.dmg.

2.3 В открывшемся окне необходимо запустить ru.cryptopro.csp-5.0.11455.mpkg.

2.4 В появившемся окне с предупреждением нажимаем кнопку «Продолжить».

2.5 Откроется установщик программы. Нажимаем «Продолжить».

2.6.Требуется внимательно ознакомиться с лицензионным соглашением на использование программного продукта и нажать «Продолжить».

2.7 Для продолжения процесса установки следует нажать «Принять» в появившемся окне предупреждения.
2.8 Необходимые пакеты будут автоматически отмечены к установке.
2.9 Затем требуется нажать «Установить».
2.10 Установка произошла успешно.
3. Произвести настройки программы для работы с электронной подписью в 1С.
Настройка программы для работы с электронной подписью осуществляется в разделе Администрирование – Обмен электронными документами – Настройки электронной подписи и шифрования – Программы.
Необходимо убедиться, что программа КриптоПро CSP (ГОСТ 2022/256) КС1 отображается в списке, а также указан стандартный путь для Mac OS.

Для работы в веб-клиенте требуется установка внешней компоненты для работы с криптографией под конкретный браузер.

4. Работа с сертификатами на MacOS с использованием КриптоПро.
Технология электронной подписи реализуется на связке открытого и закрытого ключа. Закрытый ключ (или контейнер закрытого ключа) – уникальная последовательность символов, с помощью которой формируется каждая электронная подпись (документа) или выполняется расшифровка. Он является конфиденциальной частью пары, запрещено передавать его кому-либо. Открытый ключ — это ваш сертификат, публичная часть, необходимая для проверки подписи и шифрования.
4.1 Контейнер хранится на съёмном носителе.
4.1.1 Пользователю требуется вставить съемный носитель, открыть Инструменты КриптоПро CSP и перейти на вкладку «Контейнеры». Необходимый контейнер должен отображаться в списке с типом считывателя FLASH. 
4.1.2 Затем необходимо нажать «Установить сертификат». Открытый ключ будет автоматически установлен в хранилище и доступен для просмотра на вкладке «Сертификаты» 
Если кнопка «Установить сертификат» не активна, это означает, что в контейнере отсутствует открытый ключ. Для решения данной проблемы следует перейти к п.6.1 данной инструкции.
4.2 Перенос контейнера со съёмного носителя на жёсткий диск.
4.2.1 Для переноса закрытого ключа на жёсткий диск необходимо вставить съёмный носитель, затем открыть КриптоПро CSP и перейти на вкладку «Контейнеры», выбрать необходимый контейнер со считывателем FLASH, затем нажать «Скопировать контейнер».

4.2.2 В появившемся окне необходимо выбрать HDD key storage – CSP и нажать «ОК».

4.2.3 В появившемся окне необходимо ввести пароль от контейнера сертификата и нажать «ОК».

4.2.4 Затем необходимо задать новый пароль для копии контейнера или оставить его без пароля.

4.2.5 Контейнер успешно скопирован на жесткий диск.

4.2.6 Затем необходимо произвести установку сертификата. Для этого требуется выбрать скопированный контейнер со считывателем HDIMAGE и нажать «Установить сертификат». Открытый ключ будет автоматически установлен в хранилище и доступен для просмотра на вкладке «Сертификаты».

Если кнопка «Установить сертификат» не активна, это означает, что в контейнере отсутствует открытый ключ. Для решения данной проблемы следует перейти к п.6.1 данной инструкции.
4.3 Перенос контейнера из папки на жёсткий диск.
4.3.1 Для переноса контейнера из папки на жёсткий диск, пользователю необходимо скопировать папку с содержимым закрытого ключа (файлы расширением .key). 
4.3.2 Затем нажать правой кнопкой мыши на Finder и в появившемся списке выбрать «Переход к папке…».

4.3.3 Осуществить переход к каталогу /var/opt/cprocsp/keys/<ИмяПользователя>/ 
4.3.4 Затем необходимо вставить скопированный объект в открывшуюся папку.

4.3.5 Необходимый закрытый ключ отобразится в КриптоПро CSP на вкладке «Контейнеры».
4.3.6 Затем необходимо произвести установку сертификата. Для этого требуется выбрать скопированный контейнер со считывателем HDIMAGE и нажать «Установить сертификат». Открытый ключ будет автоматически установлен в хранилище и доступен для просмотра на вкладке «Сертификаты».
Если кнопка «Установить сертификат» не активна, это означает, что в контейнере отсутствует открытый ключ. Для решения данной проблемы следует перейти к п.6.1 данной инструкции.
5. Выполните настройку электронного документооборота согласно инструкции.
6. Типичные ошибки и способы их устранения.
6.1 Сертификат не установлен на компьютере.

Вариант 1. (Установка через криптопровайдер).
Для установки открытой части ключа пользователю необходимо открыть КриптоПро CSP, перейти на вкладку «Сертификаты», а затем нажать «Установить сертификаты». В открывшемся окне требуется выбрать необходимый сертификат (файл c расширением .cer) и нажать «Open» .
Сертификат автоматически определит подходящий контейнер.
Вариант 2 (Установка через терминал).
Пользователю необходимо скопировать сертификат открытого ключа в папку «Загрузки». 
Затем необходимо перейти в Launchpad – Other – Терминал и выполнить команду по установке сертификата (открытого ключа).
/opt/cprocsp/bin/certmgr -inst -f ~/downloads/<имя сертификата>.cer -ask-container
В процессе установки будет предложено выбрать контейнер закрытого ключа, с которым будет ассоциирован сертификат (открытый ключ), например:
User will be prompted to choose a container
1) .HDIMAGEte-202bef05-3487-4615-bc22-b3c53c2b3299

Выберите контейнер, к которому относится сертификат. Например, введите 1 и нажмите «Enter».

Сертификат будет связан с контейнером и установлен в хранилище «Личное». ErrorCode: 0x00000000 свидетельствует об отсутствии ошибок.

6.2 Цепочка сертификатов обработана, но прервана на корневом который не является доверенным.

Вариант 1. (Установка через криптопровайдер).
Для установки доверенного корневого сертификата следует открыть КриптоПро CSP, перейти на вкладку «Сертификаты», затем в списке выбрать личный сертификат, при работе с которым выходит ошибка и нажать «Свойства сертификата».

В открывшемся окне необходимо скопировать ссылку CA cert URL и вставить её адресную строку браузера. Произойдёт загрузка доверенного корневого сертификата удостоверяющего центра.

В КриптоПРО CSP на вкладке «Сертификаты» необходимо нажать кнопку «Установить сертификат». В открывшемся окне следует перейти в папку «Загрузки», выбрать скаченный сертификат и нажать «Open».

В появившемся окне необходимо нажать «ОК».

Вариант 2 (Установка через терминал).
Пользователю требуется скачать необходимый доверенный сертификат способом указанным выше, а затем перейти в Launchpad – Other – Терминал и выполнить команду по установке доверенного корневого сертификата.
/opt/cprocsp/bin/certmgr -inst -store root -f ~/Downloads//<имя сертификата>.crt

В появившемся окне необходимо нажать «ОК».

Сертификат будет установлен в хранилище «Доверенные корневые центры сертификации». ErrorCode: 0x00000000 свидетельствует об отсутствии ошибок.

Также вам может быть интересно:
Что нужно для подключения 1С-ЭДО
Стоимость сервиса 1С-ЭДО
Создание профиля ЭДО. Отправка приглашений контрагенту
Установка корневого сертификата Удостоверяющего Центра
После скачивания файла корневого сертификата, откройте скачанный файл двойным кликом мыши. В открывшемся окне сертификата нажмите кнопку Установить сертификат
Перед Вами откроется «Мастер импорта сертификатов». Следуйте указаниям Мастера импорта сертификатов. На этапе импорта необходимо указать хранилище сертификатов «Доверенные корневые центры сертификации» и нажать Далее
При появлении окна «Предупреждение системы безопасности», необходимо нажать кнопку ОКдля установки сертификата в системное хранилище Windows
После успешного импорта сертификата нажмите Готово.
Во время тестирования и работы сервиса «1С-ЭДО» в целом, следует учесть, что данный сервис работает с несколькими операторами ЭДО СФ и соответственно несколькими Удостоверяющими Центрами.
При обмене документами между контрагентами, работающих через разных Операторов ЭДО СФ, может появиться ошибка подписи, содержащая текст: «Не верна». Если открыть подробную информацию, то сообщение будет выглядеть так: «Сертификат недействителен по причине: Цепочка сертификатов обработана, но прервана на корневом сертификате, который не является доверенным»
В этом случае необходимо сохранить к себе на компьютер сертификат организации через пункт меню «Сохранить в файл» из формы поступившего документа, выгрузить из него корневой сертификат Удостоверяющего центра и установить последний в «Доверенные корневые центры сертификации», как показано выше.
Копирование контейнера закрытого ключа электронной подписи
Откройте программу
ViPNet CSP
. Для этого перейдите в меню «
Пуск» – «Все программы» – «ViPNet» – «ViPNet CSP».png) Контейнеры
Контейнеры
, выделите нужный контейнер одним нажатием левой кнопки мыши и нажмите кнопку
Копировать.png) Обзор
Обзор.png) ОК
ОК
. Введите пароль контейнера ключа, после чего задайте новый пароль, и подтвердите его.
Пароль должен содержать в себе не менее 6 символов.
На вкладке «Контейнеры» появится копия Вашего контейнера с указанием места хранения.
Coogle chrome
Алгоритм действия для Chrome одинаков независимо от используемой версии ОС:
- Запустите интернет-обозреватель.
- Откроется окно с уведомлением об установке нового ПО. Нажмите на кнопку «Включить».
- Проверьте активацию приложения. Для этого выберите в меню интернет-обозревателя сначала «Дополнительные инструменты», далее «Расширения».
- В перечне должно отобразиться название ранее установленного ПО.
- Если программного модуля нет, перейдите в интернет-магазин Chrome. Задайте в поисковой строке название плагина и нажмите «Найти». Откроется веб-страница с описанием ПО и опцией «Установить», активируйте ее. Дождитесь завершения процесса инсталляции и перезапустите интернет-обозреватель.
Вновь откройте браузер. Перейдите в раздел «Расширения» и найдите в перечне название приложения. Активируйте нажатием кнопки «Включить».
Google chrome
- В окне браузера нажмите кнопку «Настройки» (три точки в правом верхнем углу) → «Дополнительные инструменты» → «Расширения» .
- Проверьте наличие «CryptoPro Extension for CAdES Browser Plug-in» и активируйте его.
- Если «CryptoPro Extension for CAdES Browser Plug-in» отсутствует в расширениях, перейдите в интернет-магазин Chrome и установите его, затем повторите шаг 2.
В правом верхнем углу в списке активированных расширений должен появиться значок CryptoPro Extension for CAdES Browser Plug-in, что свидетельствует о правильной установке.
Mozilla firefox версии ниже 52
Чтобы подписывать документы в Mozilla Firefox:
- Отключите автоматическое обновление. Для этого перейдите в «Меню» ⇒ «Настройки» ⇒ «Дополнительные» ⇒ «Обновления» (Рис. 1).
Рис. 1. Расположение настройки обновлений в Mozilla Firefox
- Установите версию 51.0.1 с официального сайта Mozilla Firefox.
Для установки КриптоПро Browser plug-in необходимо выполнить действия:
Включение настроек для работы с подписью
Включения настроек для работы с электронной подписью производится через меню браузера. Для этого выполним следующие действия:
Откроем меню браузера (в правом верхнем углу браузера кнопка с тремя полосками) и выберем пункт меняю “Дополнения” как указано на рисунке или в адресной строке просто открываем страницу browser://tune.
В открывшемся окне с плагинами необходимо включить нужные нам плагины: КриптоПРО ЭЦП и Расширение для плагина Госуслуг (при необходимости).
После включения плагинов необходимо подключить возможность работы с защищенным соединением TLS по ГОСТ. Для этого заходим в настройки браузера и в разделе “Сеть” поставим галочку “Подключаться к сайтам, использующим шифрование по ГОСТ.” Как указано на рисунках ниже.
После включения этих настроек можно без перезагрузки начинать работать с электронной подписью на нужном нам ресурсе.
Выключаем лишнее
Вместе с некоторыми программами (например, Яндекс Браузер) могут установиться дополнительные программы, которые могут помешать нормальной работе с электронной подписью на некоторых сайтах.
Чтобы избежать проблем – рекомендуем удалить такие программы как Менеджер браузеров, Кнопка Яндекс на панели задач, Элементы Яндекс для Internet Explorer. Удаляются они штатными средствами MS Windows – через Панель управления – Программы и компоненты.
Дополнительные действия и настройки
Если при установке плагина или при попытке работать с ЭП (сразу после установки плагина) появились проблемы (например, не открывается список для выбора ЭП, или система “не видит” плагин и заново предлагает установить его, и/или др.), для их решения предлагаем набор дополнительных действий, выполнение одного или нескольких из которых поможет устранить проблемы.
Другие способы решения проблемы, если не получается зайти на госуслуги
Кроме перечисленных способов рекомендуем сделать следующее:
- Временно отключить ваш антивирус – он может блокировать доступ к сайту Госуслуг;
- Используйте для авторизации на Госуслугах другой ПК;
- Используйте для авторизации другой браузер. Выбранный вами первоначально браузер по различным причинам может работать нестабильно;
- Убедитесь, что срок годности вашей электронной подписи не вышел;
- Попробуйте подключиться к порталу через пару часов. Сбои с подключением могут быть вызваны перегрузкой портала и дисфункциями в работе. На устранение проблем службой поддержки может уйти какое-то время.
Задачи дополнения крипто про
Плагин CryptoPro выполняет следующие задачи в браузере Мозилла:
- Создание и сверка цифровой подписи пользователя.
- Сверка момента подписи любого документа и срока действия ключа сертификата.
- Хранение подписанных документов в собственном архиве.
- Отсутствие необходимости онлайн запросов.
Стоит обратить внимание, что в Mozilla Firefox версии 29 и выше необходимо включить работу дополнения. Для этого нужно фиксировать включение плагинов, после чего совершается перезапуск
Системные требования:
- Операционные системы — Win XP, Vista, 2003, 2008, 7, 8, 8.1, 10.
- Браузеры – Mozilla, Opera, IE, Google, Yandex (не работает в Edge).
- Предустановленная версия КриптоПро CSP – от 3.6 R2
Преимущества:
- Возможность создания и проверки ЦП пользователя.
- Хранение документов с ЦП.
- Бесплатный доступ к плагину.
источник
Заметки из зазеркалья
Данная статья является анонсом новой функциональности.Не рекомендуется использовать содержание данной статьи для освоения новой функциональности.Полное описание новой функциональности будет приведено в документации к соответствующей версии.Полный список изменений в новой версии приводится в файле v8Update.htm.
Планируется в версии 8.3.21
С целью повышения стабильности работы системы в версии 8.3.21 появится возможность запускать внешние компоненты в отдельном процессе (как при работе на сервере, так и на клиенте). Таким образом, если во внешней компоненте произойдет необработанное исключение – оно не вызовет аварийного завершения вызывающего процесса, в котором работает пользователь, и пользователь сможет продолжить работу.
В метод ПодключитьВнешнююКомпоненту будет добавлен необязательный параметр, указывающий, как именно будет загружена компонента – в адресное пространство вызывающего её процесса или в отдельный процесс.
В объектную модель встроенного языка добавлены обработчики отключения внешней компоненты при ошибке, вызываемые при аварийном завершении работы внешнего процесса, в котором запущена компонента. В обработчиках можно получить оповещение об аварийном завершении компоненты и выполнить загрузку компоненты заново.
Также добавлен метод для определения работоспособности компоненты, который определяет, доступен ли внешний процесс, в котором работает компонента. С помощью этого метода можно перед вызовом компоненты проверить, доступна ли она, и при необходимости загрузить её.
В самих внешних компонентах можно будет реализовать интерфейс с методами, отвечающими за новую функциональность:
Метод, возвращающий информацию, как подключена компонента – к внешнему процессу или к вызывающему процессу
Мы рассчитываем, что это нововведение повысит устойчивость решений на платформе 1С:Предприятие.
Источник
Как настроить браузер для работы с эцп
Из нашей статьи вы узнаете:
Квалифицированная электронная подпись используется в различных сферах для обеспечения юридической значимости действий её владельца. Но пользователи часто сталкиваются с проблемой: браузер не видит электронную подпись.
Разберёмся с тем, как избежать подобную проблему и настроить четыре популярных браузера для работы с электронной подписью.
Настройка браузеров
Приступать к настройке браузера можно после установки криптопровайдера и библиотеки. Для каждого браузера предусмотрены свои расширения, которые нужно будет установить.
Ошибка в реквизитах документа
Если после отправки обнаружена ошибка в реквизитах документа, то для его переформирования необходимо внести изменения в соответствующий документ учёта и нажать «Провести и закрыть».
Начиная с версии модуля ЭДО 1.9.1, появилась возможность переформировать электронный документ из формы предварительного просмотра. Для этого необходимо нажать «Другие действия» и выполнить команду «Переформировать документ».
По предыдущей версии электронного документа, контрагенту автоматически будет отправлено предложение об аннулировании с причиной «Переформирование документа».
Пользователю рекомендуется дождаться согласия об аннулировании со стороны контрагента, и уже после этого отправлять новую версию электронного документа.
Документ переформирован и ошибка исправлена.
Предыдущая версия электронного документа аннулирована.
Примечание. В случае, если используется модуль ЭДО ниже версии 1.9.1, то для переформирования документа необходимо изменить время в документе учётной системы, затем нажать «Записать», инициировать процедуру аннулирования, после чего переформировать электронный документ «ЭДО – Просмотреть электронный документ».
Ошибки в табличной части документа
Если после отправки документа обнаружена ошибка в табличной части, то для его переформирования необходимо внести изменения в соответствующий документ учёта и нажать «Записать».
В появившемся окне указано, что из-за смены ключевых реквизитов электронный документ стал неактуальным. Необходимо аннулировать старый и создать новый электронный документ. Для переформирования документа требуется нажать на соответствующую гиперссылку.
Необходимо указать причину аннулирования ранее отправленного документа и нажать «Аннулировать».
Причина будет отражена в предложении об аннулировании, которое поступит контрагенту. Пользователю рекомендуется дождаться согласия об аннулировании со стороны контрагента, и уже после этого отправлять новую версию электронного документа.
Документ переформирован и ошибка исправлена.
Предыдущая версия электронного документа аннулирована.
Ошибки формата электронного документа
Начиная с версии модуля ЭДО 1.9.1, появилась возможность переформировать электронный документ из формы предварительного просмотра. Для этого необходимо нажать «Другие действия» и выполнить команду «Переформировать документ».
Электронный документ будет переформирован в указанном формате.
По предыдущей версии электронного документа, контрагенту автоматически будет отправлено предложение об аннулировании с причиной «Переформирование документа».
Пользователю рекомендуется дождаться согласия об аннулировании со стороны контрагента и уже после этого отправлять новую версию электронного документа.
Примечание. В случае, если используется модуль ЭДО ниже версии 1.9.1, то для переформирования документа необходимо изменить время в документе учётной системы, затем нажать «Записать», инициировать процедуру аннулирования, после чего переформировать электронный документ «ЭДО – Просмотреть электронный документ».
Также вам может быть интересно:
Источник
Перенастройка браузера ie, если плагин недоступен
Если при работе с Госуслугами вы пользуетесь браузером Интернет Эксплорер, и сайт Госуслуг не видит сертификат цифровой подписи, тогда вам будет необходимо сделать следующее:
Переустановка плагина, если авторизация по сертификату невозможна
Если авторизация в Госуслугах далее невозможна, понадобится переустановить действующий плагин.
Выполните следующее:
Плагин cryptopro эцп для mozilla firefox
КриптоПро ЭЦПBrowserplug-in дляMozillaFirefox – это специальный плагин, используемый при добавлении новых подписей, а также при их проверке на поддерживающихся интернет-ресурсах.
Подробная инструкция по установке криптопровайдера
Криптопровайдер КриптоПро CSP обеспечивает идентификацию и юридическую значимость документов, подписанных ЭЦП, гарантирует конфиденциальность и целостность информации, переданной в электронном виде.
Установка программного компонента выполняется по следующему алгоритму:
- Дождаться завершения скачивания, после чего дважды кликнуть мышью по установочному файлу CSPSetup.exe, запустив установку.
- Ознакомиться с лицензионным соглашением, принять его условия и нажать кнопку «Далее».
- В появившейся на экране форме указать Имя пользователя, Организацию и Серийный номер ПО.
- Выбирать вид установки криптопровайдера. Для большинства пользователей рекомендована «Обычная» установка.
- Чтобы начать инсталляцию нажать на Установить.
- Дождаться завершения установки, после чего выбрать кнопку «Готово» и выполнить перезагрузку ПК.
В случае возникновения проблем с установкой пользователь может обратиться за помощью к специалистам службы технической поддержки разработчика ПО.
Проблемы сдачи отчетности в электронном виде из 1с 8.3 в gnu/linux
Здравствуй Гиктаймс, сегодня мы поговорим о некоторых, а по сути — одной большой, проблемах сдачи электронной отчетности в системе GNU/Linux.
Вопрос сдачи электронной отчетности из ОС Linux давно обсуждался как на Хабре/Гиктаймс, так и на тематических форумах — Мисте, Убунту, ЛОРе, КриптоПро и форуме техподдержки 1С: ИТС. В двух словах на настоящий момент есть два решения — либо использовать облачную КЭП и сдавать отчетность через обозреватель, либо использовать выделенную/виртуальную машину с установленной ОС Windows (пусть даже пробной версией) для сдачи отчетности.
Вариант сдачи отчетности с помощью специализированных утилит предоставляемых органами (ФНС, ПФР, ФСС, Росстат, ФСРАР) возможен только при использовании Wine@Etersoft, что фактически тоже костыль (ибо нам потребуется ДВЕ лицензии на СКЗИ КриптоПро — для Windows и Linux).
Не секрет что для ОС GNU/Linux существует не так уж и много программ, для ведения бухгалтерии: Ананас (который ныне покоится с миром), украинский Дебет (у которого модуль поддержки Российского законодательства не обновлялся уже, Ктулу знает сколько)
и 1С бухгалтерия. Имеются в виду Нативные приложения. Из всех вышеперечисленных только 1С на момент написания статьи входит в государственный реестр отечественного ПО и содержит механизмы подготовки и сдачи отчетности в электронном виде через спец-операторов электронного документооборота.
К слову операторов, поддерживаемых 1С бухгалтерией не много: ЗАО «Калуга-Астрал» (разработчик подсистемы 1С-Отчетность), ООО «Такском», ООО НПФ «Форус» и мифический «Прочий оператор документооборота». К сожалению сдача отчетности из 1С сопряжена с рядом трудностей, с которыми может столкнуться рядовой (да и опытный) системный администратор. Разумеется мы подробно рассмотрим эти проблемы и способы их решения.
Первая проблема с которой мы сталкиваемся — это СКЗИ. Нет, не их отсутствие, они есть. Для Linux есть несколько сертифицированных СКЗИ (с поддержкой ГОСТ) доступных к установке и используемых в разных подсистемах. На момент написания статьи это следующие СКЗИ, поправьте меня, если я что-то упустил:
CryptoComДанная СКЗИ доступна для платформ i686 и amd64, используется в основном в системах интернет-банкинга, в частности системой iBank (используется многими банками, такими как ГазпромБанк, УБРИР, Альфа и д.р.).
Решение проблем
Если по каким-то причинам дополнение не функционирует, стоит отключить и заново включить его. Для этого:
- Перейдите на страничку управления, нажав Ctrl Shift A .
- Перейдите ко вкладке «Расширения».
- Кликните по активному ползунку у CryptoPro.
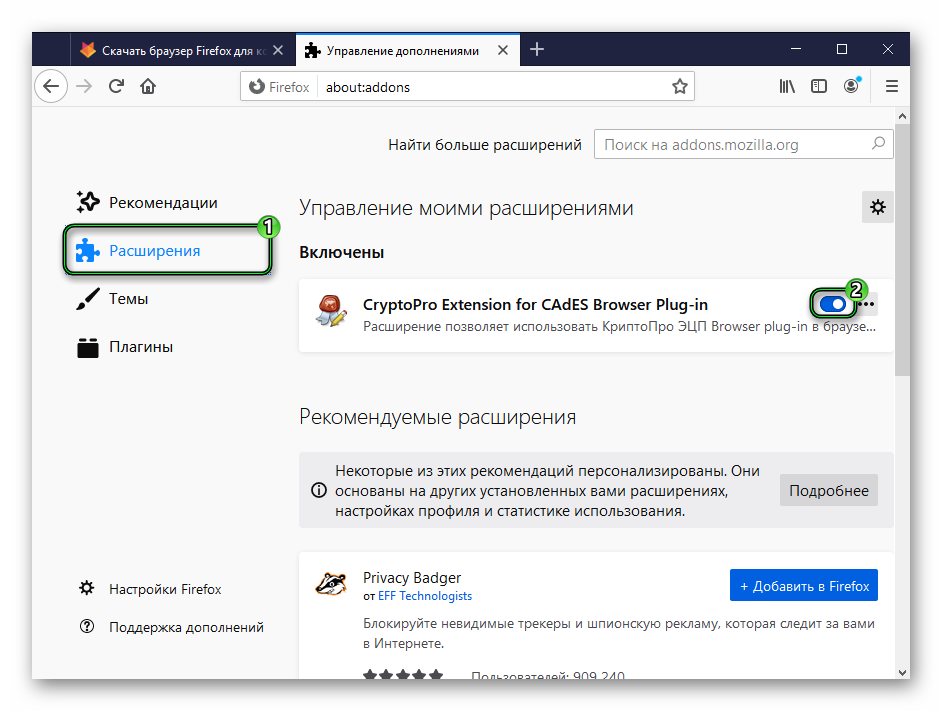
- Дождитесь его деактивации.
- Вновь нажмите на ползунок, чтобы он опять вернулся в правое положение и загорелся синим.
Теперь вы будете знать, что делать, если плагин КриптоПро не работает в Firefox.
источник
Решено: как установить эцп в mozilla firefox
[nx_heading style=»underlined» heading_tag=»h2″ size=»32″]Устанавливаем сертификаты ЭЦП в Mozilla Firefox[/nx_heading]
В данной статье приводится инструкция по установке сертификатов или ключей ЭЦП в Mozilla Firefox.
Данный браузер, в отличии от других, имеет свое собственное хранилище сертификатов, не используя общее хранилище сертификатов Windows, поэтому например не получается установить ключ используя Мастер настройки в Кабинет Налогоплательщика РК.
Ручная установка ключей ЭЦП в данный браузер сложности не представляет.
Пример показан на: ОС Windows 8.1 x64 и Mozilla Firefox 33.
Если вы хотите установить сертификаты в другие браузеры (Internet Explorer, Google Chrome, Yandex) перейдите к этой статье.
Итак, запускаем браузер Mozilla Firefox, щелкаем на пиктограмме Меню и переходим к кнопке Настройки.
Изображение 1.
Открываем настройки Mozilla Firefox
В открывшемся окне настроек, переходим на вкладку Дополнительные, вкладка Сертификаты и нажимаем кнопку Просмотр сертификатов.
Изображение 2.
Открываем настройки сертификатов в Mozilla Firefox
В этом окне переходим на вкладку Ваши сертификаты (именно в этой вкладке отображается список установленных ключей для входа на сайты), нажимаем кнопку Импортировать.
Указываем путь до вашего ключа аутентификации.
Для ключа Налогового Комитета(НК) это файл вида РНН_БИН.p12, для ЭЦП это файл AUTH_RSA и нажимаем кнопку Открыть.
Изображение 3.
Импортируем ключ AUTH_RSA в хранилище сертификатов Mozilla Firefox
Браузер запрашивает пароль на ключ, по-умолчанию пароль на ключи выданные ЦОН и НК — 123456.
Для большей безопасности ваших ключей, вы можете изменить пароль на ключи ЭЦП.
Вводим пароль и нажимаем ОК.
Изображение 4.
Вводим пароль на импортируемый ключ
Данное сообщение свидетельствует об успешной установке ключей.
Изображение 5.
Сообщение об успешной установки сертификатов в Mozilla Firefox
При установке сертификатов, так же возможно появление ошибки: Операция PKCS #12 завершилась неудачей по неизвестным причинам
Данное сообщение не является критичным, нажимайте кнопку ОК и проверяйте список ключей, ключ должен добавиться в хранилище сертификатов и будет готов к использованию для входа на сайт.
Изображение 6.
Ошибка: Операция PKCS #12 завершилась неудачей по неизвестным причинам
[nx_row][nx_column size=»1/6″] ВНИМАНИЕ: [/nx_column]
[nx_column size=»5/6″]Если после сообщения о успешном импорте или появлении ошибки Операция PKCS #12 завершилась неудачей, ключ не отобразился в списке ключей, то либо вы пытаетесь импортировать неправильный ключ (например ключ GOST или поврежденный ключ), либо у вас повреждены настройки хранилища Mozilla Firefox.
После импорта ключа, вы должны увидеть в окне Управление сертификатами, добавленный вами сертификат ЭЦП.
Изображение 7.
Окно списка установленных ключей хранилища Mozilla Firefox
На этом установка ЭЦП в браузер mozilla Firefox — успешно завершена.
[nx_heading style=»centerlined» heading_tag=»h3″ size=»24″ align=»center»]Видеоурок: Установка ЭЦП для: Кабинет налогоплательщика РК, Комитет Статистики РК и др.[/nx_heading]
Руководство по использованию
Первый шаг – именно инсталляция расширения. Делается это в ходе загрузки на компьютер специального модуля по работе с электронными подписями в браузере. Инструкция здесь следующая:
Сертификат не действителен. не удалось проверить сертификат в списке отозванных т.к. соответствующий сервер в состоянии offline (код ошибки 103,104).
Ошибка связана с тем, что на компьютере не установлен актуальный список отозванных сертификатов Удостоверяющего Центра.
2. Открыть файл сертификата и перейти на закладку «Состав». Найти поле «Точки распространения списков отзыва (CRL)» и скопировать ссылку на список отзыва Удостоверяющего Центра (ссылка должна заканчиваться на .crl):
Текстовая инструкция
В процессе обмена пользователи сталкиваются с необходимостью исправления ошибок в электронных документах. Варианты внесения таких исправлений зависят от состояния обмена и вида допущенной ошибки.
Установка и настройка крипто про эцп браузер плагин
ПО CryptoPro корректно работает с большинством интернет-обозревателей, поддерживающих выполнение сценариев на языке JavaScript. В их числе:
- Opera;
- Yandex;
- Internet Explorer;
- Mozilla Firefox;
- Chrome.
Перед установкой приложения убедитесь в том, в операционной системе для вас включены права администратора, а все приложения и документы закрыты. Далее действуйте согласно следующей инструкции:
- Найдите скачанный дистрибутив CadesPlugIn.exe — по умолчанию сохраняется в папку «Загрузки».
- Щелкните два раза по файлу.
- В окне активируйте опцию «Запустить».
- Подтвердите намерение установки ПО путем нажатия на кнопку «Да».
- Запустится инсталляция вспомогательных компонентов. По завершении процесса кликните «ОК» и перезапустите операционную систему.
Процесс настройки Крипто Про ЭЦП Браузер плагин зависит от используемого интернет-обозревателя.
Установка компонентов для работы с электронной подписью
Для работы с электронной подписью Вам потребуется установка компонентов:
- КриптоПРО CSP;
- КриптоПРО ЭЦП Browser plugin;
- Плагин системы электронного правительства (нужен только для работы с сайтом Госуслуг и ЕСИА).
Функции плагина
КриптоПро ЭЦП Browser plug in в Mozilla Firefox позволяет подпись в следующих данных:
- Электронные документы.
- Веб-формы на страницах.
- Файлы, скачанные на персональный компьютер.
- Текстовые документы.
- Клиентские порталы и интернет-банкинг.
- Электронные офисы.
К примеру, на онлайн странице банка подтверждение с помощью цифровой подписи гарантирует, что счетом распоряжается именно то лицо, которое им владеет. На совершение данной операции ключ должен быть действителен. Есть случаи, когда портал или площадка не видит плагин, его нужно установить. 
Поддерживаемые программой браузеры не могут предоставить должной обработки бинарных данных. Поэтому нельзя обеспечить передачу такого типа данных из обозревателя в плагин и в обратном порядке. При цифровом подписании необходима кодировка в Base64 и использование свойства ContentEncoding.
По той же причине не поддерживается код CAPICOM_ENCODING_BINARY
Яндекс.браузер
- В браузере откройте меню (три полоски в правом верхнем углу) → «Дополнения».
- Проверьте наличие «КриптоПро ЭЦП» и активируйте его.
Установка списка отзывов сертификатов
После скачивания файла списка отзывов сертификата и сохранения его в нужный каталог, откройте его правой кнопкой мыши через меню «Установить список отзыва (CRL)»
После успешного импорта сертификата нажмите Готово.
Проверить корректность выстроенной цепочки сертификатов в системном хранилище Windows Вы можете на вкладке «Путь сертификации». Сертификаты не должны иметь иконок с красными крестами, а в разделе «Состояние сертификата» должен быть статус «Этот сертификат действителен» .png)
Закройте окно криптопровайдера «VipNet CSP», нажав кнопку ОК.png)
.png)
После получения контейнера ключа и при использовании его «1С» для работы с сервисом «1С-ЭДО», программа криптографической защиты информации может запросить пароль от контейнера закрытого ключа
Загрузка и установка корневого сертификата Удостоверяющего Центра и списка отзыва сертификатов
На вкладке «Состав» открытого сертификата организации Вы можете получить информацию и ссылку на скачивание корневого сертификата Удостоверяющего Центра и Списка отзывов сертификатов.
Для получения ссылки на скачивание корневого сертификата Удостоверяющего Центра перейдите в поле «Доступ к информации о центрах сертификации» и выделите его курсором мыши.
В открывшейся информации ниже ссылка на скачивание корневого сертификата Удостоверяющего Центра будет отображена в разделе «Доступ к сведениям центра сертификации Метод доступа=Поставщик центра сертификации» в пункте «Дополнительное имя»
Для скачивания файла корневого сертификата скопируйте после «URL=» ссылку в адресную строку браузера и нажмите на клавиатуре кнопку ENTER, а затем сохраните файл в любой каталог
Для получения ссылки на скачивание списка отозванных сертификатов необходимо перейти на вкладку «Состав» и выбрать из списка поле «Точки распространения списков отзыва»
В открывшейся информации в разделе «Имя точки распространения» скопируйте ссылку на загрузку списков отзыва
Для скачивания файла списка отзыва сертификатов скопируйте после «URL=» ссылку в адресную строку браузера и нажмите на клавиатуре кнопку ENTER, а затем сохраните файл в любой каталог






