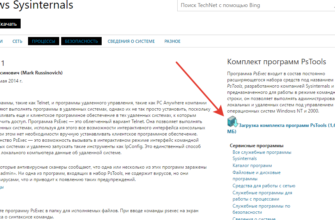Как установить КриптоПРО CSP 3.6?
Если вы хотите установить ЭЦП и подтвердить лицензию печати, то вам необходимо заранее установить программу для её распознавания. Без неё ничего не получится. Зачастую — это КриптоПРО CSP 3.6. Её можно либо установить с диска, предварительно купив оный в магазине, или же установить из сети Интернет.
Шаг 1. Внимательно изучите данные своего компьютера и с помощью меню «Пуск проверьте: не была ли программа уже установлена ранее (особенно, если вы в данный момент вы собрались использовать не своё устройство).

Открываем меню «Пуск» находим программу КриптоПро, запускаем ее и проверяем версию
Далее могут быть два исхода: у вас либо есть эта программа, либо её нет.
- если вы её не имеете, то переходите к шагу номер два;
- если же она всё-таки есть на устройстве, то проверьте версию продукта, посмотрите: подойдёт ли она вам (если нет, то программу стоит переустановить, если да, то оставляем всё без изменений), также не забудьте удостовериться, что срок действия КриптоПРО не истёк! Это очень важно.
Шаг 2. Если вы поняли, что данной программы у вас на компьютере, то переходим к установке. Иногда это сделать не совсем просто. Вам необходимо зайти на лицензионный сайт (это весьма важно, поскольку пиратская версия не будет работать в полном объёме) и попытаться установить программу.
- При переходе на сайт вы увидите следующее изображение.

Переходим на официальный сайт КриптоПро

Кликаем мышкой по ссылке «КриптоПро CSP»
- Здесь необходимо выбрать графу «Предварительной регистрации».

Мышкой нажимаем по ссылке «Предварительной регистрации»
- При переходе на данную ссылку вам будет предложено заполнение анкеты. Главное — написать достоверные и полные данные. После регистрации соглашаемся с соглашением и переходим к скачиванию.

Заполняем анкету достоверной информацией

Ставим галочку на пункт, что соглашаемся с обработкой данных, отмечаем капчу, нажимаем «Регистрация»

Выбираем подходящий вариант программы и щелкаем по ссылке для скачивания
Шаг 3. Однако мы скачиваем ещё не саму программу, а лишь установочный файл. Поэтому после того, как файл прогрузился, открываем его.

Щелкаем по ссылке, подходящей для нашей операционной системы
Шаг 4. Теперь устанавливаем саму программу.

Нажимаем по ссылке «Установить»
Шаг 4. Дожидаемся окончательной загрузки!

Ожидаем завершения установки

Нажимаем «ОК»
Шаг 5. Чтобы программа корректно работала на вашем персональном компьютере, введите номер своей лицензии (ключа).

Во вкладке «Общие», нажимаем на кнопку «Ввод лицензии»

Заполняем поля, нажимаем «ОК»
Для чего же вообще требуется установка корневого сертификата и куда она производится? Корневой сертификат устанавливается в общее хранилище, чтобы обезопасить сервер и способствовать его благоприятной работе без каких-либо ошибок или же недочётов. Для установки и получения сертификата вам понадобится ТЦСП.

Шаг 1. Запросите сертификат.

Переходим на сайт тестового удостоверяющего центра
Шаг 2. Когда вам придёт разрешение, загрузите его из центра.

Щелкаем по подходящей ссылке
Шаг 3. Откройте сертификат и установите, согласно инструкции на экране (вам ничего не придётся делать, лишь несколько раз нажать на кнопку «Далее»).

Переходим в папку «Загрузки», правой кнопкой мышки щелкаем по сертификату, выбираем «Установить сертификат»

Нажимаем «Далее» и следуем инструкции «Мастера импорта сертификатов»
Чтобы предотвратить возможные зависания программы, которые неблагоприятно будут влиять на установку вашей подписи, вам необходимо:
- установить лицензионное программное обеспечение;
- установить лицензионную программу, поскольку пиратская версия очень часто подвергается зависаниям;
- проверить компьютер на наличие вирусов или доступных обновлений (если таковые имеются, то их необходимо устранить).
Также причинами зависаний могут быть:
- неверные пути к файлам, их неточность;
- если срок сертификата остановлен компанией или же окончательно истёк.

Если ни одна из предложенных причин не подходит, то обратитесь в службу техподдержки, где вам обязательно помогут и искоренят неполадку.
ЭП Тензор: сферы применения электронной подписи
За время существования (с 1996 года) УЦ Тензор выдал более 7 миллионов квалифицированных и неквалифицированных электронных подписей для любых задач — от сдачи отчетности в контролирующие органы до выдачи банковских гарантий по 223-ФЗ. Количество сфер применения зависит от тарифного плана — можно выбрать как универсальное решение «Для всех и для всего», так и специализированный вариант для определенных целей — например, только для торгов.
Пошаговая установка ЭЦП
Шаг 1. Откройте вкладку «Панель управления» (при помощи лупы или же меню «Пуск»).

Открываем меню «Пуск», вводим в поле поиска «Панель управления», открываем полученный результат
Шаг 2. Запускаем заранее установленную программу.

В режиме «Просмотр» выставляем «Мелкие значки», находим и запускаем программу КриптоПро
Шаг 3. При запуске КриптоПРО нас переносит на главный экран программы. На нём, как можно заметить, весьма много складок. Нам же нужна вкладка под названием «Сервис».

Главное окно программы КриптоПро

Переходим во вкладку под названием «Сервис»
Шаг 4. Далее необходимо «Посмотреть сертификаты в контейнере закрытого ключа». Не стоит вводить имя ключевого контейнера вручную (хотя, если хотите, можете сделать именно так, это ваше право), но для удобства нажмите на вкладку «Обзор».

Нажимаем на кнопку «Обзор»

Шаг 5. После вашего клика всплывёт дополнительная вкладка, где будет необходимо выбрать именно ваш контейнер, а также доступный считыватель. Когда вы ознакомитесь со всем и проверите данные, нажмите «Oкей».

Кликаем мышкой по названию контейнера, чтобы выделить его, нажимаем «ОК»
Шаг 6. Если вы всё сделали правильно, то нас обратно вынесет на предыдущую вкладку. Больше никаких изменений нам добавлять не требуется, поэтому переходим на следующее окно, нажимая «Далее».

Нажимаем «Далее»
Шаг 7. Вы перешли на следующую вкладку. Здесь расположена абсолютно вся личная информация, которая и была зашифрована ЭЦП. Также можно найти и ознакомиться со сроком действия. Проверьте также и серийный номер своей программы и подписи (его ни в коем случае нельзя забывать). Выбираем «Свойства».

Проверяем информацию, нажимаем на кнопку «Свойства»
Шаг 8. Теперь вам предстоит установка нового сертификата.

Во вкладке «Общие» нажимаем «Установить сертификат»
Шаг 9. Вы автоматически попадёте на следующую вкладку. Здесь вам необходимо внимательно изучить всю информацию. И если вы с ней согласны, то только тогда переходите на следующую страницу.

Внимательно читаем информацию, нажимаем «Далее»
Шаг 10. Здесь нам нужно посмотреть все сертификаты, которые находятся в хранилище. В этом поможет кнопка «Обзор».

Щелкаем по кнопке «Обзор»

Шаг 11. Поскольку мы шифровали наши личные данные, выбираем соответствующую папку с названием «Личное» и нажимаем «Oкей».

Выбираем папку с названием «Личное» и нажимаем «Oкей»
Шаг 12. Поздравляем! Вы успешно установили сертификат. Для полного завершения нажимаем на «Готово» и ждём всего лишь пару секунд.

Нажимаем «Готово»
Получение ЭЦП в УЦ Тензор: необходимые документы
Если в центр выдачи пойдет представитель, потребуется доверенность. Сотрудник компании может получить сертификат для юридического лица или ИП только в том случае, если на документе будет стоять печать организации, а также «живые» подписи директора и будущего держателя. Для получения ЭЦП Тензор для физлица необходимо заверить доверенность у нотариуса.
Пакет необходимых документов должен включать заверенную копию СНИЛС, а также два паспорта — владельца (копия) и представителя (оригинал). Если ИП или компания работает без печати, необходимо это подтвердить с помощью устава или свидетельства о постановке на учет в ФНС.
Большинство задач по электронному документообороту можно выполнять через систему СБИС. В числе возможностей площадки — подключение кассы к ОФД, бухгалтерия и учет, сдача отчетности, организация закупок и торгов. Для доступа к многочисленным функциям необходимо зарегистрировать организацию, зайти в кабинет компании и «привязать» электронную подпись Тензор к конкретному пользователю (сотруднику).
При работе в СБИС можно ставить подпись внутри документа или подписывать неоткрытый файл во вкладке «Мой Диск». Нажмите на символ «✓» (в правом верхнем углу или напротив названия файла) и выберите в выпавшем меню «Подписать». Один сотрудник может использовать несколько ЭП.
Изготовим ЭЦП для ЕГАИС. Установим и настроим. В день заявки!
Оставьте заявку и получите консультацию в течение 5 минут.
Настройка ЭЦП Тензор: что нужно для работы
Наиболее простой способ установить все компоненты криптосистемы — использовать «Мастер настройки», разработанный для работы с ЭЦП Тензор. Для использования утилиты нужны права администратора. Загрузите дистрибутив с сайта удостоверяющего центра, запустите и выполните необходимые шаги.
- Выберите и установите компоненты: корневой сертификат УЦ, СКЗИ, драйверы для токена, библиотеку Капиком для настройки браузера, плагин для проверки ЭП на веб-страницах.
- Если используете лицензию КриптоПро CSP, введите номер заявки и ИНН в окне «Установка СКЗИ».
- Вставьте токен в USB, чтобы импортировать сертификат в хранилище «Личные».
- Для завершения процесса перезагрузите ПК.
Установка ключей в «Реестр»

Шаг 1. Необходимо настроить «Реестр». И только тогда можно уже приступить к установке ключа.
- Перейдите в закладку «Оборудование», щелкните по опции «Настроить считыватели». В следующем окне кликните на параметр «Добавить».

Во вкладке «Оборудование» нажимаем по кнопке «Настроить считыватели», затем на кнопку «Добавить»
- Щелкните по считывателю «Реестр», затем «Далее».

В разделе «Доступные считыватели» выделяем «Реестр», нажимаем «Далее»
- Подтвердите действие, нажав «Далее», в последнем окне «Готово». Перезагрузите свой ПК.

Подтверждаем действие, нажав «Далее», затем «Готово»
Шаг 2. Скопируйте контейнер, в котором находятся ключи/ключ.

Во вкладке «Сервис» нажимаем по кнопке «Скопировать»

Кликаем мышкой по названию контейнера, нажимаем «ОК»

В поле «Имя ключевого контейнера» вводим название своего ЭПЦ, нажимаем «Готово»
Шаг 3. Вставьте его в «Реестр».

Кликаем по устройству «Реестр», нажимаем «ОК»
Шаг 4. Установите контейнер в программе в реестр точно также, как это делалось и с сертификатом.
- Вернитесь в закладку «Сервис», кликните по опции «Посмотреть сертификаты в контейнере».

Во вкладке «Сервис» кликаем по кнопке «Просмотреть сертификат в контейнере»
- Выделите считыватель «Реестр» нажмите «ОК».

Щелкаем по считывателю «Реестр», нажимаем «ОК»
- Проверьте данные, нажмите «Установить».

Кликаем по кнопке «Установить»