- Установка КриптоПро CSP на MacOS
- Как подписать документ ЭЦП с помощью КриптоПро 5
- Что ещё понадобится для работы с электронной подписью
- Бесплатная установка КриптоПро
- Установка КриптоПро
- КриптоПро в госзакупках
- Как получить электронную подпись
- Устанавливаем и настраиваем КЭП под macOS
- Устанавливаем КриптоПро CSP
- Устанавливаем драйверы Рутокен
- Устанавливаем сертификаты
- Удаляем все старые ГОСТовские сертификаты
- Устанавливаем корневые сертификаты
- Скачиваем сертификаты удостоверяющего центра
- Устанавливаем сертификат с Рутокен
- Конфигурируем CryptoPro для работы ссертификатами ГОСТ Р 34. 10-2012
- Устанавливаем специальный браузер Chromium-GOST
- Устанавливаем расширения для браузера
- 1 КриптоПро ЭЦП Browser plug-in
- Плагин для Госуслуг
- Настраиваем плагин для Госуслуг
- Активируем расширения
- Настраиваем расширение КриптоПро ЭЦП Browser plug-in
- Проверяем что все работает
- Заходим на тестовую страницу КриптоПро
- Заходим в Личный Кабинет на nalog
- Заходим на Госуслуги
- Что делать, если перестало работать
- Когда переустанавливать
- Как учесть расходы на покупку ЭЦП
- Хронология вебинара
- Новости и статьи
- Как установить КриптоПро CSP
- Шаг 1
- Шаг 2
- Шаг 3
- Шаг 4
- Шаг 5
- Как установить КриптоПро CSP
- Шаг 1
- Шаг 2
- Шаг 3
- Шаг 4
- Шаг 5
- Как установить КриптоПро CSP
- Шаг 1
- Шаг 2
- Шаг 3
- Шаг 4
- Шаг 5
- Как установить КриптоПро CSP
- Шаг 1
- Шаг 2
- Шаг 3
- Шаг 4
- Шаг 5
- Создание подписанного документа
- Как работает КриптоПро
- Главные функции КриптоПро
- Кому нужна программа КриптоПро
- Где купить КриптоПро
- Устанавливаем КриптоПро
- Преимущества компании КриптоПро
- Среди главных преимуществ КриптоПро выделяют:
- Можно ли скачать КриптоПро бесплатно
- Инструкция по созданию файла, подписанного ЭЦП, с использованием ПО КриптоПро
- Подпись файлов в macOS
- Выясняем хэш сертификата КЭП
- Подпись файла командой из terminal
- Установка Apple Automator Script
- Настройка КЭП для Госуслуг
- Проверить подпись на документе
- Как используют программу
- Программы КриптоПро
- Что нужно для работы с КЭП под macOS
- Как проверить правильность установки
- Настройка КЭП для работы на MacOS
- Установка сертификатов
- Сервис сертификата электронной подписи
- Смена PIN-кода контейнера
- Выясняем название контейнера КЭП
- Смена PIN командой из terminal
- Инструменты КриптоПро
Установка КриптоПро CSP на MacOS
Чтобы установить КриптоПро CSP на макбук, требуется выполнить следующий алгоритм действий:
- Зарегистрироваться на сайте разработчика и нажать вкладку «Скачать»;
- Выбрать «КриптоПро CSP»;
- Согласиться с условиями лицензионного соглашения для загрузки;
- Выбрать последнюю доступную версию для macOS
- Распаковать архив и запустить файл с форматом dmg;
- В открывшемся окне запустить файл с форматом pkg;
- Разрешить действие запуска;
- Нажать «Продолжить»;
- Ещё раз «Продолжить»;
- Принять условия лицензионного соглашения;
- Оставить отметки без изменений и нажать «Продолжить»;
- Нажать «Установить»;
- Ввести пароль от ПК и нажать «Установить ПО»;
- После данных действий начнётся установка на устройство;
- После успешной установки нажать «Закрыть»;
- На рабочем столе появится иконка «КриптоПро». Для проверки установки необходимо открыть программу;
- Готово. В меню программы отразится дата установки, серийный номер, срок действия и тип лицензии.
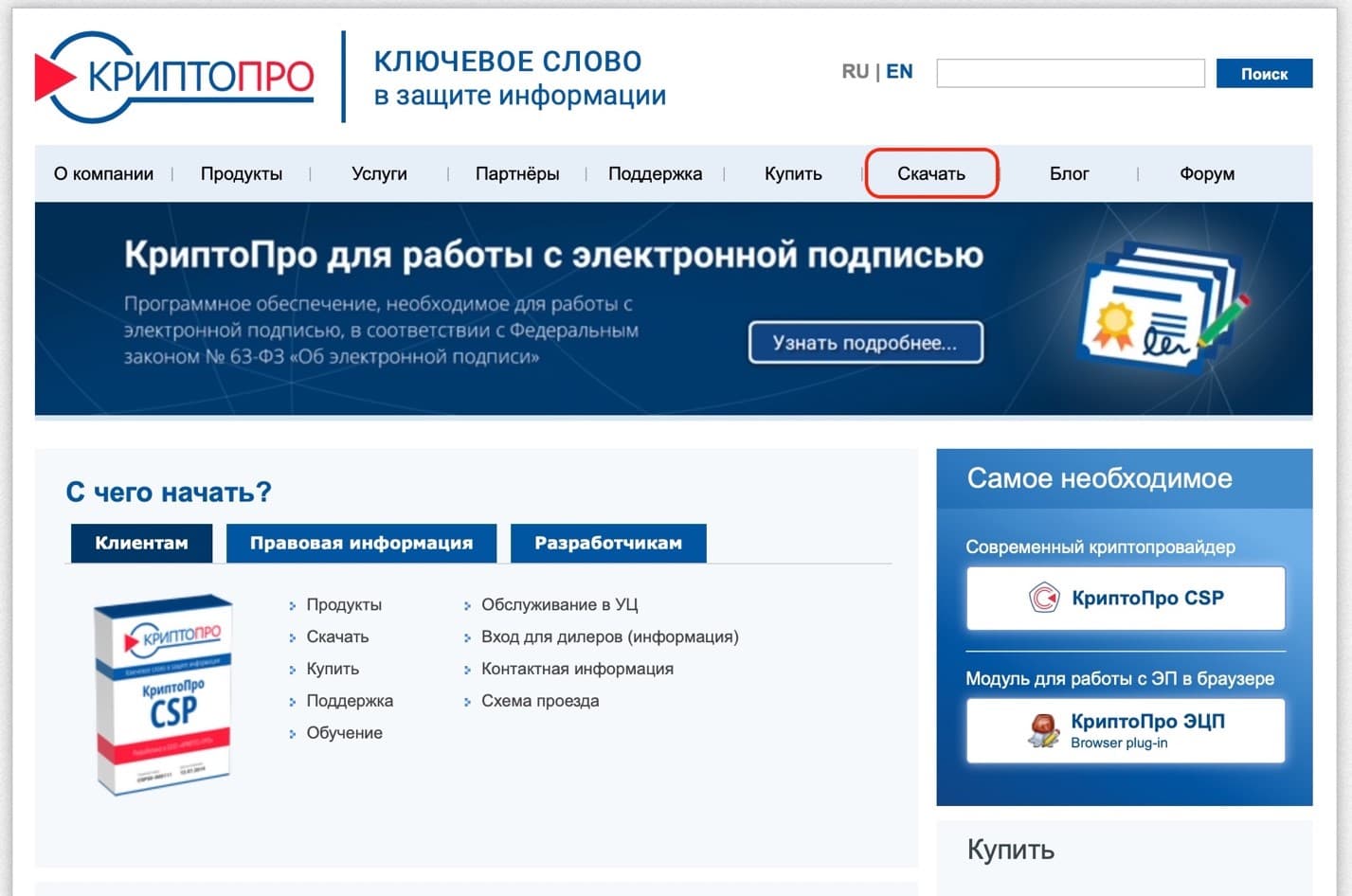
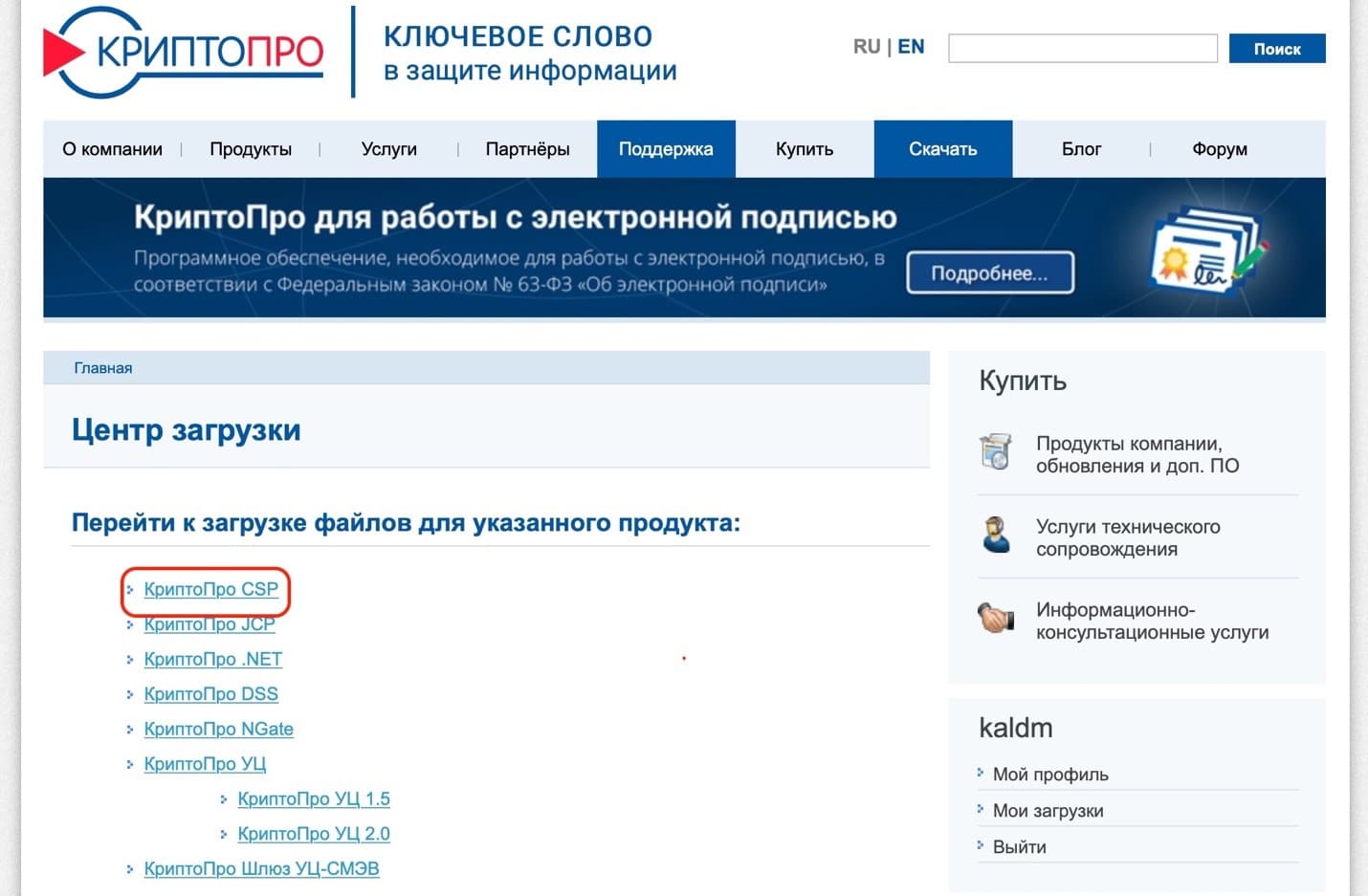
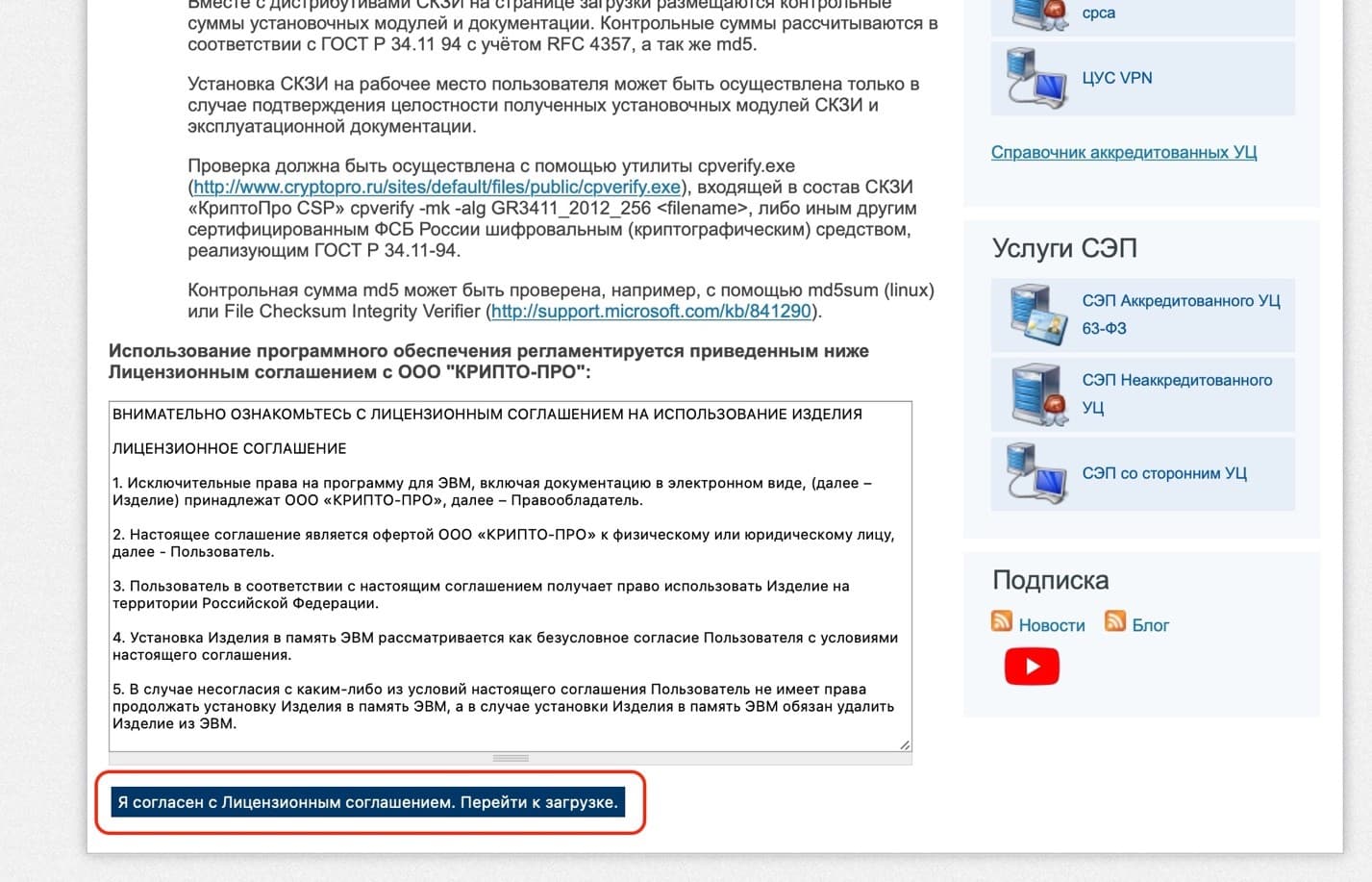
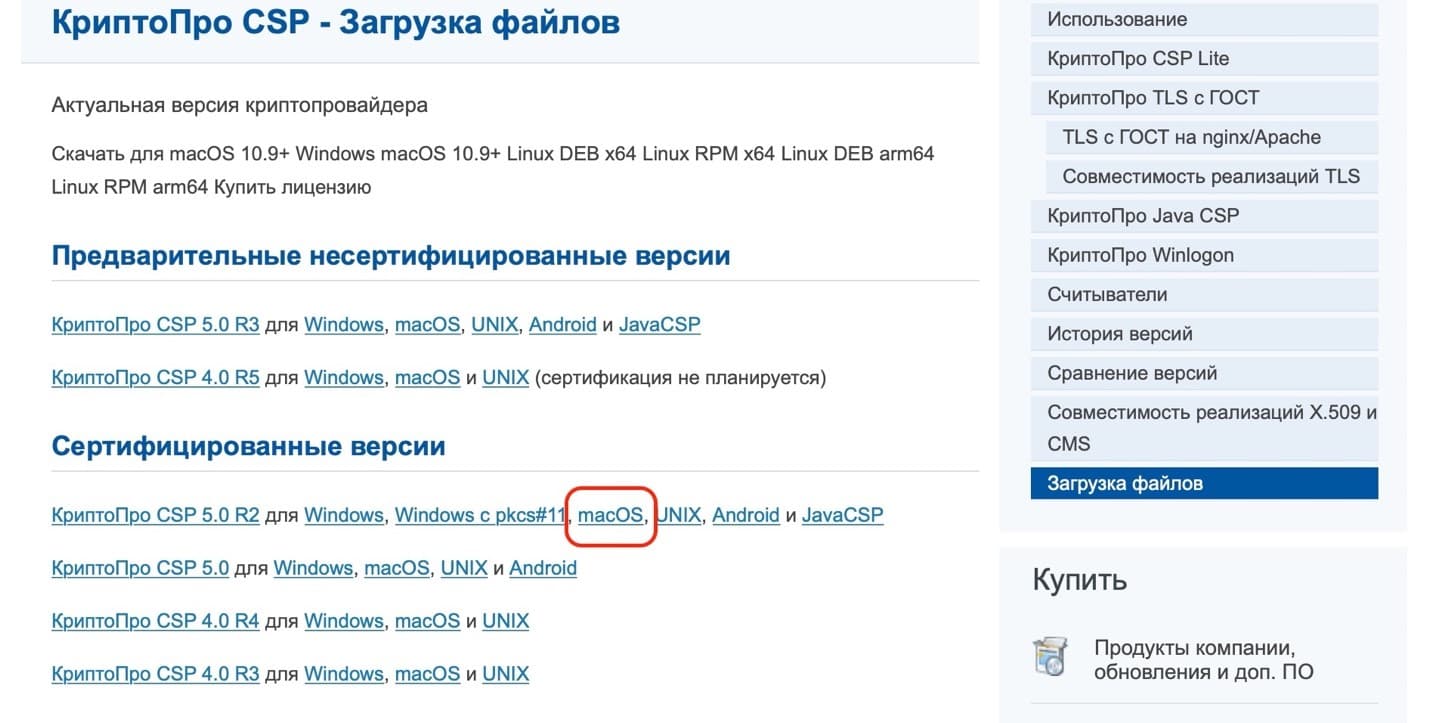
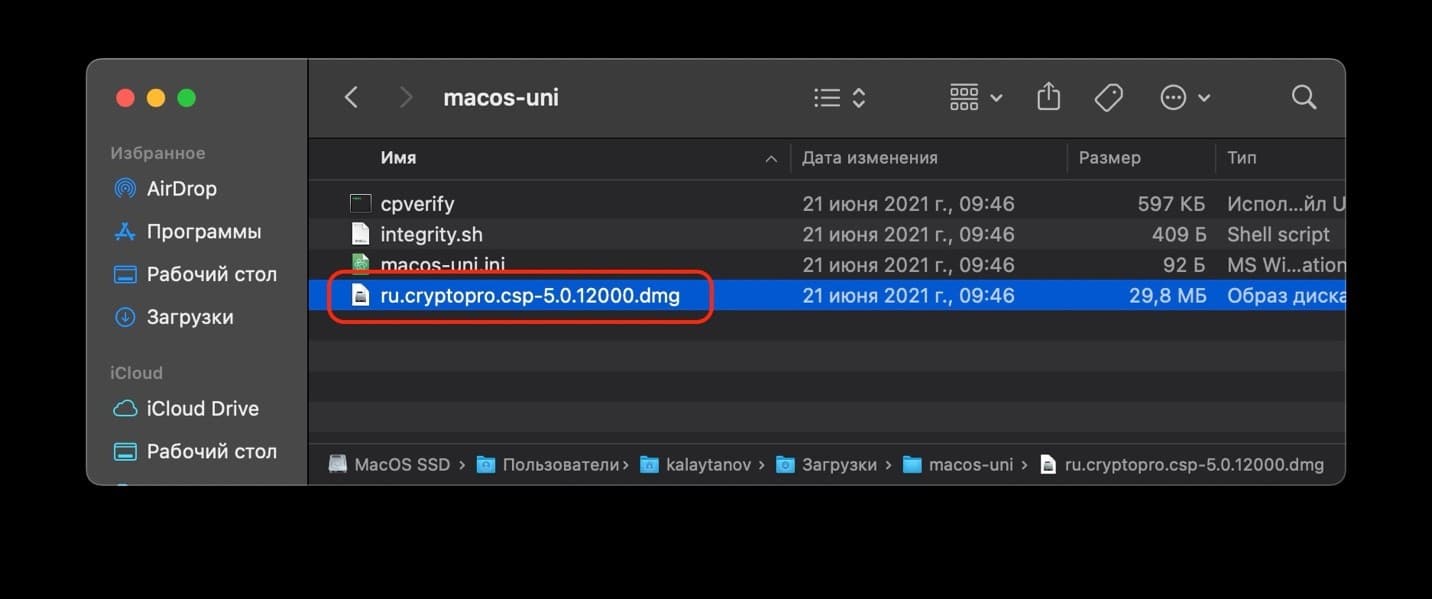
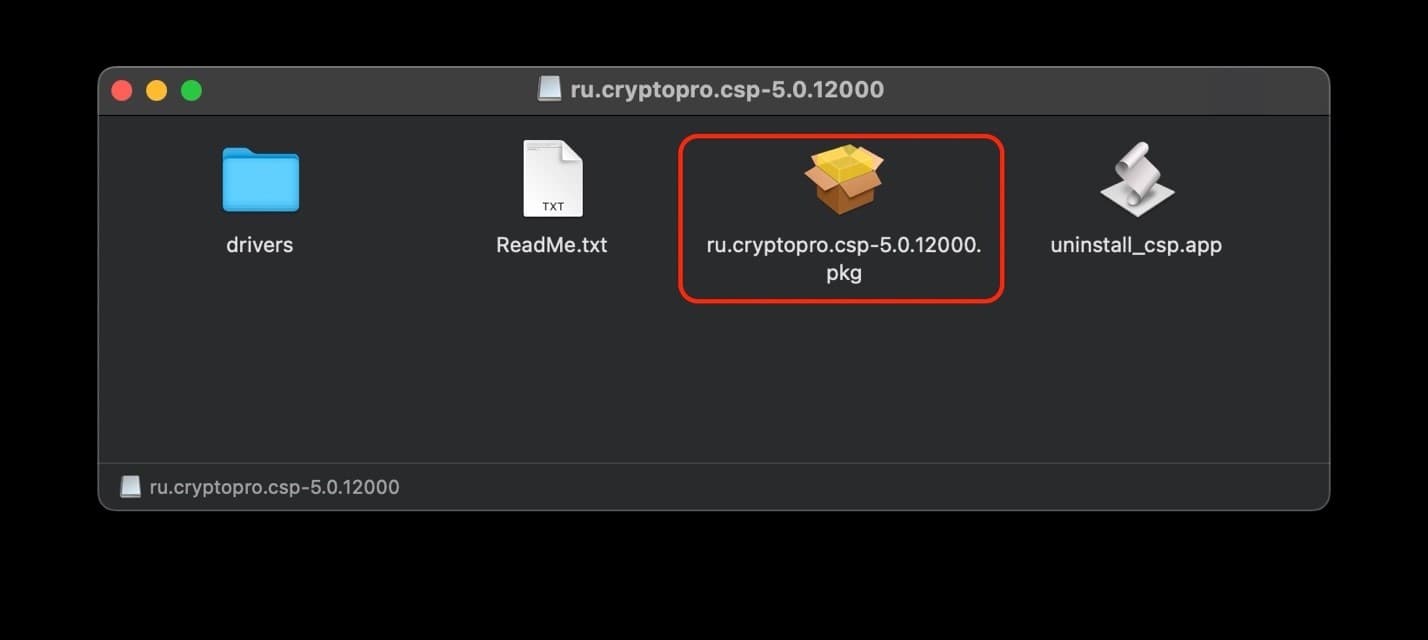
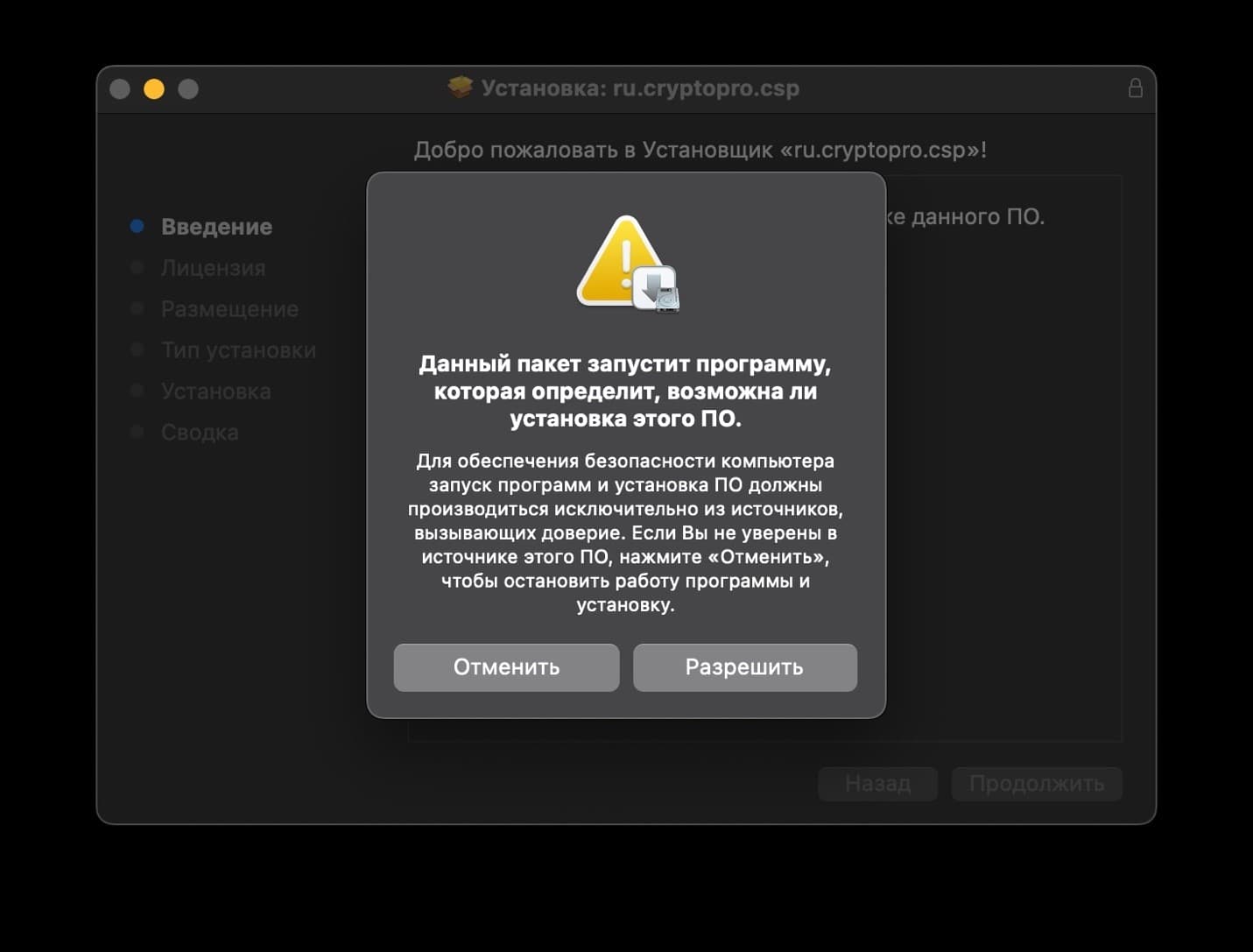
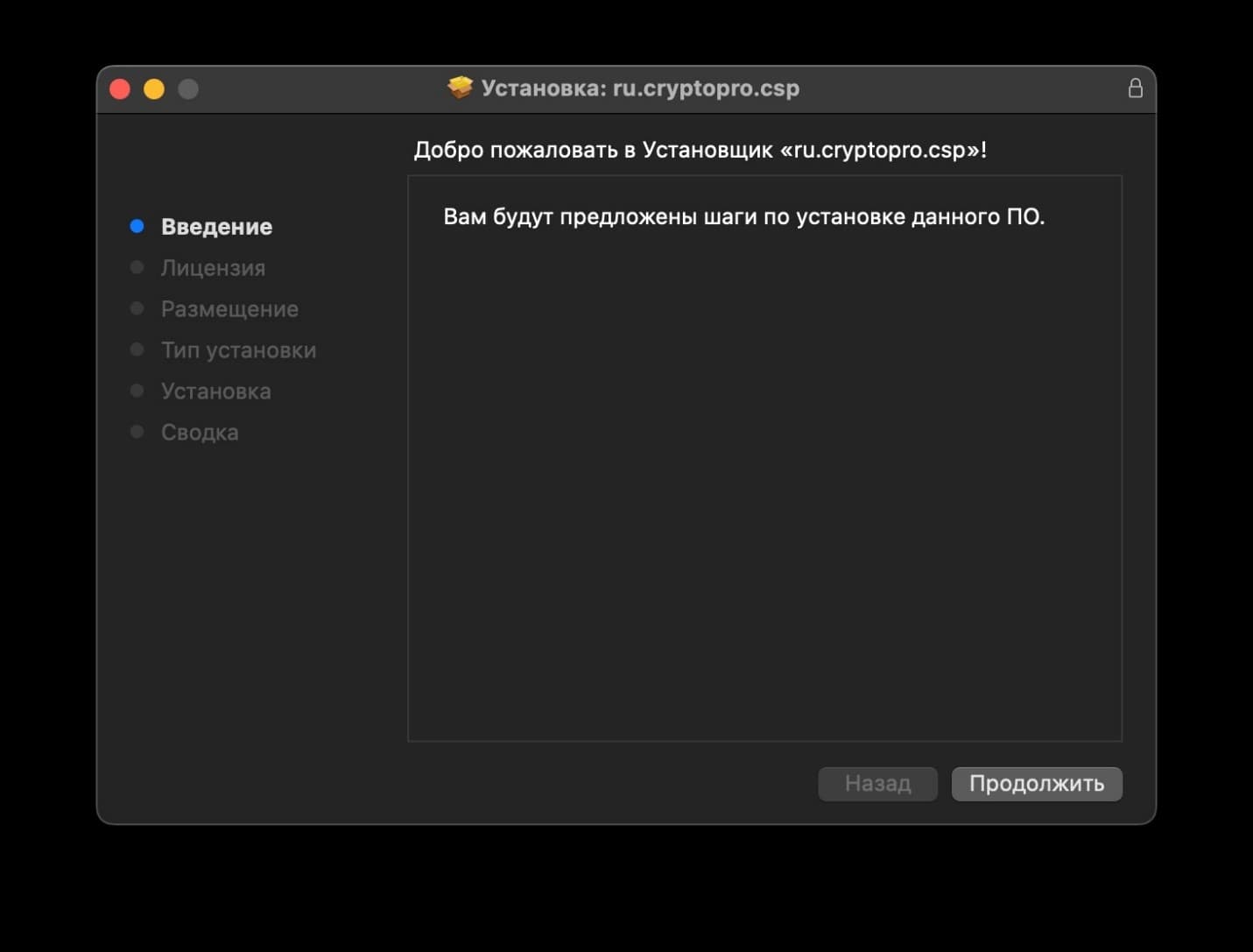
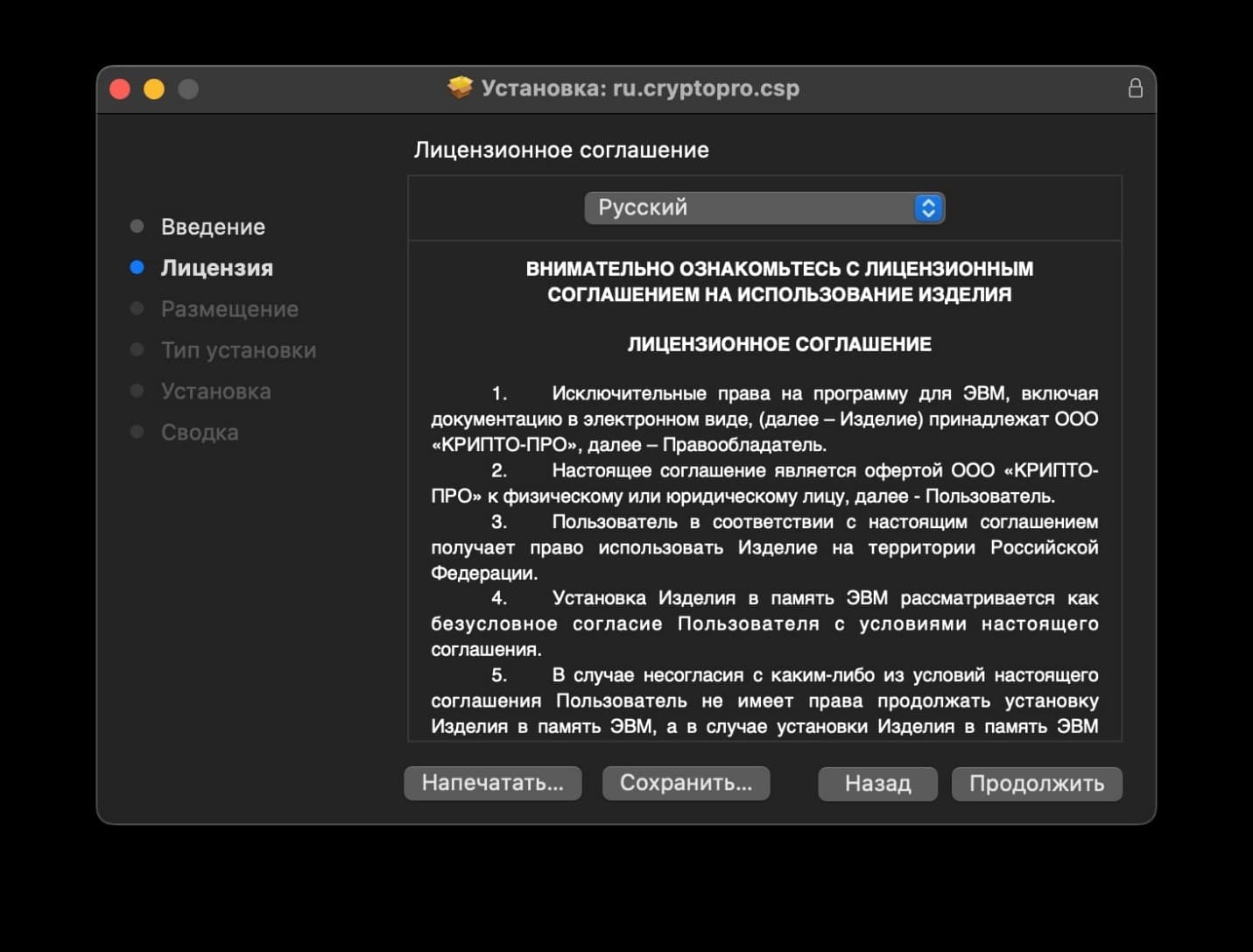
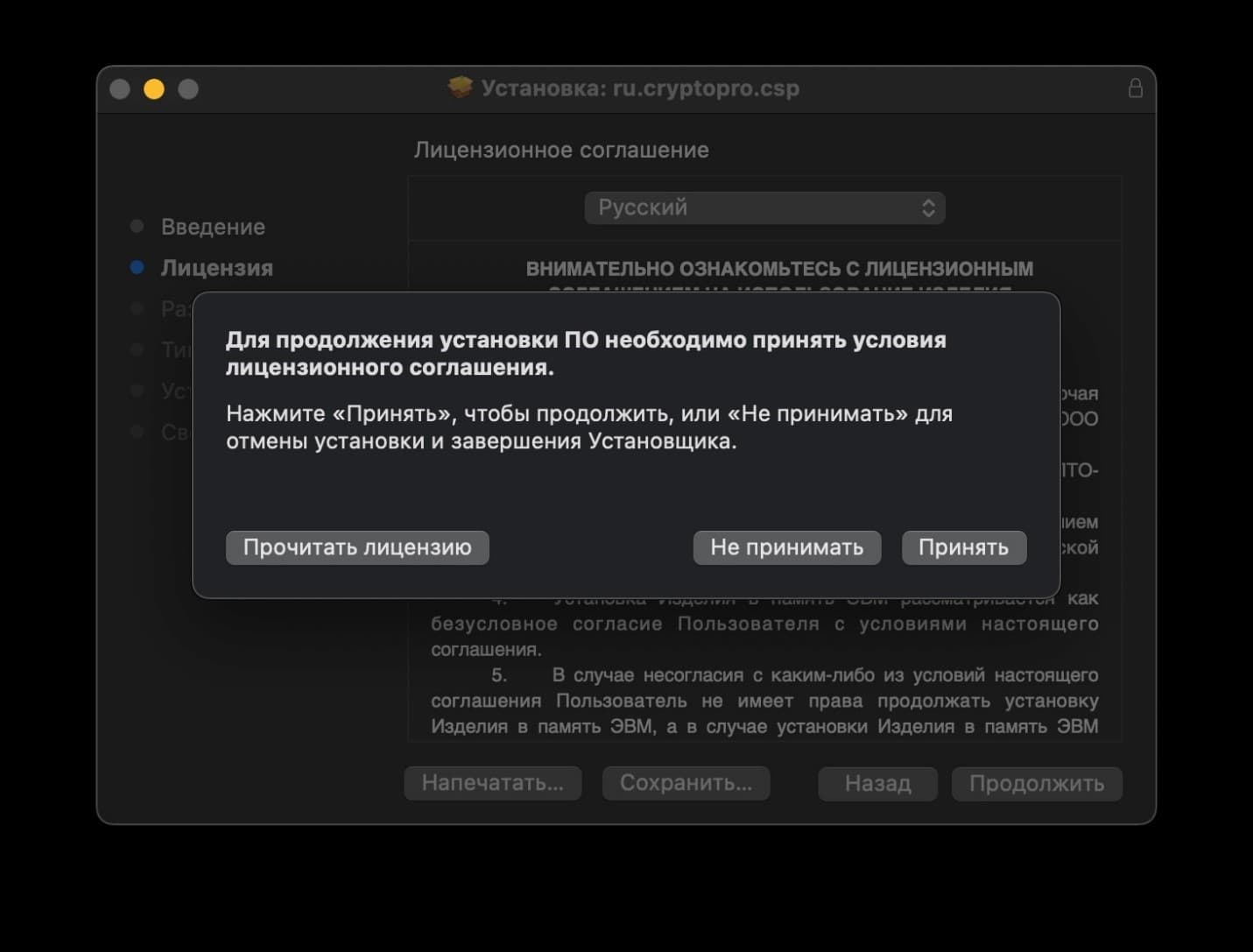
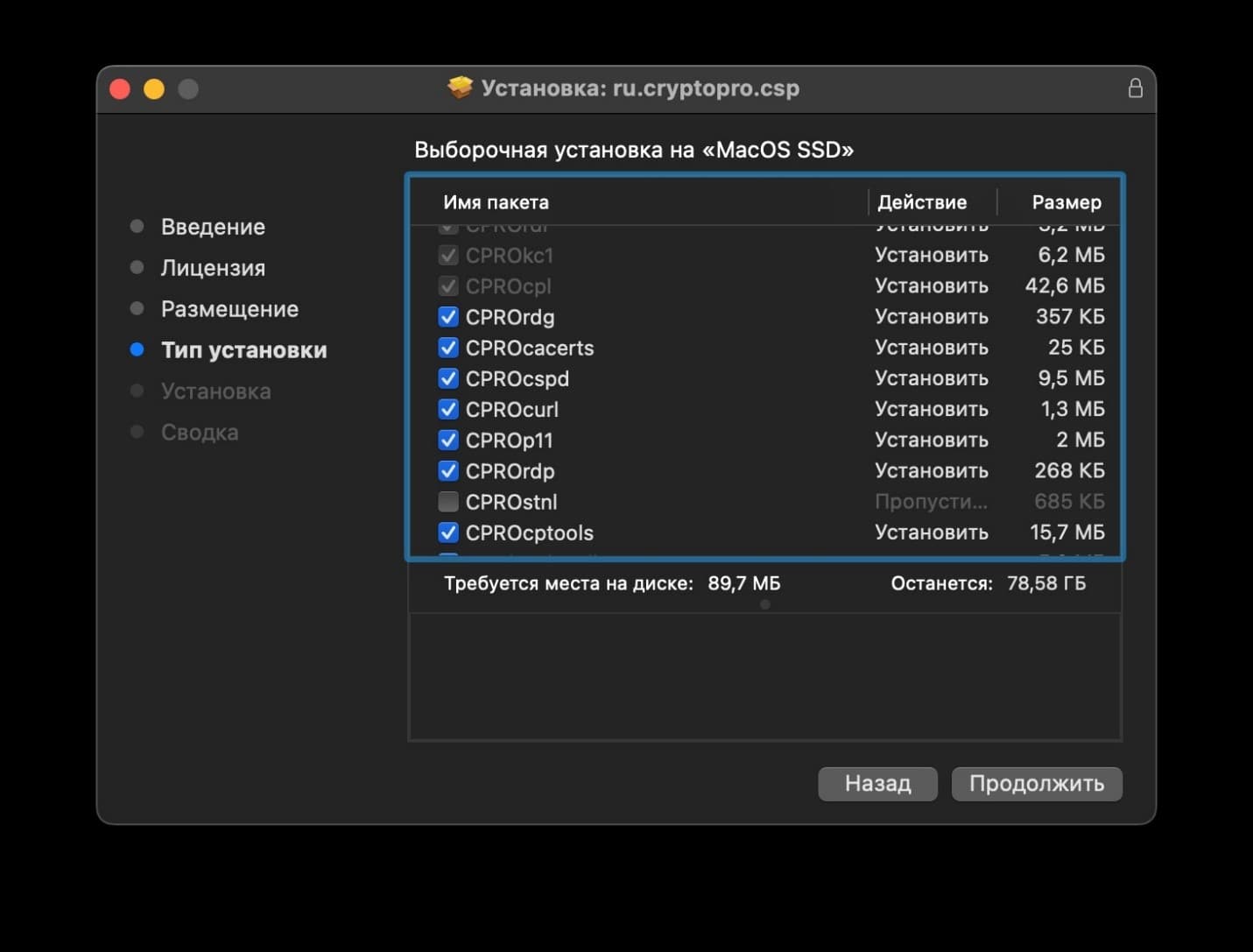
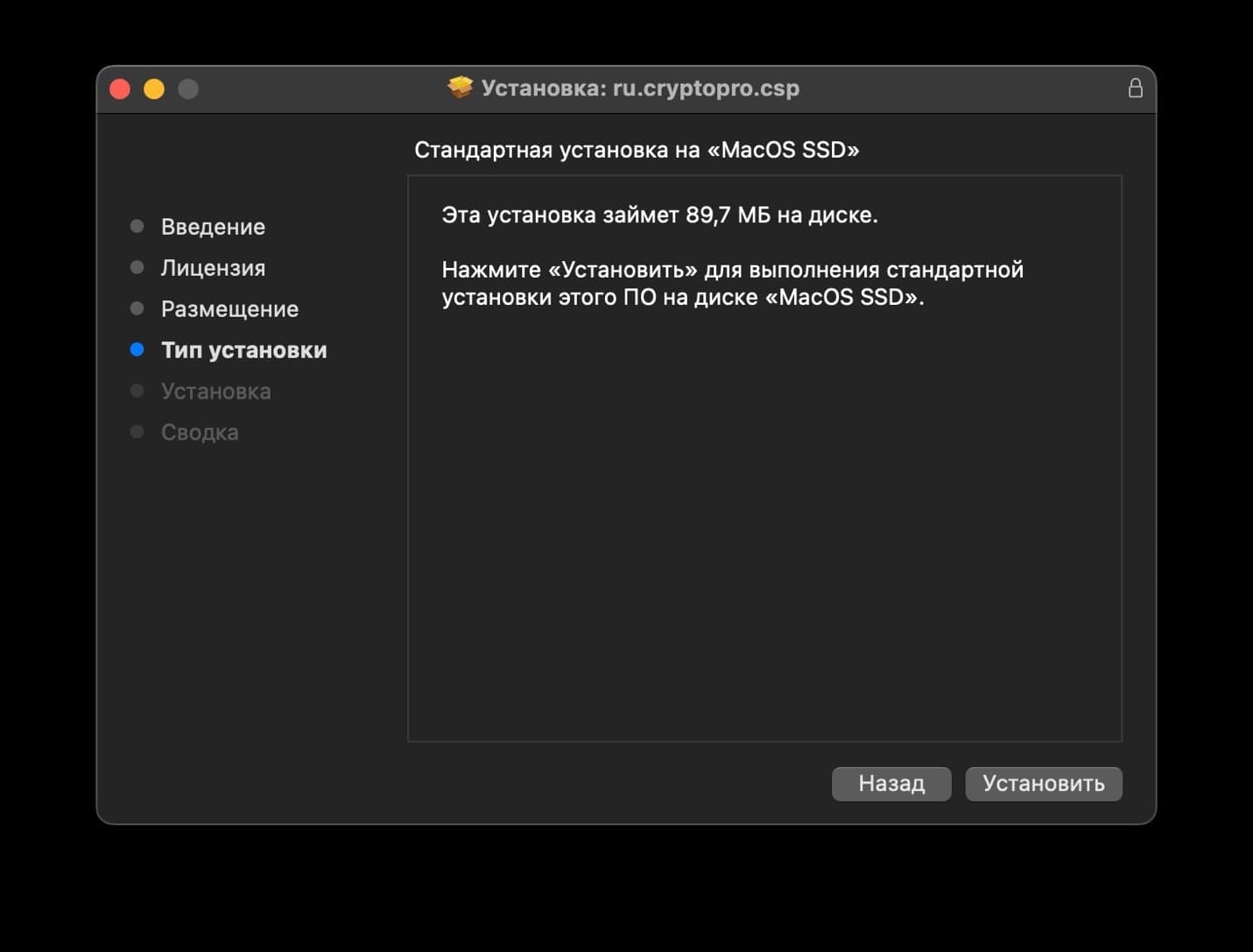
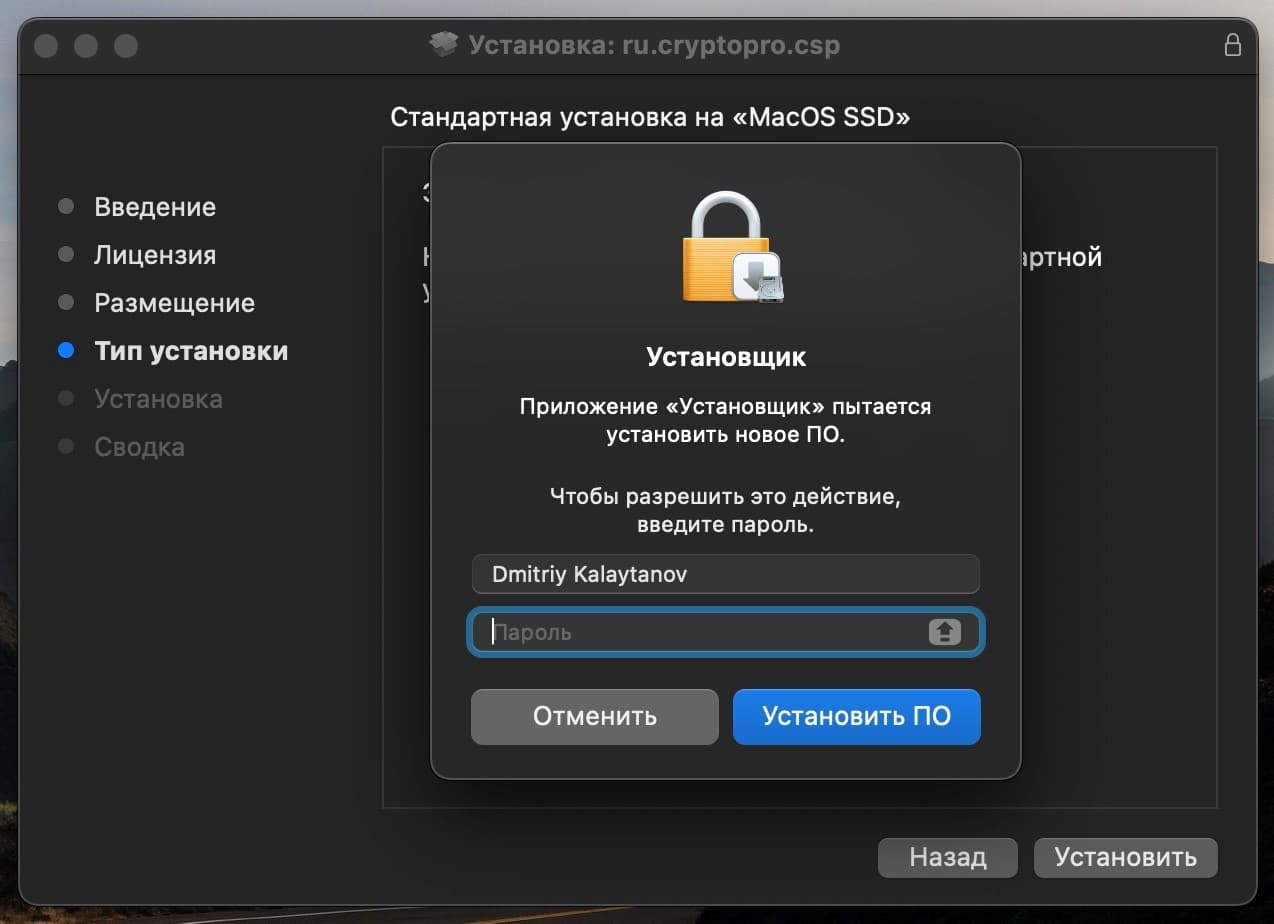
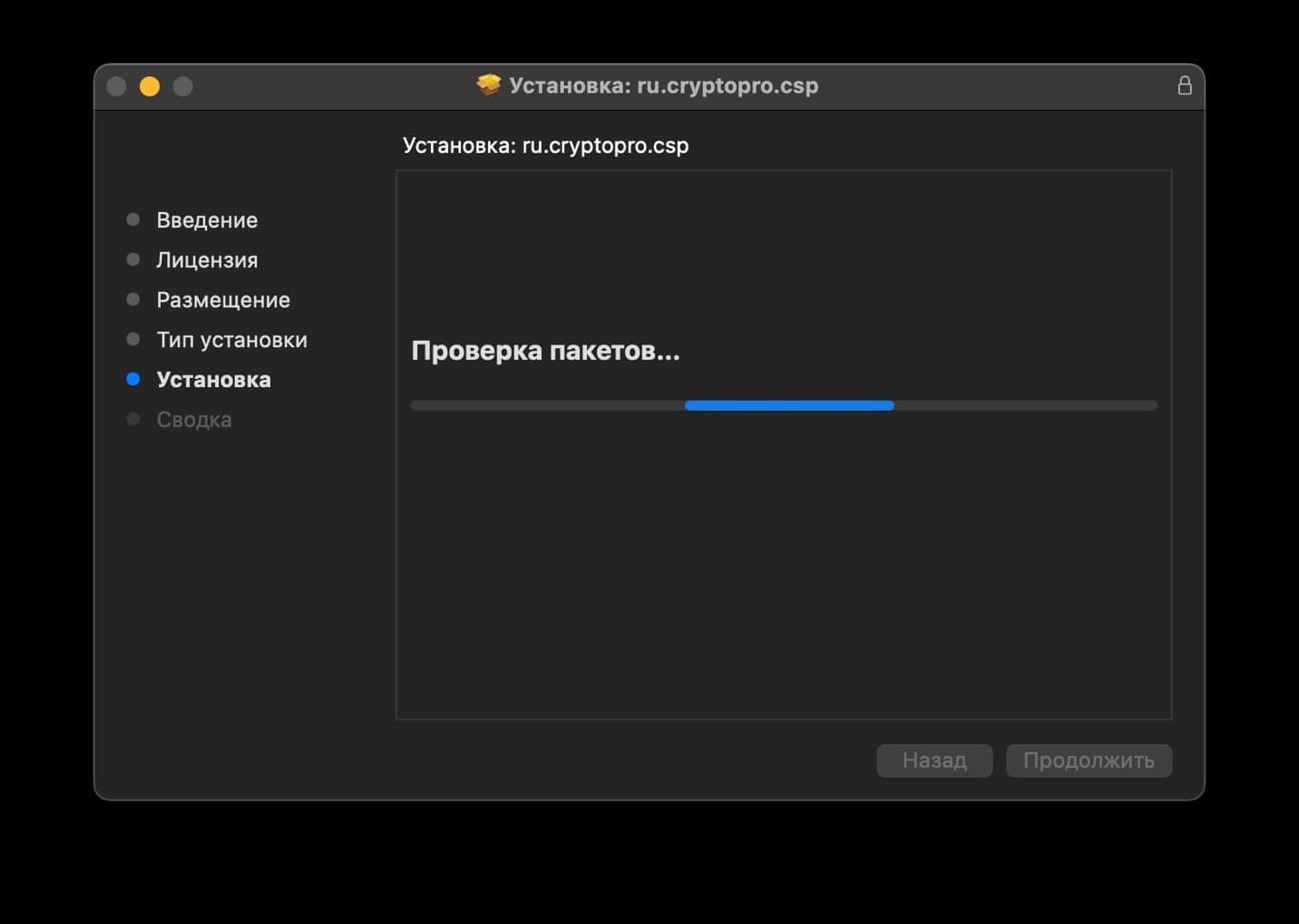

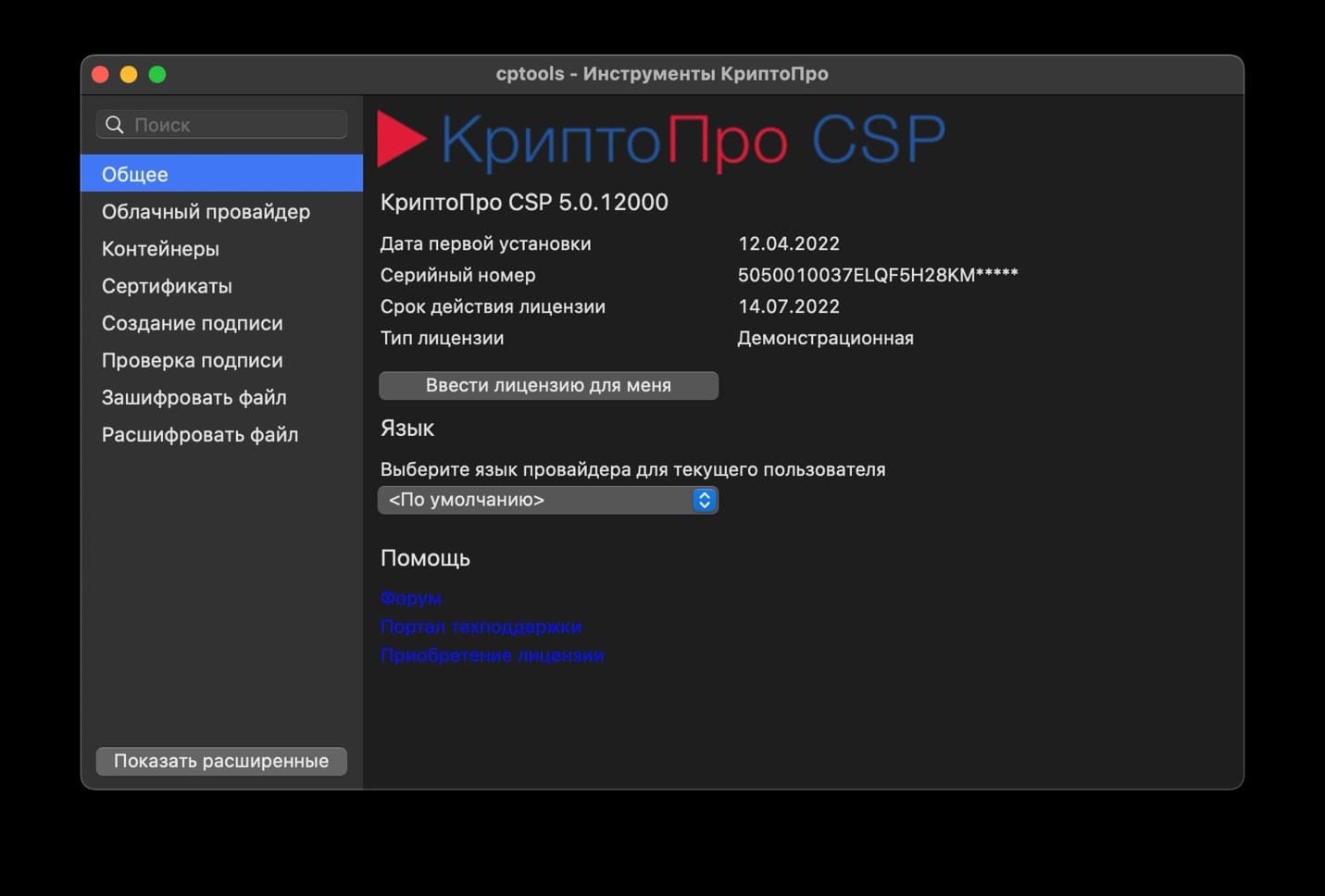
Как подписать документ ЭЦП с помощью КриптоПро 5
Для того чтобы подписать электронный документ, нужны установленные на компьютер СКЗИ Криптопро версии 5.0 и действующий сертификат электронной подписи.
Шаг 1. Найдите в списке установленных программ приложение «Инструменты КриптоПро». Для этого в строке поиска (1) введите название приложения (2) и выберите нужное из выпавшего списка (3).


Шаг 2.В главном окне нажмите на кнопку «Показать расширенные».
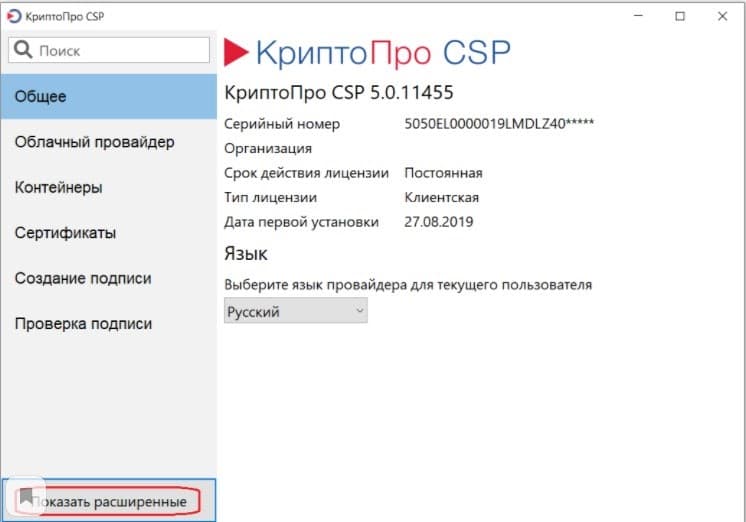
Шаг 3. Откроется список дополнительных разделов. В нём выберите «Создание подписи» (1). Справа откроется список сертификатов, в котором нужно выбрать вашу подпись (2). Затем нажмите на кнопку «Выбрать файл для подписи» (3).
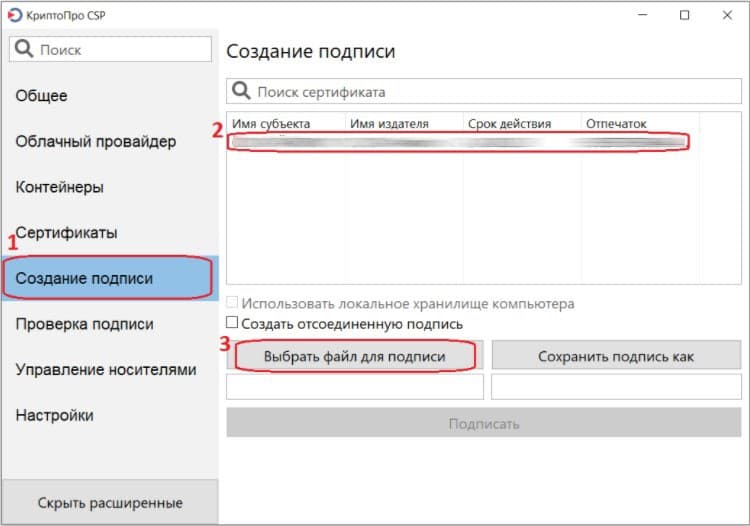
Шаг 4. В открывшемся окне проводника выберите файл, который нужно подписать электронной подписью.
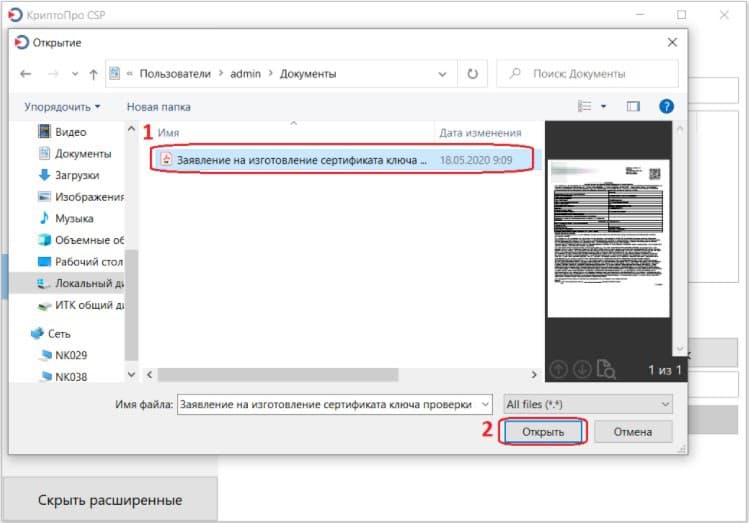
Шаг 5. В строке адреса отразится путь к выбранному файлу. Убедитесь, что выбрали правильный сертификат и файл для подписи, и нажмите на кнопку «Подписать».
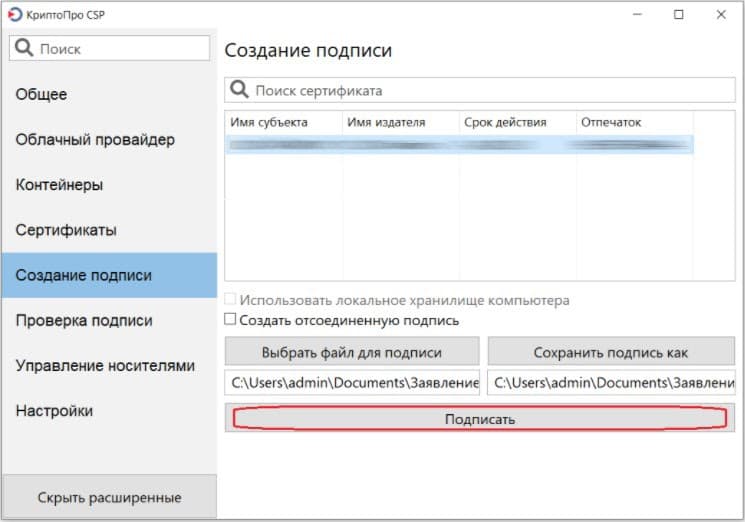
Шаг 6. Если не возникло ошибок, внизу окна появится надпись «Создание подписи завершилось успехом».

Шаг 7. В папке, где хранится файл для подписи, появится зашифрованный файл с таким же названием, но с расшсайтирением *.P7S.

Что ещё понадобится для работы с электронной подписью
КриптоПро CSP формирует подпись непосредственно на устройстве, с которого происходит работа с документами. Чтобы ЭП работала в интернете, в браузер устанавливают специальный плагин. КриптоПро Browser Plug-in можно скачать бесплатно и использовать для взаимодействия электронной подписи и криптопровайдера в сети.
Как установить и настроить КриптоПро Browser Plug-in, читайте в нашей статье.
Бесплатная установка КриптоПро
Помните, что бесплатная (демонстрационная) версия программы доступна ограниченное количество времени (90 дней), во течение которого функционал неограничен. Бесплатная версия программы доступна только для тех, кто впервые устанавливает ПО на компьютер. Если ранее на вашем компьютере уже стояло ПО КриптоПро, данная версия активирована не будет. Чтобы понять, как установить программу КриптоПро на компьютер бесплатно, обратитесь на официальный сайт разработчика.
Имея необходимые сведения, используем программу в демонстрационном режиме. Вот инструкция, как бесплатно пользоваться КриптоПро:
Шаг 1. Загружаем файлы через продукты и вкладку СКЗИ «КриптоПро CSP».

Шаг 2. Пройдем предварительную регистрацию и ответим на несколько вопросов. Заполняем поля и отправляем запрос на регистрацию, совершаем дальнейшие действия, следуя подсказкам.

Шаг 3. Выбираем продукт, который соответствует операционной системе компьютера, и скачиваем его. Загружается быстро. Запускаем программный файл с расширением .ехе. Программная система безопасности предупредит о том, что в компьютер внесут изменения. Если согласны, нажимаем «Установить». Загружается модуль.
После того как установили последнюю версию, работайте с программой сразу. Если загружали предыдущие версии, перезагрузите компьютер сразу или отложите это действие.
Получается, что бесплатно установить СКЗИ КриптоПро — это означает не вводить серийный номер.
Бессрочные лицензии бесплатно выдает Федеральное казначейство бюджетным, казенным учреждениям. Некоторые коммерческие удостоверяющие центры выдают лицензии бесплатно при условии выпуска у них сертификата электронной подписи.
Теперь вы знаете, как пользоваться КриптоПро бесплатно.
Установка КриптоПро
Рассмотрим, как установить программу КриптоПро на компьютер с операционными системами Windows и Linux.
Важно! Все действия выполняются под учётной записью администратора. Во время установки КриптоПро CSP следует закрыть работающие программы и приложения.
Для начала пользователю необходимо скачать установочный файл по адресу http://www.cryptopro.ru/downloads и выбрать необходимую версию продукта.
КриптоПро в госзакупках
Функции по контролю и надзору в финансово-бюджетной сфере осуществляет Федеральное казначейство РФ. В случае обнаружения признаков нарушения законодательства о контрактной системе в действиях заказчика при осуществлении им закупки обращение о таком нарушении необходимо направить для рассмотрения в Федеральное казначейство.
Для такого взаимодействия вам понадобится ЭЦП, а для ее использования необходимо скачать КриптоПро 5.0 с официального сайта Казначейства. Контроль в сфере закупок, в соответствии с частью 8 статьи 99 закона о контрактной системе, осуществляется:
- в целях установления законности составления и исполнения бюджетов различных уровней;
- в отношении расходов, связанных с осуществлением закупок;
- в осуществлении достоверности учета таких расходов.
Проще говоря, Федеральное казначейство осуществляет контроль и надзор в финансово-бюджетной сфере.
В приведенной ниже инструкции расскажем, с чего начать и как установить КриптоПро на компьютер пошагово.
Шаг 1. Зайдите на сайт Казначейства РФ.

Шаг 2. Заходим во вкладку «Удостоверяющий центр».

Шаг 3. Нажимаем кнопку «Программное обеспечение».

Шаг 4. Скачиваем файл «АРМ Генерации ключей».

Шаг 5. Извлекаем файлы из скачанной папки.

Шаг 6. Видим первое окно установщика программы. Нажимаем «Далее».

Шаг 7. Соглашаемся с лицензионным соглашением, нажав кнопку «Согласен».

Шаг 8. Действуем по инструкции, размещенной ниже.

Шаг 9. Выбираем «Далее» и «Установить».

Шаг 10. После завершения установки появится окно, свидетельствующее об успешной установке программы. Нажимаем «ОК».

Теперь осталось только запустить программу. Делаем это в два шага.
Шаг 1. Заходим в меню «Пуск».

Шаг 2. После запуска программы нажимаем кнопку «Создать запрос на сертификат». Все.

Как получить электронную подпись
Если вы планируете использовать систему электронного документооборота, то для создания подписи надо подключиться к этой системе и получить от ее оператора учетную запись с логином и паролем. Например, подпись можно создать, зарегистрировавшись на сайтах госорганов, чтобы отправлять им сообщения и получать определенные госуслуги.
Можно использовать простую электронную подпись и без информационной системы. Для этого надо подписать с контрагентом соглашение об обмене документами по электронной почте с использованием такой подписи. В качестве подписи используется адрес электронной почты и пароль к определенному почтовому ящику.
Читать продолжение в КонсультантПлюс
Устанавливаем и настраиваем КЭП под macOS
Очевидные вещи
- все загружаемые файлы скачиваются в каталог по-умолчанию: ~/Downloads/;
- во всех установщиках ничего не меняем, все оставляем по-умолчанию;
- если macOS запрашивает пароль пользователя и разрешение на управление компьютером – нужно ввести пароль и со всем согласиться.
Устанавливаем КриптоПро CSP
Регистрируемся на сайте КриптоПро и со страницы загрузок скачиваем и устанавливаем версию КриптоПро CSP 4.0 R4 для macOS – скачать.
Устанавливаем драйверы Рутокен
На сайте написано что это опционально, но лучше поставить. Со страницы загрузок на сайте Рутокен скачиваем и устанавливаем Модуль поддержки Связки Ключей (KeyChain) – скачать.
Далее подключаем usb-токен, запускаем terminal и выполняем команду:
/opt/cprocsp/bin/csptest -card -enumВ ответе должно быть:
Aktiv Rutoken…
Card present…
[ErrorCode: 0x00000000]
Устанавливаем сертификаты
Удаляем все старые ГОСТовские сертификаты
Если ранее были попытки запустить КЭП под macOS, то необходимо почистить все ранее установленные сертификаты. Данные команды в terminal удалят только сертификаты КриптоПро и не затронут обычные сертификаты из Keychain в macOS.
sudo /opt/cprocsp/bin/certmgr -delete -all -store mrootsudo /opt/cprocsp/bin/certmgr -delete -all -store uroot/opt/cprocsp/bin/certmgr -delete -allВ ответе каждой команды должно быть:
No certificate matching the criteria
или
Deleting complete
Устанавливаем корневые сертификаты
Корневые сертификаты являются общими для всех КЭП, выданных любым удостоверяющим центром. Скачиваем со страницы загрузок УФО Минкомсвязи:
- https://e-trust.gosuslugi.ru/Shared/DownloadCert?thumbprint=4BC6DC14D97010C41A26E058AD851F81C842415A
- https://e-trust.gosuslugi.ru/Shared/DownloadCert?thumbprint=8CAE88BBFD404A7A53630864F9033606E1DC45E2
- https://e-trust.gosuslugi.ru/Shared/DownloadCert?thumbprint=0408435EB90E5C8796A160E69E4BFAC453435D1D
Устанавливаем командами в terminal:
sudo /opt/cprocsp/bin/certmgr -inst -store mroot -f ~/Downloads/4BC6DC14D97010C41A26E058AD851F81C842415A.cersudo /opt/cprocsp/bin/certmgr -inst -store mroot -f ~/Downloads/8CAE88BBFD404A7A53630864F9033606E1DC45E2.cersudo /opt/cprocsp/bin/certmgr -inst -store mroot -f ~/Downloads/0408435EB90E5C8796A160E69E4BFAC453435D1D.cerКаждая команда должна возвращать:
Installing:
…
[ErrorCode: 0x00000000]
Скачиваем сертификаты удостоверяющего центра
Далее нужно установить сертификаты удостоверяющего центра, в котором вы выпускали КЭП. Обычно корневые сертификаты каждого УЦ находятся на его сайте в разделе загрузок.
Альтернативно, сертификаты любого УЦ можно скачать с сайта УФО Минкомсвязи. Для этого в форме поиска нужно найти УЦ по названию, перейти на страницу с сертификатами и скачать все действующие сертификаты – то есть те, у которых в поле ‘Действует’ вторая дата еще не наступила. Скачивать по ссылке из поля ‘Отпечаток’.
Скриншоты
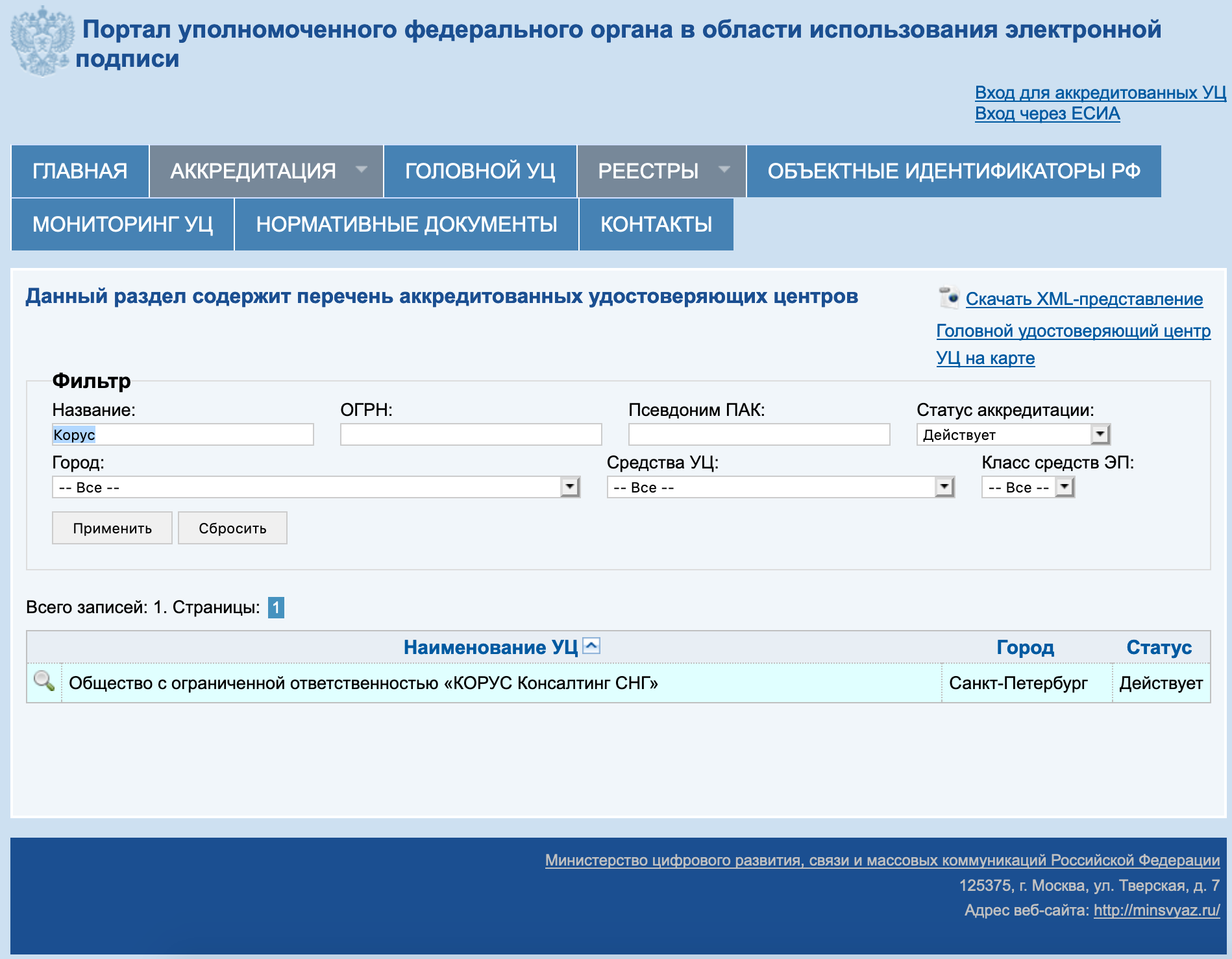

На примере УЦ Корус-Консалтинг: нужно скачать 4 сертификата со страницы загрузок:
- https://e-trust.gosuslugi.ru/Shared/DownloadCert?thumbprint=15EB064ABCB96C5AFCE22B9FEA52A1964637D101
- https://e-trust.gosuslugi.ru/Shared/DownloadCert?thumbprint=B9F1D3F78971D48C34AA73786CDCD138477FEE3F
- https://e-trust.gosuslugi.ru/Shared/DownloadCert?thumbprint=55EC48193B6716D38E80BD9D1D2D827BC8A07DE3
- https://e-trust.gosuslugi.ru/Shared/DownloadCert?thumbprint=A0D19D700E2A5F1CAFCE82D3EFE49A0D882559DF
Скачанные сертификаты УЦ устанавливаем командами из terminal:
sudo /opt/cprocsp/bin/certmgr -inst -store mroot -f ~/Downloads/B9F1D3F78971D48C34AA73786CDCD138477FEE3F.cersudo /opt/cprocsp/bin/certmgr -inst -store mroot -f ~/Downloads/A0D19D700E2A5F1CAFCE82D3EFE49A0D882559DF.cersudo /opt/cprocsp/bin/certmgr -inst -store mroot -f ~/Downloads/55EC48193B6716D38E80BD9D1D2D827BC8A07DE3.cersudo /opt/cprocsp/bin/certmgr -inst -store mroot -f ~/Downloads/15EB064ABCB96C5AFCE22B9FEA52A1964637D101.cerгде после ~/Downloads/ идут имена скачанных файлов, для каждого УЦ они будут свои.
Каждая команда должна возвращать:
Installing:
…
[ErrorCode: 0x00000000]
Устанавливаем сертификат с Рутокен
Команда в terminal:
/opt/cprocsp/bin/csptestf -absorb -certsКоманда должна вернуть:
OK.
[ErrorCode: 0x00000000]
Конфигурируем CryptoPro для работы ссертификатами ГОСТ Р 34. 10-2012
Для корректной работы на nalog.ru с сертификатами, выдаваемыми с 2019 года, инструкция на сайте CryptoPro рекомендует:
Команды в terminal:
sudo /opt/cprocsp/sbin/cpconfig -ini '\cryptography\OID\1.2.643.7.1.1.1.1!3' -add string 'Name' 'GOST R 34.10-2012 256 bit'sudo /opt/cprocsp/sbin/cpconfig -ini '\cryptography\OID\1.2.643.7.1.1.1.2!3' -add string 'Name' 'GOST R 34.10-2012 512 bit'Команды ничего не возвращают.
Устанавливаем специальный браузер Chromium-GOST
Для работы с гос.порталами потребуется специальная сборка браузера сhromium – Chromium-GOST скачать.
Исходный код проекта открыт, ссылка на репозиторий на GitHub приводится на сайте КриптоПро. По опыту, другие браузеры CryptoFox и Яндекс.Браузер для работы с гос.порталами под macOS не годятся.
Скачиваем, устанавливаем копированием или drag&drop в каталог Applications. После установки принудительно закрываем Chromium-Gost командой из terminal и пока не открываем (работаем из Safari):
killall Chromium-GostУстанавливаем расширения для браузера
1 КриптоПро ЭЦП Browser plug-in
Со страницы загрузок на сайте КриптоПро скачиваем и устанавливаем КриптоПро ЭЦП Browser plug-in версия 2.0 для пользователей – скачать.
Плагин для Госуслуг
Со страницы загрузок на портале Госуслуг скачиваем и устанавливаем Плагин для работы с порталом государственных услуг (версия для macOS) – скачать.
Настраиваем плагин для Госуслуг
Скачиваем корректный конфигурационный файл для расширения Госуслуг для поддержки macOS и новых ЭЦП в стандарте ГОСТ2012 – скачать.
Выполняем команды в terminal:
sudo rm /Library/Internet\ Plug-Ins/IFCPlugin.plugin/Contents/ifc.cfgsudo cp ~/Downloads/ifc.cfg /Library/Internet\ Plug-Ins/IFCPlugin.plugin/Contents
sudo cp /Library/Google/Chrome/NativeMessagingHosts/ru.rtlabs.ifcplugin.json /Library/Application\ Support/Chromium/NativeMessagingHostsАктивируем расширения
Запускаем браузер Chromium-Gost и в адресной строке набираем:
chrome://extensions/Включаем оба установленных расширения:
- CryptoPro Extension for CAdES Browser Plug-in
- Расширение для плагина Госуслуг
Скриншот
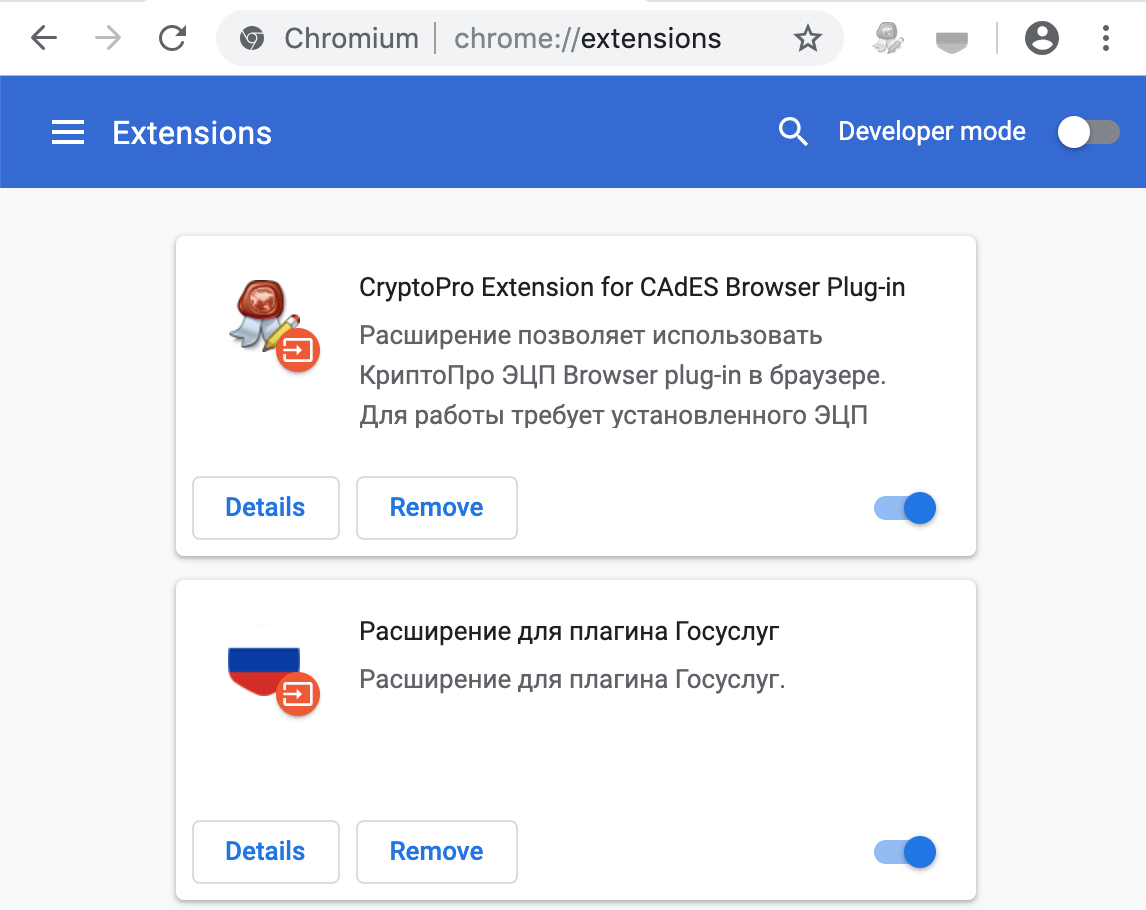
Настраиваем расширение КриптоПро ЭЦП Browser plug-in
В адресной строке Chromium-Gost набираем:
/etc/opt/cprocsp/trusted_sites.htmlНа появившейся странице в список доверенных узлов по-очереди добавляем сайты:
https://*.cryptopro.ru
https://*.nalog.ru
https://*.gosuslugi.ruЖмем “Сохранить”. Должна появиться зеленая плашка:
Список доверенных узлов успешно сохранен.
Скриншот

Проверяем что все работает
Заходим на тестовую страницу КриптоПро
В адресной строке Chromium-Gost набираем:
https://www.cryptopro.ru/sites/default/files/products/cades/demopage/cades_bes_sample.htmlДолжно выводиться “Плагин загружен”, а в списке ниже присутствовать ваш сертификат.
Выбираем сертификат из списка и жмем “Подписать”. Будет запрошен PIN-код сертификата. В итоге должно отобразиться
Подпись сформирована успешно
Скриншот
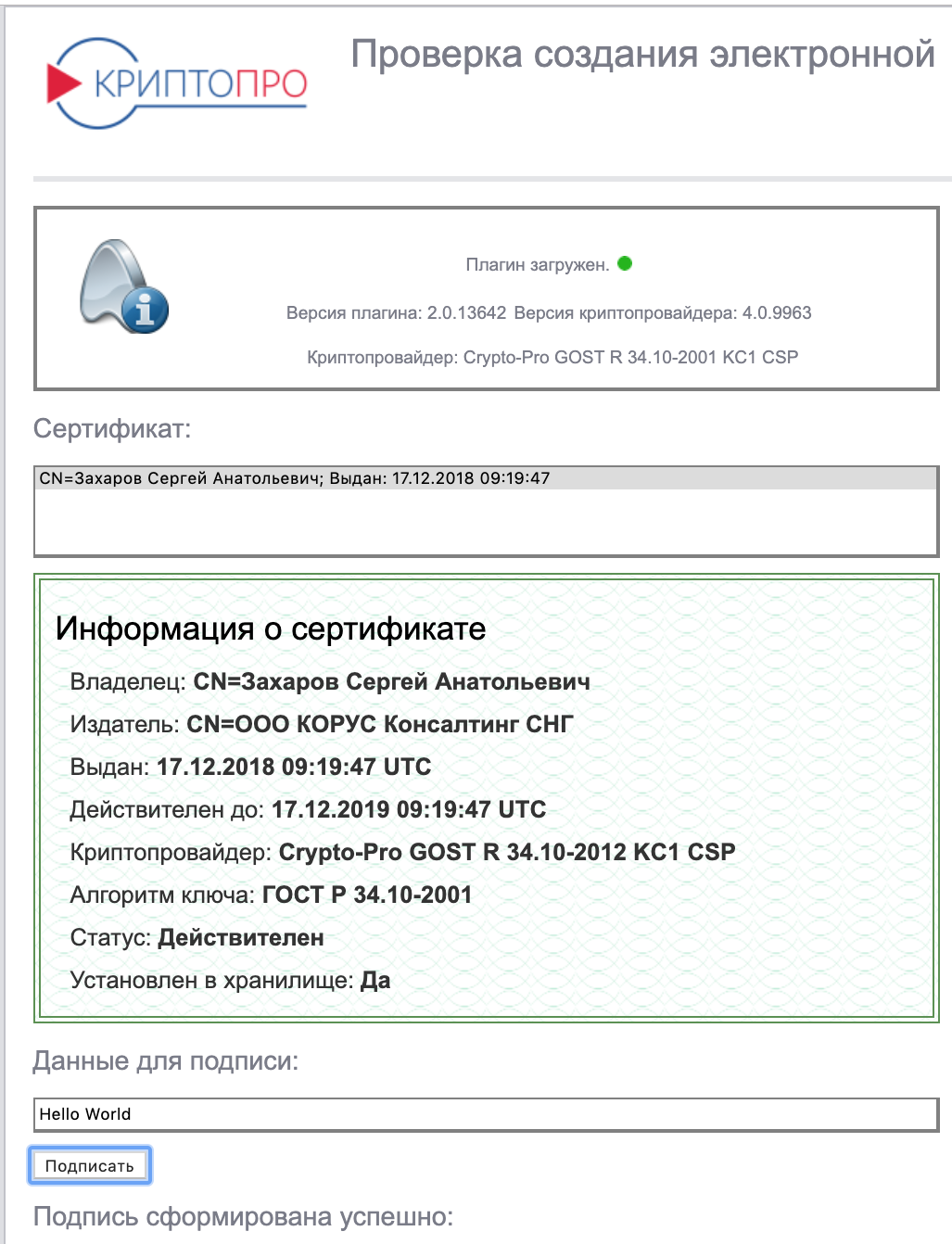
Заходим в Личный Кабинет на nalog
По ссылкам с сайта nalog.ru зайти может не получиться, т.к. не будут пройдены проверки. Заходить нужно по прямым ссылкам:
- Личный кабинет ИП: https://lkipgost.nalog.ru/lk
- Личный кабинет ЮЛ: https://lkul.nalog.ru
Скриншот
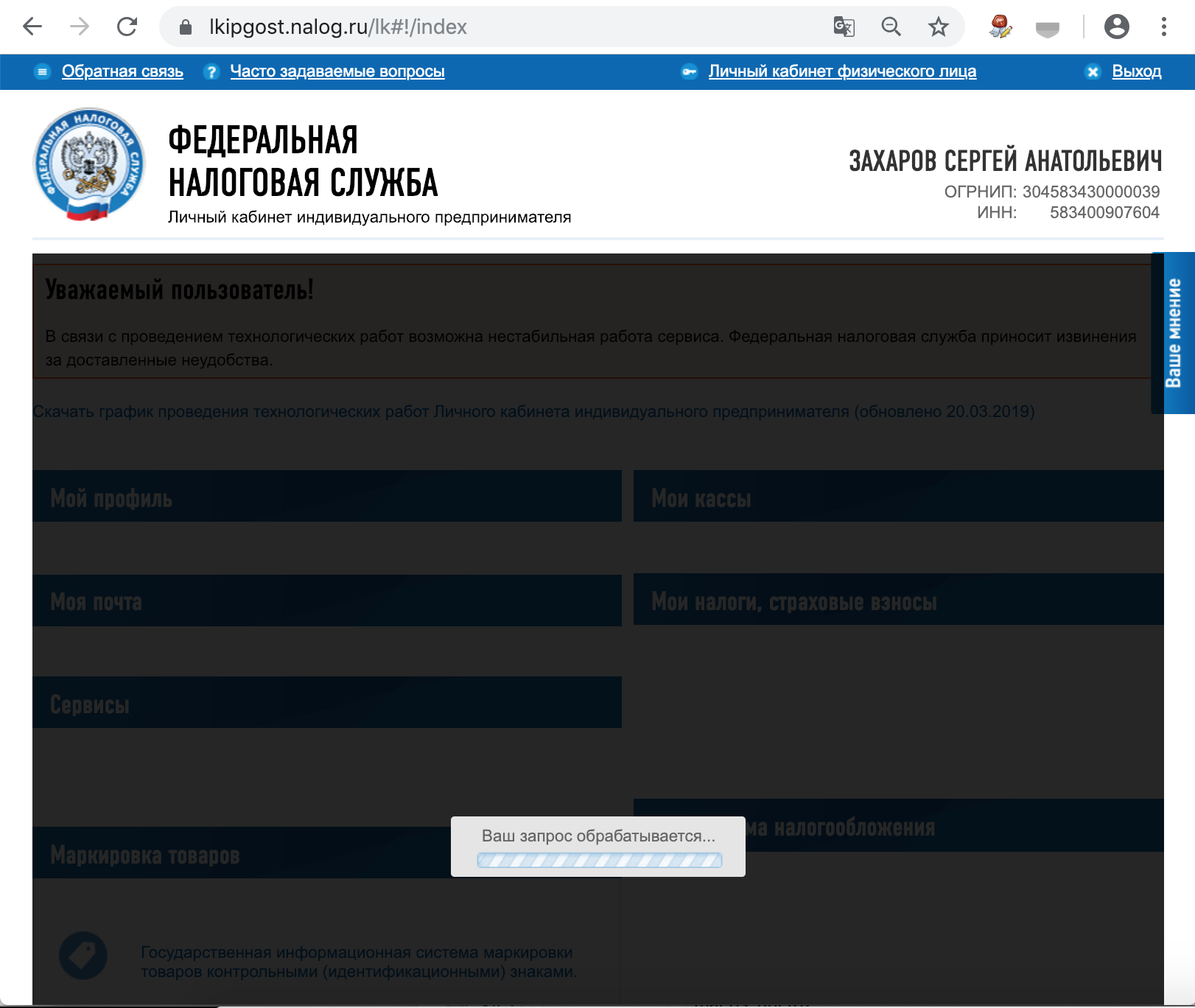
Заходим на Госуслуги
При авторизации выбираем “Вход с помощью электронной подписи”. В появившемся списке “Выбор сертификата ключа проверки электронной подписи” будут отображены все сертификаты, включая корневые и УЦ, нужно выбрать ваш с usb-токена и ввести PIN.
Скриншот

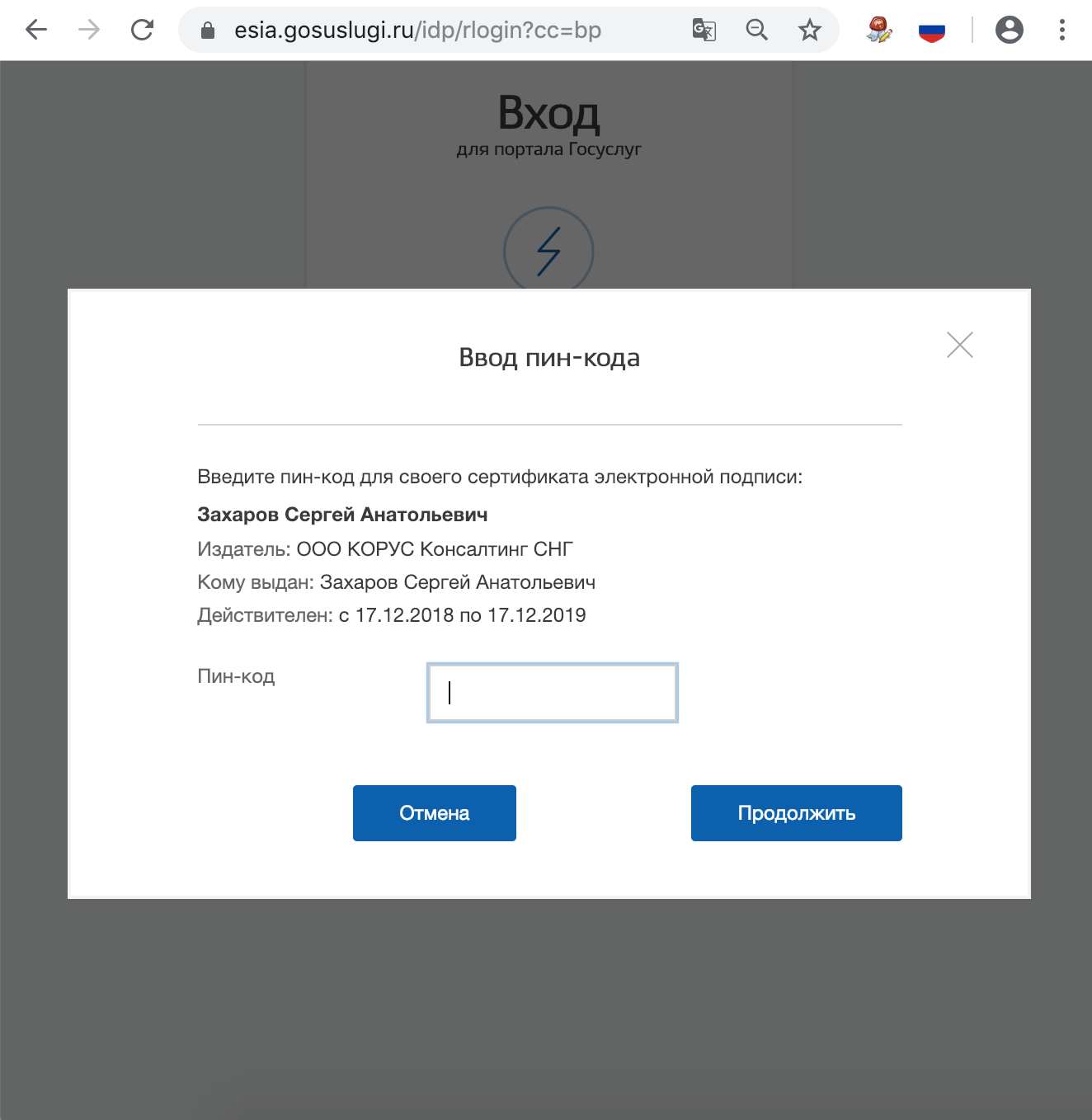
Что делать, если перестало работать
Переподключаем usb-токен и проверяем что он виден с помощью команды в terminal:
sudo /opt/cprocsp/bin/csptest -card -enumОчищаем кеш браузера за все время, для чего в адресной строке Chromium-Gost набираем:
chrome://settings/clearBrowserDataПереустанавливаем сертификат КЭП с помощью команды в terminal:
/opt/cprocsp/bin/csptestf -absorb -certsЕсли команды Cryptopro не отрабатывают (csptest и csptestf превратились в corrupted) – нужно переустановить Cryptopro.
Когда переустанавливать
Если заменяете демопрограмму на основную или переходите на следующую версию дистрибутива, переустановите КриптоПро. Удостоверьтесь в том, что на компьютере есть лицензия КриптоПро или сертификаты. Если нет, сохраните их.
Через запуск меню имеющейся программы с функциями администратора системы удалите предыдущую программу стандартным способом.
Если через панель установки и удаления корректно удалить программу не получается, используйте дистрибутив. В аварийном случае удалите через специальную утилиту. Здесь найдете эти программы:


Утилита подходит для всех версий CSP. Для выполнения очистки запустите файл cspclean.exe, перезагрузите компьютер и повторно запустите утилиту.
Теперь установите новый продукт.
Как учесть расходы на покупку ЭЦП
Чтобы подписывать документы, составленные в электронной форме, надо приобрести электронную подпись (ЭП) в удостоверяющем центре. Покупка складывается из приобретения:
- услуг по созданию ключа, ключа проверки и его сертификата;
- материального носителя ключа (иначе — ключевого носителя, токена);
- неисключительной лицензии (экземпляра программы) на средство криптографической защиты информации (СКЗИ) — специального программного обеспечения для работы.
Читать продолжение в КонсультантПлюс
Хронология вебинара
- Представление участников вебинара 2:14
- О компании КриптоПро и SafeTech, опыт реализации проектов 4:57
- Современные тенденции и тренды в области электронной подписи 6:41
- Обзор европейского и российского законодательства по электронной подписи 8:34
- Реализация требований законодательства, в том числе 683-П и 684-П ЦБ РФ в части перехода с SMS и PUSH-уведомлений на усиленную электронную подпись 14:19
- Особенности классической и облачной подписи 16:22
- Преимущества облачной электронной подписи 17:47
- Общая схема работы КриптоПро DSS 19:11
- Безопасность хранения ключей, режимы хранения 20:01
- Соответствие сертифицированным уровням защищённости 21:54
- Статус сертификации продукта 22:57
- Методы аутентификации в КриптоПро DSS 23:17
- Архитектура решения КриптоПро DSS 25:21
- Ключевые особенности КриптоПро DSS 30:58
- Возможность работы с локальными ключами с помощью КриптоПро DSS Lite 32:34
- Возможности интеграции в корпоративную инфраструктуру 32:55
- Бесшовный переход на облачную электронную подпись с криптопровайдером КриптоПро CSP 5.0 (в режиме КриптоПро Cloud CSP) 34:44
- Демонстрация реальной работы облачного токена для аутентификации на портале госуслуг и личном кабинете налогоплательщика 36:11
- Примеры интеграции в корпоративную инфраструктуру 39:50
- Опыт реализации интеграционных проектов 40:55
- Мобильное приложение КриптоПро myDSS 42:21
- Пример работы КриптоПро myDSS 43:25
- Безопасное хранение ключей в КриптоПро myDSS 44:23
- Принцип работы КриптоПро myDSS 44:53
- Защита приложения от взлома 46:03
- Возможности персонализации приложения КриптоПро myDSS под бренд заказчика 47:21
- Демонстрация облачной электронной подписи документа: инициализация нового пользователя в КриптоПро DSS, аутентификация и подтверждение подписи в мобильном приложения КриптоПро myDSS 49:55
- Пример реального банковского сервиса «онлайн регистрации бизнеса» с помощью КриптоПро DSS и приложения КриптоПро myDSS 53:46
- Ценовая политика, что необходимо приобрести 56:40
- Планы на будущее 58:17
- Дополнительные материалы 59:09
- Ответы на вопросы 1:03:11 (файл вопросов и ответов)
Брошюра с описанием решения – КриптоПро DSS.

 Страница для печати
Страница для печати
Новости и статьи
- Все статьи
- Новости
- Обзоры
- Инструкции
Как установить КриптоПро CSP
Итак, вы купили лицензию на КриптоПро CSP. Что же делать дальше?
После покупки лицензии в нашем интернет-магазине, вы получите письмо по электронной почте, в котором вы найдете:
- лицензионный ключ продукта
- ссылку на дистрибутив продукта
- ссылку на руководство пользователя
Поскольку руководство пользователя все равно никто читать не любит (и вы бы не читали эту статью, если бы прочитали руководство), то нам потребуется только лицензионный ключ продукта и ссылка на дистрибутив.
Шаг 1
Сначала следует выяснить, установлен ли был у вас Криптопро CSP ранее и если установлен, то какой версии?
Это можно сделать, внимательно изучив свое меню Пуск: там должен быть пункт КРИПТО-ПРО, в котором есть программа КриптоПро CSP.
Если не нашли – скорее всего у вас не установлен КриптоПРО , поэтому смело переходите к Шагу 2.
Если нашли – запустите КриптоПро СSP. Там видим вкладку Общие, где указан срок действия лицензии и номер версии.

Если номер версии соответствует приобретенной вами версии (например, если в окне написано 4.0.****, а вы купили КриптоПро CSP 4.0 – значит соответствует), то вы можете не переустанавливать программу, а просто ввести лицензионный ключ. Как это сделать – смотрите на Шаге 4.
Шаг 2
Вы выяснили, что программа у вас не установлена. Значит, вам нужно скачать КриптоПро CSP и установить его.
Скачать его не так уж просто: криптопровайдер является средством криптографической защиты информации, а значит его распространение подлежит учету в соответствующих органах. Поэтому, вам нужно будет пройти по ссылке, которая пришла вам в письме или самостоятельно зайти на сайт КриптоПро по ссылке http://www.cryptopro.ru/downloads и выбрать из списка продуктов КриптоПро CSP.
Вы увидите что-то такое:

Нажмите на ссылку “Предварительная регистрация” и заполните форму из множества полей. После заполнения формы и регистрации, от вас потребуют согласится с лицензионным соглашением, а затем все-таки получите возможность скачать дистрибутив программы.
На момент публикации, страница с выбором дистрибутива выглядит так:

Если вы купили версию КриптоПро CSP 3.6, то вам будет нужно выбрать версию R4 – на сегодняшний день она наиболее функциональна.
Если приобретена лицензия на КриптоПро CSP 3.9 будьте внимательны: КриптоПро CSP 3.9 – сертифицированная версия, но не поддерживает Windows 10, КриптоПро CSP 3.9 R2 – поддерживает Windows 10, сертификация планируется в IV квартале 2015 года
Если же вы купили версию 4.0, то соответственно выбирайте пункт КриптоПро CSP 4.0 (рекомендована для работы с Windows 10, сертификация планируется в III квартале 2015 года).
Скачать вам будет нужно вот этот файл:

Шаг 3
Вы скачали установочный файл КриптоПро CSP, и сейчас нужно будет установить саму программу. Для этого запускаем установочный файл, если видим предупреждение системы безопасности нужно разрешить программе внести изменения на вашем компьютере. В открывшемся нажимаем кнопочку Установить (рекомендуется)

Инсталляция программы проходит автоматически в течение нескольких минут и не требует участия пользователя.


Все, установка завершена.
Шаг 4
Теперь нужно ввести лицензионный ключ в специальном окне. Добраться до него можно таким образом (путь можно немного разниться в зависимости от версии операционной системы):
Пуск – Программы – КриптоПро – КриптоПро CSP.
Затем нажимаем кнопку Ввод лицензии

В открывшемся окне заполняем поля, в соответствии с полученной лицензией.

Шаг 5
Радуемся! Мы с вами только что установили криптопровайдер. Не так уж сложно, правда?
Но нужно понимать, что сам по себе КриптоПро CSP ничего делать не умеет. Следующим этапом вам нужен будет установить (или просто настроить) программы, которые будут взаимодействовать с КриптоПро CSP и решать ваши задачи, будь то электронная подпись, шифрование или что-то иное.
Обычно, для осуществления электронной подписи используют КриптоАРМ или КриптоПро Office Signature – их можно приобрести у нас в интернет-магазине. Мы постарались сделать покупку макисмимально удобной: лицензии электронные, отправляются сразу же после оплаты (даже ночью), большой выбор способов оплаты.
Если инструкция показалась вам полезной – делитесь ей, кнопки для этого вы найдете прямо под статьей.
В следующих инструкциях я расскажу, как установить КриптоПро Office Signature, КриптоАРМ, как работать с токенами и так далее.
Если не хотите пропустить наши статьи – подписывайтесь на нас в социальных сетях! Ссылки на наши странички в социальных сетях можно найти в самом низу экрана.
Поделиться
Как установить КриптоПро CSP
Итак, вы купили лицензию на КриптоПро CSP. Что же делать дальше?
После покупки лицензии в нашем интернет-магазине, вы получите письмо по электронной почте, в котором вы найдете:
- лицензионный ключ продукта
- ссылку на дистрибутив продукта
- ссылку на руководство пользователя
Поскольку руководство пользователя все равно никто читать не любит (и вы бы не читали эту статью, если бы прочитали руководство), то нам потребуется только лицензионный ключ продукта и ссылка на дистрибутив.
Шаг 1
Сначала следует выяснить, установлен ли был у вас Криптопро CSP ранее и если установлен, то какой версии?
Это можно сделать, внимательно изучив свое меню Пуск: там должен быть пункт КРИПТО-ПРО, в котором есть программа КриптоПро CSP.
Если не нашли – скорее всего у вас не установлен КриптоПРО , поэтому смело переходите к Шагу 2.
Если нашли – запустите КриптоПро СSP. Там видим вкладку Общие, где указан срок действия лицензии и номер версии.

Если номер версии соответствует приобретенной вами версии (например, если в окне написано 4.0.****, а вы купили КриптоПро CSP 4.0 – значит соответствует), то вы можете не переустанавливать программу, а просто ввести лицензионный ключ. Как это сделать – смотрите на Шаге 4.
Шаг 2
Вы выяснили, что программа у вас не установлена. Значит, вам нужно скачать КриптоПро CSP и установить его.
Скачать его не так уж просто: криптопровайдер является средством криптографической защиты информации, а значит его распространение подлежит учету в соответствующих органах. Поэтому, вам нужно будет пройти по ссылке, которая пришла вам в письме или самостоятельно зайти на сайт КриптоПро по ссылке http://www.cryptopro.ru/downloads и выбрать из списка продуктов КриптоПро CSP.
Вы увидите что-то такое:

Нажмите на ссылку “Предварительная регистрация” и заполните форму из множества полей. После заполнения формы и регистрации, от вас потребуют согласится с лицензионным соглашением, а затем все-таки получите возможность скачать дистрибутив программы.
На момент публикации, страница с выбором дистрибутива выглядит так:

Если вы купили версию КриптоПро CSP 3.6, то вам будет нужно выбрать версию R4 – на сегодняшний день она наиболее функциональна.
Если приобретена лицензия на КриптоПро CSP 3.9 будьте внимательны: КриптоПро CSP 3.9 – сертифицированная версия, но не поддерживает Windows 10, КриптоПро CSP 3.9 R2 – поддерживает Windows 10, сертификация планируется в IV квартале 2015 года
Если же вы купили версию 4.0, то соответственно выбирайте пункт КриптоПро CSP 4.0 (рекомендована для работы с Windows 10, сертификация планируется в III квартале 2015 года).
Скачать вам будет нужно вот этот файл:

Шаг 3
Вы скачали установочный файл КриптоПро CSP, и сейчас нужно будет установить саму программу. Для этого запускаем установочный файл, если видим предупреждение системы безопасности нужно разрешить программе внести изменения на вашем компьютере. В открывшемся нажимаем кнопочку Установить (рекомендуется)

Инсталляция программы проходит автоматически в течение нескольких минут и не требует участия пользователя.


Все, установка завершена.
Шаг 4
Теперь нужно ввести лицензионный ключ в специальном окне. Добраться до него можно таким образом (путь можно немного разниться в зависимости от версии операционной системы):
Пуск – Программы – КриптоПро – КриптоПро CSP.
Затем нажимаем кнопку Ввод лицензии

В открывшемся окне заполняем поля, в соответствии с полученной лицензией.

Шаг 5
Радуемся! Мы с вами только что установили криптопровайдер. Не так уж сложно, правда?
Но нужно понимать, что сам по себе КриптоПро CSP ничего делать не умеет. Следующим этапом вам нужен будет установить (или просто настроить) программы, которые будут взаимодействовать с КриптоПро CSP и решать ваши задачи, будь то электронная подпись, шифрование или что-то иное.
Обычно, для осуществления электронной подписи используют КриптоАРМ или КриптоПро Office Signature – их можно приобрести у нас в интернет-магазине. Мы постарались сделать покупку макисмимально удобной: лицензии электронные, отправляются сразу же после оплаты (даже ночью), большой выбор способов оплаты.
Если инструкция показалась вам полезной – делитесь ей, кнопки для этого вы найдете прямо под статьей.
В следующих инструкциях я расскажу, как установить КриптоПро Office Signature, КриптоАРМ, как работать с токенами и так далее.
Если не хотите пропустить наши статьи – подписывайтесь на нас в социальных сетях! Ссылки на наши странички в социальных сетях можно найти в самом низу экрана.
Поделиться
Как установить КриптоПро CSP
Итак, вы купили лицензию на КриптоПро CSP. Что же делать дальше?
После покупки лицензии в нашем интернет-магазине, вы получите письмо по электронной почте, в котором вы найдете:
- лицензионный ключ продукта
- ссылку на дистрибутив продукта
- ссылку на руководство пользователя
Поскольку руководство пользователя все равно никто читать не любит (и вы бы не читали эту статью, если бы прочитали руководство), то нам потребуется только лицензионный ключ продукта и ссылка на дистрибутив.
Шаг 1
Сначала следует выяснить, установлен ли был у вас Криптопро CSP ранее и если установлен, то какой версии?
Это можно сделать, внимательно изучив свое меню Пуск: там должен быть пункт КРИПТО-ПРО, в котором есть программа КриптоПро CSP.
Если не нашли – скорее всего у вас не установлен КриптоПРО , поэтому смело переходите к Шагу 2.
Если нашли – запустите КриптоПро СSP. Там видим вкладку Общие, где указан срок действия лицензии и номер версии.

Если номер версии соответствует приобретенной вами версии (например, если в окне написано 4.0.****, а вы купили КриптоПро CSP 4.0 – значит соответствует), то вы можете не переустанавливать программу, а просто ввести лицензионный ключ. Как это сделать – смотрите на Шаге 4.
Шаг 2
Вы выяснили, что программа у вас не установлена. Значит, вам нужно скачать КриптоПро CSP и установить его.
Скачать его не так уж просто: криптопровайдер является средством криптографической защиты информации, а значит его распространение подлежит учету в соответствующих органах. Поэтому, вам нужно будет пройти по ссылке, которая пришла вам в письме или самостоятельно зайти на сайт КриптоПро по ссылке http://www.cryptopro.ru/downloads и выбрать из списка продуктов КриптоПро CSP.
Вы увидите что-то такое:

Нажмите на ссылку “Предварительная регистрация” и заполните форму из множества полей. После заполнения формы и регистрации, от вас потребуют согласится с лицензионным соглашением, а затем все-таки получите возможность скачать дистрибутив программы.
На момент публикации, страница с выбором дистрибутива выглядит так:

Если вы купили версию КриптоПро CSP 3.6, то вам будет нужно выбрать версию R4 – на сегодняшний день она наиболее функциональна.
Если приобретена лицензия на КриптоПро CSP 3.9 будьте внимательны: КриптоПро CSP 3.9 – сертифицированная версия, но не поддерживает Windows 10, КриптоПро CSP 3.9 R2 – поддерживает Windows 10, сертификация планируется в IV квартале 2015 года
Если же вы купили версию 4.0, то соответственно выбирайте пункт КриптоПро CSP 4.0 (рекомендована для работы с Windows 10, сертификация планируется в III квартале 2015 года).
Скачать вам будет нужно вот этот файл:

Шаг 3
Вы скачали установочный файл КриптоПро CSP, и сейчас нужно будет установить саму программу. Для этого запускаем установочный файл, если видим предупреждение системы безопасности нужно разрешить программе внести изменения на вашем компьютере. В открывшемся нажимаем кнопочку Установить (рекомендуется)

Инсталляция программы проходит автоматически в течение нескольких минут и не требует участия пользователя.


Все, установка завершена.
Шаг 4
Теперь нужно ввести лицензионный ключ в специальном окне. Добраться до него можно таким образом (путь можно немного разниться в зависимости от версии операционной системы):
Пуск – Программы – КриптоПро – КриптоПро CSP.
Затем нажимаем кнопку Ввод лицензии

В открывшемся окне заполняем поля, в соответствии с полученной лицензией.

Шаг 5
Радуемся! Мы с вами только что установили криптопровайдер. Не так уж сложно, правда?
Но нужно понимать, что сам по себе КриптоПро CSP ничего делать не умеет. Следующим этапом вам нужен будет установить (или просто настроить) программы, которые будут взаимодействовать с КриптоПро CSP и решать ваши задачи, будь то электронная подпись, шифрование или что-то иное.
Обычно, для осуществления электронной подписи используют КриптоАРМ или КриптоПро Office Signature – их можно приобрести у нас в интернет-магазине. Мы постарались сделать покупку макисмимально удобной: лицензии электронные, отправляются сразу же после оплаты (даже ночью), большой выбор способов оплаты.
Если инструкция показалась вам полезной – делитесь ей, кнопки для этого вы найдете прямо под статьей.
В следующих инструкциях я расскажу, как установить КриптоПро Office Signature, КриптоАРМ, как работать с токенами и так далее.
Если не хотите пропустить наши статьи – подписывайтесь на нас в социальных сетях! Ссылки на наши странички в социальных сетях можно найти в самом низу экрана.
Поделиться
Как установить КриптоПро CSP
Итак, вы купили лицензию на КриптоПро CSP. Что же делать дальше?
После покупки лицензии в нашем интернет-магазине, вы получите письмо по электронной почте, в котором вы найдете:
- лицензионный ключ продукта
- ссылку на дистрибутив продукта
- ссылку на руководство пользователя
Поскольку руководство пользователя все равно никто читать не любит (и вы бы не читали эту статью, если бы прочитали руководство), то нам потребуется только лицензионный ключ продукта и ссылка на дистрибутив.
Шаг 1
Сначала следует выяснить, установлен ли был у вас Криптопро CSP ранее и если установлен, то какой версии?
Это можно сделать, внимательно изучив свое меню Пуск: там должен быть пункт КРИПТО-ПРО, в котором есть программа КриптоПро CSP.
Если не нашли – скорее всего у вас не установлен КриптоПРО , поэтому смело переходите к Шагу 2.
Если нашли – запустите КриптоПро СSP. Там видим вкладку Общие, где указан срок действия лицензии и номер версии.

Если номер версии соответствует приобретенной вами версии (например, если в окне написано 4.0.****, а вы купили КриптоПро CSP 4.0 – значит соответствует), то вы можете не переустанавливать программу, а просто ввести лицензионный ключ. Как это сделать – смотрите на Шаге 4.
Шаг 2
Вы выяснили, что программа у вас не установлена. Значит, вам нужно скачать КриптоПро CSP и установить его.
Скачать его не так уж просто: криптопровайдер является средством криптографической защиты информации, а значит его распространение подлежит учету в соответствующих органах. Поэтому, вам нужно будет пройти по ссылке, которая пришла вам в письме или самостоятельно зайти на сайт КриптоПро по ссылке http://www.cryptopro.ru/downloads и выбрать из списка продуктов КриптоПро CSP.
Вы увидите что-то такое:

Нажмите на ссылку “Предварительная регистрация” и заполните форму из множества полей. После заполнения формы и регистрации, от вас потребуют согласится с лицензионным соглашением, а затем все-таки получите возможность скачать дистрибутив программы.
На момент публикации, страница с выбором дистрибутива выглядит так:

Если вы купили версию КриптоПро CSP 3.6, то вам будет нужно выбрать версию R4 – на сегодняшний день она наиболее функциональна.
Если приобретена лицензия на КриптоПро CSP 3.9 будьте внимательны: КриптоПро CSP 3.9 – сертифицированная версия, но не поддерживает Windows 10, КриптоПро CSP 3.9 R2 – поддерживает Windows 10, сертификация планируется в IV квартале 2015 года
Если же вы купили версию 4.0, то соответственно выбирайте пункт КриптоПро CSP 4.0 (рекомендована для работы с Windows 10, сертификация планируется в III квартале 2015 года).
Скачать вам будет нужно вот этот файл:

Шаг 3
Вы скачали установочный файл КриптоПро CSP, и сейчас нужно будет установить саму программу. Для этого запускаем установочный файл, если видим предупреждение системы безопасности нужно разрешить программе внести изменения на вашем компьютере. В открывшемся нажимаем кнопочку Установить (рекомендуется)

Инсталляция программы проходит автоматически в течение нескольких минут и не требует участия пользователя.


Все, установка завершена.
Шаг 4
Теперь нужно ввести лицензионный ключ в специальном окне. Добраться до него можно таким образом (путь можно немного разниться в зависимости от версии операционной системы):
Пуск – Программы – КриптоПро – КриптоПро CSP.
Затем нажимаем кнопку Ввод лицензии

В открывшемся окне заполняем поля, в соответствии с полученной лицензией.

Шаг 5
Радуемся! Мы с вами только что установили криптопровайдер. Не так уж сложно, правда?
Но нужно понимать, что сам по себе КриптоПро CSP ничего делать не умеет. Следующим этапом вам нужен будет установить (или просто настроить) программы, которые будут взаимодействовать с КриптоПро CSP и решать ваши задачи, будь то электронная подпись, шифрование или что-то иное.
Обычно, для осуществления электронной подписи используют КриптоАРМ или КриптоПро Office Signature – их можно приобрести у нас в интернет-магазине. Мы постарались сделать покупку макисмимально удобной: лицензии электронные, отправляются сразу же после оплаты (даже ночью), большой выбор способов оплаты.
Если инструкция показалась вам полезной – делитесь ей, кнопки для этого вы найдете прямо под статьей.
В следующих инструкциях я расскажу, как установить КриптоПро Office Signature, КриптоАРМ, как работать с токенами и так далее.
Если не хотите пропустить наши статьи – подписывайтесь на нас в социальных сетях! Ссылки на наши странички в социальных сетях можно найти в самом низу экрана.
Поделиться
Создание подписанного документа
Подписать можно абсолютно любой файл.
Перейдите в пункт “Создание подписи”
Нажмите на кнопку “Выбрать файл для подписи” и выберите файл, который нужно подписать.
Выберите подпись, которой необходимо подписать документ. Обратите внимание – ЭЦП должно быть актуальной.
После выбора ЭЦП станет активной кнопка “Подписать”. Необходимо её нажать. Если документ подписан и нет ошибок – под кнопкой “подписать появится соответствующая надпись. Либо будет указана ошибка с кодом.
Далее перейдите в папку, где хранился подписываемый документ, в нем будет два файла – сам документ и его подпись. Размещать или пересылать необходимо оба документа.
Как работает КриптоПро
Первым делом пользователь устанавливает КриптоПро на компьютер, чтобы пользоваться подписью. Программа обращается к сертификату на ПК, флешке, токенах или других носителях, потом завершает работу установкой подписи на документе.
Электронная подпись не может корректно функционировать в условиях отсутствия закрытого ключа. Поэтому корректное использование КриптоПро заключается в том, что софт сначала проверяет сертификат, потом подтверждает, и только последняя стадия — шифровка и отправка документа.
Главные функции КриптоПро

Защита информации. Для сохранности ЭЦП её надо правильно зашифровать. С последней задачей корректно справляется указанный софт. Последний релиз добавил множество полезных функций относительно степени защиты информации. Такие вещи, как хэширование и имитозащита, существовали и в старых версиях. Тестирования, проведённыенезависимыми экспертами, показывают хороший результат

Создание ключей шифрования. Допускается использование разных типов носителей

Форммирование ПИН-кода. Эта функция используется, чтобы усложнить работу злоумышленнику и обеспечить пользователя дополнительной защитой

Защита информации от случайных или преднамеренных потерь. Последние версии КриптоПро показали надёжность софта

Защита от вредоносного кода, а также целенаправленного взлома
Кому нужна программа КриптоПро
Используют КриптоПро все, кому нужен криптографический сертификат для установки электронного реквизита в документ. Не обойтись без этой программы работникам на государственных площадках.
Законодатель определил требования для каждого участника производственного процесса на таких площадках. Обязательно нужен усиленный квалифицированный вариант. Для этого ставят КриптоПро даже в том случае, если предполагается работа всего с одного компьютера. Последние нововведения делают программу нужной в том числе тем, кто использует онлайн-кассы.
Сферы работы с электронным сертификатом со временем будут только увеличиваться.
Где купить КриптоПро
Приобрести продукцию и актуальную лицензию КриптоПро можно в «Астрал-М». «Астрал-М» является официальным дилером продукции торговой марки КриптоПро. Этот статус даёт право на распространение, внедрение и сопровождение программ КриптоПро с круглосуточной поддержкой пользователей 24/7. Достаточно заполнить на сайте, вписав своё имя, телефон и адрес электронной почты.
Устанавливаем КриптоПро
Из описания приобретенной программы делаем вывод о том, с какими операционными системами она совместима. Удостоверимся, что у нужного функционала есть сертификат.
Во вкладке «Продукты» выберем раздел «Сертификаты».

Ознакомимся с описанием.

Когда появятся предпочтения по выбору определенной версии, получите представление о возможных затратах. Стоимость и набор продуктов различается в зависимости от того, кто приобретает программу:
- юридические лица;
- ИП;
- физические лица;
- иностранные физические лица.

Опубликован прайс-лист услуг получения лицензий и сертификатов компании по состоянию на июнь 2022 года. Например, для юридических лиц сертификат на годовую техническую поддержку на рабочем месте стоит 850 рублей, а сертификат на установку и (или) обновление на рабочем месте или сервере — 5500 руб.

Подробнее со всеми прайс-листами можно ознакомиться в разделе “Приобретение” на сайте КриптоПро.
Преимущества компании КриптоПро
Общество с ограниченной ответственностью «КриптоПро» существует с 2000 года. Основная деятельность ООО — разработка средств криптографической защиты информации (СКЗИ) и электронной цифровой подписи.
Среди главных преимуществ КриптоПро выделяют:

Опыт работы компании в информационной безопасности. Программа широко распространена — бизнес обычно ставит КриптоПро в качестве стандартного софта для работы с ЭЦП

Совместимость КриптоПро с альтернативным софтом. Прочитать сертификат можно даже в том случае, если для его установки использовалось другое ПО. Компания предлагает версию КриптоПро для операционных систем Mac, Linux и Windows. Для корректного использования не нужны эмуляторы или другие дополнительные способы запуска софта

Консультации. Если пользователь ЭЦП не знает, как обращаться с софтом, можно проконсультироваться с техподдержкой криптопровайдера
Работа системы КриптоПро высоко оценена экспертами, поэтому разработчикам криптопровайдера было вручено множество наград и сертификатов. Количество достижений расширяется. Заинтересованные пользователи могут посмотреть дополнительную информацию у производителя криптографического софта.
Можно ли скачать КриптоПро бесплатно
Производитель даёт возможность бесплатно скачать, начать работу и пользоваться программой. Скачать программу можно на официальном сайте производителя СКЗИ КриптоПро CSP. Но у программы есть бесплатный тестовый период, срок действия которого составляет 3 месяца. Запустить последний раз можно через 90 дней после установки софта.
Чтобы работа продолжалась, бесплатная версия не подходит, нужно покупать лицензию. Если планируется работать с одним сертификатом с одного компьютера, потребуется годовая лицензия.
Если пользователь скачал и купил программу для работы с ЭЦП с одного компьютера, софт привязывается к конкретному устройству. Годовая электронная лицензия не подходит, если пользователь хочет использовать большее количество ЭП. Бесплатная программа тоже не подходит. Требуется продлить разрешение на применение нужного количества ЭП на одном компьютере либо выбрать бессрочный вариант.
Существуют браузерные версии в форме плагина. Это бесплатный вариант, называющийся КриптоПро ЭЦП Browser plug-in. Плагин КриптоПро скачали миллионы юзеров. Дополнение эффективно, но действует исключительно в браузере.
Также на официальном сайте КриптоПро можно скачать дополнительные программные продукты для специальных нужд — например, для того, чтобы подписывать электронные документы в формате PDF или Word, работать в системе СМЭВ и т.д.
Официальный сайт содержит актуальные версии программных продуктов КриптоПро, которые поддерживают работу с ГОСТ Р 34.10-2012.
Инструкция по созданию файла, подписанного ЭЦП, с использованием ПО КриптоПро
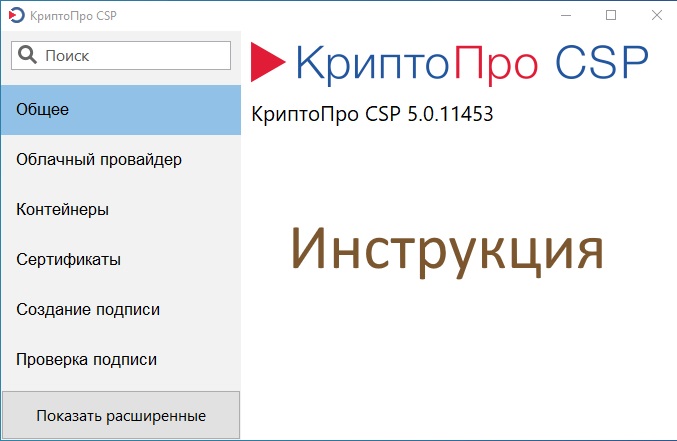
Для собственного использования создал инструкцию для подведов. Буду рад, если кому-нибудь пригодится в работе. Ниже представлен текст с картинками из инструкции по созданию подписанного ЭЦП электронного документа, с использованием ПО КриптоПро. В самом конце приложена ссылка на исходник, он выполнен в виде Гугл документа, шаблон – брошюра, формат листа А4. Его можно использовать по своему усмотрению.
Подпись файлов в macOS
В macOS файлы можно подписывать в ПО КриптоАрм (стоимость лицензии 2500= руб.), или несложной командой через terminal – бесплатно.
Выясняем хэш сертификата КЭП
На токене и в других хранилищах может быть несколько сертификатов. Нужно однозначно идентифицировать тот, которым будем впредь подписывать документы. Делается один раз.
Токен должен быть вставлен. Получаем список сертификатов в хранилищах командой из terminal:
/opt/cprocsp/bin/certmgr -listКоманда должна вывести минимум 1 сертификат вида:
Certmgr 1.1 © “Crypto-Pro”, 2007-2018.
program for managing certificates, CRLs and stores
= = = = = = = = = = = = = = = = = = = =
1——-
Issuer: [email protected],… CN=ООО КОРУС Консалтинг СНГ…
Subject: [email protected],… CN=Захаров Сергей Анатольевич…
Serial: 0x0000000000000000000000000000000000
SHA1 Hash: XXXXXXXXXXXXXXXXXXXXXXXXXXXXXXXXXXXXXXXX
…
Container: SCARD\rutoken_lt_00000000\0000\0000
…
= = = = = = = = = = = = = = = = = = = =
[ErrorCode: 0x00000000]
У нужного нам сертификата в параметре Container должно быть значение вида SCARD\rutoken…. Если сертификатов с такими значениями несколько, то значит на токене записано несколько сертификатов, и вы в курсе какой именно вам нужен. Значение параметра SHA1 Hash (40 символов) нужно скопировать и подставить в команду ниже.
Подпись файла командой из terminal
В terminal переходим в каталог с файлом для подписания и выполняем команду:
/opt/cprocsp/bin/cryptcp -signf -detach -cert -der -strict -thumbprint ХХХХХХХХХХХХХХХХХХХХХХХХХХХХХХХХХХХХХХХХ FILEгде ХХХХ… – хэш сертификата, полученный на шаге 1, а FILE – имя файла для подписания (со всеми расширениями, но без пути).
Команда должна вернуть:
Signed message is created.
[ErrorCode: 0x00000000]
Будет создан файл электронной подписи с расширением *.sgn – это отсоединенная подпись в формате CMS с кодировкой DER.
Установка Apple Automator Script
Чтобы каждый раз не работать с терминалом, можно один раз установить Automator Script, с помощью которого подписывать документы можно будет из контекстного меню Finder. Для этого скачиваем архив – скачать.
- Распаковываем архив ‘Sign with CryptoPro.zip’
- Запускаем Automator
- Находим и открываем распакованный файл ‘Sign with CryptoPro.workflow’
- В блоке Run Shell Script меняем текст ХХХХХХХХХХХХХХХХХХХХХХХХХХХХХХХХХХХХХХХХ на значение параметра SHA1 Hash сертификата КЭП, полученное выше.
- Сохраняем скрипт: ⌘Command + S
- Запускаем файл ‘Sign with CryptoPro.workflow’ и подтверждаем установку.
- В Finder вызываем контекстное меню любого файла, и в разделе Quick Actions и/или Services выбрать пункт Sign with CryptoPro
- В появившемся диалоге КриптоПро ввести PIN-код пользователя от КЭП
- В текущем каталоге появится файл с расширением *.sgn – отсоединенная подпись в формате CMS с кодировкой DER.
Скриншоты
Окно Apple Automator:
System Preferences:

Контекстное меню Finder:

Настройка КЭП для Госуслуг
Чтобы квалифицированная электронная подпись работала на сайте Госуслуг корректно, для браузера macOS требуется установить плагин для портала.
Для установки достаточно сделать несколько простых шагов:
- Скачать плагин с официальной страницы портала по ссылке ;
- Чтобы работать в браузере Chromium GOST, установить расширение из интернет-магазина Chrome по ссылке ;
- Скачать файл ifc.cfg и скопировать в папку /Library/Internet Plug-Ins/IFCPlugin.plugin/Contents с заменой имеющегося файла.
После этого КЭП будет исправно работать на сайте Госуслуг.
Проверить подпись на документе
Если содержимое документа не содержит секретов и тайн, то проще всего воспользоваться web-сервисом на портале Госуслуг – https://www.gosuslugi.ru/pgu/eds. Так можно сделать скриншот с авторитетного ресурса и быть уверенным что с подписью все ок.
Скриншоты
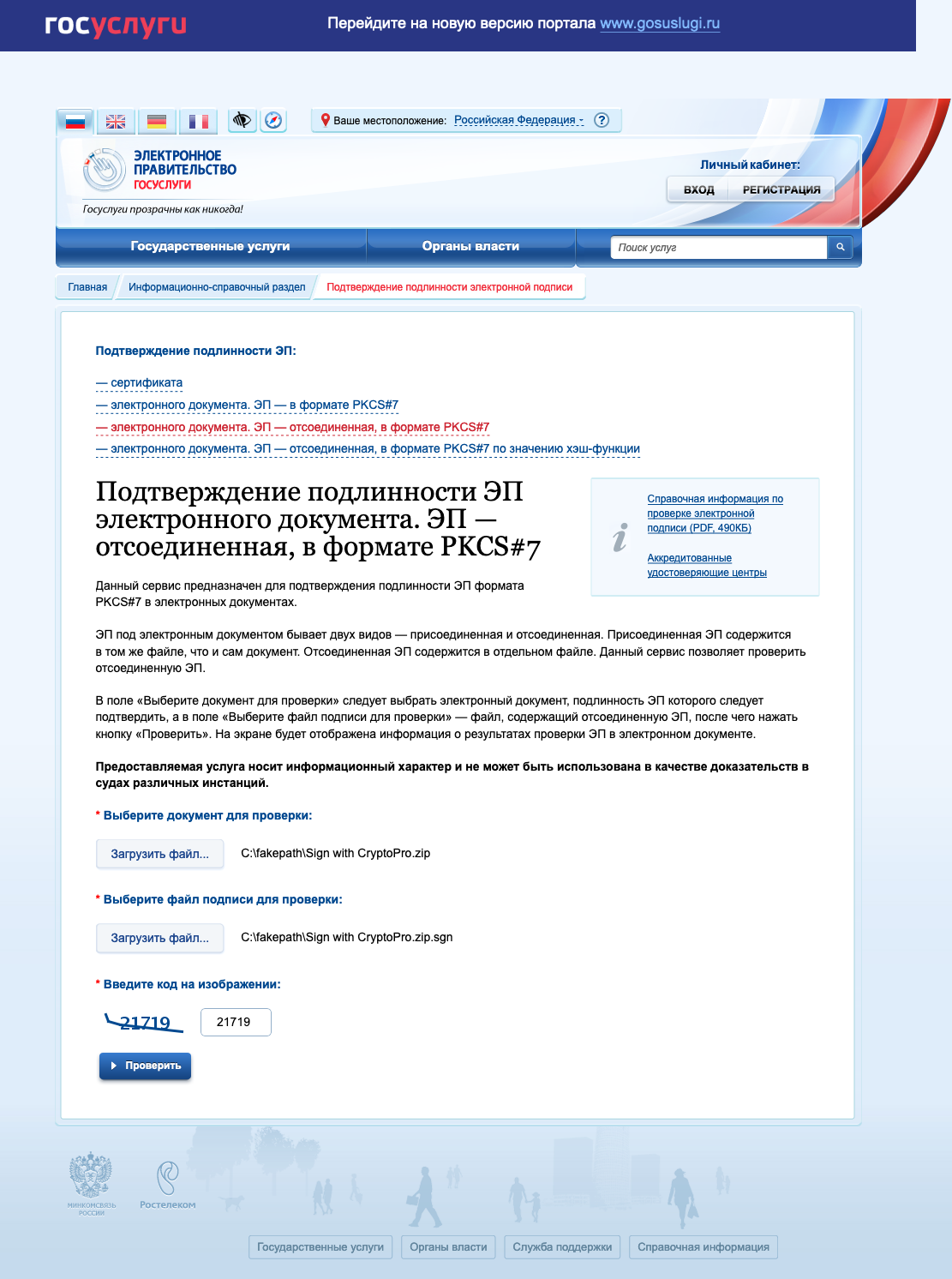
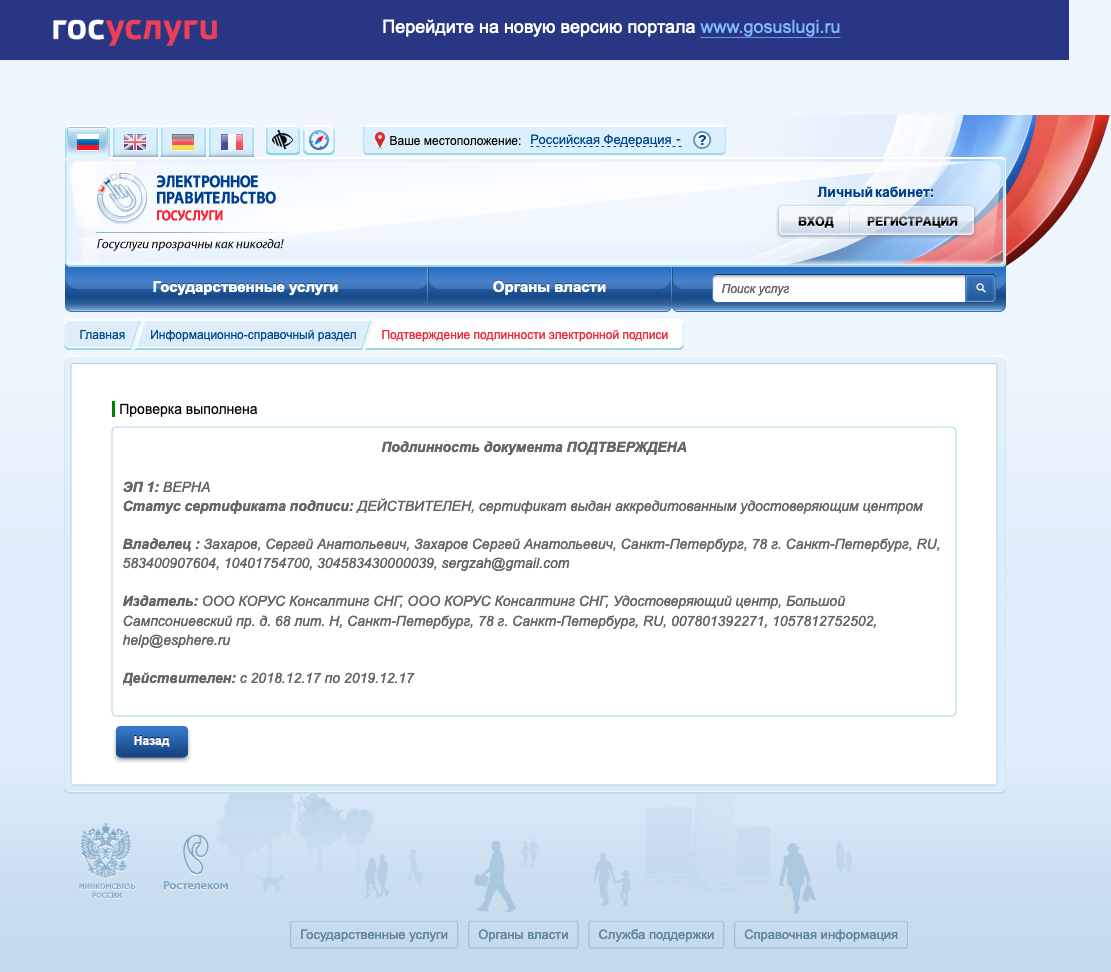
Как используют программу
Разработчик на сайте указывает, что такое КриптоПро, — это разработанная одноименной компанией линейка криптографических утилит (вспомогательных программ) — так называемых криптопровайдеров, средство криптографической защиты информации (СКЗИ). Эта программа защищает информацию через шифрование и создание электронных подписей (ЭП). Без применения таких программ использование ЭЦП становится невозможным.
Эти сертификаты подтверждают значимость и статус электронных документов при работе:
- с электронными площадками;
- электронной отчетностью;
- клиент-банками;
- при обмене между пользователями в сети.
Криптографическая защита основана на исполнении нацстандартов в этой области:
- ГОСТ Р 34.10-2012 (взамен 34.10-2001) об ЭЦП;
- ГОСТ Р 34.11-2012 (сменил 34.11-94) о кэшировании;
- ГОСТ 28147-89 об алгоритме криптопреобразования.
Компания ввела в действие программные модули CryptoPro Cryptographic Service Provider (CSP), которые совместимы с интерфейсом Microsoft. Простыми словами, КриптоПро — программа, которая шифрует, защищает информацию и хранит секретные ключи.
Программы КриптоПро
КриптоПро — это популярная российская компания, которая разрабатывает средства защиты криптографической информации для работы с электронной подписью. Среди них:
- криптопровайдер КриптоПро CSP — для генерации и защиты информации ЭП;
- КриптоПро ЭЦП Browser plug-in — для взаимодействия браузера и ЭП.
Дистрибутивы работают на популярных ОС: Windows, Android, macOS и пр. Порядок их установки зависит от используемой операционной системы.
Далее подробно расскажем, где скачать программы, как установить CryptoPro для macOS и как настроить работу ЭП на макбуке.
Важно! В инструкции описан процесс установки для версии macOS Monterey 12.3.1 со всеми обновлениями.
Установочные файлы загружаются с официального сайта компании КриптоПро. Для скачивания требуется регистрация. На сайте разработчика представлены пробные версии КриптоПро CSP и КриптоПро ЭЦП Browser plug-in сроком работы 3 месяца. Чтобы пользоваться ими бессрочно, требуется купить лицензию. (КриптоПро CSP macOS скачать пробную версию).
Купить подходящую лицензию продукта КриптоПро для macOS рекомендуем в нашем интернет-магазине. В каталоге представлены актуальные версии программ с годовой или бессрочной возможностью использования. Оставьте короткую заявку, для бесплатной консультации специалиста.
Что нужно для работы с КЭП под macOS
- КЭП на USB-токене Рутокен Lite или Рутокен ЭЦП
- криптоконтейнер в формате КриптоПро
- со встроенной лицензией на КриптоПро CSP
- открытый сертификат должен храниться в контейнере закрытого ключа
Поддержка eToken и JaCarta в связке с КриптоПро под macOS под вопросом. Носитель Рутокен Lite – оптимальный выбор, стоит недорого, шустро работает и позволяет хранить до 15 ключей.
Криптопровайдеры VipNet, Signal-COM и ЛИССИ в macOS не поддерживаются. Преобразовать контейнеры никак не получится. КриптоПро – оптимальный выбор, стоимость сертификата в себестоимости от 500= руб. Можно выпустить сертификат с встроенной лицензией на КриптоПро CSP, это удобно и выгодно. Если лицензия не зашита, то необходимо купить и активировать полноценную лицензию на КриптоПро CSP.
Обычно открытый сертификат хранится в контейнере закрытого ключа, но это нужно уточнить при выпуске КЭП и попросить сделать как нужно. Если не получается, то импортировать открытый ключ в закрытый контейнер можно самостоятельно средствами КриптоПро CSP под Windows.
Как проверить правильность установки
Проверить правильность установки СКЗИ, плагина и сертификата ЭП можно на специальных сервисах. Одним из самых популярных представлен компанией КриптоПро. Рассмотрим, как это сделать на сайте разработчика:
- Для проверки плагина, расширения и криптопровайдера необходимо перейти по данной ссылке;
- Нажать «Ок» для подтверждения доступа;
- Успешная проверка отмечается зелёным цветом. Если настройка будет неправильная, сервис отметит её красным.
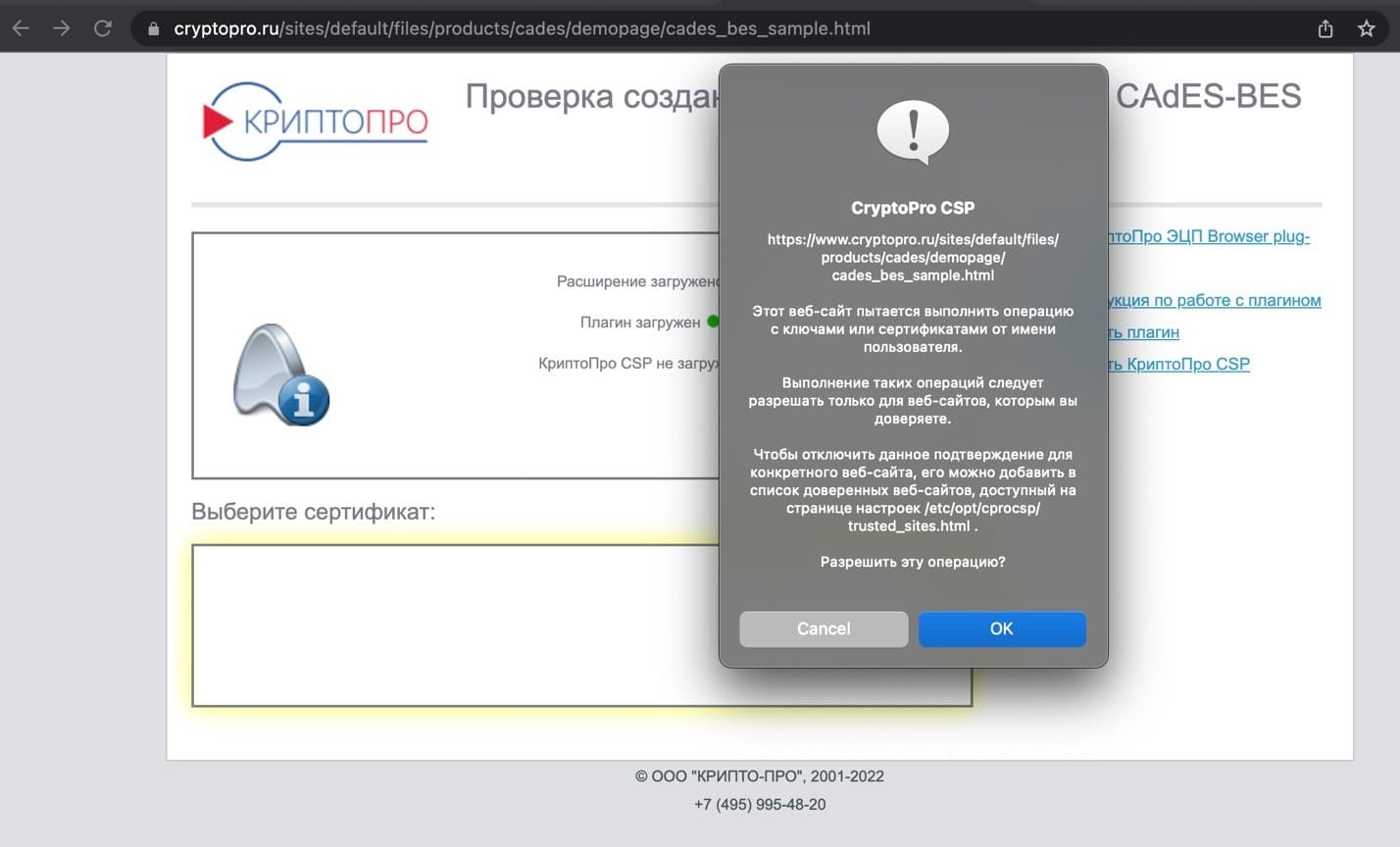

При правильной установке КриптоПро для Макбук в ОС macOS электронная подпись будет работать на всех интернет-сервисах без ошибок.
Настройка КЭП для работы на MacOS
Не все браузеры определяют установленный КриптоПро CSP. Для взаимодействия веб-страницы, квалифицированной электронной подписи и СКЗИ используется специальный плагин.
Рассмотрим, как установить КриптоПро ЭЦП Browser plug-in и проверить КЭП. Для этого требуется:
- Зайти на официальный сайт компании КриптоПро, загрузить требуемый файл, распаковать архив, выбрать и запустить файл с форматом pkg;
- Нажать «Продолжить»;
- Нажать «Продолжить»;
- Нажать «Продолжить»;
- Принять условия лицензионного соглашения для дальнейшей установки;
- После успешной установки — «Закрыть»;
- Открыть браузер Safari, перейти в «Настройки», далее открыть вкладку «Расширения» и установить напротив плагина галочку, тем самым активировать его.
- Подтвердить действие, нажав кнопку «Включить»;
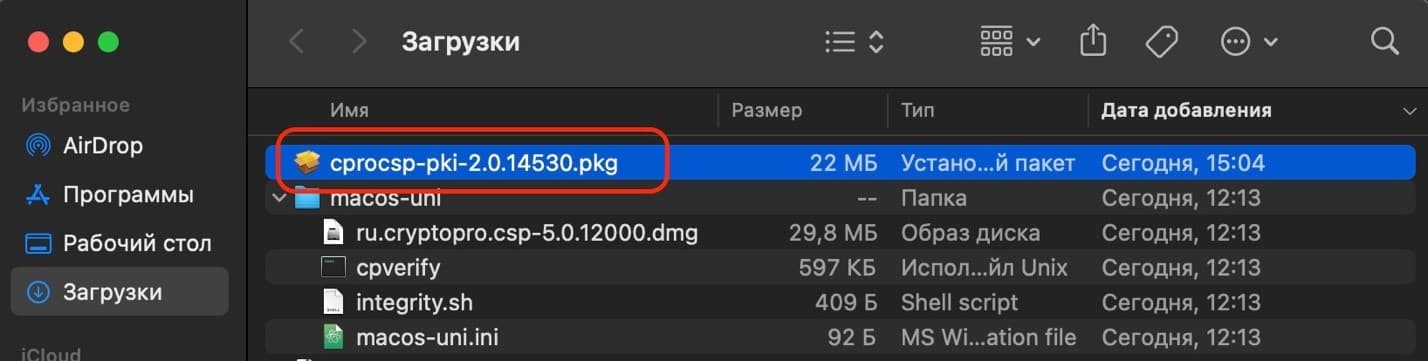
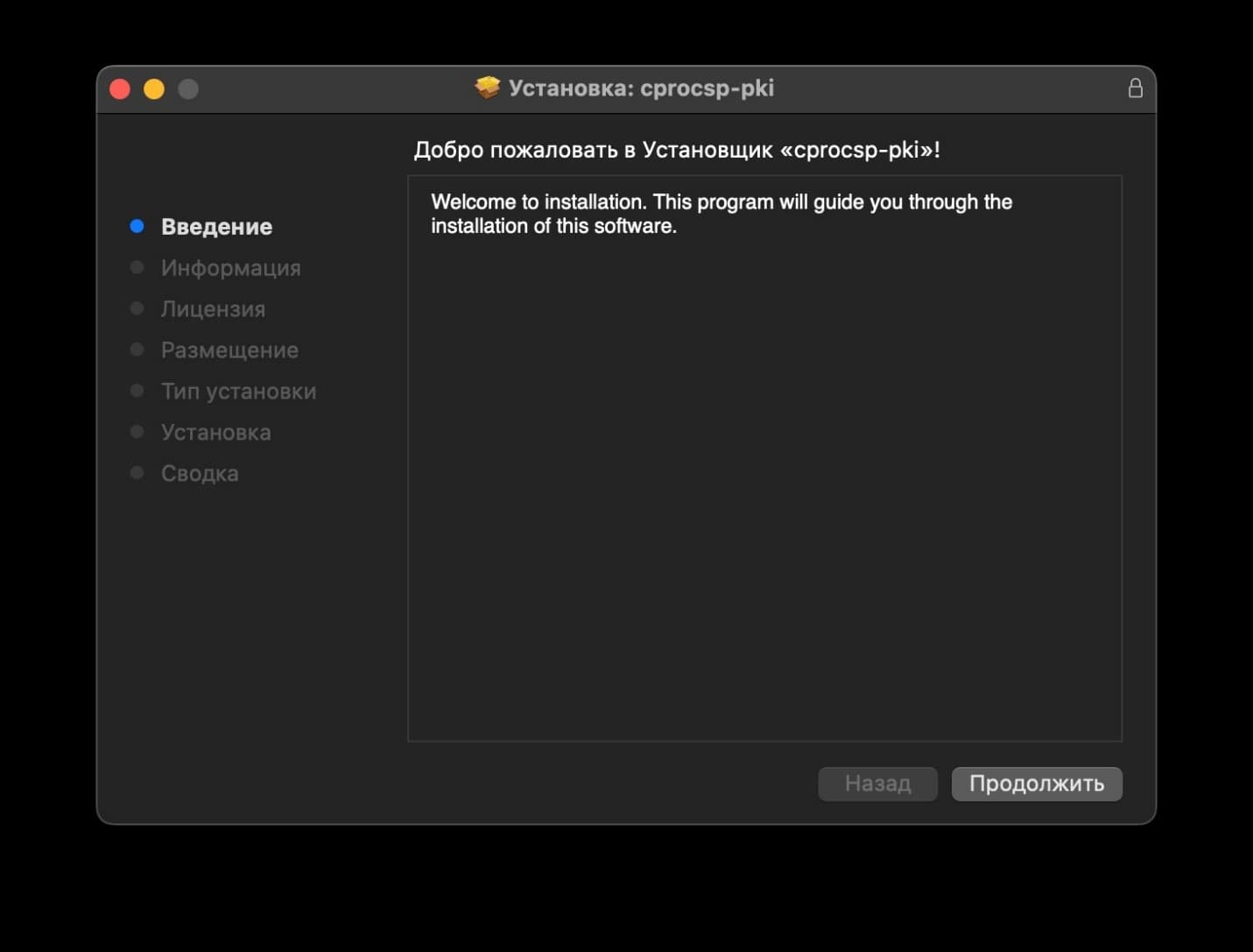
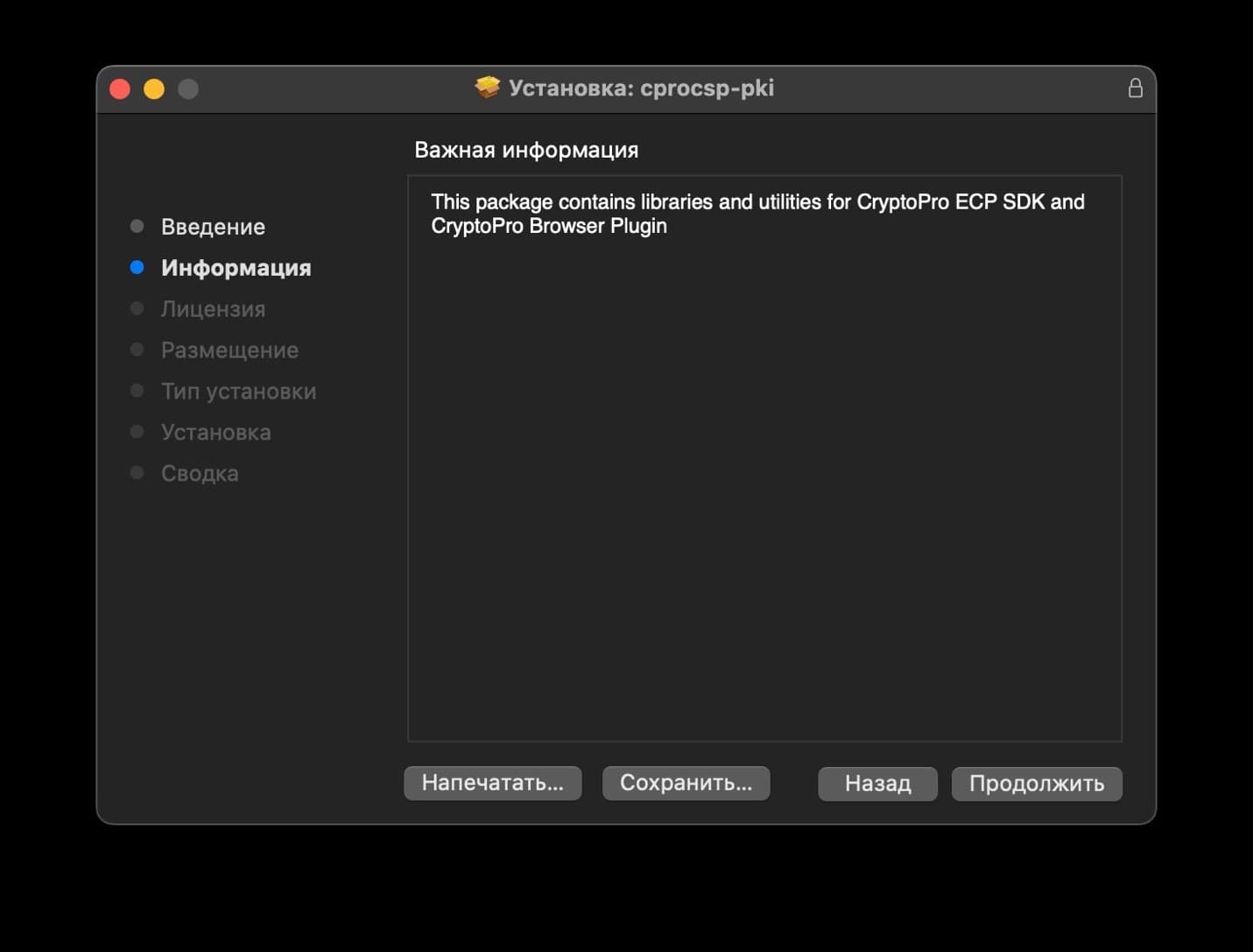
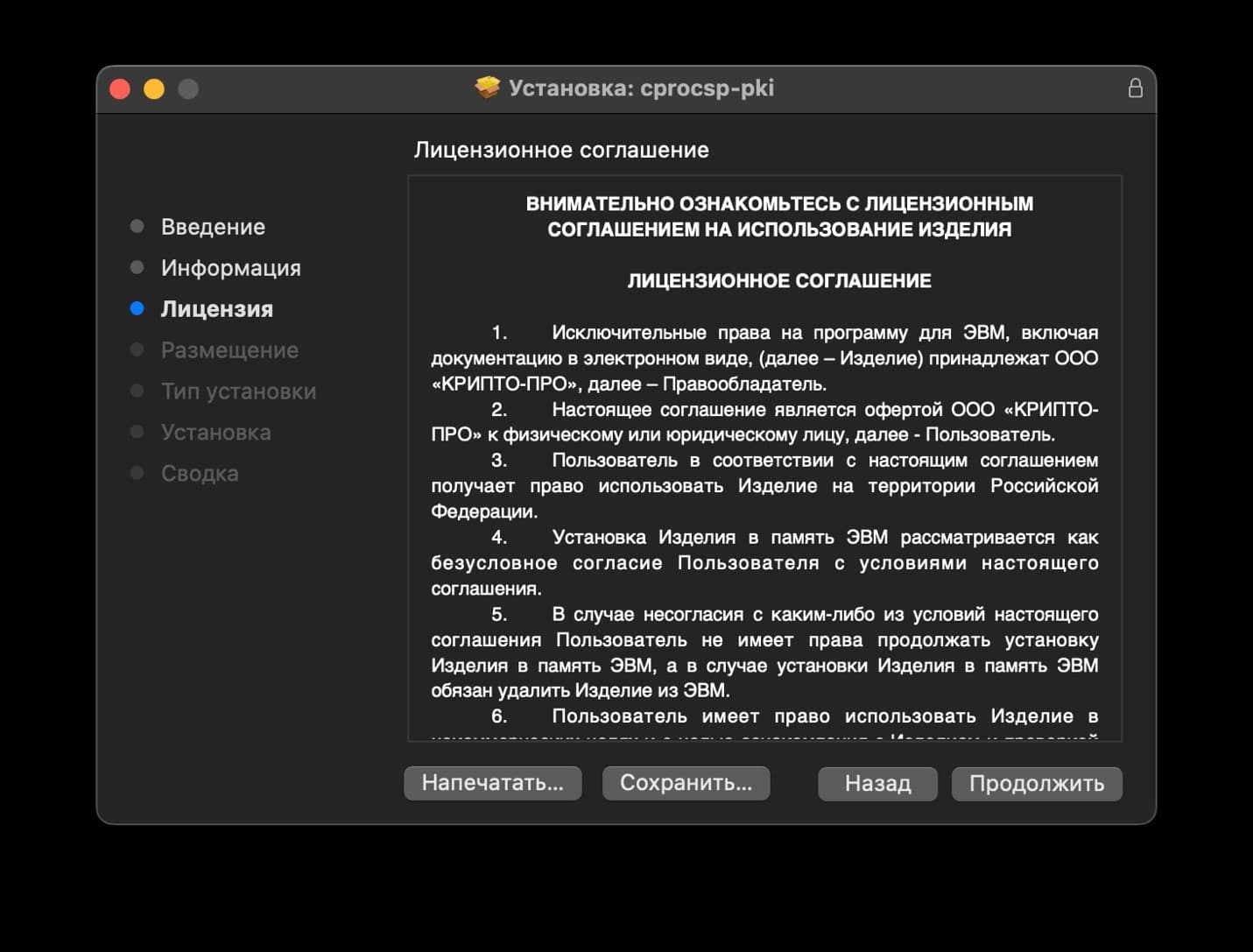
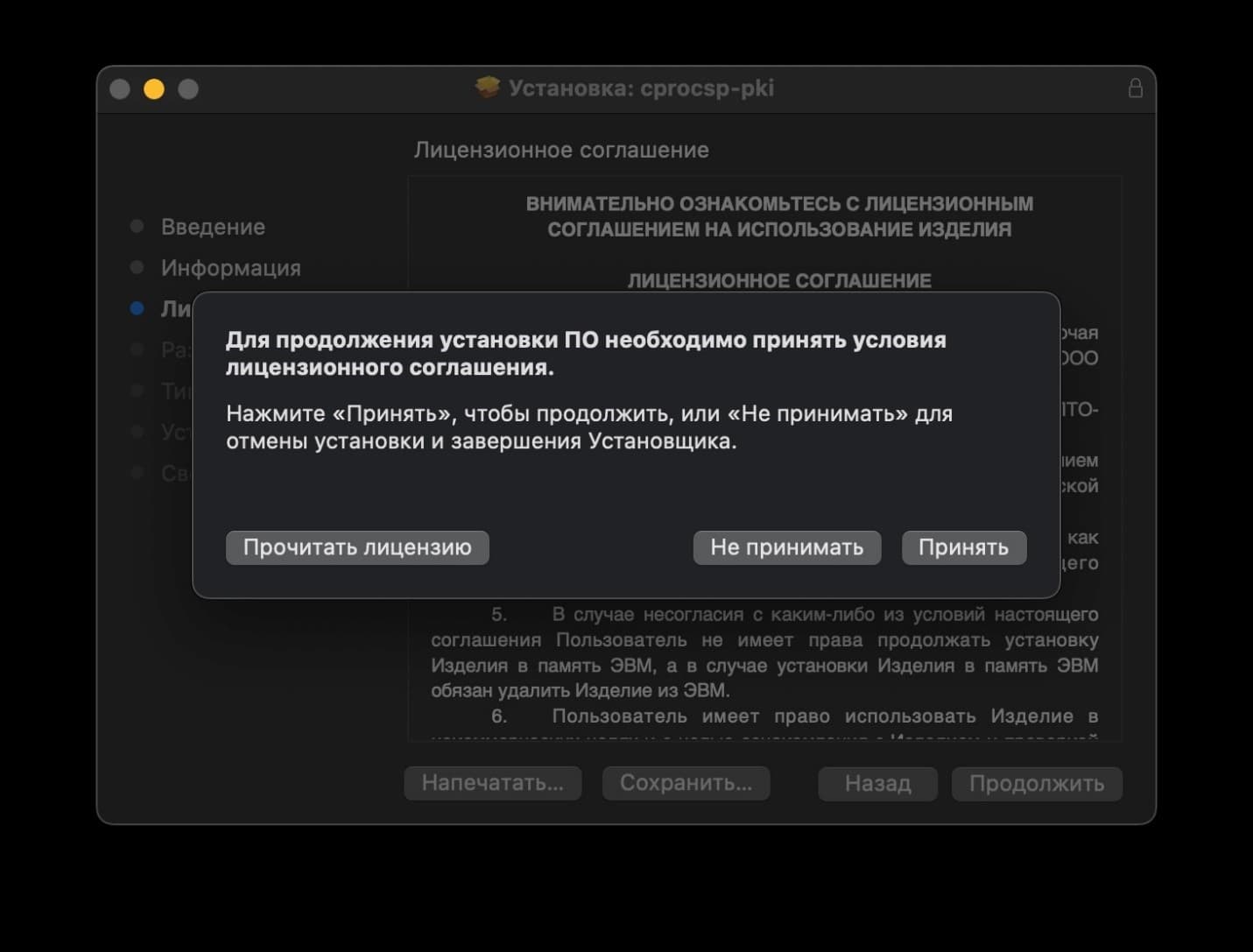
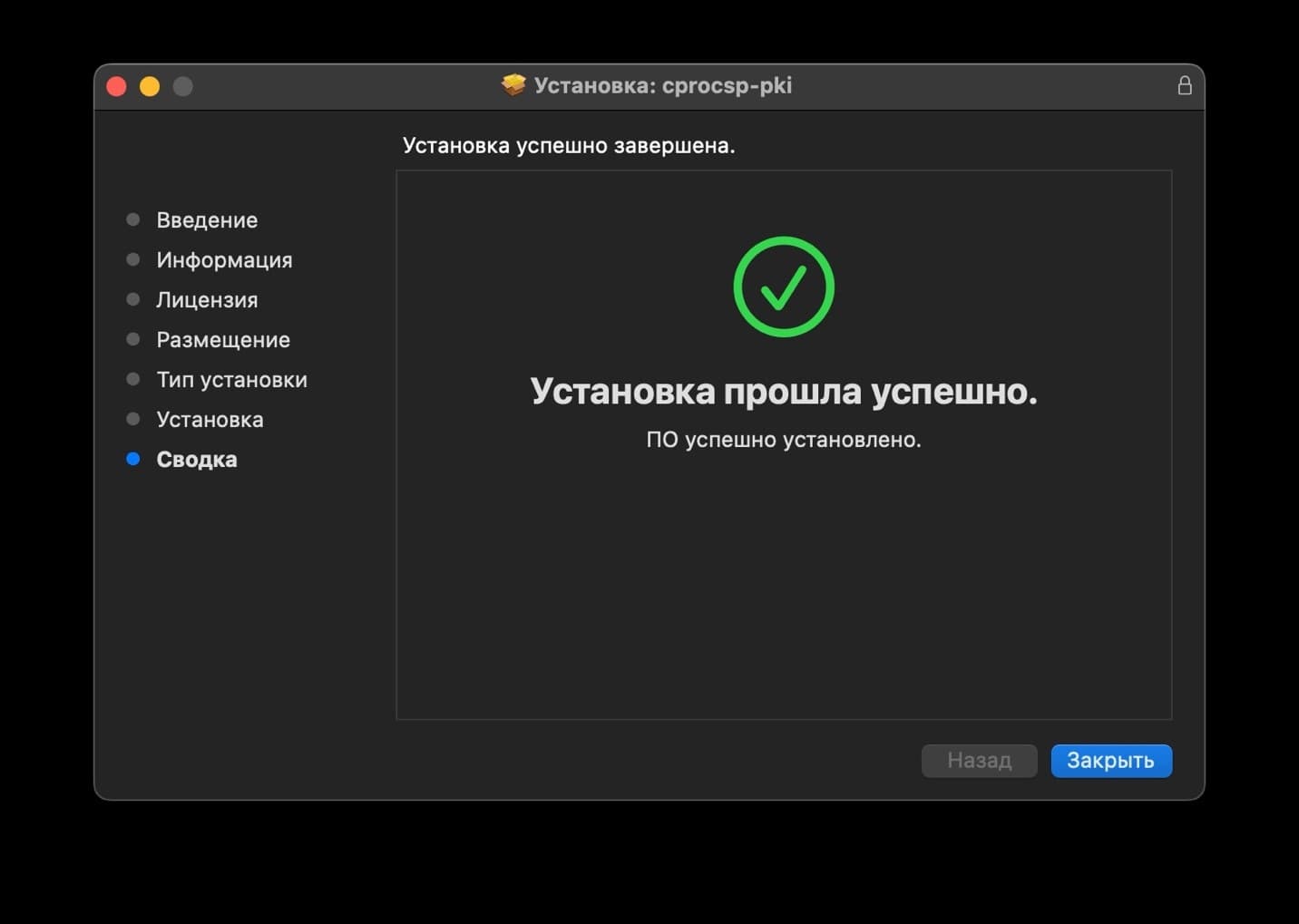
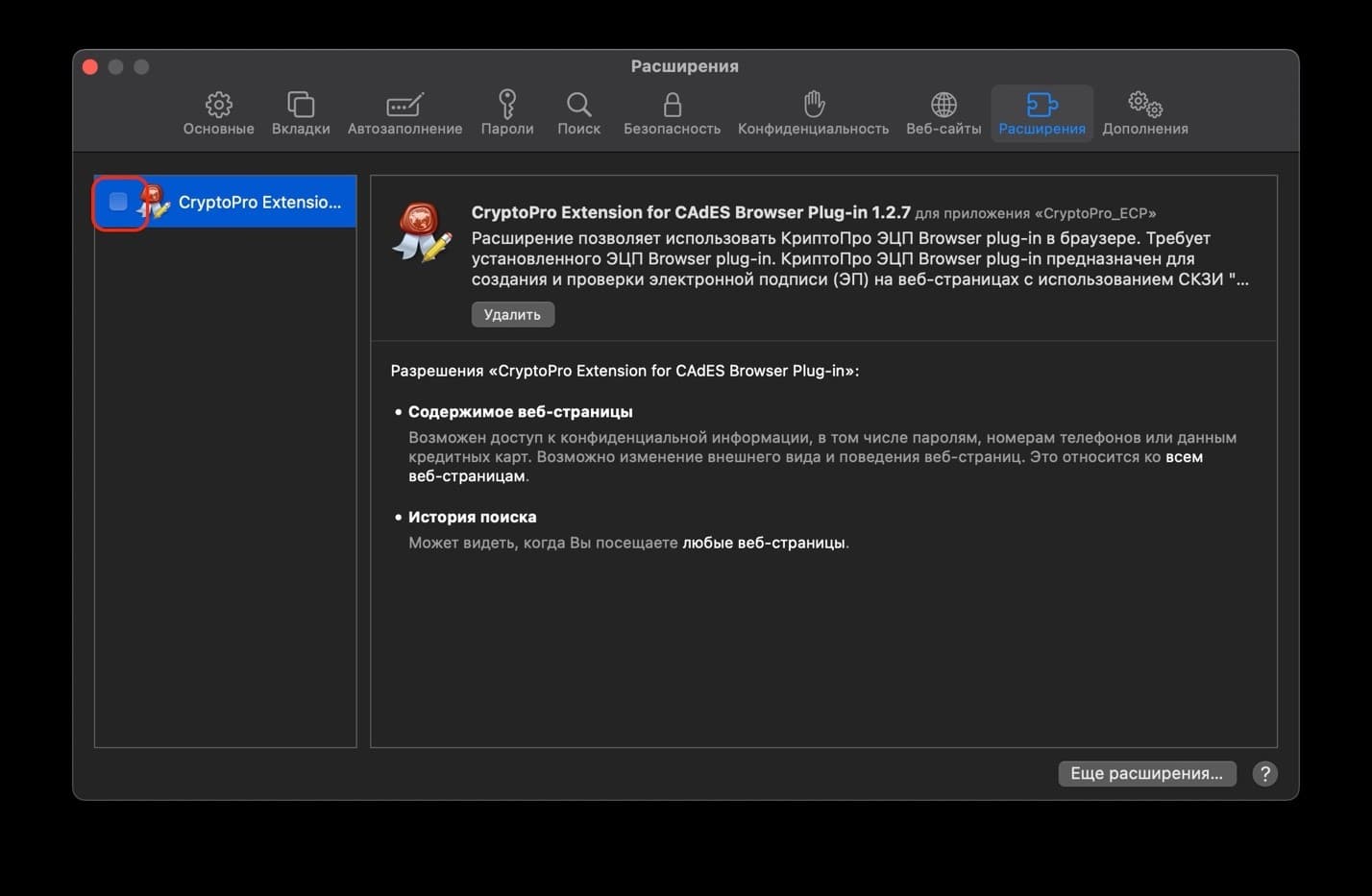
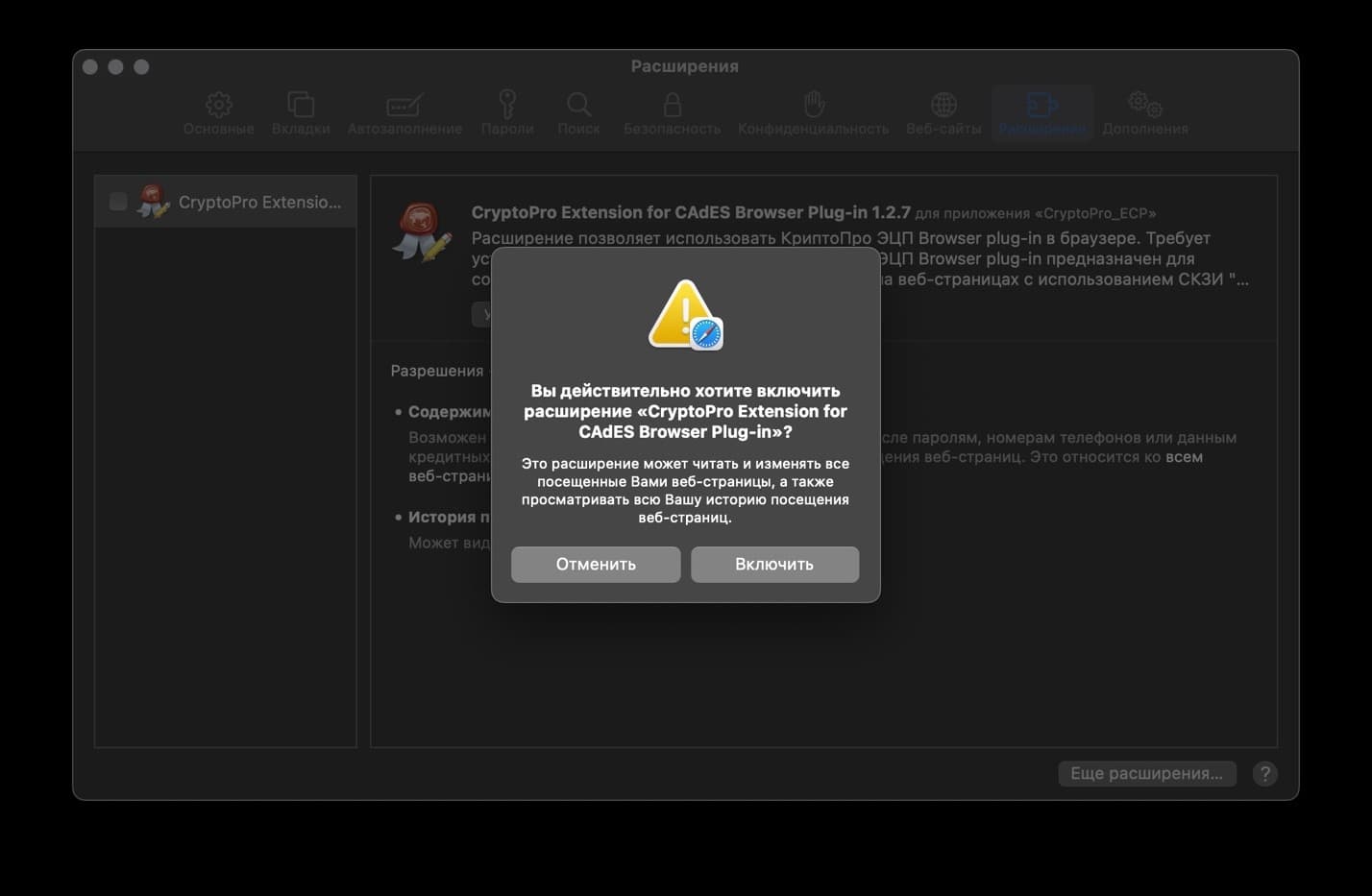
Браузер Chrome может использоваться не только в Windows, но и для операционной системы macOS. Чтобы установить плагин в браузере Chrome на макбуке, потребуется:
- Запустить браузер;
- Дождаться оповещения об установленном расширении «CryptoPro Extension for CAdES Browser Plug-in»;
- Включить расширение, нажав на соответствующий значок в правом верхнем углу;
- Перезапустить браузер.
После данных действий браузеры будут распознавать «КриптоПро CSP», а ключ электронной подписи пользователь сможет использовать в интернете.
Установка сертификатов
Используя Инструменты КриптоПро, перейдите в пункт меню “Сертификаты” и установите сертификат Федерального казначейства в “доверенные корневые центры сертификации”.
Затем повторите процедуру для ЭЦП сотрудника, выбрав место установки сертификата “Личное”. Подготовка завершена.
Сервис сертификата электронной подписи
Из доступных в электронной форме услуг установите сертификат КриптоПро для ЭЦП. Получите юридически значимую подпись, которая проверит, зашифрует и дешифрует документы в электронной форме с помощью сертификата.
Через вкладку «Услуги» откроем «Сервис электронной подписи».

Сервис электронной подписи (СЭП) предназначен для шифрования и расшифрования электронных документов, формирования запросов на создание и управление сертификатами ключей проверки электронной подписи, создания и проверки электронной подписи различного формата криптографических сообщений.
Предлагаются два режима использования ключей ЭП:
- серверный («облачный»). В этом случае никаких дополнительных компонент на рабочее место пользователя устанавливать не требуется, электронная подпись создается на сервере СЭП;
- локальный (DSS Lite). Ключи создаются и используются на рабочих местах (ключевых носителях) пользователей.
Чтобы работать с «облачным» режимом, понадобится криптографический модуль.

Локальный режим позволяет подписывать документы всех распространенных форматов на различных платформах с использованием средства ЭП, установленного на устройстве пользователя.
Для использования требуется установка программного обеспечения.

Для загрузки и проверки электронной подписи на web-страницах с применением КриптоПро CSP понадобится плагин. Он предназначен для создания и проверки электронной подписи (ЭП) на веб-страницах и поддерживает работу с широким набором алгоритмов, как встроенных в операционную систему, так и доустановленных дополнительно.
Скачать, установить и проверить работу плагина сможете на странице сайта КриптоПро.

Просто следуйте указаниям.
Смена PIN-кода контейнера
Пользовательский PIN-код на Рутокен по-умолчанию 12345678, и оставлять его в таком виде никак нельзя. Требования к PIN-коду Рутокен: 16 символов max., может содержать латинские буквы и цифры.
Выясняем название контейнера КЭП
На usb-токене и в других хранилищах может храниться несколько сертификатов, и нужно выбрать правильный. При вставленном usb-токене получаем список всех контейнеров в системе командой в terminal:
/opt/cprocsp/bin/csptest -keyset -enum_cont -fqcn -verifycontextКоманда должна вывести минимум 1 контейнер и вернуть
[ErrorCode: 0x00000000]
Нужный нам контейнер имеет вид
\.\Aktiv Rutoken lite\XXXXXXXX
Если таких контейнеров выводится несколько – значит значит на токене записано несколько сертификатов, и вы в курсе какой именно вам нужен. Значение XXXXXXXX после слэша нужно скопировать и подставить в команду ниже.
Смена PIN командой из terminal
/opt/cprocsp/bin/csptest -passwd -qchange -container "XXXXXXXX"где XXXXXXXX – название контейнера, полученное на шаге 1 (обязательно в кавычках).
Появится диалог КриптоПро с запросом старого PIN-кода для доступа к сертификату, затем еще один диалог для ввода нового PIN-кода. Готово.
Скриншот
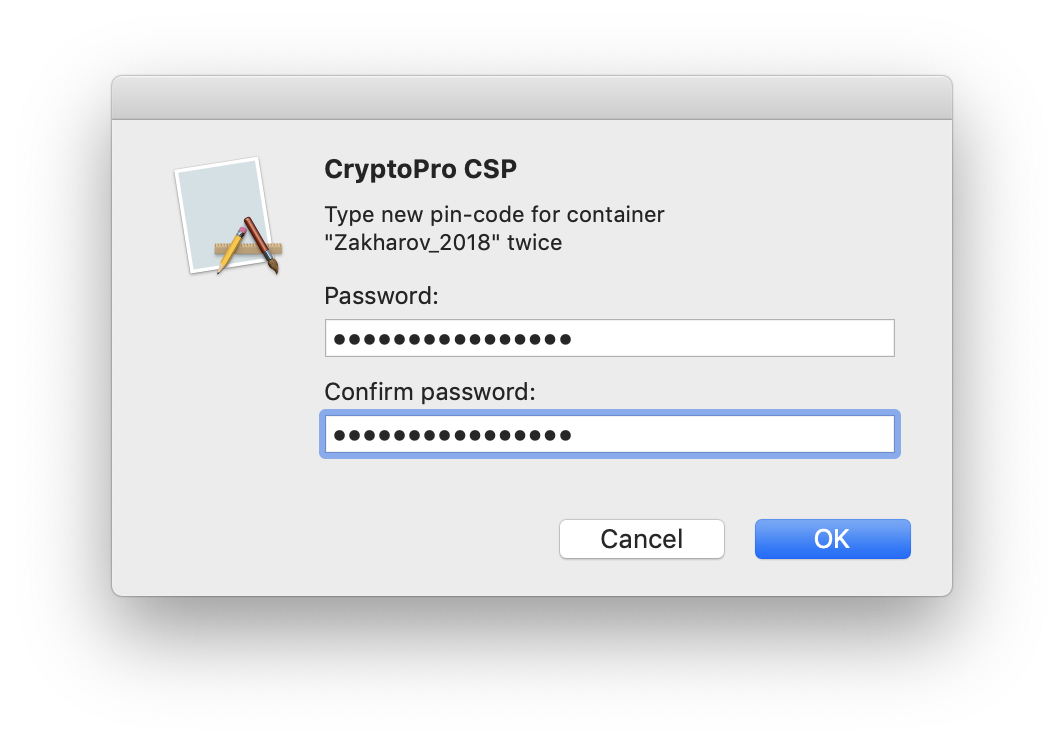
Инструменты КриптоПро
Для работы с ЭЦП запустите утилиту “Инструменты КриптоПро”. В ней собраны все необходимые инструменты для работы с ЭЦП
Для работы можно использовать ЭЦП, выданную Казначейством района Для этого необходимо скачать и установить корневой сертификат Федерального казначейства РФ по ссылке. Так как это корневой сертификат, то и установить его необходимо в хранилище корневых сертификатов.







