- Что делать, если потерян личный ключ цифровой подписи
- Инструкция по генерации ключа электронной подписи
- Как восстановить пароль электронной подписи
- Как записать сертификат в личном кабинете
- Как самостоятельно продлить электронно-цифровую подпись
- Как установить криптопро csp 3.6?
- Как установить личный сертификат?
- Механизм отправки документов подписанных усиленной электронной подписью
- Решение №2. подбор пин-кода и права администратора
- Создание новых учетных записей пользователей (регистрация новых сертификатов)
- Установка ключей в «реестр»
- Эцп в москве || получение электронной подписи
- Эцп для физических лиц | квалифицированная электронная подпись для физлиц
Что делать, если потерян личный ключ цифровой подписи
ГНИ Шевченковского района ГУ Миндоходов в г.
Киеве сообщает: если подписант потерял (повредил) личный ключ цифровой подписи или забыл пароль защиты личного ключа, то он должен обратиться в представительство АЦСК ИСД Миндоходов, в котором получал услугу электронной цифровой подписи, и повторно пройти процедуру регистрации с одновременным предоставлением заявления на отмену усиленного сертификата и пакета регистрационных документов, перечень которых определен в п.п. 5.3 или 5.4 р. 5 Регламента АЦСК ИСД Миндоходов, утвержденного Министром доходов и сборов Украины от 17.09.2021 г., а именно:
- физическое лицо предоставляет заполненную и подписанную заявку на регистрацию для получения сертификата ключа установленного образца;
- паспорт или копию паспорта заявителя (копии 1–4 страниц), заверенную собственноручной подписью владельца;
- копию учетной карточки налогоплательщика (справки о присвоении идентификационного кода ГРФЛ).
При регистрации заявитель (физическое лицо — предприниматель) предоставляет следующие документы:
- заполненное и подписанное заявление на регистрацию для получения сертификата ключа установленного образца и разрешение на использование персональных данных подписчика для регистрации подписанта в реестре подписчиков АЦСК ИСД Миндоходов и формирования усиленного сертификата открытого ключа;
- паспорт или копию паспорта заявителя (копии 1–4 страниц), заверенную собственноручной подписью владельца;
- копию учетной карточки налогоплательщика (справки о присвоении идентификационного кода ГРФЛ).
В случае если по религиозным убеждениям физическое лицо отказалось от идентификационного кода, копия учетной карточки налогоплательщика не подается.
Копии и извлечения, кроме нотариально заверенных, заверяются подписью физического лица (подписью физического лица — предпринимателя и его печатью, при ее наличии), а также подписью уполномоченного лица АЦСК ИСД Миндоходов, которому предъявляются копии вместе с оригиналами. Использование факсимильной подписи при заверении документов не допускается.
Обращаем внимание, что к рассмотрению не принимаются документы, имеющие подчистки, приписки, зачеркнутые слова, иные неоговоренные исправления или надписи карандашом, а также повреждения, в результате чего их текст невозможно прочитать. Бланки регистрационных документов (договор и заявление присоединения, заявление на регистрацию, доверенность и т.д.) установленной формы размещаются на информационном ресурсе АЦСК ИСД Миндоходов.
ГНИ Шевченковского района ГУ Миндоходов в г. Киеве
Инструкция по генерации ключа электронной подписи
Оглавление
1. Перед началом генерации.
2. Установка приложения.
3. Предоставление доступа.
4. Установка КриптоПРО CSP.
5. Установка драйвера для токена.
6. Формирование запроса на сертификат.
7. Запись сертификата на ключевой носитель.
ОСНОВНЫЕ ПОНЯТИЯ
КСКПЭП – квалифицированный сертификат ключа проверки электронной подписи.
КЭП – квалифицированная электронная подпись.
Криптопровайдер – средство защиты криптографической защиты информации. Программа с помощью которой генерируется закрытая часть электронной подписи и которая позволяет производить работу с электронной подписью. Данная галочка проставляется автоматически.
Экспортируемый ключ – возможность копирования электронной подписи на другой носитель. При отсутствии галочки копирование электронной подписи будет невозможно.
ЛКМ – левая кнопка мыши.
ПКМ – правая кнопка мыши.
CRM-AGENT – приложение, разработанное специалистами УЦ для упрощения процедуры генерации ключевой пары, создания запроса и записи сертификата.
После посещения удостоверяющего центра и прохождения процедуры сверки личности, на указанную Вами в заявлении электронную почту, УЦ прислал письмо, содержащее ссылку для генерации. Если Вы не получали письма, обратитесь к Вашему менеджеру или в Техническую поддержку УЦ по контактному номеру из этого руководства.
Откройте ссылку для генерации из письма в одном из рекомендуемых браузеров: Google Chrome, Mozilla Firefox, Yandex.Браузер. Если Вы уже находитесь в одном из вышеперечисленных браузеров, кликните по ссылке ЛКМ или ПКМ > «Открыть ссылку в новой вкладке». Страница генерации (Рис.1) откроется в новом окне.
При открытии ссылки, появится первоначальное предупреждение. Ознакомьтесь с ним, если для хранения КЭП вы используете носитель Jacarta LT. Подробнее о носителях в Таблице 1 ниже. Если используете иной носитель, то нажмите кнопку «Закрыть».
Рис.1 – Страница генерации

Нажмите на ссылку «Скачать приложение» для начала загрузки. Если ничего не произошло после нажатия, кликните по ссылке ПКМ > «Открыть ссылку в новой вкладке». После скачивания приложения запустите установку.
Рекомендуется отключить антивирусное ПО перед загрузкой программы!
В процессе установки приложения «crm–agent» появится сообщение с запросом доступа (Рис.2).
Рис.2 – Запрос доступа

Нажмите кнопку «Да».
После окончания установки приложения вернитесь на страницу с генерацией. Появится сообщение о «Предоставлении доступа» (Рис.3).
Рис.3 – Доступ к хранилищу сертификатов

Нажмите «Продолжить» и, в появившемся окне, «Предоставить доступ» (Рис.4).
Рис.4 – Доступ к хранилищу сертификатов 2

Если не появилась кнопка «Продолжить»
Если после установки приложения «crm–agent», ссылка на скачивание приложения не исчезла, причиной может быть блокировка подключения вашей системой безопасности.
Для устранения ситуации необходимо:
Отключить антивирус, установленный на вашем компьютере;
Открыть новую вкладку в браузере;
Ввести в адресную строку браузера адрес без пробелов – 127.0.0.1:90 – и перейти (нажать Enter на клавиатуре);
При появлении сообщения браузера «Ваше подключение не защищено», добавьте страницу в исключения браузера. Например, Chrome: «Дополнительные» – «Все равно перейти на сайт». Для остальных браузеров воспользуйтесь соответствующей инструкцией разработчика.
После появления сообщения об ошибке, вернитесь на страницу с генерацией и повторите Пункт 2 данной инструкции.
В случае, если у вас отсутствуют предустановленные криптопровайдеры, после этапа предоставления доступа появятся ссылки для скачивания КриптоПРО (Рис.5).
Рис.5 – Загрузка КриптоПРО

Это важно: приложение «crm–agent» обнаруживает любые криптопровайдеры на компьютере, и, если у Вас установлена отличная от КриптоПРО CSP программа (например, VipNET CSP), свяжитесь со специалистами технической поддержки УЦ для консультации.
Нажмите на ссылку «КриптоПРО 4.0» на странице генерации или на аналогичную ссылку ниже для загрузки файла установки КриптоПРО на компьютер.
КриптоПро CSP 4.0 – версия для ОС Win 7 / 8 / 10
После окончания загрузки откройте zip-архив с помощью соответствующей программы-архиватора (например, Win–RAR). Внутри будет сам файл установки КриптоПРО. Запустите его и установите с параметрами по умолчанию. В процессе установки у Вас может появиться следующее окно:
Рис.5 – Установка КриптоПРО

Пропустите окно, нажав «Далее». Установка КриптоПРО завершена.
Подписи можно хранить в реестре компьютера, на обычных флеш-накопителях и на специальных usb-токенах. Список токенов, пин-коды и ссылки на ПО представлены в таблице ниже (Таблица 1).
Таблица 1 – Драйверы для защищенных носителей
Визуально определите ваш носитель.
Для работы с одним из этих носителей необходимо установить драйвер. Перейдите по соответствующей ссылке, скачайте драйвер и установите его на компьютер. Установку драйвера проводите с параметрами по умолчанию.
Теперь Вы можете приступать к формированию запроса на сертификат. На экране у вас появится сообщение об этом (Рис.6). Нажмите кнопку «Продолжить» для начала формирования запроса.
Рис.6 – Начало формирования запроса

Откроется дополнительное окно с предложением выбрать, куда записать КЭП (Рис.7). Есть возможность выбрать в качестве носителя:
Реестр – хранилище «внутри» компьютера;
Диск {X} – обычный флэш-накопитель;
ARDS JaCarta 0, Activ Co Rutoken 0 и т.п. – защищенный токен.
Рис.7 – Выбор носителя

Передвигая ползунок, выберите носитель для хранения КЭП и нажмите «ОК». Если был выбран «Реестр», то система в дальнейшем предупредит о возможном риске. Продолжите, если Вы осознанно выбрали реестр в качестве носителя для КЭП. Если случайно, то повторите формирование запроса повторно.
Это важно: в качестве хранилища КЭП для электронных торговых площадок можно использовать только защищенный носитель — токен. Если нет токена или драйвер установлен, но сам токен не работает, то свяжитесь со специалистами технической поддержки УЦ для консультации.
После выбора носителя откроется окно генерации «Датчик случайных чисел» (Рис.8). Для заполнения шкалы необходимо быстро и часто нажимать на цифровые клавиши на клавиатуре или передвигать мышь в пределах окна. Может потребоваться повторить процедуру несколько раз.
Рис.8 – Датчик случайных чисел

По окончанию процесса откроется окно с предложением задать пароль (Рис.8) для контейнера, если был выбран обычный флеш-накопитель или реестр. Рекомендуется не задавать пароль и пропускать данный пункт нажатием кнопки «ОК» без ввода и подтверждения пароля.
Рис.8 – Ввод пароля

Если вы выбрали в качестве носителя токен, тогда необходимо ввести pin-код. Стандартные pin-коды носителей указаны в Таблице 1 выше. Выбрать токен для хранения и пройти датчик случайных чисел может потребоваться дважды, так как на данный момент выпускается две аналогичные КЭП: по старому ГОСТ 2001 и по новому ГОСТ 2021.
Это важно: количество попыток ввода pin ограничено и, если pin введен неверно несколько раз, то носитель может быть заблокирован. В таком случае, свяжитесь со специалистами технической поддержки УЦ для консультации.
При успешном завершении генерации появится следующее (Рис.9) сообщение:
Рис.9 – Завершение генерации

Завершена процедура по созданию закрытой части ключа электронной подписи и отправка запроса на сертификат. Если в качестве носителя у Вас флеш-накопитель (флешка), то доступ к файлам электронной подписи открыт пользователям и антивирусному ПО. В таком случае есть риск утери закрытой части, после чего потребуется перевыпуск. Чтобы обезопасить себя от нежелательных последствий хранения КЭП на флеш-накопителе, сохраните копию папки с флеш-накопителя на своём компьютере и заархивируйте скопированный образец.
Это важно: категорически не рекомендуется осуществлять действия с этими файлами: перенос, изменение наименования, редактирование. При утере электронной подписи, требуется платный перевыпуск КЭП. Создавать копию созданной в процессе генерации папки – безопасно.
Спустя 5 минут после завершения этапа генерации, обновите страницу генерации, нажав клавишу F5 или соответствующую кнопку в браузере. Если запрос на выпуск сертификата уже одобрили, появится страница для записи сертификата в контейнер ключа (Рис.10). По ссылке из пункта 1 «Скачайте бланк для подписи» на этой странице скачайте бланк сертификата, распечатайте его. Владелец сертификата, на чье имя была выпущена КЭП, должен подписать бланк.
Рис.10 – Сертификат одобрен

Подписанный документ необходимо отсканировать и загрузить скан на сервер нашего удостоверяющего центра с помощью кнопки на этой же странице. После этого станут доступны две ссылки (Рис.11).
Рис.11 – Бланк загружен

Кликните на ссылку «Записать сертификат на ключевой носитель», откроется дополнительное окно (Рис.12).
Рис.12 – Запись сертификата

Нажмите кнопку «Продолжить» – в появившемся окошке «Предоставить доступ». Для завершения записи кликните кнопку «Начать». Появится сообщение об успехе операции (Рис. 13).
Рис.12 – Завершение записи сертфиката

Все готово, электронная подпись успешно создана. Для проверки работоспособности КЭП, откройте письмо, которое придёт после создания КЭП. В письме будет содержаться ссылка на сервис по подписанию закрывающих документов с помощью электронной подписи. Пройдите процедуру подписания и скачайте подписанные документы.
Скачать инструкцию
Как восстановить пароль электронной подписи
Пользователь сам задает защитный код. Если он потеряет комбинацию, придется его восстанавливать. Вот инструкция, как восстановить пароль ЭПЦ вручную:
- Найти документ или файл, куда вы записали или сохранили защитные символы. На будущее, старайтесь сохранить информацию в доступном, но защищенном месте: записать и положить в сейф, сохранить в специальной программе для защиты паролей в вашем телефоне, создать особую папку на ПК.
- Если пользователь окончательно забыл пароль на сертификат ЭПЦ, и вспомнить его никак не получается, попробуйте подобрать комбинацию. Количество попыток ввода не ограничено, поэтому пробуйте и перебирайте все возможные варианты.
- Скопировать файлы с ЭЦП. Но это помогает не во всех случаях. Если вы автоматически запомнили пароль при установке, попробуйте скопировать контейнер электронной подписи без ввода защитного кода. Перенесите папку с файлами ЭП на другой съемный носитель. Если при копировании система не запросит код, у вас получится работать с электронной подписью на другом компьютере.
Не получилось восстановить вручную? Тогда отзывайте действующий и выпускайте новый сертификат ЭП. Обращайтесь в удостоверяющий центр, подавайте заявку и генерируйте новый ключ. Других вариантов нет.
Варианты, как восстановить пароль от ЭПЦ в налоговой или Пенсионном фонде, те же:
- попробуйте вспомнить;
- подберите символы;
- скопируйте сведения.
Звонить в удостоверяющий центр или ТОФК не имеет смысла, они не знают пользовательскую защиту и не помогут ее восстановить или обновить.
ЭЦП функционирует только в том случае, если на ПК установлена программа криптозащиты. Если вы пользуйтесь КриптоПро CSP(речь идет о ПО версии 3.6 и выше) и уже установили ключ сертификата электронной подписи в операционную систему, попробуйте проверить защитный код в криптопрограмме. Инструкция, как узнать пароль ЭПЦ через Крипто-Про (строго соблюдайте регистры и пунктуацию):
- Зайдите в файл, в котором установлена программа (вероятнее всего, это Program Files).
- Найдите в папке КриптоПро утилиту «csptest». Она позволит узнать код информационной защиты.
- Запустите ее и введите: cd «C:Program FilesCrypto ProCSP».
- Напишите такую команду: csptest -keyset -enum_cont -fqcn -verifycontext. Если у вас на ПК установлена только одна ЭП, отразится один контейнер. Если же электронных подписей несколько, то с помощью этой команды откроется перечень всех контейнеров.
- Задайте команду csptest -passwd -showsaved -container «<наименование необходимого контейнера>». После нажатия «Ввод» отобразится вся информация об электронной подписи, в том числе и пароль.
Как записать сертификат в личном кабинете
Если вы еще не выпустили сертификат ЭП и хотите сразу записать его на съемный носитель:
- Зайдите в личный кабинет на сайте удостоверяющего центра. Сервис попросит пройти аутентификацию: введите номер телефона, который указали в заявлении на получение ЭП. В течение двух минут на этот номер придет одноразовый пароль для входа. Этот пароль будет действовать только 5 минут, если вы не успеете ввести его за это время — запросите пароль еще раз.
- Затем вставьте в компьютер носитель, на который вы хотите записать сертификат ЭП — флешку или токен.
- В личном кабинете найдите нужный сертификат и нажмите на кнопку «Перейти к выпуску». Система автоматически проверит ваш компьютер и предупредит, если на него нужно установить дополнительные программы.
- Следуйте указаниям системы, чтобы выпустить сертификат.
- Если вы записываете ЭП на флешку, придумайте и установите на нее пароль в открывшемся окне.
Если вы записываете ЭП на токен со стандартным паролем — пропустите этот пункт. Но если вы меняли стандартный пароль на собственный — введите его в открывшемся окне. - После выпуска сертификат можно установить на носитель. Для этого нажмите на кнопку «Установить сертификат».
Если у вас есть сертификат для одного из сервисов Контура, например, Экстерна или Диадока, и вы хотите установить его на флешку или токен:
- Зайдите в личный кабинет на сайте удостоверяющего центра.
- Выберите сертификат электронной подписи, который хотите записать.
- Вставьте флешку или токен в компьютер.
- Нажмите на кнопку «Сделать резервную копию».
- Выберите носитель, на который сервис запишет сертификат.
- Если вы копируете ЭП на флешку придумайте пароль и установите его в открывшемся окне. Этот пароль нужно вводить каждый раз, когда вы используете ЭП. Забытый пароль нельзя восстановить, однако мы не рекомендуем пропускать этот шаг — без пароля ваши данные останутся без защиты.
Если вы устанавливаете ЭП на токен со стандартным паролем — пропустите этот шаг. А если вы задавали на токене собственный пароль — введите его в специальном окне. - После ввода пароля система запишет сертификат ЭП на носитель.
Как самостоятельно продлить электронно-цифровую подпись
Ключи электронно-цифровых подписей (ЭЦП), при помощи которых подписывается отправляемая Вами отчетность, имеют ограниченный срок действия. Как правило, этот срок составляет 1 год (1 год 3 мес — для ЭЦП, выдаваемых с конца 2021 года).
Рекомендуем Вам примерно за 1 мес. до окончания срока действия сертификата позаботиться о его продлении, чтобы и дальше иметь возможность сдавать отчетность по каналам связи. К тому же система СБиС Электронная отчетность предупредит Вас о необходимости продления ЭЦП не позднее чем за месяц до окончания срока действия ЭЦП.
Итак, ЭЦП Вы можете продлить бесплатно самостоятельно.
Прежде чем приступить к продлению, убедитесь, что:
- Срок действия продлеваемых ключей ЭЦП не истек, сами ключи не утеряны и не повреждены.
- Есть действующая лицензия на программу СБИС Электронная отчетность.
- Не изменились важные параметры ЭЦП (ФИО владельца ЭЦП, название организации, адрес и т.д.).
Если какое-то из этих условий не выполняется, то продлить ЭЦП самостоятельно и бесплатно не удастся. Вам нужно обратиться к Вашему менеджеру по тел. (495) 956-08-80.
Если же все 3 условия выполняются, можно приступить к самостоятельному продлению:
- Для каждой организации, у которой заканчиваются ключи, подготовьте сканы следующих документов:
- разворот паспорта владельца ЭЦП (как правило, руководителя организации)
- СНИЛС владельца ЭЦП (как правило, руководителя организации) Данные документы необходимы для выпуска ЭЦП в соответствии с Федеральным Законом 63-ФЗ.Сканы должны быть сделаны с цветных оригиналов или копий, заверенных печатью и подписью руководителя с указанием ФИО, должности и даты заверения.
- Сохраните файлы отсканированных документов на компьютере.
- Запустите систему СБиС:Электронная отчетность.
- Выберите в меню «Контрагенты», затем пункт «Налогоплательщики».
- В появившемся окне двойным кликом выберите нужную организацию.
- Зайдите во вкладку «Ответственные лица». В строке с подтипом «Руководитель» нажмите «Продлить Сертификат». Если заявка была создана уже ранее вами, то вместо слова «продлить» отобразится «проверить заявку»
- В появившемся окне выберите способ установки сертификата «Получить по каналам связи»:
Если требуется выбрать сертификат, выбираем тот, который заканчивается:
Нажмите «Далее».
- Откроется онлайн-форма заявки на выпуск сертификата.
Обязательно проверьте всю информацию в заполненных полях и дозаполните недостающие реквизиты!
Далее загрузите сканы документов из ранее подготовленных файлов (на рисунке обведены красным):
- Паспорт владельца
- СНИЛС владельца
Затем нажмите на кнопку «Получить сертификат», расположенную в правом верхнем углу. На вопрос «Есть действующая подпись?» нужно ответить «Есть подпись»
Как установить криптопро csp 3.6?
Если вы хотите установить ЭЦП и подтвердить лицензию печати, то вам необходимо заранее установить программу для её распознавания. Без неё ничего не получится. Зачастую — это КриптоПРО CSP 3.6. Её можно либо установить с диска, предварительно купив оный в магазине, или же установить из сети Интернет.
На заметку! Второй вариант намного проще. Лицензионная версия программы стоит около двух-трёх тысяч рублей.
Шаг 1. Внимательно изучите данные своего компьютера и с помощью меню «Пуск проверьте: не была ли программа уже установлена ранее (особенно, если вы в данный момент вы собрались использовать не своё устройство).
Открываем меню «Пуск» находим программу КриптоПро, запускаем ее и проверяем версию
Далее могут быть два исхода: у вас либо есть эта программа, либо её нет.
- если вы её не имеете, то переходите к шагу номер два;
- если же она всё-таки есть на устройстве, то проверьте версию продукта, посмотрите: подойдёт ли она вам (если нет, то программу стоит переустановить, если да, то оставляем всё без изменений), также не забудьте удостовериться, что срок действия КриптоПРО не истёк! Это очень важно.
Шаг 2. Если вы поняли, что данной программы у вас на компьютере, то переходим к установке. Иногда это сделать не совсем просто. Вам необходимо зайти на лицензионный сайт (это весьма важно, поскольку пиратская версия не будет работать в полном объёме) и попытаться установить программу.
- При переходе на сайт вы увидите следующее изображение.

Переходим на официальный сайт КриптоПро

Кликаем мышкой по ссылке «КриптоПро CSP»
- Здесь необходимо выбрать графу «Предварительной регистрации».

Мышкой нажимаем по ссылке «Предварительной регистрации»
- При переходе на данную ссылку вам будет предложено заполнение анкеты. Главное — написать достоверные и полные данные. После регистрации соглашаемся с соглашением и переходим к скачиванию.

Заполняем анкету достоверной информацией

Ставим галочку на пункт, что соглашаемся с обработкой данных, отмечаем капчу, нажимаем «Регистрация»

Выбираем подходящий вариант программы и щелкаем по ссылке для скачивания
Шаг 3. Однако мы скачиваем ещё не саму программу, а лишь установочный файл. Поэтому после того, как файл прогрузился, открываем его.
Щелкаем по ссылке, подходящей для нашей операционной системы
Шаг 4. Теперь устанавливаем саму программу.
Важно! В некоторых случаях бывает так, что антивирусная программа не пропускаем КриптоПРО, считая её вирусной или же особо опасной. Не стоит пугаться, а лишь заносим программу в «Доверенные» и устанавливаем дальше.
Нажимаем по ссылке «Установить»
Шаг 4. Дожидаемся окончательной загрузки!
Ожидаем завершения установки
Нажимаем «ОК»
Шаг 5. Чтобы программа корректно работала на вашем персональном компьютере, введите номер своей лицензии (ключа).
Во вкладке «Общие», нажимаем на кнопку «Ввод лицензии»
Заполняем поля, нажимаем «ОК»
Как установить личный сертификат?
1. Откройте меню Пуск – Панель управления – КриптоПро CSP.
2. В окне программы КриптоПро CSP перейдите на вкладку Сервис и нажмите кнопку Просмотреть сертификаты в контейнере:
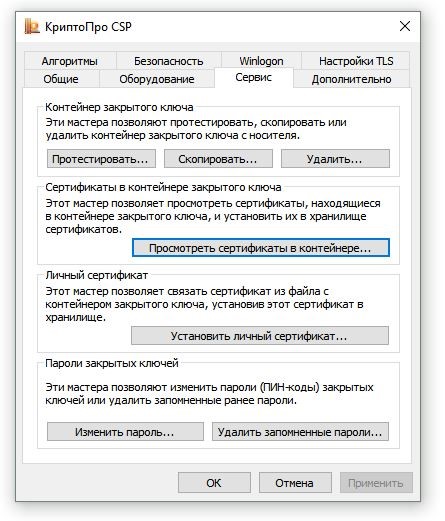
3. В следующем окне нажмите кнопку Обзор, чтобы выбрать контейнер для просмотра (в нашем примере контейнер находится на смарт-карте JaCarta):
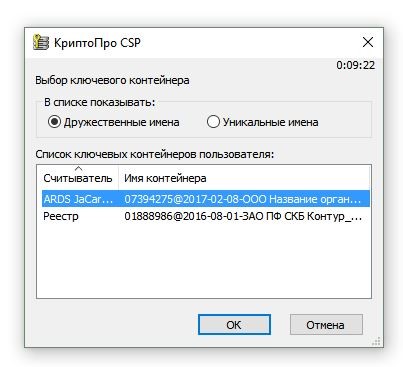
4. После выбора контейнера нажмите кнопку Ок, затем Далее.
* Если после нажатия на кнопку Далее Вы видите такое сообщение:
«В контейнере закрытого ключа отсутствует открытый ключ шифрования», следует установить сертификат по рекомендациям, описанным в разделе Вариант 2.
5. В окне Сертификат для просмотра нажмите кнопку Установить:
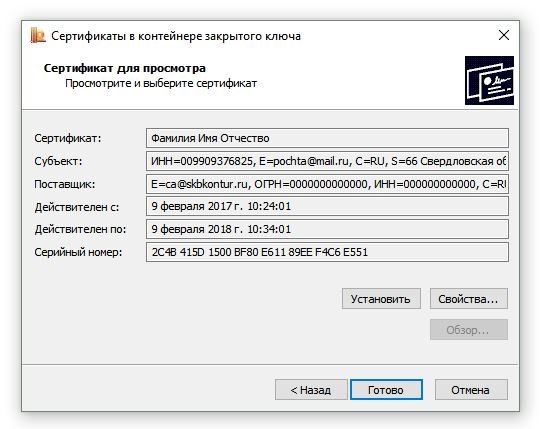
6. Если откроется сообщение «Этот сертификат уже присутствует в хранилище сертификатов. Заменить существующий сертификат новым, с проставленной ссылкой на закрытый ключ?», нажмите Да:
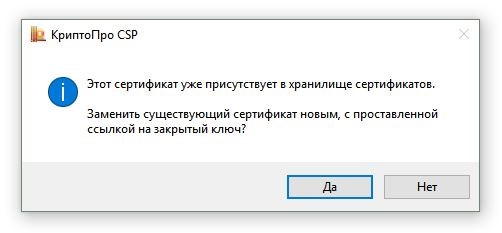
7. Дождитесь сообщения об успешной установке:
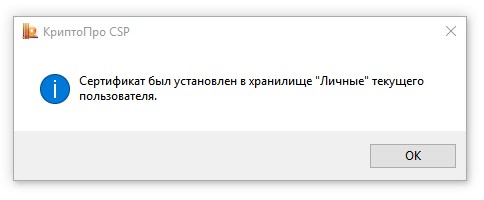
8. Сертификат установлен. Можно закрыть все открытые окна КриптоПро.
Вариант 2. Установка через меню «Установить личный сертификат».
Для установки сертификата этим способом Вам понадобится файл сертификата (файл с расширением.cer). Он может находиться, например, на съемном носителе или на жёстком диске компьютера (если Вы делали копию сертификата или Вам присылали его по электронной почте).
В случае, если файл сертификата отсутствует, напишите письмо с описанием проблемы в техническую поддержку по адресу [email protected].
1. Откройте меню Пуск – Панель управления – КриптоПро CSP.
2. В окне программы КриптоПро CSP перейдите на вкладку Сервис и нажмите кнопку Установить личный сертификат: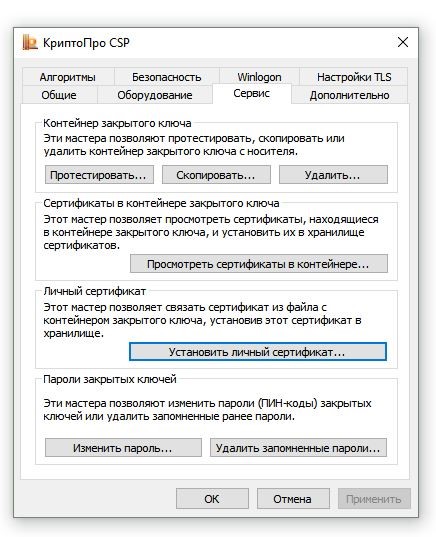
3. В следующем окне нажмите кнопку Обзор, чтобы выбрать файл сертификата:
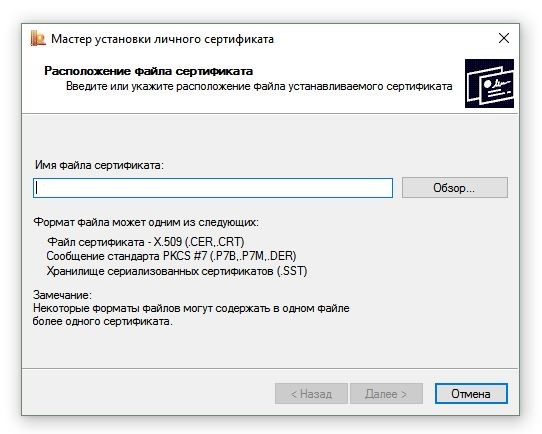
4. Укажите путь к файлу сертификата и нажмите кнопку Открыть (в нашем примере файл сертификата находится на Рабочем столе):
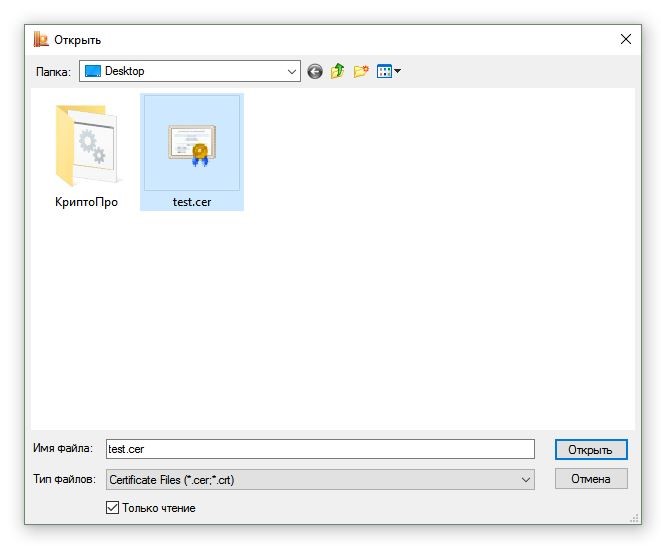
5. В следующем окне нажмите кнопку Далее; в окне Сертификат для установки нажмите Далее.

6. Поставьте галку в окне Найти контейнер автоматически (в нашем примере контейнер находится на смарт-карте JaCarta) и нажмите Далее: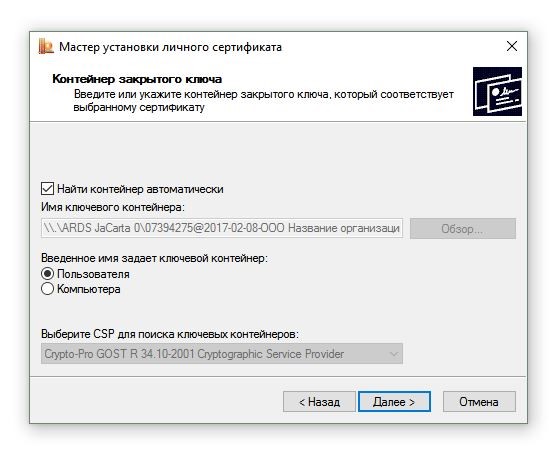
7. В следующем окне отметьте пункт Установить сертификат (цепочку сертификатов) в контейнер и нажмите Далее:
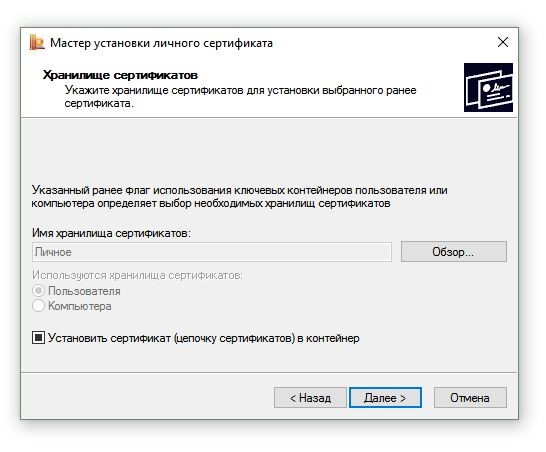
8. В окне Завершение мастера установки личного сертификата нажмите Готово:
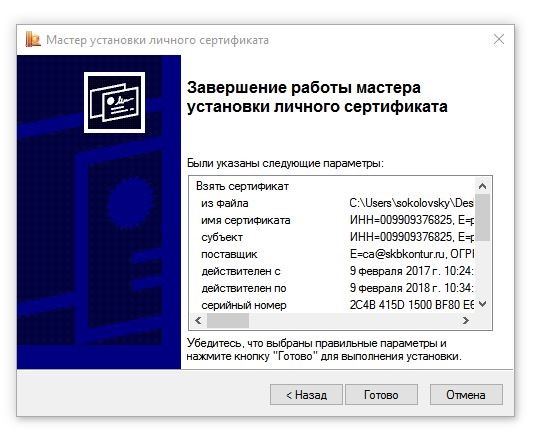
9. Если КриптоПро CSP запрашивает pin-код от контейнера, введите нужный код или попробуйте стандартные pin-коды носителей:
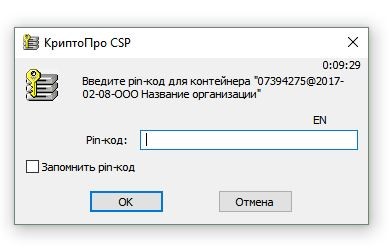
10. Если откроется сообщение «Этот сертификат уже присутствует в хранилище сертификатов. Заменить существующий сертификат новым, с проставленной ссылкой на закрытый ключ?», нажмите Да:
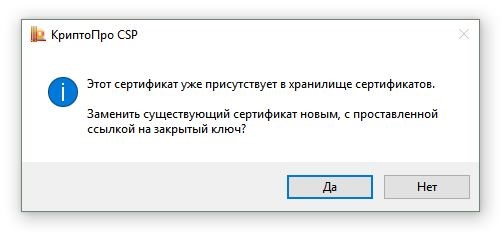
11. Сертификат установлен. Можно закрыть все открытые окна КриптоПро.
Механизм отправки документов подписанных усиленной электронной подписью
Правильнее было бы использовать слово алгоритм вместо механизм. Но не буду пугать основную часть нашей аудитории — пенсерменов «заумными» словами. И далее не пугайтесь, всё разъясню. Итак, как же, например, товарищ Иванов передаёт Налоговой через интернет подписанные документы? Да ещё чтоб их никто не смог прочитать и подменить. Научным языком примерно так:
Вначале Иванов и Налоговая генерируют открытые и закрытые ключи шифрования. Затем обмениваются открытыми ключами между собой. На следующем этапе:
- Иванов шифрует документ своим закрытым ключом и как результат происходит подписывание документа.
- Далее Иванов шифрует открытым ключом, который перед этим ему отправила Налоговая то, что получилось после выполнения пункта 1. Теперь никто посторонний не сможет прочитать этот документ, если даже перехватит.
- После того как Налоговая получила «послание» Иванова, она сначала расшифровывает его своим закрытым ключом и видит там зашифрованный документ Иванова.
- Тут-то «Налоговая» расшифровывает этот документ с помощью открытого ключа переданного ей Ивановым в самом начале. В результате чего происходит сверка подписи Иванова.
А на «рабоче-крестьянском» языке это будет приблизительно похоже на такое мероприятие:
Сначала Иванов готовит чемодан с запасным ключом и бумагу с собственноручно подписанными реквизитами, а Налоговая шкатулку тоже с запасным ключом. Идут на почту и отправляют друг другу посылки. Иванов укладывает в бандероль ключ от чемодана, а в ценное письмо бумагу со своими реквизитами и отправляет по отдельности. Налоговая — шкатулку посылкой и бандероль с одним ключом тоже отдельно.
Иванов, получив посылку и бандероль прячет, например, свою подписанный документ в шкатулку и закрывает её ключом из полученной бандероли. Укладывает эту секретную шкатулку в свой чемодан и тоже закрывает уже на свой ключ. А потом посылкой отправляет эту «матрёшку» в Налоговую. Ключи от шкатулки и чемодана оставляет у себя.
Налоговая получает посылку и бандероль. Все ключи у неё уже имеются и если они подходят, она открывает ими и чемодан и шкатулку. Смотрит и сверяет подпись и реквизиты, указанные в документе с теми , что пришли ценной бандеролью ранее. Если всё совпадает и никаких исправлений и подозрений нет, то принимает документы в работу.
Решение №2. подбор пин-кода и права администратора
На то, чтобы подобрать пин-код к токену, есть десять попыток. После десятого неверного ввода символов заблокируется.
Иногда количество попыток ввода можно увеличить. Для этого нужно зайти на токен в качестве администратора и разблокировать пин-код:
- Перейти в панель управления токеном. Например, если используется носитель «Рутокен», то нужно перейти в Пуск — Панель управления — Панель управления «Рутокен» — вкладка «Администрирование».
- Ввести пин-код администратора. Стандартное значение устанавливает производитель: для «Рутокена» — 87654321, для Jacarta SE — 00000000 для PKI-части и 1234567890 для ГОСТ части. Если стандартное значение администратора не подошло, значит его сменили, и нужно вспоминать установленную комбинацию. На это есть десять попыток, потом токен окончательно заблокируется.
- Разблокировать пин-код токена. Для этого на вкладке «Администрирование» нажать «Разблокировать».
Также, если пин-код администратора известен, то можно сбросить попытки ввода другим способом — через КриптоПро CSP:
- Открыть КриптоПро CSP, перейти на вкладку «Оборудование» и нажать кнопку «Настроить типы носителей».
- Выбрать свой токен. Открыть его свойства и перейти в раздел «Информация».
- Разблокировать пин-код.
После разблокировки счетчик попыток ввода сбросится. Но даже тогда, пока правильную комбинацию к токену не введут, доступ будет закрыт и использовать подпись не получится.
Если вспомнить или изменить нужную комбинацию не удалось, придется получать новый сертификат подписи в УЦ: отозвать старый сертификат и получить новый. Токен можно использовать старый — можете отформатировать носитель, тогда старый пин-код и сертификат удалятся.
При записи подписи на новый токен советуем поменять стандартный пин-код носителя на собственный. Это, конечно, может привести к тому, что комбинация вновь потеряется. Но лучше получить новый сертификат, чем пострадать от мошенников, которые смогли взломать «заводское» значение на токене и подписали украденной ЭП важные документы.
Создание новых учетных записей пользователей (регистрация новых сертификатов)
Для создания новой учетной записи пользователя в системах «АЦК-Финансы» и/или «АЦК-Планирование» необходимо:
Для пользователей «АЦК-Финансы» без права электронной подписи и пользователей «АЦК-Планировние»:
написать письмо по форме «Шаблон письма на добавление нового пользователя».
Далее письмо необходимо подписать у руководителя организации или его заместителя и направить в адрес Комитета финансов Ленинградской области:
– для организаций, у которых есть доступ к Системе электронного документооборота Ленинградской области (СЭД ЛО), необходимо направить письмо через СЭД ЛО в адрес Комитета финансов, а оригинал письма доставить в приёмную (г. Санкт-Петербург, Суворовский пр., д. 67, кабинет №513);
– для организаций, у которых нет доступа к СЭД ЛО, необходимо отсканировать подписанное письмо и отправить его по адресу электронной почты [email protected], а оригинал письма отправить в приёмную Комитета финансов (г. Санкт-Петербург, Суворовский пр., д. 67, кабинет №513) по почте или с нарочным.
Для пользователей с правом электронной подписи (только в «АЦК-Финансы»), а также при регистрации нового сертификата:
Необходимо заполнить заявление на внесение в реестр информационной системы «Управление бюджетным процессом Ленинградской области» сертификатов сотрудников, уполномоченных подписывать электронные документы.
Далее заявку необходимо подписать у руководителя организации или его заместителя, поставить печать и направить в адрес Комитета финансов Ленинградской области:
– для организаций, у которых есть доступ к Системе электронного документооборота Ленинградской области (СЭД ЛО), необходимо направить письмо через СЭД ЛО в адрес Комитета финансов, а оригинал письма доставить в приёмную (г. Санкт-Петербург, Суворовский пр., д. 67, кабинет №513);
– для организаций, у которых нет доступа к СЭД ЛО, необходимо направить оригинал главному распорядителю бюджетных средств. ГРБС направит заявление по СЭДу и в приемную Комитета финансов.
Если сертификат был получен не в удостоверяющем центре ГКУ ЛО «Оператора электронного правительства», то необходимо направить файл сертификата (с расширением .cer) по почте[email protected]
В случае возникновения вопросов по процедуре создания новых пользователей звонить по телефону 8(812)539-48-36.
Установка ключей в «реестр»
Если вы хотите узнать, что такое реестр в компьютере, а также рассмотреть подробное описание программы, вы можете прочитать новую статью об этом на нашем портале.
Шаг 1. Необходимо настроить «Реестр». И только тогда можно уже приступить к установке ключа.
- Перейдите в закладку «Оборудование», щелкните по опции «Настроить считыватели». В следующем окне кликните на параметр «Добавить».

Во вкладке «Оборудование» нажимаем по кнопке «Настроить считыватели», затем на кнопку «Добавить»
- Щелкните по считывателю «Реестр», затем «Далее».

В разделе «Доступные считыватели» выделяем «Реестр», нажимаем «Далее»
- Подтвердите действие, нажав «Далее», в последнем окне «Готово». Перезагрузите свой ПК.

Подтверждаем действие, нажав «Далее», затем «Готово»
Шаг 2. Скопируйте контейнер, в котором находятся ключи/ключ.
Во вкладке «Сервис» нажимаем по кнопке «Скопировать»
Кликаем мышкой по названию контейнера, нажимаем «ОК»
В поле «Имя ключевого контейнера» вводим название своего ЭПЦ, нажимаем «Готово»
Шаг 3. Вставьте его в «Реестр».
Кликаем по устройству «Реестр», нажимаем «ОК»
Шаг 4. Установите контейнер в программе в реестр точно также, как это делалось и с сертификатом.
- Вернитесь в закладку «Сервис», кликните по опции «Посмотреть сертификаты в контейнере».

Во вкладке «Сервис» кликаем по кнопке «Просмотреть сертификат в контейнере»
- Выделите считыватель «Реестр» нажмите «ОК».

Щелкаем по считывателю «Реестр», нажимаем «ОК»
- Проверьте данные, нажмите «Установить».

Кликаем по кнопке «Установить»
Эцп в москве || получение электронной подписи
м. Новопеределкино, ш. Боровское, 36, вход с торца здания
ул. Озерная, 42, пав. А-6, ТЦ Мичуринский
ул. Дмитрия Ульянова, 20 к1, оф. 305
м. Полежаевская, ш. Хорошевское, 82к1, цокольный этаж, оф. 1
м. Савёловская, ул. Бутырская, 2/18, этаж 1 “фото ключи”
м. Белорусская, ул. Тверская-Ямская 1-я, 29, стр. 1, эт. 2, оф. 2
пер. Филипповский, 8 стр. 1
м. Алтуфьево, ул. Череповецкая, 24
7 495 255-12-88, 7 961 688-99-25
Эцп для физических лиц | квалифицированная электронная подпись для физлиц
1. Зарегистрировать юридическое лицо или ИП
На сайте ФНС работает сервис «Подача документов на государственную регистрацию в электронном виде». Пакет документов нужно сформировать при помощи бесплатного программного обеспечения, заверить квалифицированной электронной подписью и выслать в ведомство через интернет. Вам не придется самостоятельно идти в ИФНС (а если каких-то документов не будет хватать, то несколько раз).
2. Работать удаленно
Официальные удаленные трудовые отношения постепенно входят в норму. В апреле 2021 года Трудовой Кодекс РФ был дополнен главой «Особенности регулирования труда дистанционных работников» (49.1). В соответствии с поправками все электронные документы, которыми обмениваются работодатель и сотрудники, должны быть подписаны квалифицированной электронной подписью. Можно оформлять трудовые отношения без контакта с работодателем. Договоры, акты выполненных работ и другие документы, подписанные КЭП, приравнены к собственноручно подписанным.
3. Заработать на кредитовании физических лиц или самому взять в долг
В интернете работают сайты (самый популярный — Loanberry.ru), на которых одни физические лица одалживают деньги другим физическим лицам напрямую, без посредников. Это один из способов заработать — можно занимать от 1000 рублей. Сервисы проверяют заемщиков перед оформлением сделки, а в случае невыплаты передают информацию коллекторам. Работать на сайте можно и без электронной подписи, но без нее кредитор не сможет вывести деньги, а кредитуемый получит заем на менее выгодных условиях.
4. Получить патент на изобретение
Через сайт федерального института промышленной собственности (ФИПС) можно подавать заявки на получение патента на изобретение или полезную модель. Если подаете заявку через интернет, не только экономите время, но и получаете скидку 30 % на оплату госпошлины.
5. Получить госуслуги через интернет
С электронной подписью можно быстро получить доступ к полному набору сервисов Портала госуслуг:
- заполнить анкету на получение паспорта гражданина РФ или загранпаспорта,
- контролировать пенсионные накопления и штрафы ГИБДД,
- подать налоговую декларацию,
- и т.д.
Все документы и заявления можно подать без очередей. Вам или назначают определенную дату приема для получения услуги, или вся процедура проходит в электронном виде.
6. Подать заявления на поступление в вуз
Многие вузы дают возможность иногороднему абитуриенту отправить заявление через интернет. Главное — оно должно быть заверено электронной подписью. В отличие от доставки обычной почтой, пакет электронных документов точно дойдет получателю вовремя.
Отправить заявку
Требования к рабочему месту для работы с электронной подписью

.png)






