- Что такое цифровая подпись драйвера?
- Что значит код 52 при установке драйвера windows 7
- Что это за ошибка?
- Adobe photoshop
- Signature verification
- Вариант 1
- Вариант 4
- Вариант второй – групповая политика
- Вариант первый
- Графический пакет corel draw
- Для одноразового тестирования
- Как исправить код 52 в windows (7, 8, 10)
- Как отключить проверку цифровой подписи драйвера в windows 7
- Метод 4 — использование программного обеспечения для автоматической загрузки драйвера
- Не удается проверить цифровую подпись драйверов (код 52) — решение
- Отключаем проверку цифровой подписи драйверов в windows 7 с помощью bcdedit
- Периодическое использование
- Создание цифровой подписи
- Способ 1 — использование функции восстановления системы
- Способ 2 — запустите мастер устранение неполадок
- Способ 3: «редактор групповой политики»
- Способ 3: командная строка
- Способ №1. удалите верхние и нижние юсб-фильтры
- Способ №2. деактивируйте проверку целостности
- Способ №3. отключите проверку цифровых подписей (для виндовс 8 и 10)
- Способ №6. задействуйте административные шаблоны
- Урок №21 [код 52] ошибка установки (не удается проверить цифровую подпись драйвера)
- Дизайнер affinity
- Заключение
Что такое цифровая подпись драйвера?
Цифровая подпись — обыкновенный сертификат, подтверждающий достоверность данных об издателе программного обеспечения. Этот электронный документ компании-производители оборудования для компьютеров получают в специальном центре сертификации. В результате центром выдается электронный сертификат, который затем прикладывается к драйверу устройства.
Если же данные сертификата операционная система подтвердить не может, пользователь видит соответствующее предупреждение на экране. Сообщение об ошибке отобразится и в случае, если сертификат был отредактирован после официальной даты его публикации. И неважно, соответствуют ли хранящиеся в нем данные действительности или нет.
Что значит код 52 при установке драйвера windows 7
Многие файлы в настоящее время обладают цифровой подписью. К таким программным продуктам относятся также драйверы. Это явный гарант безопасности системной программы, которая несет в себе конкретные данные. Подпись позволит расширить информацию о скачиваемом ПО, узнать о разработчике, дату и время, изменения, которые были внесены после регистрации.

Появление кода в процессе установки
Код 52 при установке драйвера Windows 7 как раз указывает на проблемы с подписью. Не замечать или не проверять подлинность драйверов в таких случаях не рекомендуется. Неизвестно, что находится в установочной папке, возможно, там вирусы либо программы шпионы, которые могут повредить работу операционной системы.
Таким образом, подпись драйверов — крайне важная опция. Полностью отключать ее не стоит, так как есть риск заразить компьютер вирусами. На время приостановить функцию можно, главное — знать, как включить ее потом обратно.
Что это за ошибка?

Error с кодом 52 возникает тогда, когда вы устанавливаете ПО на какое-либо устройство, а оно не имеет цифровой подписи. То есть, ваша винда, 32 или 64 бита, не доверяет программному обеспечению. Простым языком, на него просто нет документации, которую запрашивает операционная система для любого драйвера.
Отсутствие цифровой подписи у ПО может быть по нескольким причинам, например, его писал частный программист, лично под себя или компанию, на которую он работает, а потом вы его просто скачали.
Возможно, сам файл был поврежден в тех секторах, где находятся эти данные. А может быть, просто сама система имеет новую версию, например, ОС у вас «десятка», а ПО писалось для «висты». Проблема не критичная, но решить ее все же нужно. Ниже расскажу вам, что делать в такой ситуации.
Adobe photoshop
Нравится вам это или нет, Adobe закрепила за собой свое флагманское приложение Photoshop, и, как обстоят дела, эта ситуация не изменится в ближайшее время. Photoshop — это необычное программное обеспечение для работы с пикселями, которое может работать как с анимацией, так и с векторной графикой, а также делает его отличным приложением для всесторонних дизайнерских нужд.
Это стандартное программное обеспечение для веб-дизайна, печати и всех других видов дизайна по всему миру, и это не изменится в ближайшем будущем. Благодаря постоянным обновлениям и расширению своих возможностей, это обязательный инструмент в вашем наборе инструментов для дизайна. Если вы хотите найти работу дизайнером, вам нужно знать, как работать с фотошопом.
Signature verification
Выявить наличие в системе всех компонентов без цифровой подписи можно, используя специальную утилиту проверки. Запустим ее, набрав в текстовом поле «sigverif».
Нажимаем отмеченную кнопку для активации процедуры тестирования компонентов.
Завершение верификации несколько изменит вид основного окна утилиты. Нажимаем на выделенную кнопку, чтобы открыть дополнительные параметры.
Выбираем опцию «Просмотр журнала».
В текстовом редакторе запускается отчет о состоянии установленных в системе драйверов. Обозначенная колонка «Состояние» дает информацию о наличии цифрового сертификата WHQL.
Разобравшись с текущим состоянием системы, рассмотрим, как выполнить отключение проверки цифровой подписи драйверов в Windows 10.
Вариант 1
👉 Во-первых, я бы посоветовал сначала попробовать загрузить еще одну версию драйвера с офиц. сайта производителя вашего устройства (если есть возможность — то выбрать ту версию, которая рекомендована для вашей версии ОС). Зачем?
Дело в том, что возможно другая версия драйвера установится без каких-либо вопросов (т.е. она будет с “подписью”). К тому же нельзя исключать, что ваша текущая версия драйвера (которая не устанавливается) — была повреждена (или несовместима с ОС).
👉 В помощь!
Как установить драйвера на компьютер, ноутбук [инструкция]
👉 Во-вторых, попробуйте обновить драйвера с помощью специальных утилит. Я довольно часто в своих заметках рекомендую продукты 👉 Driver Booster и SDI.
Хороши эти продукты тем, что они автоматически (в 99% случаев!) найдут всё необходимое для вашей системы: и драйвера, и библиотеки (и, разумеется, также автоматически установят их в систему без каких-либо ошибок). 👇
Вариант 4
Этот способ подойдет в том случае, если у вас есть еще одна версия Windows, в которой нужное устройство работает (т.е. на него установлен драйвер).
Например, вы купили новый ноутбук и хотите подключить к нему принтер (но это пока не удается сделать из-за подписи драйвера…). Однако, у вас есть старый ноутбук, где этот принтер работает (т.е. на нем есть работающий драйвер!).
*
Суть способа: заключается в том, что можно попробовать “перенести” драйвер из одной ОС в другую. Сделать это позволяет утилита DISM (например), через инструмент импорта/экспорта.
Как ей лучше воспользоваться?
Я бы порекомендовал создать 👉 LiveCD-флешку (от Сергея Стрельца). Далее подключить ее к тому компьютеру (на котором есть Windows с работающим драйвером) и 👉 загрузиться с нее.
Далее запустить утилиту DISM и экспортировать нужный драйвер. См. пример ниже. 👇
Затем проделать аналогичную процедуру — т.е. импортировать в другую версию Windows этот драйвер. На всё-про-всё потребуется 5-10 мин. времени! 👌
Предупреждение: при использовании DISM будьте аккуратны – никакие проверки цифровых подписей учитываться не будут! Если вы перенесете какие-то не “те” драйверы — система может перестать загружаться!
На сим пока всё… Иные мнения – приветствуются в комментариях!
Успехов!
Вариант второй – групповая политика
Этот вариант поможет вам отключить проверку подписей до того момента, пока вам это нужно. Потом вы можете все вернуть обратно. Работает этот прием на любой винде. Причем, даже если у вас не ставятся драйвера на Wifi или Bluetooth.
Сначала нажимаете кнопку «Пуск», а потом «Выполнить». Кстати, вы также можете нажать на клавиатуре клавишу с изображением значка ОС и вместе с ней клацнуть английскую букву R. В любом случае, вы должны увидеть вот такое окошко.

Там введите следующее — gpedit.msc и нажмите Enter. У вас должен открыться редактор групповой политики. Вот такое окошко, как ниже на изображении.

В левой колонке выбираете строчку конфигурация пользователя. Потом административные шаблоны. Ниже выбираете вкладку со словом «система» и потом «установка драйвера». Здесь главное не перепутать. Внимательно смотрите на изображения, которые привожу, и не запутаетесь.

У вас появятся три строчки.

Вам надо выбрать цифровую подпись драйверов устройств. У вас появится то же, что на картинке ниже.

Теперь вы просто щелкаете «Отключено», а уже потом нажимаете кнопку «Ок». Все, можете перезагрузить ПК и ставить любое ПО, хоть лицензионное, хоть альтернативное.
Чтобы включить эту функцию, просто сделайте то же самое, но уже переключите тумблер в нужное положение активации этой функции.
Достаточно медленный способ, но что делать, таковы принципы работы операционной системы.
Вариант первый
Подходит только для обладателей Windows 7, даже с разрядностью 64 bit. На других версиях операционной системы такой вариант не прокатит.
Сначала вы перезагружаете компьютер. Желательно это сделать через кнопку пуск. Затем, вовремя загрузки вы должны нажать кнопку F8. Перед вами появится вот такой экран.

Я отметил вам, что стоит выбрать – отключение проверки подписи.
По названию этого режима загрузки понятно, что система отключит процесс проверки ПО на необходимые цифровые данные. И как только ОС полностью запустилась, вы можете устанавливать необходимое программное обеспечение. Потом просто перезагружаете вашу машину и проблема решена. Быстро, бесплатно и надежно!
Графический пакет corel draw
Когда-то король векторного и печатного дизайна, но свергнутый Adobe Corel Draw, все еще имеет некоторые преимущества, чтобы оставаться актуальным в этой области. Благодаря некоторым интересным функциям, таким как симметрия и длинные тени, он выделяется среди конкурентов простотой использования.
Corel всегда ориентировался на легкость в освоении и сложность в освоении, и до сих пор следует этому мышлению. Конечно, не многие работодатели потребуют, чтобы вы были мастером Corel Draw, но некоторые из них потребуют, чтобы вы были знакомы с приложением.
Одно из, пожалуй, самых больших преимуществ Corel перед Adobe заключается в том, что вы не привязываетесь к подписке, что делает Draw прекрасным выбором для фрилансеров и дизайнеров, которые хотят владеть программным обеспечением, а не арендовать его.
Для одноразового тестирования
Не хотите рисковать стабильностью и безопасностью? Подходящий метод – Режим без проверки цифровых подписей. Вот краткая инструкция:
- Перезагрузить ПК.
- Во время старта нажимать «F8».
- Выбрать нужный режим.

Отключение проверки подписей при загрузке Windows 7
Это подходящее решение в ситуациях, когда использование оборудование нужно лишь время от времени или вообще один раз.
Как исправить код 52 в windows (7, 8, 10)
Если вы уверены в поставщике софта и принимаете все риски на себя, тогда деактивируем систему слежения. Отключенный мониторинг может быть опасен, ведь в процессе пользователь может установить вредоносный софт, не зная об этом. Поэтому, отменять проверку рекомендуется лишь на время работы/тестирования определенных функций и оборудования. Способы ручного отключения:
- изменение локальной групповой политики;
- модификация загрузки операционки;
- загрузка определенного режима ОС;
- самостоятельная подпись дров (для опытных пользователей).
При обратном включении проверки использование данного оборудования опять станет невозможным.
Как отключить проверку цифровой подписи драйвера в windows 7
В ОС Windows 7 Microsoft существенно ужесточила требованию к устанавливаемым драйверам (рекомендуем познакомиться с занимательной статьей об установке драйверов устройств в Windows 7). Теперь любой устанавливаемый драйвер должен иметь цифровую подпись, проверенную и сертифицированную Microsoft.
Перед загрузкой и установкой драйвера любого устройства Windows 7 проверяет цифровую подпись этого драйвера. И если при попытке установить драйвер для нового устройства в Windows 7 вы увидите сообщение: «Windows can’t verify the publisher of this driver software», значит, данный драйвер не имеет цифровой подписи.
При установке неподписанного драйвера, в диспетчере устройств данное устройство будет помечено восклицательным знаком и содержать следующее сообщение об ошибке:
Windows cannot verify the digital signature for the drivers required for this device. A recent hardware or software change might have installed a file that is signed incorrectly or damaged, or that might be malicious software from an unknown source. (Code 52)

Также о проблемах с цифровой подписью драйверов могут свидетельствовать такие ошибки: Device driver software was not successfully installed

Политика проверки цифровой подписи у драйверов работает как в 32-х (x86), так и в 64-х (x64) версиях Windows 7 и главная причина появления такой политики установки сторонних драйверов – желание улучшить стабильность и надежность ОС Windows, добившись того, чтобы все выпускаемые драйвера проходили через сертификационный тест и тест на совместимость в Microsoft.
К счастью в Windows 7 можно отключить проверку цифровой подписи драйвера. И сделать это можно несколькими способами:
- Самому подписать драйвер (сделать это можно с помощью специального софта, или по инструкции, описанной в мануале Как подписать цифровой подписью драйвер для Windows 7 x64)
- Отключить проверку цифровой подписи драйверов с помощью групповой политики
- Изменить режим загрузки ОС на загрузку без проверки цифровой подписи (с помощью bcdedit)
- Загрузить Windows 7 без проверки цифровой подписи (через загрузочное меню по клавише F8)
Рассмотрим все перечисленные варианты отключения проверки подписей драйверов
Метод 4 — использование программного обеспечения для автоматической загрузки драйвера
Вручную удалить и переустановить драйвер будет делать трюк, однако это может занять много времени, особенно, когда вам придется прибегнуть к руководству аппаратного пользователя.
Таким образом, с помощью программы, такие как драйвер Assist поможет вам сэкономить много времени и разочарования в том, чтобы ваше устройство правильно работать на вашем компьютере.
Драйвер Assist, с дружественным подходом, чтобы помочь вам исправить ваши проблемы PC, поставляется с интегрированной базы данных, который определяет, какие драйверы нужно перенастроить в течение нескольких секунд и загружает его автоматически.
Не удается проверить цифровую подпись драйверов (код 52) — решение
При установке в систему какого-либо аппаратного устройства и соответствующих ему драйверов пользователь может столкнуться с проблемой работы последних, отображающихся в «Диспетчере устройств» с кодом ошибки 52. Данная ошибка связана с отсутствием у данного драйвера соответствующей цифровой подписи, из-за чего ОС Виндовс отказывает ему в поддержке.
- 1 Причины возникновения ошибки с кодом 52
- 2 Как исправить «Не удается проверить цифровую подпись драйверов (код 52)» 2.1 Способ №1. Удалите верхние и нижние ЮСБ-фильтры
- 2.2 Способ №2. Деактивируйте проверку целостности
- 2.3 Способ №3. Отключите проверку цифровых подписей (для Виндовс 8 и 10)
- 2.4 Способ №5. Временно отключите проверку цифровой подписи драйверов (паллиативный метод)
- 2.5 Способ №6. Задействуйте административные шаблоны
- 2.6 Способ №7. Используйте системное восстановление
Отключаем проверку цифровой подписи драйверов в windows 7 с помощью bcdedit
Откройте командную строку с правами администратора и последовательно наберите следующие две команды:
После выполнения каждой из команд должно появиться сообщение о том, что команда выполнена успешно.

Перезагрузите компьютер и попробуйте установить неподписанный драйвер. Вуаля!
Если вам нужно отменить этот режим работы и вновь включить проверку цифровой подписи в win 7, выполните следующие команды:
Периодическое использование
Если же необходимо деактивировать проверку на определенное время, то подходят целых два варианта.
Корректировка групповой политики:
- В консоли ввести: gpedit.msc.
- Переходим в: Конфигурация пользователя/ Административные шаблоны. Теперь в основном окошке кликаем на: Система/ Установка драйвера. Двойное нажатие по надписи «Цифровая подпись драйверов устройств».

Путь к опции “Цифровая подпись драйверов устройств”
Для наших целей подходят 2 пути. Первый – просто выбираем режим
«Отключить»
. Второй – отмечаем
«Включить»
, а в нижнем окошке вместо
«Предупредить»
переключаем на
«Игнорировать»
Параметры Отключения/Включения проверки ЦПДУ
Не хотите блуждать по дебрям настройки? Тогда есть более простой метод.
Изменение параметров загрузки:
- Запустить консоль под Админом.
- Прописать: bcdedit.exe /set loadoptions DDISABLE_INTEGRITY_CHECKS. Дождаться выполнения.
- Прописать: bcdedit.exe /set TESTSIGNING ON. Дождаться завершения и перезапустить ОС

Выполнение команды отключения проверки ЦПДУ в Windows 10
При этом обратная процедура включения выглядит так.
- Включить консоль от Админа.
- Прописать: bcdedit.exe /set loadoptions ENABLE_INTEGRITY_CHECKS. Дождаться выполнения.
- Прописать: bcdedit.exe /set TESTSIGNING OFF. Дождаться завершения и перезапустить операционку.
Рекомендуем вернуть значения на исходные после окончания использования интересующего оборудования.
Создание цифровой подписи
В некоторых случаях описанные методы могут не помочь. Когда не отключается проверка подписи драйверов Windows 7 или 10, придется подписать его самостоятельно. Для этой цели нам понадобится распаковать установочный пакет и найти файл с расширением INF.
Запускаем PowerShell с повышенными правами. Вводим следующую команду: «pnputil -a C:pathname.inf». Заменяем в ней строку «C:pathname.inf» на скопированный путь к файлу.
В результате ее выполнения выбранный драйвер будет зарегистрирован в системе. Этот же способ подойдет и в том случае, когда постоянно слетает цифровая подпись драйвера.
Способ 1 — использование функции восстановления системы
Вы можете использовать систему восстановления для отката системы к времени, когда не было никакой ошибки, чтобы устранить проблему. Вот как вы можете использовать:
- Войти с помощью учетной записи администратора
- Нажмите кнопку «Пуск» и выберите Все программы> Стандартные> Служебные> Восстановление системы
- Нажмите ‘Восстановить мой компьютер к более раннему времени «и нажмите кнопку» Далее «
- Выберите последний Окна точку восстановления из «В этом списке, выберите пункт» восстановить список и нажмите кнопку «Далее»
- Нажмите ‘Далее’ в окне подтверждения, чтобы продолжить
- Перезагрузите компьютер после завершения восстановления
По восстановлении системы с помощью последней сохраненной системы контрольно-пропускном пункте, вы можете получить неповрежденные файлы Windows системного реестра, которые могут помочь предотвратить код ошибки.
Способ 2 — запустите мастер устранение неполадок
Если перезагрузить компьютер не поможет, вам придется найти точную природу проблемы, запустив мастер по устранению неисправностей для устройства и решения проблемы, соответственно. Чтобы сделать это, выполните следующие шаги:
- Запустите Диспетчер устройств на ПК
- Нажмите на программу под установленных программ, что создает проблемы для вас
- Нажмите на вкладке «Общие»
- Нажмите кнопку «Поиск и устранение неисправностей»
- При открытии мастер устранения неполадок будет задать ряд вопросов, касающихся ошибки. Ответьте на вопросы и следуйте инструкциям для решения код ошибки.
После следуя указаниям мастера и устранение неисправностей, убедитесь, что перезагрузить компьютер, чтобы изменения вступили в силу. Затем проверьте, если ваше устройство по-прежнему вызывает проблемы.
Способ 3: «редактор групповой политики»
Другой вариант деактивации верификации подписи осуществляется методом манипуляций в «Редакторе групповой политики». Правда, он доступен только в редакциях «Корпоративная», «Профессиональная» и «Максимальная», а вот для редакций «Домашняя базовая», «Начальная» и «Домашняя расширенная» этот алгоритм выполнения поставленной задачи не подойдет, так как в них отсутствует необходимая функциональность.
- Для активации нужного нам инструмента воспользуемся оболочкой «Выполнить». Нажмите Win R. В поле отобразившейся формы введите:
Запускается необходимый для наших целей инструмент. В центральной части открывшегося окна щелкайте по позиции «Конфигурация пользователя».
Теперь войдите в директорию «Система».
Затем откройте объект «Установка драйвера».
Теперь щелкайте по названию «Цифровая подпись драйверов…».
Открывается окно настройки вышеуказанного компонента. Выставьте радиокнопку в положение «Отключить», а затем жмите «Применить» и «OK».
Теперь закрывайте все открытые окна и программы, далее щелкайте «Пуск». Кликните по треугольной фигуре справа от кнопки «Завершение работы». Выбирайте «Перезагрузка».
Способ 3: командная строка
Этот способ весьма прост в использовании, но имеет свои недостатки, о которых мы расскажем в конце.
- Запускаем «Командную строку». Для этого жмем сочетание клавиш «Win» и «R». В открывшемся окне вводим команду cmd.
- Обращаем ваше внимание, что все способы, позволяющие открыть «Командную строку» в windows 10, описаны в нашем отдельном уроке.
- В «Командной строке» необходимо ввести поочередно следующие команды, нажимая «Enter» после каждой из них.
- В результате у вас должна получиться следующая картина.
- Для завершения вам необходимо лишь перезагрузить систему любым известным вам способом. После этого проверка подписи будет отключена. Минусом, о котором мы говорили в начале этого способа, является включение тестового режима системы. Он практически не отличается от обычного. Правда в правом нижнем углу вы будете постоянно видеть соответствующую надпись.
- Если в будущем вам понадобиться включить обратно проверку подписей, вам необходимо лишь заменить параметр «ON» в строке bcdedit.exe -set TESTSIGNING ON на параметр «OFF». После этого снова произвести перезагрузку системы.
Урок: Открытие командной строки в windows 10
bcdedit.exe -set loadoptions DISABLE_INTEGRITY_CHECKS bcdedit.exe -set TESTSIGNING ON
Обратим ваше внимание, что этот способ иногда приходится проделывать в безопасном режиме. Как запустить систему в безопасном режиме, вы можете узнать на примере нашего специального урока.
Урок: Как войти в безопасный режим в windows
Воспользовавшись одним из предложенных способов, вы избавитесь от проблемы инсталляции сторонних драйверов. Если у вас возникли трудности с выполнением каких-либо действий, пишите об этом в комментариях к статье. Будем совместно решать возникшие трудности.
Мы рады, что смогли помочь Вам в решении проблемы.
Способ №1. удалите верхние и нижние юсб-фильтры
Первый из данных способов касается решения проблемы 52 связанной с ЮСБ-устройствами. Необходимо удалить две записи реестра, также известные как «UpperFilters» и «LowerFilters», что позволит восстановить полноценный функционал вашей системы. Выполните следующее:
- Нажмите Win R, введите там regedit и нажмите на «Enter» (если UAC запросит у вас разрешение – подтвердите);
- Перейдите по пути:

- Найдите справа параметры «UpperFilters», а также «LowerFilters», последовательно выберите каждый из них, нажмите ПКМ, и кликните на «Удалить». После удаления обоих параметров закройте редактор реестра и перезагрузите ваш ПК.
Способ №2. деактивируйте проверку целостности
Запустите командную строку с правами админа, и в ней последовательно наберите следующие команды:

Если данные команды не помогли, и ошибка 52 продолжает наблюдаться, тогда вновь запустите командную строку, и там наберите:

Перезагрузите ваш ПК.

Осуществите указанные операции
Способ №3. отключите проверку цифровых подписей (для виндовс 8 и 10)
Этот способ позволит вам инсталлировать драйера для проблемных устройств без проверки их подписи цифровым функционалом ОС Виндовс 8 и 10. Выполните следующее:
- На главном экране нажмите на кнопку «Пуск» (или её аналог), там кликните на кнопку «Выключение» (Power), зажмите клавишу «Shift», а затем кликните на «Перезагрузка» (клавишу «Shift» не отжимайте);

Выберите «Перезагрузка»
Не отжимайте указанную клавишу пока ПК не перезагрузится, и вы не увидите опции меню восстановления (Advanced Recovery Options). В нём выберите «Диагностика», далее «Дополнительные параметры», затем «Параметры загрузки», и здесь кликаем на «Перезагрузить». В открывшемся перечне опций необходимо выбрать опцию №7, просто нажав на соответствующую цифру на клавиатуре.

Отключите данную проверку
ОС Виндовс перезагрузится в данном режиме, и вы сможете легко инсталлировать ранее проблемный драйвер.
Способ №4. Удалите драйвера проблемных устройств
Перейдите в «Диспетчер устройств», нажав на Win R, и набрав там devmgmt.msc. Найдите проблемный драйвер, наведите на него курсор, щёлкните ПКМ, и выберите «Удалить устройство» (или просто «Удалить»). Затем перезагрузите ваш ПК.

Выберите «Удалить»
Способ №6. задействуйте административные шаблоны
Нажмите на Win R, там наберите gpedit.msc. Перейдите по пути «Конфигурация пользователя», затем «Административные шаблоны», далее «Система» — «Установка драйвера». Справа выбираем опцию «Цифровая подпись драйверов устройств».

Выберите указанную опцию
Дважды кликаем на ней, и в появившемся окне слева выбираем «Отключено». Нажимаем на «Применить», и перезагружаем наш PC.

Выберите «Отключено»
Урок №21 [код 52] ошибка установки (не удается проверить цифровую подпись драйвера)
Урок №21 [Код 52] Ошибка установки (не удается проверить цифровую подпись драйвера)
(урок подготовлен на основании релиза *.0259)
При установки драйверов для онлайн-кассы на примере (АТОЛ)
Установщик создает в системе два виртуальных COM порта
один для взаимодействия с кассой, другой для работы с ОФД
Как правило все происходит в штатном режиме и не требует дополнительных настроек
но инога может произойти следующее — порты определились . но драйвера для них в системе не установились
об этом нам указывает желтый треугольник с восклицательным знаком (Мой компьютер — Диспетчер устройств)
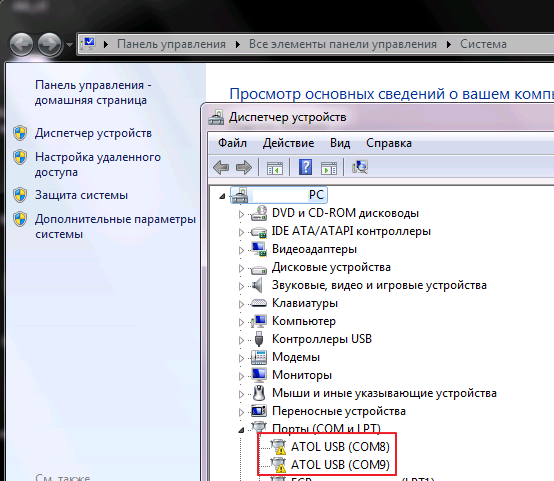
правой кнопкой — обновить драйвер
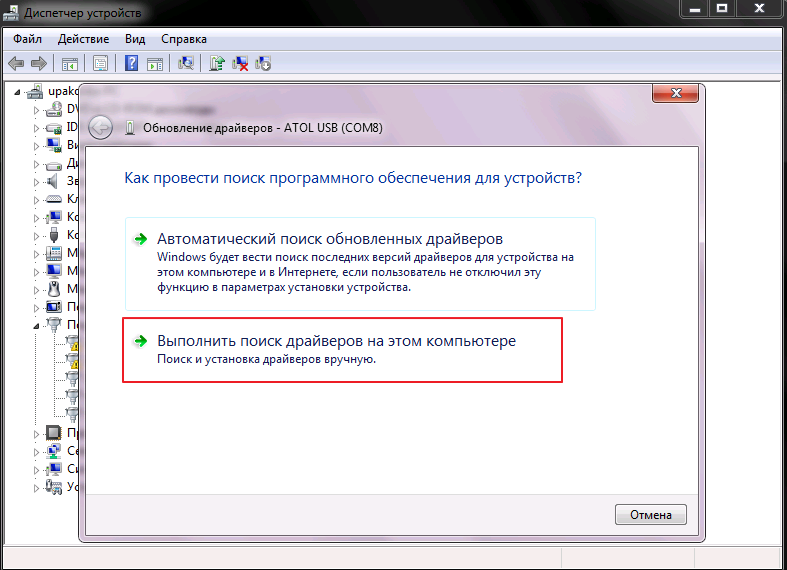
указываем папку с АТОЛ
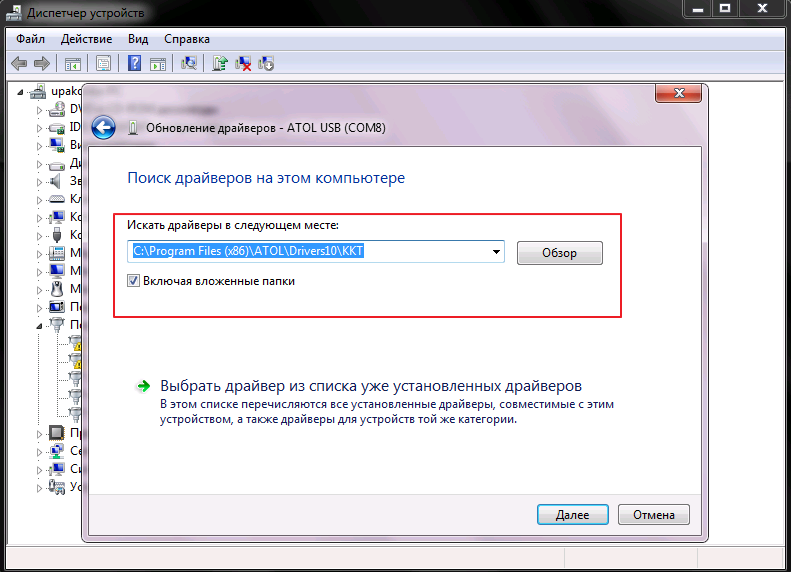
Драйвер найден , но У НЕГО НЕТ ЦИФРОВОЙ ПОДПИСИ
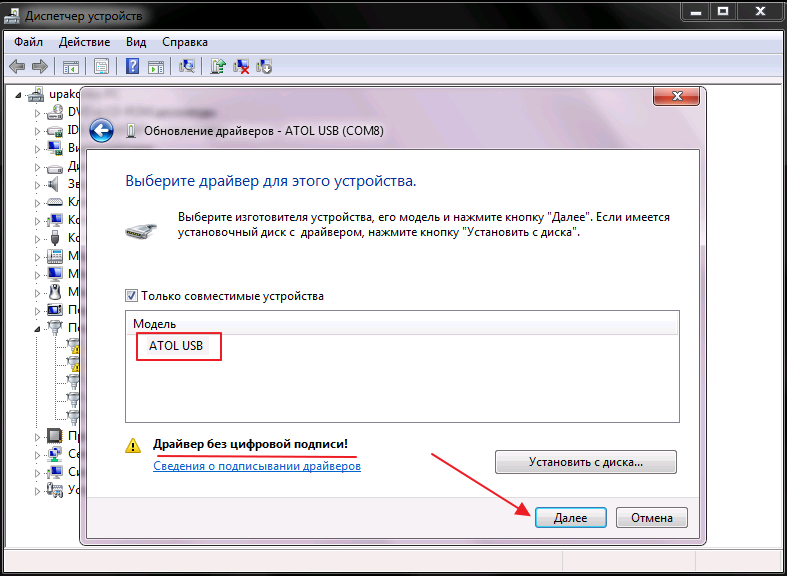
и система не дает его установить. ошибка [КОД 52]
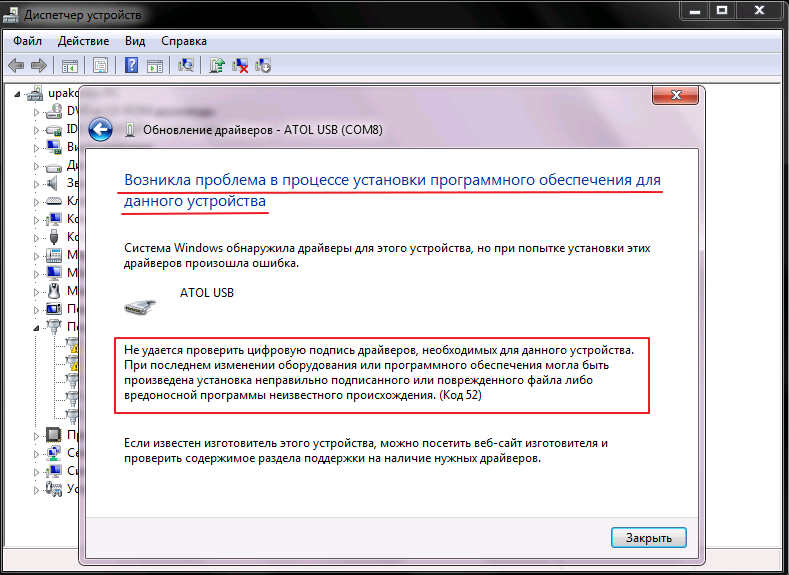
Будем разбираться почему. Мой компьютер — Система — Windows 7 Service Pack 1
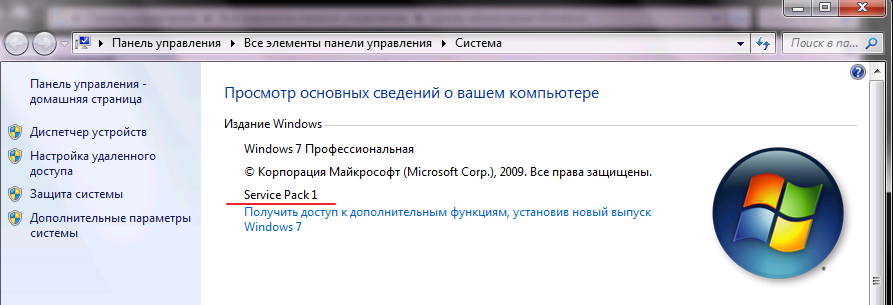
(система очень давно не обновлялась, нужно обновить до Windows 7 Service Pack 3)
Переходим — ПУСК -Панель управления — Система и безопасность — Центр обновления Windows
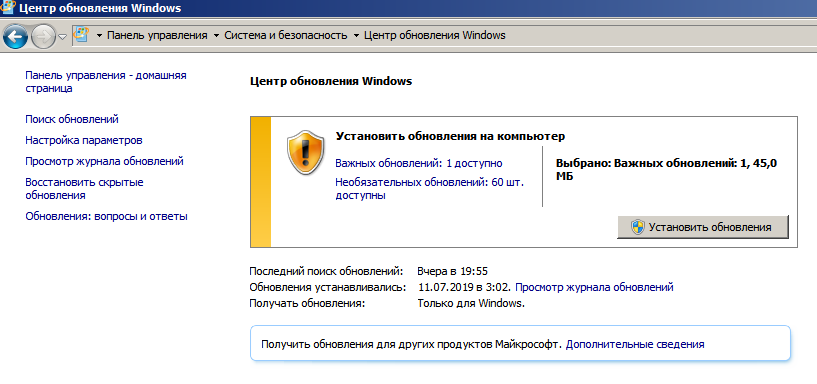
нажимаем «Установить обновления» и ждем.
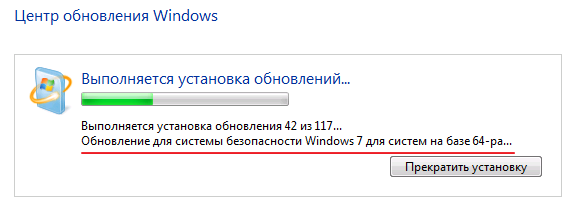
После установки компьютер перезгрузиться и драйвера для COM портов установяться.
Дизайнер affinity
Первым программным обеспечением от Affinity было Photo, сделанное как дешевая версия одноразовой покупки, конкурент фотошопа. Позже он выпустил Designer, также разового конкурента для иллюстраторов. Если мы собираемся тщательно изучить функцию для сравнения функций, и Adobe, и Corel выиграют у Affinity, но если мы посмотрим на цену, которая является единовременной покупкой, Affinity легко выиграет.
Заключение
Есть и более сложные, но эффективные методы для исправления ошибки “Не удается проверить цифровую подпись драйверов (Код 52)”. Самостоятельная подпись программами Microsoft Windows SDK for Windows и Windows Driver Kit позволяет в последствии использовать оборудование более комфортно, поэтому если вы налаживаете работу оборудования, которым будут пользоваться и другие, то этот вариант предпочтительнее. Для выполнения необходимых манипуляций также потребуется .NET Framework 4.
Обратите внимание, что самостоятельная подпись не приводит к отключению защитных механизмов операционки, что дает возможность пользоваться оборудованием дольше.






