- Краткое описание формата sig
- Что необходимо сделать удостоверяющему центру для успешного прохождения пользовательских квалифицированных сертификатов ключей проверки электронной подписи на сайте росреестра )?
- Аккорд | асц
- Вариант 2: «блокнот»
- Генерирование открытого и секретного ключей
- Инструкции и программы для работы в системе росреестра
- Инструкция по получению и использованию электронной подписи для росреестра –
- Как открыть файл sig на компьютере
- Когда может потребоваться выписка егрн
- Настройка эцп для работы с росреестром
- Полное руководство по настройке пк для работы с электронной подписью
- Росреестр
- Создать файл sig
- Чем открыть файл sig на компьютере – возможные варианты
Краткое описание формата sig
Если не вдаваться в подробности и всяческие научные кренделя, формат SIG является сокращением от Signature File, что в переводе обозначает термин «подпись». Базовой функцией данного формата является добавление обозначения, которое сопоставимо с рукописной подписью живого человека.
Сама идея цифровых подписей имела место быть еще в середине 80-х годов. Алгоритм по разработке ЭП был утвержден в 1979 году. Из-за сырости творения, общество не приняло продукт, но идея оказалась занимательной в глазах тысячах криптографов по различным странам мира.
Как итог, электронные подписи дошли и к России. Первое использование ЭП по РФ датируется 1994 годом. В последующим, электронные цифровые подписи претерпевали корректировки 2002 и 2022 года), но изымать их с оборота сейчас никто не планирует, а потому формат SIG с каждым годом процветает все сильнее.
Какие еще данные могут храниться под форматом SIG:
Важно: формат SIG крайне важен в юриспруденции и праве, ибо большинство документов обязано сопровождаться электронной подписью. Ключ закрытого типа выдается специализированными организациями. Установить достоверность отправленного документа можно только после факта совпадения зашифрованного и полученного хеша.
С точки зрения программиста, SIG данные представляют собой функцию по хешированию, которая последовательно преобразует информацию в строчный вид с 40 символами. Чаще всего используется алгоритм MD-5. Особенность кодировки состоит в формате подачи. Число «3» и строка из пары сотен символов, будут иметь одинаковую длину в 40 символов.
Чтобы получить доступ к документации под форматом SIG, пользователь должен воспользоваться либо специализированным программным обеспечением, либо стандартными средствами операционной системы. Далее мной будет расписаны как первая, так и вторая категории инструментов для работы с SIG-форматом.
Что необходимо сделать удостоверяющему центру для успешного прохождения пользовательских квалифицированных сертификатов ключей проверки электронной подписи на сайте росреестра )?
Ответ
Удостоверяющим центрам (далее – УЦ), планирующим выдавать квалифицированные сертификаты ключей проверки электронной подписи (далее – КСКПЭП) лицам для их взаимодействия с органами Росреестра, необходимо представить уведомление о начале выдачи таких КСКПЭП. Форма уведомления представлена в приложении № 3 к распоряжению Росреестра от 27.03.2021 № Р/32 «О размещении на официальном сайте Федеральной службы государственной регистрации, кадастра и картографии информации о требованиях к совместимости, квалифицированному сертификату ключа проверки электронной подписи, обеспечению возможности подтверждения подлинности усиленной квалифицированной электронной подписи заявителя при оказании Федеральной службой государственной регистрации, кадастра и картографии государственных услуг в электронном виде» (далее – Распоряжение), которое размещено на официальном сайте Росреестра по адресу: https://rosreestr.ru/site/fiz/programmnoe–obespechenie/o–realizatsii–prikaza–ministerstva–ekonomicheskogo–razvitiya–rossiyskoy–federatsii-555-ot-28-12-2009/.
К уведомлению прикладываются копия свидетельства об аккредитации УЦ, а также КСКПЭП данного УЦ на бумажном и электронном носителях (далее – пакет документов).
После получения и проверки Росреестром вышеуказанных сведений от УЦ, проводятся работы по включению КСКПЭП УЦ в информационные системы Росреестра, о чем УЦ оповещается по электронной почте и (или) по телефону.
Пакет документов направляется по адресу: 101000, г. Москва, Чистопрудный бульвар, д.6/19, на имя начальника Управления информатизации и развития электронных услуг Федеральной службы государственной регистрации, кадастра и картографии.
Обращаем внимание, что УЦ, планирующие выдавать КСКПЭП лицам, которые в соответствии с действующим законодательством имеют право на формирование документов при их представлении в органы Росреестра, должны обеспечивать по просьбе заявителя внесение в КСКПЭП соответствующих объектных идентификаторов. Данные идентификаторы устанавливают (снимают) ограничения использования КСКПЭП. Перечень объектных идентификаторов и соответствующие им ограничения использования КСКПЭП, а также перечень документов, подтверждающих полномочия лиц при формировании таких документов, приведены в приложении № 4 к Распоряжению.
Аккорд | асц
Довольно часто на Государственных порталах требуется присоединить вместе с документом *.sig — файл вашей электронной подписи. И с первого раза не всегда получается правильно это сделать.
Рассмотрим по примеру как получить файл *.sig — файл электронной подписи:
Сперва необходимо установить, и запустить программу КриптоАРМ
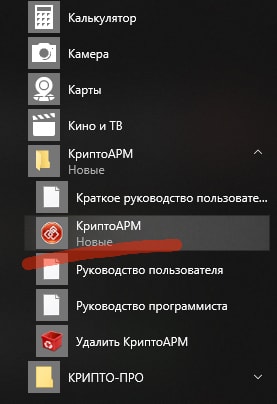
Мы увидим рабочий интерфейс программы. Необходимо найти кнопку«Подписать»
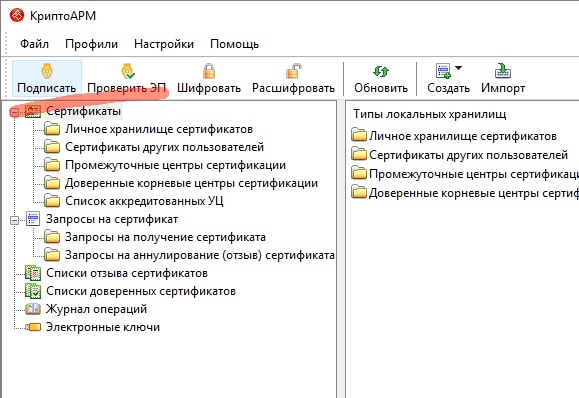
После чего мы увидим мастера создания *.sig — файла электронной подписи. На этом этапе нажимаем«Далее»
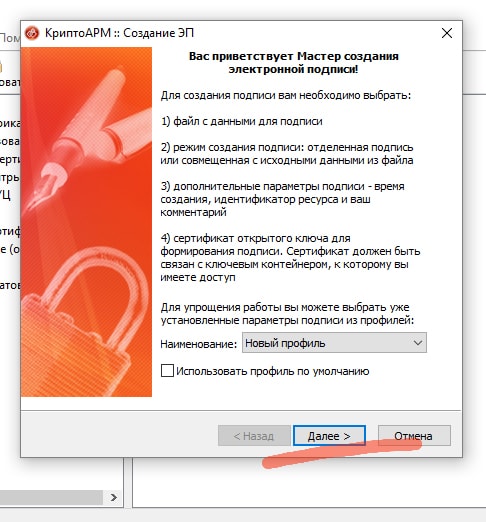
Далее Вам необходимо выбрать нужный файл(документ), который требуется загрузить на вашу электронную площадку(на основании этого файла и будет создан *.sig — файл электронной подписи). Нажимаем на кнопку«Добавить файл»
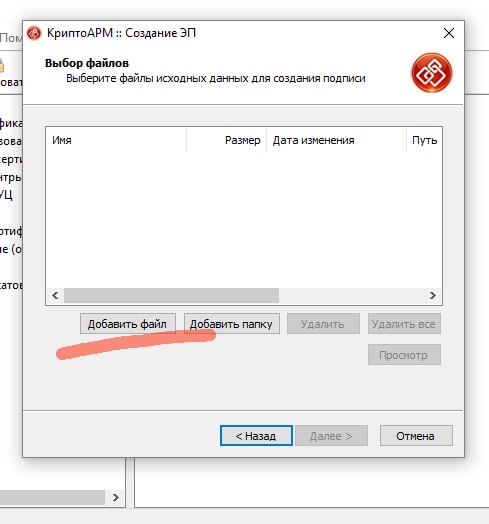
И выбираем нужный документ на основании которого и будет создан *.sig — файл
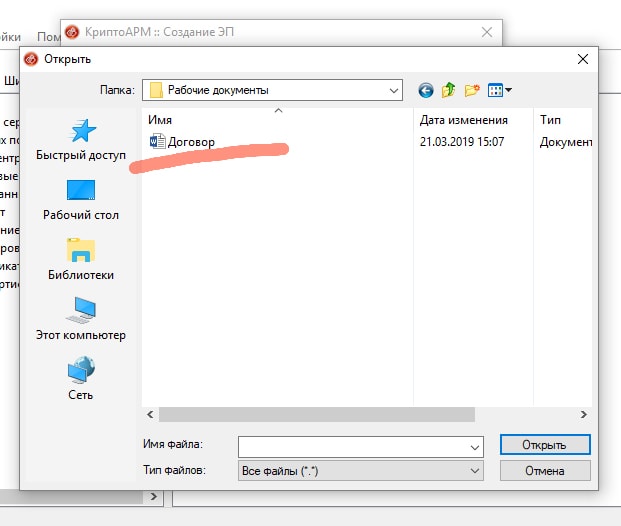
Как видим нужный документ успешно добавлен. Нажимаем«Далее»
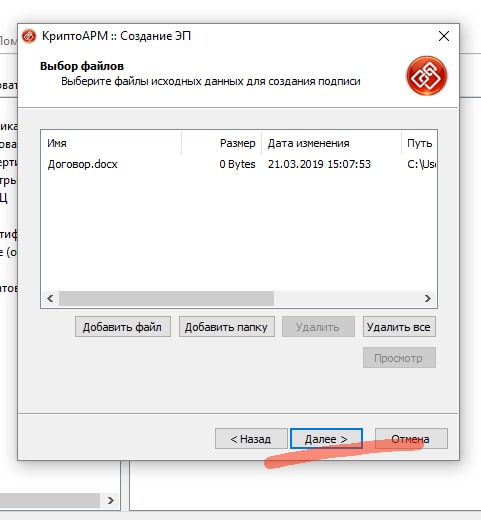
На следующих этапах нужно убедится что у нас правильно выставлены настройки формирования *.sig — файла, и нажимаем на кнопку«Далее«
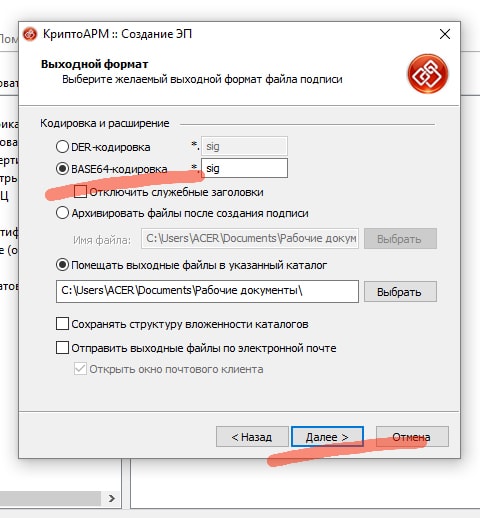
Проверяем следующие настройки, и еще раз«Далее»
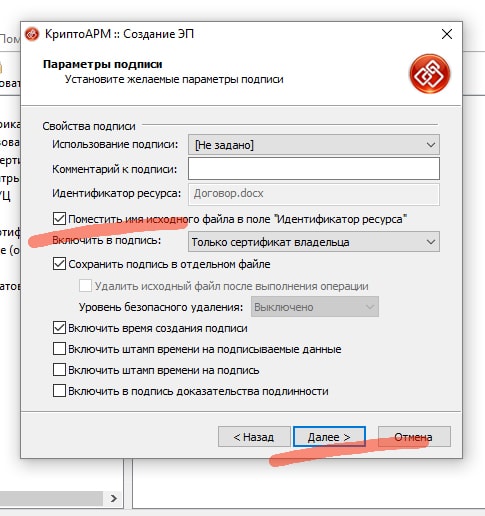
Теперь необходимо нажать на кнопку«Выбрать», для перехода в список электронных подписей которые есть на Вашем компьютере
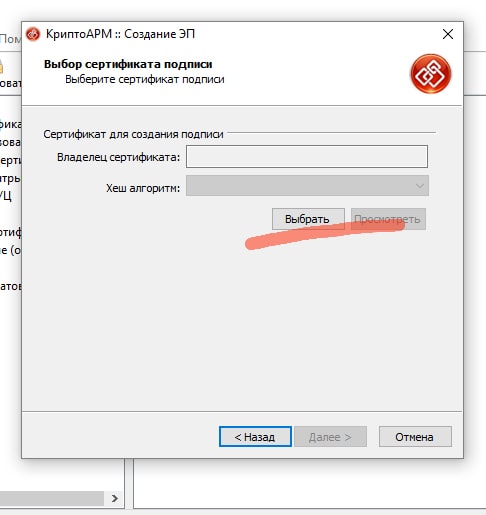
На этом этапе необходимо выбрать Вашу электронную подпись, и нажать«ОК»
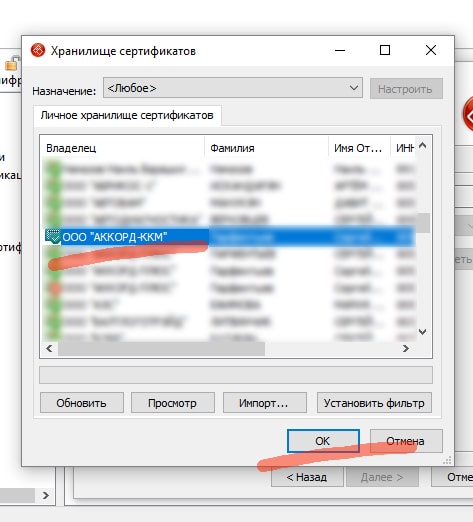
После чего Вы можете убедится в том что Вы выбрали необходимую подпись, и перейти к последнему этапу формирования файла *.sig нажатием кнопки«Далее«
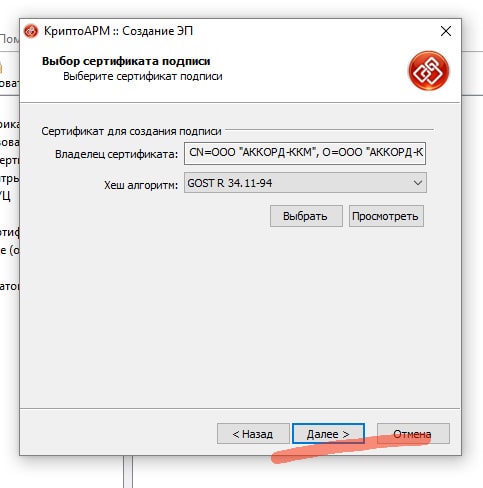
Последний этап формирования файла *.sig. Теперь смело нажимаем кнопку«Готово»
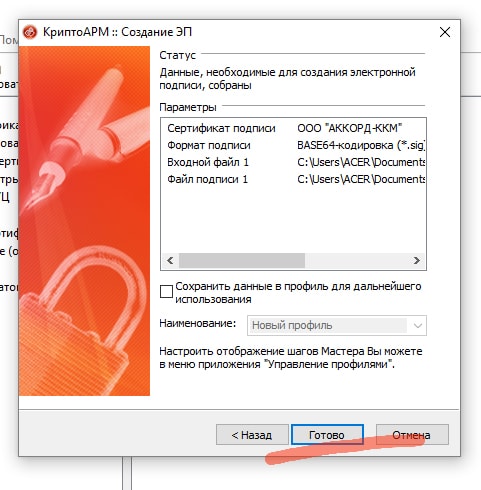
Ваш *.sig файл успешно создан. Нажимаем кнопку«Закрыть»
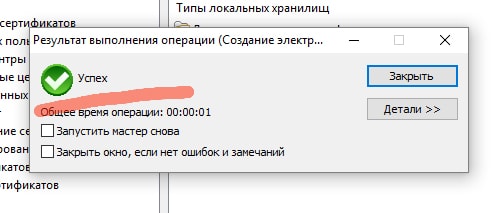
После чего идем в папку где хранится Ваш файл(документ), и рядом видим Ваш созданный файл *.sig. Теперь его можно загрузить на соответствующую площадку, и отправить.
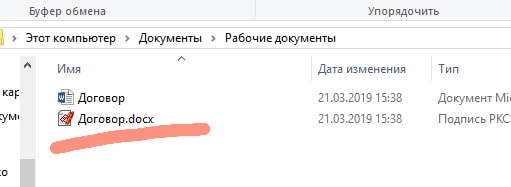
§
– Продолжительность работы аккумулятора при полном заряде более 12 часов;
– Быстрая идентификация любых видов штрих-кодов для быстрого поиска товаров;
– Работает с Wi-Fi, Bluetooth, 3G, GPRS. Работает с интернетом и даже без него.
Вариант 2: «блокнот»
Файлы Росреестра можно открыть в любом текстовом редакторе, например в стандартном «Блокноте», однако их вид не будет пригоден для чтения. В этом случае вы сможете изменить информацию в документе, но электронная подпись станет недействительной.
- Программой-архиватором запустите ZIP-архив, в котором содержится XML-выписка.
- Нажмите кнопку извлечения, выберите любое удобное место на жёстком диске и кликните «ОК».
- Кликните по XML-файлу правой кнопкой мыши.
- В контекстном меню наведите курсор на пункт «Открыть с помощью» и из выпавшего списка выберите текстовый редактор, в котором хотите открыть файл, — в нашем случае «Блокнот».
- Программа выведет текст вместе с техническими данными о его форматировании. Здесь можно поменять информацию в выписке, однако учтите, что после таких манипуляций документ перестанет быть подлинным.
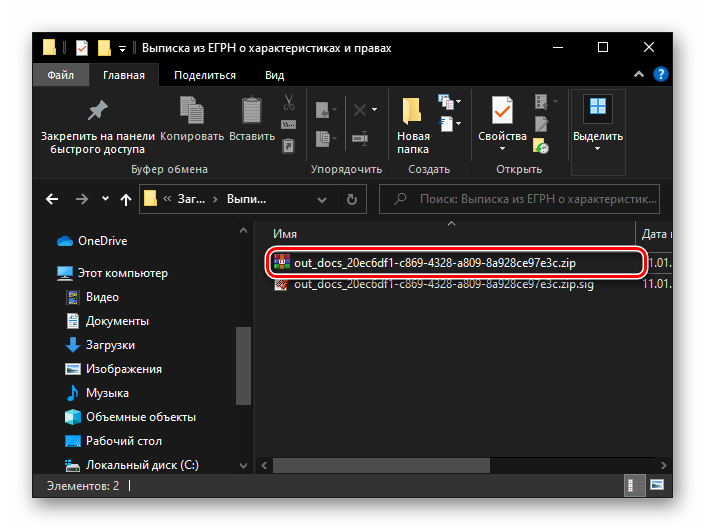
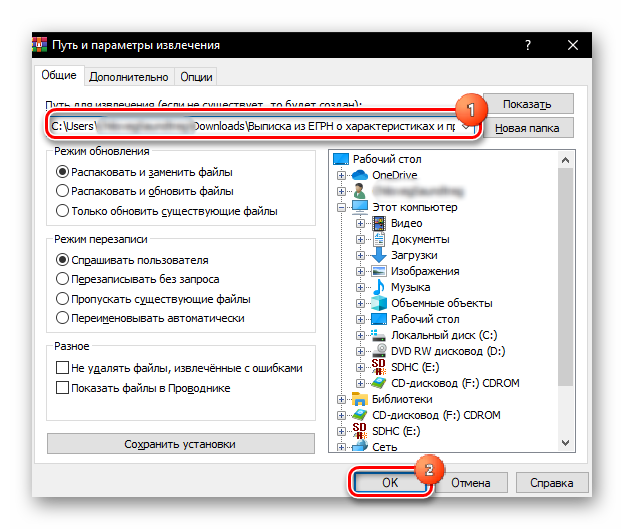
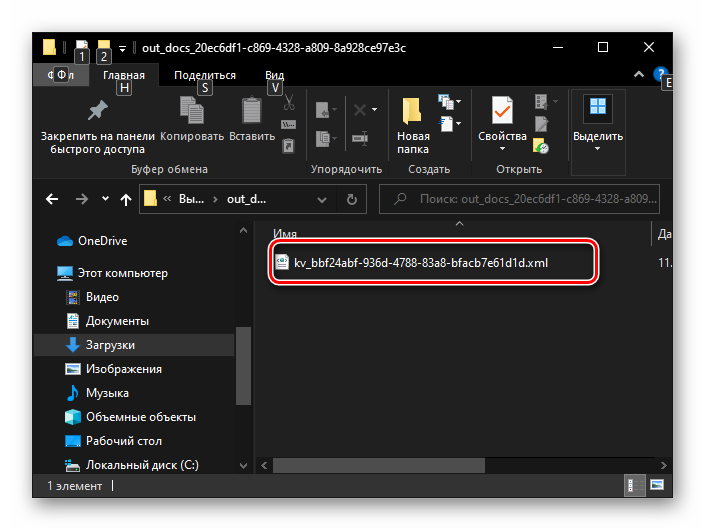
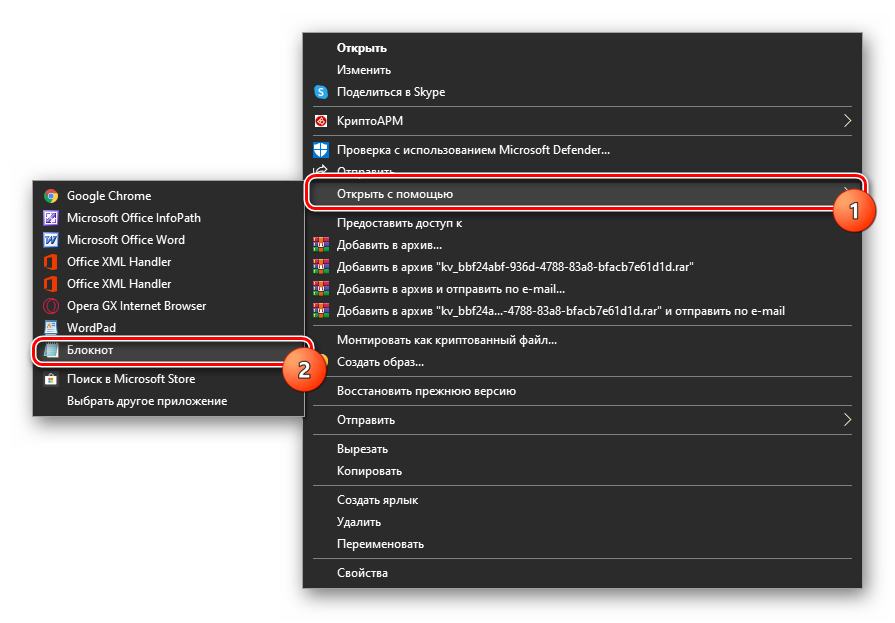
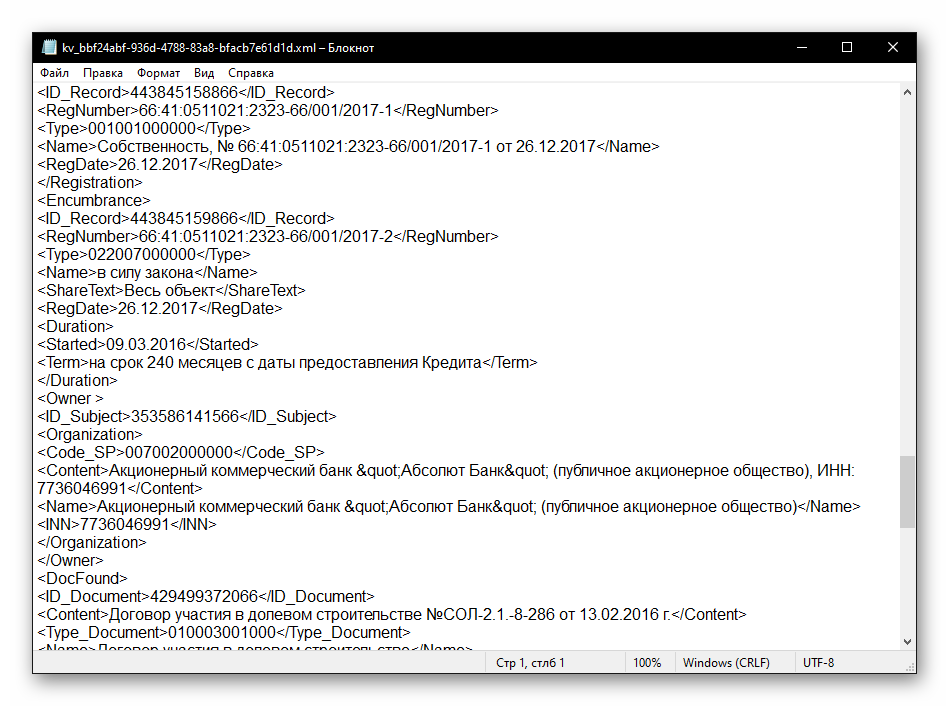
Генерирование открытого и секретного ключей
Итак, вы решили самостоятельно изготовить усиленную неквалифицированную электронную подпись и научиться подписывать ею свои документы. Начать необходимо, конечно, с генерирования пары ключей, открытого (public key) и секретного (private key).
Существует множество стандартов и алгоритмов асимметричного шифрования. Одной из библиотек, реализующих эти алгоритмы, является PGP (Pretty Good Privacy). Она была выпущена в 1991 году под проприетарной лицензией, поэтому имеются полностью совместимые с ней свободные библиотеки (например, OpenPGP).
Одной из таких свободных библиотек является выпущенная в 1999 году GNU Privacy Guard (GnuPG, или GPG). Утилита GPG традиционно входит в состав почти всех дистрибутивов Линукса; для работы из-под Windows необходимо установить, например, gpg4win. Ниже будет описана работа из-под Линукса.
Сначала сгенерируем собственно ключи, подав (из-под обычного юзера, не из-под root’а) команду
gpg --full-generate-keyВ процессе генерирования вам будет предложено ответить на ряд вопросов:
После ввода вами всех запрошенных данных утилита GPG попросит вас указать пароль, необходимый для доступа к секретному ключу. Дело в том, что сгененрированный секретный ключ будет храниться на вашем компьютере, что небезопасно, поэтому GPG дополнительно защищает его паролем.
Сгенерированные ключи (во всяком случае, открытый, но можно также и секретный, на тот случай, если ваш компьютер внезапно сломается) необходимо экспортировать в текстовый формат:
gpg --export -a "Иван Иванович Иванов" > public.key
gpg --export-secret-key -a "Иван Иванович Иванов" > private.keyПонятно, что private.key вы должны хранить в секрете, а вот public.key вы можете открыто публиковать и рассылать всем желающим.
Инструкции и программы для работы в системе росреестра
Список документов для первичного получения ЭЦП для работы на ТП
Для юридических лиц:
• ДОГОВОР на предоставление услуг Удостоверяющего центра; Форма договора; Приложение №1;
• если определенно протоколом – Лицензию на пользование программным продуктом “КриптоПро CSP”; Приложение №2
• оригинал или нотариально заверенную копию выписки из ЕГРЮЛ, полученную не позднее, чем за месяц до представления документов;
• заявление в Удостоверяющий центр по шаблону о выпуске сертификата открытого ключа подписи; Форма заявления; Образец заявления;
• паспорт и копию паспорта лица, на имя которого изготавливается сертификат ключа подписи (листы с фотографией и пропиской);
• если ЭЦП изготавливается на руководителя организации: заверенный печатью организации документ о назначении руководителя;
• если ЭЦП изготавливается на уполномоченного руководителем предприятия представителя: оригинал или нотариально заверенная копия Доверенности, подтверждающая полномочия владельца сертификата ключа подписи;Форма доверенности
• доверенность на полномочного представителя юридического лица на получение сертификата ключа подписи (в случае, если сертификат ключа подписи получает не владелец сертификата, а его полномочный представитель);Форма доверенности
• паспорт и копию паспорта лица, прибывшего за получением ЭЦП (листы с фотографией и пропиской).
Для индивидуальных предпринимателей:
• ДОГОВОР на предоставление услуг Удостоверяющего центра; Форма договора; Приложение №1;
• если определенно протоколом – Лицензию на пользование программным продуктом “КриптоПро CSP”; Приложение №2
• оригинал или нотариально заверенную копию выписки из ЕГРИП, полученную не позднее чем за месяц до представления документов;
• заявление в Удостоверяющий центр по шаблону о выпуске сертификата открытого ключа подписи; Форма заявления; Образец заявления
• паспорт и копию паспорта ИП (листы с фотографией и пропиской).
Для физических лиц:
• ДОГОВОР на предоставление услуг Удостоверяющего центра; Форма договора; Приложение №1;
• если определенно протоколом – Лицензию на пользование программным продуктом “КриптоПро CSP”; Приложение №2
• копию документа, удостоверяющего личность физического лица (листы с фотографией и пропиской);
• нотариально заверенную копию свидетельства о постановке на учет в налоговом органе физического лица по месту жительства на территории Российской Федерации;
• заявление в Удостоверяющий центр по шаблону о выпуске сертификата открытого ключа подписи.Форма заявления; Образец заявления
Список документов для продления ЭЦП для работы на ТП
Для юридических лиц:
• оригинал или нотариально заверенную копию выписки из ЕГРЮЛ, полученную не позднее, чем за месяц до представления документов;
• заявление в Удостоверяющий центр по шаблону о выпуске сертификата открытого ключа подписи; Форма заявления; Образец заявления;
• доверенность на полномочного представителя юридического лица на получение сертификата ключа подписи (в случае, если сертификат ключа подписи получает не владелец сертификата, а его полномочный представитель);Форма доверенности
Для индивидуальных предпринимателей:
• оригинал или нотариально заверенную копию выписки из ЕГРИП, полученную не позднее чем за месяц до представления документов;
• заявление в Удостоверяющий центр по шаблону о выпуске сертификата открытого ключа подписи; Форма заявления; Образец заявления
Для физических лиц:
• заявление в Удостоверяющий центр по шаблону о выпуске сертификата открытого ключа подписи.Форма заявления; Образец заявления
Регламент Удостоверяющего центра
Скачать
Инструкция по получению и использованию электронной подписи для росреестра –
В настоящее время Росреестр оказывает целый ряд услуг, воспользоваться которыми можно не вставая из-за компьютера. Перечень оказываемых услуг включает в себя: государственную регистрацию прав на недвижимое имущество и сделок с ним, осуществление государственного кадастрового учета недвижимого имущества, предоставление сведений, внесенных в государственный кадастр недвижимости, предоставление сведений из Единого государственного реестра прав на недвижимое имущество и сделок с ним (ЕГРП) и предоставление сведений из государственного реестра кадастровых инженеров.
Данная инструкция применима для всех организаций и лиц, осуществляющих обмен электронными документами с порталом Росреестра, а именно:
· кадастровых инженеров;
· нотариусов;
· органов государственной власти или органов местного самоуправления;
· арбитражных управляющих;
· сотрудников органов техинвентаризации (БТИ);
· физических лиц, подающих отсканированный образ межевого плана;
· банков, осуществляющих работу по ипотечным кредитам и кредитам под залог недвижимости, получающих документы (выписки из кадастра и ЕГРП) в электронном виде;
·профессиональных участников рынка недвижимости.
Для организации взаимодействия с Росреестром в форме электронных документов вам необходимо выполнить следующие шаги:
I. Получите сертификат электронной подписи (ЭП) в одном из аккредитованных Росреестром удостоверяющих центров (УЦ).
II. Приобретите «Комплект для электронной подписи в Росреестр».
III. Установите и настройте «Комплект для электронной подписи в Росреестр» на вашем рабочем месте.
IV. Подпишите подготовленные к отправке файлы.
Далее мы рассмотрим перечисленные шаги более подробно.
I. Получите сертификат электронной подписи (ЭП) в одном из аккредитованных Росреестромудостоверяющих центров(УЦ).
Для получения сертификата электронной подписи:
1. Зайдите на сайт выбранного вами УЦ.
2. Ознакомьтесь на их сайте с «Регламентом оказания услуг Удостоверяющего центра».
3. Скачайте и заполните форму «Заявления для юридических лиц/физических лиц на оказание услуг Удостоверяющего центра».
4. Скачайте и заполните форму «Заявления о согласии на обработку персональных данных».
5. Подготовьте пакет остальных документов (нотариально заверенные копии страниц паспорта, аттестата кадастрового инженера, выписки из ЕГРЮЛ и прочее). Полный список необходимых документов зависит от вашей профессиональной деятельности и целей, для которых вы получаете электронную подпись. Этот список предоставит выбранный вами удостоверяющий центр.
6. Скачайте и заполните договор с УЦ на оказание услуг.
7. Чтобы не отправлять бумажные копии, которые (возможно) придется потом переделывать, отправьте весь пакет отсканированных документов (или в электронном формате *.doc) в ваш удостоверяющий центр для проверки и согласования.
8. Распечатайте все согласованные документы *.doc, подпишите, поставьте печати (при необходимости) и отправьте весь пакет оригиналов и копий (заверенных копий) в бумажном виде почтовой или курьерской службой или отвезти лично.
9. Получите счет от УЦ по договору и оплатите его.
10. После оплаты Удостоверяющий центр вышлет вам ваш сертификат электронной подписи.
11. Возможны дополнительные несложные шаги по настройке вашего ПО, зависящие от выбранного УЦ и подробно им описанные в присылаемой инструкции.
II. Приобретите «Комплект для электронной подписи в Росреестр».
III. Установите и настройте «Комплект для электронной подписи в Росреестр» на вашем рабочем месте.
IV. Подпишите подготовленные к отправке файлы.
1. Откройте папку с документом (файлом), который вы хотите подписать и отправить. Найдите этот файл и нажмите на нем правой кнопкой мыши, затем выберите пункт “КриптоАРМ” – “Подписать…”.
2. Запустится “Мастер создания электронной цифровой подписи”. Нажмите “Далее”.
3. В следующем окне “Выбор файлов” нажмите “Далее”, так же вы можете добавить дополнительные файлы для подписи, если отправляете пакет документов.
4. В окне “Выходной формат” выберите кодировку “DER” и “Архивировать файлы после создания подписи”, нажмите “Далее”. Участнику информационного обмена рекомендуется при наименовании архива использовать латинский алфавит и учитывать принцип однозначной идентификации передаваемых Архивов.
5. В окне “Параметры подписи”, в поле “Использование подписи” выберите из списка “Подписано”, комментарий и идентификатор не заполняйте. Поставьте галочку на “Сохранить подпись в отдельном файле” и “Включить время создания подписи”.

6. В следующем окне укажите сертификат для создания электронной подписи. Воспользуйтесь кнопкой “Выбрать”.
7. Выберите сертификат, полученный вами от аккредитованного Росреестром Удостоверяющего центра, и нажмите “ОК” и “Далее”.
8. В окне “Статус” нажмите “Готово” для начала процесса подписи. Так же вы можете поставить галочку на “Сохранить данные в настройку…” и ввести любое наименование (например Росреестр), для того чтобы в следующий раз программа заполняла поля и “галочки” автоматически.
9. Убедитесь, что файл успешно подписан и нажмите “Закрыть”.
В результате вы получите zip-архив, расположенный в каталоге, указанном в пункте 4 (или в каталоге подписываемого файла) с расширением .sig.zip (англ. подписан, архивирован), содержащий подписываемый файл и отделенный от него файл подписи. Архив не должен содержать в себе прочих файлов и папок. Данный zip-архив готов к отправке в Росреестр, через web-интерфейс Личного кабинета.
Как открыть файл sig на компьютере
Существует множество форматов файлов, а не только txt или что-то подобное. Так, самые базовые пользователи не знают расширения bin, sig и многие другие. Но приходит время, когда необходимо открыть и прочитать документ неизвестного ранее формата. Сейчас мы рассмотрим формат sig.
Подобные документы в некоторых источниках носят название SignatureFile. Существует два варианта решения:
- онлайн – с помощью одного из облачных сервисов;
- имеющимися на девайсе программами/приложениями.
Второй вариант достаточно прост. Чтобы открыть файл, имеющий расширение sig достаточно воспользоваться обычным Блокнотом. Он есть на всех операционных системах Виндоус. Очередность действий:
- Открыть на ПК текстовый файл (клик правой клавишей мыши на пустой части экрана, создать/текстовый документ).
- Он откроется в Блокноте. Выбрать вкладку Файл.

- Из выпавшего меню выбрать вариант «Открыть» (если предпочитаете работать с клавиатурой – воспользуйтесь сочетанием клавиш CTRL O).

- В открывшемся окне нужно найти файл, имеющий данное расширение и нажать кнопку «Открыть». Можно просто указать его путь.

Вот самый простой ответ на вопрос о том, чем открыть файл sig на компьютере.
Кроме того, можно воспользоваться менеджером компании Майкрософт, он же — MicrosoftOutlook. Она присутствует также в любом офисном пакете фирмы. Чаще всего пользователи предпочитают не углубляться в ее изучение, т.к. для электронной переписки в основном используют другие возможности программ ноутбуков или компьютеров.
Для того чтобы открыть файл sig онлайн применяются следующие приложения:
- QUALCOMM Eudora (в операционных системах типа МАС).

- Crypto Pro.
- Крипто АРМ – помогает не только прочесть электронную подпись, но и зашифровать информацию. Программа платная, но ест тестовый период в 30 дней.

- Print Master.
- The Print Shop.
- The PrintView.
Что может входить в Signature File:
- имя отправителя;
- специальный ключ (закодированный);
- электронную подпись отправителя;
- адрес электронного ящика отправителя;
- электронную почту получателя;
- контактный номер телефона для связи;
- название компании;
- должность в компании.
Эти данные вносятся непосредственно в момент, когда создается то или иное письмо.
Когда может потребоваться выписка егрн
Такое свидетельство обязательно потребуется для совершения любой сделки с недвижимостью. В нем отображается актуальная информация об интересующем объекте. Перечислим стандартные ситуации, когда могут потребоваться такие данные.
- Выписка из ЕГРН с ЭЦП будет нужна при оформлении заявки о расширении жилищных условий. Документ подтвердит, что семья действительно нуждается в большей площади. Поэтому без такого доказательства госорган не поставит вас на учет.
- Купля-продажа жилья или другой недвижимости. Выдержка из ЕГРН докажет право человека на совершение сделок с этим объектом. Также данные из государственной базы позволят проверить информацию о предмете сделки, которую предоставляет продавец. Таким образом покупатель будет защищен от наличия у недвижимости нескольких владельцев, залога или недостоверных данных. Какое бы доверие ни вызывал продавец, проверку выполнить нужно. А цифровая подпись позволит выполнить это быстро. Если решите распечатать документ, он потеряет юридическую силу, потребуется его заверить. Поэтому достоверной считается только информация с ЭП или данные на бумаге с печатью и подписью.
- Передача прав на имущество. Чтобы оформить наследство, придется запросить в ЕГРН данные, чтобы переход возможности владения и распоряжения недвижимостью был выполнен корректно.
- Дарение. Нельзя преподнести в дар чужую вещь. Нужно подтвердить свое право на осуществление таких действий.
- Распечатка из реестра или электронный файл будут нужны при приватизации имущества и его внесении в общую базу. Информация будет требоваться на каждом этапе этой процедуры, поэтому удобнее пользоваться ЭЦП. В этом случае быстро можно получить актуальную информацию.
- Кредитный специалист в банке потребует сведения из ЕГРН, если заемщик решит в качестве залога оставить квартиру. Финансовая организация должна быть уверена, что в случае невыплаты кредита сможет распоряжаться этим жильем для покрытия своих расходов.
- Судебные разбирательства. Здесь важно собрать максимум доказательств, а выписка из реестра является подтверждением права собственности. Оспорить её очень непросто.
Настройка эцп для работы с росреестром
Электронная подпись (Росреестр, физическое лицо) – это инструмент для осуществления получения или передачи информации в систему Федеральной службы государственной регистрации, кадастра и картографии. Такая услуга может понадобиться физлицам-собственникам жилья или желающим приобрести жилье и провести регистрацию через портал, а также кадастровым инженерам, нотариусам, арбитражным управляющим, профессиональным участникам рынка недвижимости и пр.
Чтобы обратиться в Росреестр, настройка ЭЦП должна быть корректно проведена и включать следующие этапы:
Перед установкой ПО следует проверить наличие уже имеющегося программного обеспечения. Для этого в ОС Windows необходимо через меню «Пуск» зайти в «Панель управления» и просмотреть список установленных программ. Если ПО КриптоПро установлено, можно перейти к процедуре установки сертификатов.
Если ПО отсутствует, необходимо установить его на компьютер. Для этого следует скачать с сайта производителя соответствующую версию программы, установить ее и произвести активацию, которая позволит использовать КриптоПро в течение всего предусмотренного лицензией периода. Ввод серийного номера осуществляется непосредственно в программе КриптоПро CSP (вкладка «Общие», иконка «Ввод лицензии»).
Проверка личного сертификата осуществляется из КриптоПро CSP через форму “Сервис” и иконку «Просмотреть сертификаты в контейнере». В этом случае нужно выбрать контейнер, в котором находится документ, и идентифицировать его наличие. В случае появления окна с надписью «Введите pin-код для контейнера», нужно ввести соответствующие символы (по умолчанию используется код 12345678). Для инсталляции задействуется опция «Установить личный сертификат».
Электронная подпись для Росреестра должна устанавливаться с правами локального администратора при отключенном антивирусном ПО. Подключение электронных носителей ruToken и eToken необходимо производить только после окончания инсталляции программного обеспечения.
Для обеспечения нормального функционирования ЭЦП при отсутствии необходимого пользовательского опыта рекомендуется обратиться к профессиональным специалистам. В частности, компания «ИнфоСавер» предлагает полный спектр услуг по регистрации электронной цифровой подписи и установке необходимого ПО на Ваш компьютер.
Полное руководство по настройке пк для работы с электронной подписью
Оглавление
1.Установка КриптоПРО CSP.
2. Установка драйвера для токена.
3. Установка корневых сертификатов УЦ.
4. Установка плагинов для работы с КЭП.
5. Настройка браузера.
В случае, если у вас отсутствуют предустановленные криптопровайдеры, нажмите на ссылку «КриптоПРО 5.0» ниже для загрузки файла установки КриптоПРО на компьютер.
·КриптоПро CSP 5.0 – версия для Windows 7 / 8 / 10
После окончания загрузки, откройте zip-архив с помощью соответствующей программы-архиватора (например, Win–RAR). Внутри будет сам файл установки КриптоПРО. Запустите его и установите с параметрами по умолчанию. В процессе установки у Вас может появиться следующее окно:
Рис.1 – Установка КриптоПРО

Пропустите окно, нажав «Далее». Установка КриптоПРО завершена.
Подписи можно хранить в реестре компьютера, на обычных флеш-накопителях и на специальных usb-токенах. Список токенов, пин-коды и ссылки на ПО представлены в таблице ниже (Таблица 1).
Таблица 1 – Драйверы для защищенных носителей
Визуально определите ваш носитель.
Для работы с одним из этих носителей необходимо установить драйвер. Перейдите по соответствующей ссылке, скачайте драйвер и установите его на компьютер. Установку драйвера проводите с параметрами по умолчанию.
Для установки корневых сертификатов Вы можете воспользоваться автоматическим установщиком, который доступен для скачивания по данной ссылке
Для работы с электронной подписью в различных сервисах и ИС посредством браузера, необходимо установить дополнительное программное обеспечение, расширяющее возможности браузеров.
Перейдите по ссылке для скачивания установочного файла, после завершения загрузки запустите файл. Во всех окнах подтверждения жмите «Да» и дождитесь завершения установки.
Перейдите по ссылке для скачивания установочного файла, после завершения загрузки запустите файл. Примите лицензионное соглашение, во всех окнах подтверждения жмите «Далее» и дождитесь завершения установки.
Это важно: У некоторых площадок/порталов/сервисов есть собственные плагины, необходимые для работы с ЭП. Рекомендуется ознакомится с регламентом интересующей вас площадки перед началом работы. Например, для портала ГОСУСЛУГИ необходим этот плагин, а для ЭТП ГУП Татарстана криптографический плагин.
Internet Explorer
- Вариант 1. Откройте «Панель управления» – «Крупные значки» – «Свойства браузера».

- Вариант 2. Нажмите «Пуск» – нажмите на кнопку в виде шестеренки «Параметры» – в поле «Найти параметр» введите «Свойства браузера» – откройте найденный параметр.

Перед вами откроется окно, нажмите на вкладку «Безопасность». Нажмите на кнопку «Надёжные сайты» – «сайты».

Снимите галочку «Для всех узлов этой зоны требуется проверка серверов (https:)». В поле «Добавить в зону следующий узел» напишите адреса всех необходимых вам площадок по нижеследующим примерам:

Во вкладке «Безопасность», нажать кнопку «Другой», перед вами открывается окно, спуститесь по полосе прокрутки вниз списка. Нужно включить или разрешить все элементы ActiveX, после проделанных операций нажать «ОК».


Зайдите на вкладку «Конфиденциальность» и уберите галочку «Включить блокирование всплывающих окон». Далее нажмите «Ок» для сохранения всех настроек.


Откроется меню расширений, найдите CryptoPro Extension for CAdES Browser Plug-in и поставьте галочку напротив «Включить».

Яндекс.Браузер

Откроется меню дополнений, пролистав в самый низ найдите «CryptoPro Extension for CAdES Browser Plug-in» и нажмите кнопку «установить».

Откроется новая вкладка, где необходимо нажать кнопку «добавить в Яндекс.Браузер» и дождаться полной установки.

Microsoft Edge

В открывшемся окне найдите «CryptoPro Extension for CAdES Browser Plug-in» и переведите переключатель в активное положение.

В открывшемся окне нажмите «включить расширение».

Mozilla Firefox

В открывшемся окне найдите «Rutoken Plugin Adapter» и активируйте его.

В появившемся окне нажмите кнопку «Включить».

Opera

В строке поиска найдите «открыть страницу дополнений Opera».

В строке поиска найдите «CryptoPro Extension for CAdES Browser Plug-in» и выберите его.

В открывшемся окне нажмите кнопку «Add to Opera» и дождитесь полной установки.

Спутник

Откроется меню расширений, найдите CryptoPro Extension for CAdES Browser Plug-in и поставьте галочку напротив «Включено».

Остались вопросы?
Отдел технической поддержки
тел.: 8 (800) 333-91-03, доб. 2400
email: [email protected]
Росреестр
На сайте Росреестра есть сервис «Проверка электронного документооборота», позволяющий просматривать xml-фалы, которым может сопутствовать отсоединенная цифровая подпись в формате sig. При этом саму ЭП он не открывает, а только проверяет, является ли она квалифицированной. Подразумевается, что пользователь сервиса знает, кому принадлежит подпись.
Как работать с сервисом «Проверка электронного документооборота»:
- В верхнем поле страницы нажмите синюю кнопку «Выберите файл» рядом с надписью «Электронный документ (xml-файл).

- В окне проводника найдите нужный документ.
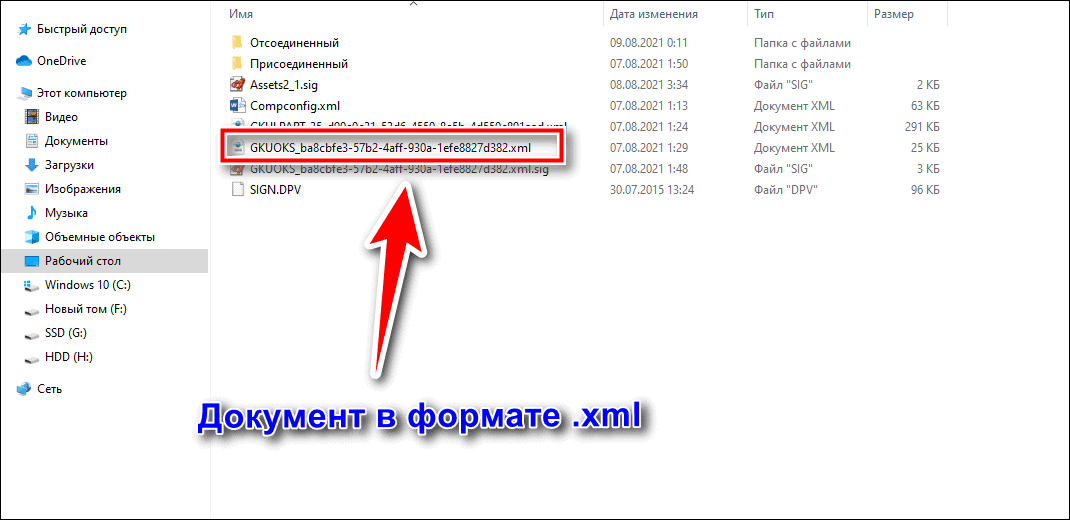
- Если хотите проверить подлинность подписи, то в нижнем поле формы нажмите кнопку «Выберите файл» и загрузите интересующий объект sig.
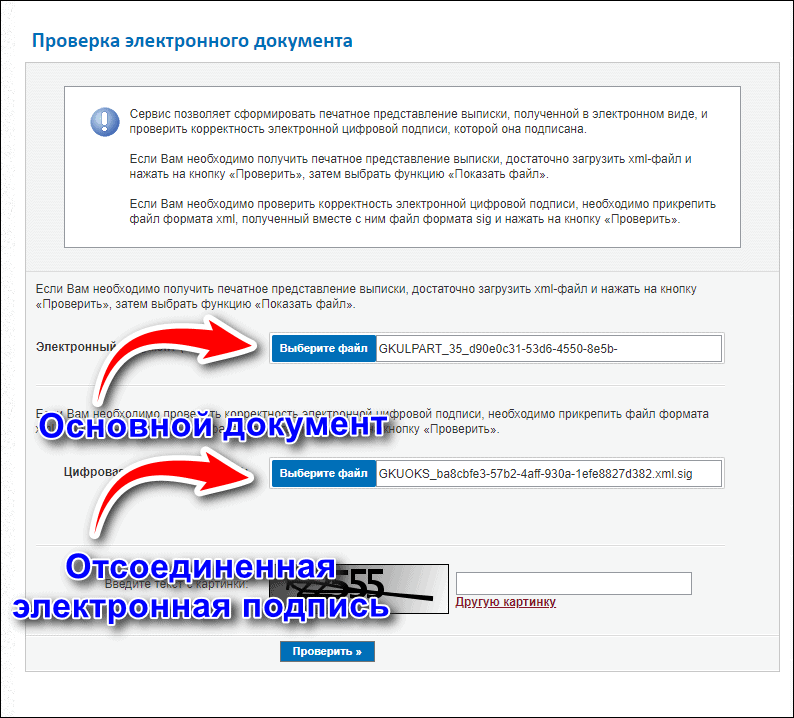
- Введите капчу (цифры на картинке) и нажмите кнопку «Проверить».
После этого под верхним полем появится иконка документа с надписью «Показать в человекочитаемом формате». Нажатие на нее откроет файл в новом окне. При желании его можно конвертировать в формат Word и распечатать.
Обратите внимание, что сервис открывает не сам файл sig, а только заверенный ЭП документ. Также он проверяет, является ли подпись квалифицированной. Если нет, сервис выдает ошибку.
Создать файл sig
Для создания подписанного файла сиг, после установки КриптоАРМ проделываем следующую операцию:
- кликните правой кнопкой мыши на вашем файле который нужно подписать (рис.1) далее из выпадающего меню выбираем КриптоАРМ (рис.2) и далее выбираем Подписать (рис.3)
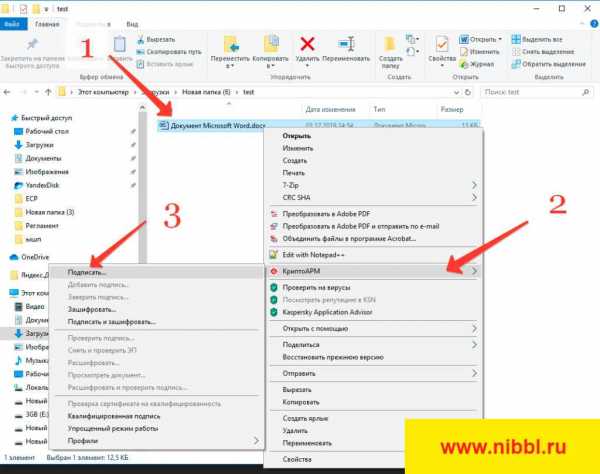
- у нас открывается мастер создания ЭЦП и нам нужно только нажать Далее
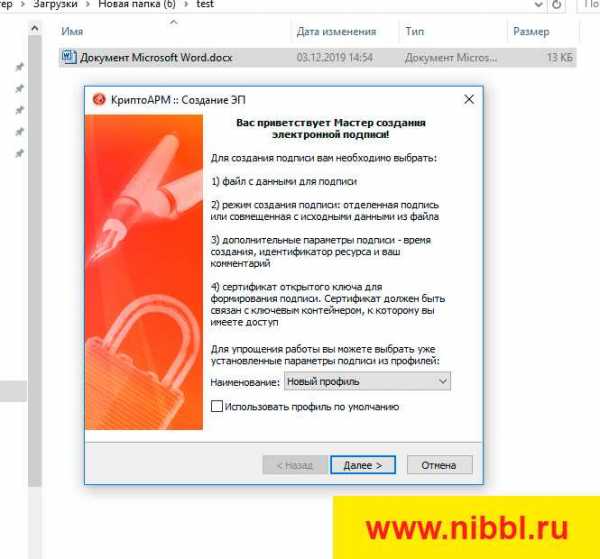
- далее в окне у нас будет список файлов на подписание в который можно добавить дополнительные файлы или убрать лишние
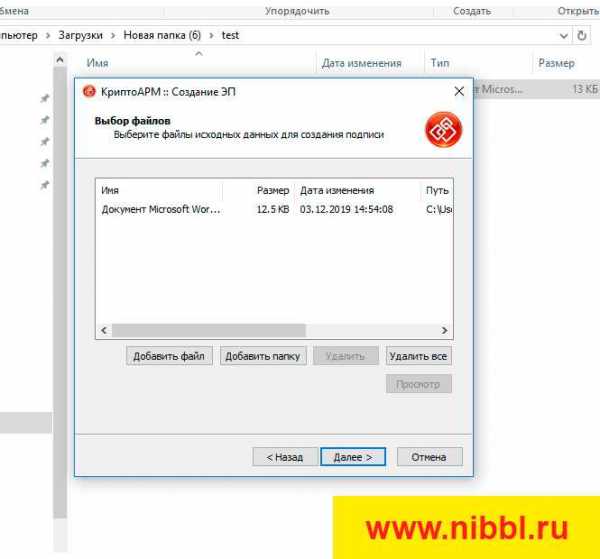
- на следующим шаге выбираем выходной формат файла с кодировкой и расширением (оставляем все по умолчанию и нажимаем Далее)
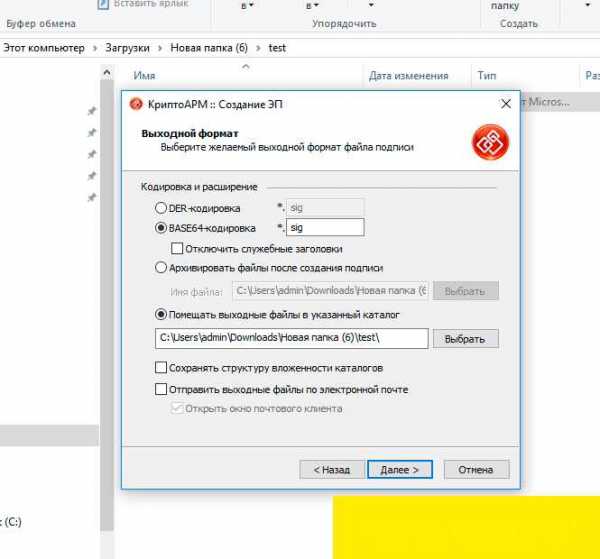
- На этом шаге у нас идет настройка параметров подписи тут мы указываем, что делаем (в нашем случае это Подписано) (рис.4) и самое важно в этих параметрах вы можем указать Присоединенная или Отсоединенная будет подпись (рис.5)
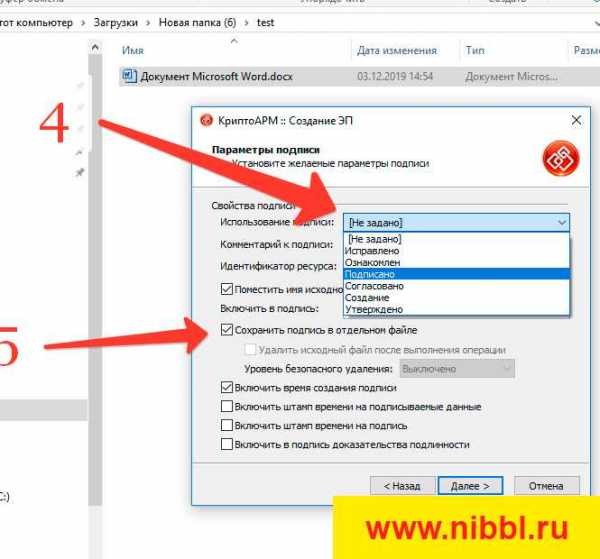
- после того как мы выбрали параметры переходим к самому процессу подписания и нажимаем кнопку Выбрать
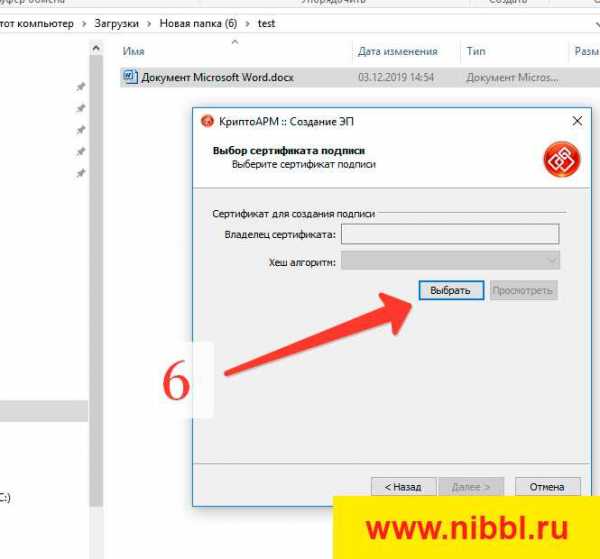
- из списка выбираем наш сертификат (я для примера создал тестовый сертификат ЭЦП ) в списке он у меня называется Test
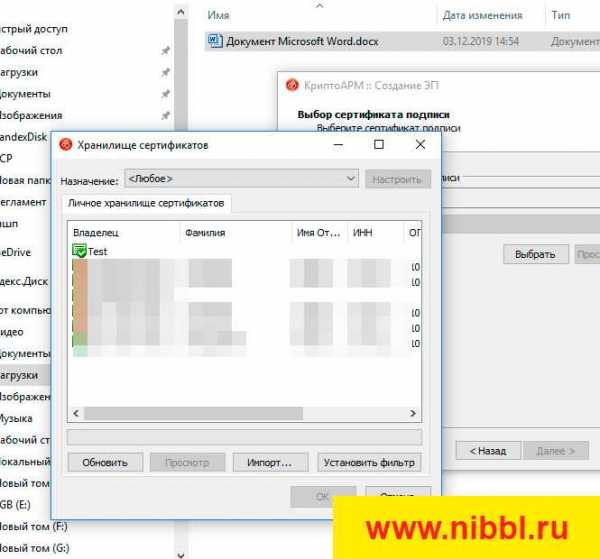
- Мастер подписи закончен и переходим к кульминации, нажимаем на кнопку готово
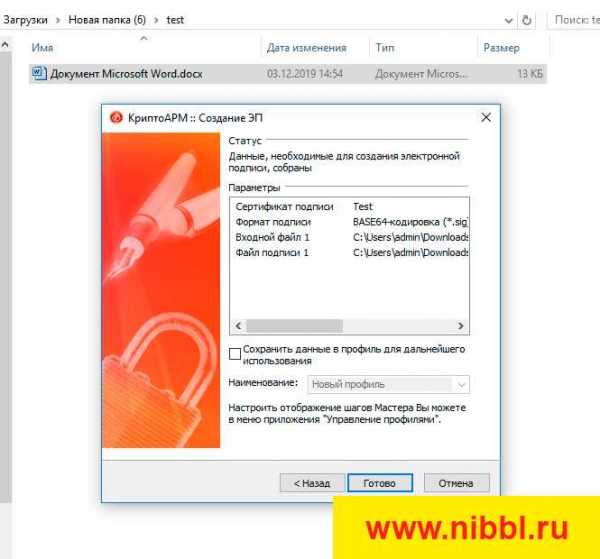
- у нас запускается операция подписания и после появится окно с результатами подписи (рис.6) и видим в папке откуда мы запускали подпись документа, рядом с этим фалом появился файл с таким же названием и на конце у него добавился формат sig
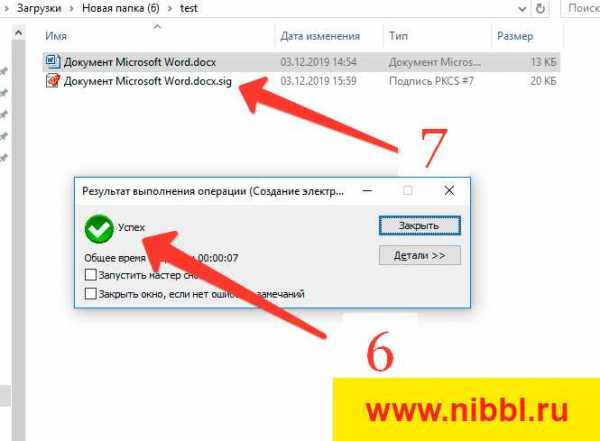
- Все!
НУ вот вы и научились создавать и подписывать документы в формате *.SIG
Чем открыть файл sig на компьютере – возможные варианты
Подобные документы в некоторых источниках носят название SignatureFile. Существует два варианта решения:
- онлайн – с помощью одного из облачных сервисов;
- имеющимися на девайсе программами/приложениями.
Второй вариант достаточно прост. Чтобы открыть файл, имеющий расширение sig достаточно воспользоваться обычным Блокнотом. Он есть на всех операционных системах Виндоус. Очередность действий:
- Открыть на ПК текстовый файл (клик правой клавишей мыши на пустой части экрана, создать/текстовый документ).
- Он откроется в Блокноте. Выбрать вкладку Файл.

- Из выпавшего меню выбрать вариант «Открыть» (если предпочитаете работать с клавиатурой – воспользуйтесь сочетанием клавиш CTRL O).

- В открывшемся окне нужно найти файл, имеющий данное расширение и нажать кнопку «Открыть». Можно просто указать его путь.

Вот самый простой ответ на вопрос о том, чем открыть файл sig на компьютере.
Кроме того, можно воспользоваться менеджером компании Майкрософт, он же — MicrosoftOutlook. Она присутствует также в любом офисном пакете фирмы. Чаще всего пользователи предпочитают не углубляться в ее изучение, т.к. для электронной переписки в основном используют другие возможности программ ноутбуков или компьютеров.
Внимание! Кроме электронной подписи, SignatureFile могут представлять собой файл для хранения изображения (растрового). В таком случае ни Блокнот, ни традиционное пакетное приложение не смогут его открыть. Для таких ситуаций существует также несколько вариантов (смотрите последние 2 пункта в следующем перечне).
Для того чтобы открыть файл sig онлайн применяются следующие приложения:
- QUALCOMM Eudora (в операционных системах типа МАС).

- Crypto Pro.
- Крипто АРМ – помогает не только прочесть электронную подпись, но и зашифровать информацию. Программа платная, но ест тестовый период в 30 дней.

- Print Master.
- The Print Shop.
- The PrintView.
Что может входить в Signature File:
- имя отправителя;
- специальный ключ (закодированный);
- электронную подпись отправителя;
- адрес электронного ящика отправителя;
- электронную почту получателя;
- контактный номер телефона для связи;
- название компании;
- должность в компании.
Эти данные вносятся непосредственно в момент, когда создается то или иное письмо.







