- 2. Создание и проверка ЭП
- 4.1 Добавление строки подписи
- 4.2 Добавление подписи в строку подписания
- 4.3 Просмотр свойств подписи
- Adobe spark
- New-selfsignedcertificate: командлет powershell для генерации самоподписанного сертификата
- Как поставить электронную подпись на документ word без программ
- Как правильно создать собственный цифровой сертификат для microsoft office
- Как создать электронную подпись и использовать ее в электронном документообороте
- Как создать электронную подпись с помощью сайта единого портала эпц
- Как создать электронную подпись, и какие документы для этого необходимы
- Как создать электронную подпись: пошаговая инструкция
- Какую создать электронную подпись в зависимости от сферы применения
- Кому и зачем необходимо создать электронную подпись
- Новости компании
- Получение цифрового удостоверения для отправки сообщений через интернет
- При помощи криптоарм
- Привязать ssl сертификат к серверу
- Создайте сертификат ca и его ключ
- Создать ssl сертификат: пошаговая инструкция
- Создать самоподписанный сертфикат типа code signing для подписывания кода
- Усиленная квалифицированная электронная подпись (кэп)
2. Создание и проверка ЭП
После завершения редактирования документа и сохранения документа можно добавить к документу ЭП.
Подписанный документ будет доступен только для чтения.
Если в подписанный документ нужно внести изменения, то все созданные ЭП следует удалить из документа.
Для создания ЭП в MS Office Word 2007 или Excel 2007:
В главном меню выберите пункт Подготовить, затем Добавить цифровую подпись (КРИПТО-ПРО)
Для создания ЭП в MS Office Word 2021 или Excel 2021:
На вкладке Файл в разделе Сведения нажмите кнопку Добавить цифровую подпись (КРИПТО-ПРО)
Затем появится окно подписания документа. Это окно позволяет пользователю указать свой личный сертификат, который будет использоваться для формирования ЭП. Один из сертификатов будет выбран автоматически.
Если нужно выбрать другой сертификат — нажмите кнопку Изменить. В появившемся окне представлен список сертификатов пользователя, установленных на компьютере.
Выберите сертификат и нажмите ОК. Если для доступа к ключевому контейнеру требуется задать пароль — появится окно ввода пароля.
Если пароль введен неверно, повторите попытку. При успешном вводе пароля появится окно о статусе подписания документа.
После подписи документа, в строке состояния окна документа появится значок, свидетельствующий о том, что данный документ имеет ЭП.
Для проверки статуса подписи, нажмите на этот значок, и справа появится вкладка Подписи, в которой указан статус подписи. Для просмотра состава подписи щелкните правой кнопкой мыши на строке подписи и выберите пункт Состав подписи.
Появится более детальное сообщение о составе подписи.
При открытии измененного документа, содержащего ЭП, появится сообщение о том, что документ содержит недействительную подпись.
Для более детального просмотра статуса, нажмите на значок ЭП в строке состояния, и справа появится окно, содержащее недействительный статус подписи.
Состав подписи можно посмотреть нажатием правой кнопки мышки
4.1 Добавление строки подписи
На вкладке Вставка в группе Текст нажмите на стрелку рядом с кнопкой Строка подписи и в появившемся меню выберите Строка подписи (КРИПТО-ПРО).
Появится диалоговое окно Настройка подписи. В нём можно ввести информацию о лице, которое будет добавлять подпись. Эти сведения будут отображены в строке подписи в документе. Заполнять все пункты необязательно.
- в поле Предложенный подписывающий вводится ФИО подписывающего.
- в поле Должность предложенного подписывающего — название должности подписывающего.
- в поле Адрес электронной почты предложенного подписывающего — адрес электронной почты подписывающего
- в поле Инструкции для подписывающего можно ввести рекомендации или требования для подписывающего. Эти инструкции отображаются в диалоговом окне Подпись, в котором подписывающий будет ставить подпись.
- для разрешения самому подписывающему добавления комментариев в процессе создания подписи установите флажок Разрешить подписывающему добавлять примечания в окне подписи.
- для отображения даты подписания документа, установите флажок Показывать дату подписи в строке подписи.
Нажмите кнопку ОК.
Созданная строка подписи представляет собой графический объект, который можно переместить на любое место в тексте документа.
При необходимости можно повторить добавление видимой строки подписи в случае, если документ подписывается разными людьми.
4.2 Добавление подписи в строку подписания
Дважды щелкните мышью в документе по строке подписи, в которую требуется ввести подпись. Появится диалоговое окно Подписание
В верхней части окна можно просмотреть дополнительные сведения о создаваемой подписи нажав ссылку Дополнительные сведения о том, что подписывается.
При нажатии ссылки Выбрать рисунок можно добавить изображение, например, своей рукописной подписи.
Один из имеющихся на компьютере сертификатов будет выбран автоматически.
Для выбора другого цифрового сертификата для подписи нажмите кнопку Изменить и в окне Выбор сертификата выберите необходимый сертификат
В окне Подписание нажмите кнопку Подписать. Появится информационное окно подтверждения подписи, в этом окне нажмите кнопку ОК. Для удобства работы можно установить флажок Больше не показывать это сообщение.
Созданная подпись будет отображена в документе. Одновременно будет отображена вкладка Подписи, в которой приведен список подписей в документе. Созданная подпись будет находиться в разделе Действительные подписи. Незаполненная подпись — в разделе Требуемые подписи.
После того, как в документе появилась первая (или единственная) цифровая подпись, он автоматически помечается как окончательный и доступен только для чтения.
Если документ содержит единственную подпись, то на этом работа с ним заканчивается.
Если документ содержит несколько строк подписей для нескольких лиц, документ следует передать этим лицам для подписания.
При открытии документа, содержащего незаполненные строки подписи, появляется панель сообщений.
Щелкните по кнопке Просмотр подписей, после чего на вкладке Подписи будет отображен список подписей в документе.
Для добавления подписи в строку подписи дважды щелкните по строке подписи в тексте документа или в панели Подписи нажмите правой кнопкой мыши на нужной строке подписи и выберите команду Подписать.
В окне Подписание введите необходимую информацию и нажмите кнопку Подписать
После создания последней подписи в документе в панели Подписи все подписи будут находиться в разделе Действительные подписи
4.3 Просмотр свойств подписи
В окне документа в панели Подписи щелкните по стрелке требуемой подписи и выберите команду Состав подписи. Можно также дважды щелкнуть мышью по строке подписи в тексте документа.
Свойства подписи буду отображены в соответствующем окне. Для просмотра сертификата, использовавшегося при создании подписи, нажмите кнопку Просмотр.
Подписанный документ, можно просматривать, печатать, выделять фрагменты и копировать их в буфер обмена.
Можно скопировать и строку подписи в другой документ, но эта строка подписи вставляется без цифровой подписи. Необходимо добавление подписи в строку подписи в новом документе.
При попытке сохранить подписанный документ под другим именем, появляется информационное окно:
Если нажать кнопку Да, все подписи в документе станут недействительными.
Документ, содержащий цифровые подписи, автоматически помечается как окончательный. При попытке снятия этой отметки появляется информационное окно.
Если нажать кнопку Да, то любое действие по редактированию документа приведёт к тому, что все подписи в документе станут недействительными.
Тогда в строках подписи появится текст Недействительная подпись. На вкладке Подписи данные подписи будут находиться в разделе Недействительные подписи.
Документ, содержащий недействительную подпись, можно подписать повторно.
Для этого на вкладке Подписи щелкните по стрелке недействительной подписи и выберите команду Подписать еще раз. Можно также щелкнуть правой кнопкой мыши по строке подписи в тексте документа и в контекстном меню выбрать команду Подписать еще раз.
Заново заполните окно Подписание и нажмите кнопку Подписать.
Adobe spark
Можно создавать свои собственные уникальные сертификаты с помощью создателя подарочных сертификатов Adobe Spark. Онлайн сервис Spark предлагает пользователям возможность разрабатывать привлекательные и профессиональные сертификаты.

Процесс работы с сервисом очень прост:
- Открыть онлайн приложение.
- Просмотреть список бесплатных печатных подарочных сертификатов, затем выбрать шаблон подарочного купона, который соответствует потребностям.
- Выбрать фотографии и изображения из бесплатной галереи, или добавьте свои собственные изображения, чтобы они соответствовали бренду.
- Избрать шрифт, который соответствует стилю компании. Типография так же мощно, как и сами слова, передает суть любого бизнеса.
- Использовать изображение, чтобы изменить фон подарочного сертификата или как дополнительный креативный элемент дизайна.
- Добавить необходимый текст.
Использование Adobe Spark для создания подарочного сертификата имеет множество преимуществ. Во-первых, приложение интуитивно понятно и легко в использовании. В нем загружена база предварительно созданных профессиональных проектов.
Производитель Adobe дает возможность сохранять и отправлять подарочные сертификаты в цифровом виде, а также распечатывать их для создания физических копий. Эта универсальность разрешает адаптировать дизайн к потребностям конкретной ситуации.
Наконец, можно неограниченно использовать Adobe Spark, вносить изменения в дизайн подарочных карт или регулярно создавать новые.
New-selfsignedcertificate: командлет powershell для генерации самоподписанного сертификата
Для создания самоподписанного сертификата в PowerShell нужно использовать командлет New-SelfSignedCertificate, входящий в состав модуля PKI (Public Key Infrastructure).
Чтобы вывести список всех доступных командлетов в модуле PKI, выполните команду:
Get-Command -Module PKI
Самоподписанные сертификаты рекомендуется использовать в тестовых целях или для обеспечения сертификатами внутренних интранет служб (IIS, Exchange, Web Application Proxy, LDAPS, ADRMS, DirectAccess и т.п.), в тех случая когда по какой-то причине приобретение сертификата у внешнего провайдера или разворачивание инфраструктуры PKI/CA невозможны.
Для создания сертификата нужно указать значения –DnsName (DNS имя сервера, имя может быть произвольным и отличаться от имени localhost) и —CertStoreLocation (раздел локального хранилища сертификатов, в который будет помещен сгенерированный сертификат).
Как поставить электронную подпись на документ word без программ
В сборках Word 2003 и 2007 предусмотрена возможность генерации ЭП в самом приложении без использования отдельных программ и плагинов. Проблема этих версий состоит в том, что они уже устарели и почти нигде не применяются. Если у адресата стоит более поздний релиз ПО, подпись не отобразится, поэтому заранее согласуйте версию создания файла.
- В контекстном меню выберите опцию «Параметры».
- Перейдите на страницу «Безопасность» и щелкните по клавише «ЦП» — откроется список сертификатов, загруженных в реестр.
- Найдите в списке нужный СКПЭП и нажмите «ОК».
- Введите пароль от контейнера выбранного сертификата и подтвердите операцию клавишей «ОК».
Для версии пакета приложений 2007 порядок действий аналогичен, только вначале на боковой панели необходимо выбрать команду «Подготовить» и пункт «Добавить ЦП». В нижней части страницы отобразится значок, подтверждающий наличие идентификатора.
Если в файл вносятся правки, ЦП пропадает, и потребуется повторная заверка по описанному выше алгоритму. Для v. 2021-2021 такой вариант не подойдет. Придется задействовать специальный плагин, о котором поговорим ниже.
Как правильно создать собственный цифровой сертификат для microsoft office
Поскольку самостоятельно созданный цифровой сертификат не был выдан официальным центром сертификации, макросы, подписанные с использованием такого сертификата, называют макросами с автоподписью. Сертификаты, созданные пользователем самостоятельно, рассматриваются как неподтвержденные и при высоком или среднем уровне безопасности приводят к выводу предупреждения в диалоговом окне Предупреждение системы безопасности.
Microsoft Office доверяет сертификату с автоподписью только на том компьютере, в котором доступен секретный ключ для этого сертификата (как правило, это только тот компьютер, на котором сертификат создан, если секретный ключ не используется совместно).
В Microsoft Windows откройте меню Пуск, выделите пункты «Все программы», «Средства Microsoft Office» и выберите команду Цифровой сертификат для проектов VBA. В Microsoft Windows 2000 откройте меню Пуск, выделите пункты «Программы», «Средства Microsoft Office» и выберите команду Цифровой сертификат для проектов VBA. Если файл SelfCert.exe отсутствует на компьютере, может потребоваться его установка.
- Запустите программу установки Microsoft Office еще раз.
- Закройте все программы.
- Дважды щелкните на значке «Установка и удаление программ» на панели управления Windows.
- Выполните одно из следующих действий:
- если приложение Microsoft Office установлено как часть Microsoft Office, выберите Microsoft Office в поле «Установ-ленные программы», а затем нажмите кнопку «Заменить»;
- если приложение Microsoft Office установлено отдельно, выберите в поле Установленные программы название этого приложения, а затем нажмите кнопку «Заменить».
- На экране программы установки «Расширенная настройка» щелкните маркер развертывания ( ) рядом с пунктом «Общие средства Office».
- Выберите Цифровая подпись для проектов VBA, щелкните расположенную рядом стрелку, а затем выберите вариант «Запускать с моего компьютера».
- Следуйте инструкциям в диалоговом окне Создание цифрового сертификата.
Как создать электронную подпись и использовать ее в электронном документообороте
Межкорпоративный документооборот – способ передачи юридически значимых сведений от одного предприятия к другому (business-to-business), производимой с помощью электронных ресурсов. Такой обмен интенсивно внедряется в сферу отношений между организациями коммерческого сектора, поскольку он имеет многочисленные преимущества перед бумажной формой:
- Быстрый срок доставки документов. Территориально предприятия могут располагаться очень далеко друг от друга, и при использовании обычной почты сроки решения вопросов существенно затянулись бы. Электронный документооборот позволяет совершать юридически значимые действия оперативно, без проволочек, облегчая также и международное взаимодействие.
- Сокращение издержек, связанных с подготовкой и последующей передачей электронных документов (оформление электронных документов практически ничего не стоит).
- Такая система обмена позволяет ускорить бизнес-процессы компаний и влечет за собой массовое увеличение прибыли.
- Отсутствие затрат на оформление документации в бумажном виде и почтовые расходы экономит денежные средства.
- Курьерская экспресс-доставка и передача данных с помощью телекоммуникационных каналов связи – средства, которые позволяют вовремя подавать отчетность в налоговые органы, но второй вариант значительно экономнее.
- Автоматизированная система облегчает процедуру обработки документов, сокращая сроки, отведенные на данную процедуру.
Эти преимущества особенно актуальны для компаний с большим объемом внешнего документооборота.
В своей деятельности организации практически ежедневно оформляют и передают друг другу следующие виды документов:
- Юридически значимые письма;
- Соглашения (иные документы, оформляющие сделки);
- Счета на оплату;
- Товарные и товарно-транспортные накладные;
- Акты выполненных работ (услуг);
- Акты сверки взаиморасчетов;
- Счета-фактуры.
Как создать электронную подпись с помощью сайта единого портала эпц
Существуют ли еще какие-то подсказки, как создать ключ электронной подписи? Несомненно! Достаточно зайти на единый портал ЭЦП в Российской Федерации в сети Интернет, там можно найти практически все ответы на вопросы по оформлению средства удостоверения документации в электронном виде.
Там вы можете узнать, как создать личный сертификат, электронная подпись может быть оформлена по оставленной вами на портале заявке. Но надежнее делать это в удостоверяющем центре, который имеет аккредитацию Ассоциации Электронных Торговых Площадок (АЭТП).
Каждый запрос на создание электронной подписи проверяется в центре авторизации АЭТП. Такая проверка обеспечивает недопустимость существования неуникального сертификата ключа или недействующей подписи. Центром авторизации является АО «Аналитический центр».
Если перед вами стоит задача, как создать электронную подпись для налоговой, либо для каких-то других государственных органов, или средство для межкорпоративного взаимодействия, порядок один и тот же. В первую очередь необходимо заполнить анкету на сайте.
Разработанная анкета содержит поля, обязательные для заполнения, такие как: полное наименование организации, ИНН, организационно-правовая форма, ФИО, контактный телефон. Есть поля, которые заполняются в добровольном порядке. Это раздел «Дополнительно». Здесь рекомендуется указывать цели, для осуществления которых вам понадобится ЭП, и другие волнующие вас моменты.
После нажатия кнопки «Получить электронную подпись» данные будут обработаны и направлены специалисту, который занимается оформлением электронных подписей нужного вам вида в качестве штатного сотрудника авторизированного удостоверяющего центра. При оформлении ЭП учитываются все индивидуальные особенности заказчика, указанные в заявке.
В течение 1 рабочего дня с заявителем свяжется сотрудник УЦ, исполняющий вашу заявку, и подробно расскажет вам о тех действиях, которые нужно будет совершить в ближайшее время.
Как создать электронную подпись и проверить ее работоспособность после получения
Прежде всего для этого существует ряд специальных программ, которые работают как в режиме онлайн, так и стационарно – при установке на персональный компьютер. Приобрести программу можно в самом УЦ. Для проверки на подлинность такая программа загружает ЭП из области хранения и проверяет функциональность средства в считанные секунды.
Как создать электронную подпись, и какие документы для этого необходимы
Электронную подпись получить совсем не сложно, и это не слишком долгая процедура. Она доступна всем без исключения юридическим лицам, индивидуальным предпринимателям, а также физическим лицам, которые по роду своей деятельности пришли к решению создать электронную подпись.
Организации для получения сертификата ключа могут понадобиться:
- Заполненный бланк-заявка на создание ЭП;
- Если заявителем выступает юрлицо, то необходимо предоставить свежую выписку из ЕГРЮЛ (сроком давности не более тридцати дней);
- Свидетельство о регистрации организации в едином реестре юридических лиц и свидетельство о постановке на учет в налоговой службе;
- Если электронная подпись изготавливается на имя руководителя организации, необходимо предоставить документ (копия распоряжения, приказа, заверенная печатью организации и подписью руководителя), наделяющий его правом действовать от имени и в интересах компании без доверенности;
- Если подпись оформляется на имя представителя организации, то потребуется доверенность на него, с четко прописанными полномочиями;
- Лицо, на имя которого выпускается электронная подпись, должен предоставить подлинник своего паспорта и копию, а также подлинник СНИЛС и копию.
Даже если ЭЦП изготавливается для нужд организации − фактическим владельцем все равно будет являться физлицо, имеющее право подписи от организации.
Для индивидуального предпринимателя комплект документов будет немного отличаться:
- Заполненный бланк заявления на оформление электронной подписи;
- Свидетельство, подтверждающее регистрацию предпринимателя в едином реестре, а также о постановке на учет в инспекции ФНС;
- Свежая выписка из реестра индивидуальных предпринимателей, срок выдачи должен быть не более месяца;
- Лицо, на имя которого оформляется ЭП, предоставляет подлинник и копию паспорта и СНИЛС.
Физические лица предоставляют в УЦ: заявление на создание подписи, а также собственный паспорт и СНИЛС.
Как создать электронную подпись: пошаговая инструкция
Шаг 1. Оформляем заявку
Единственное место, где можно оформить и получить ЭЦП – это удостоверяющий центр. Никакое другое учреждение не имеет лицензии на оказание такого рода услуг. Подобные центры есть в каждом регионе, сведения о них легко найти в сети Интернет. Все, что вам нужно сделать, – это обратиться в УЦ с заявкой, которая, кстати сказать, также может быть оформлена в электронном виде.
Шаг 2. Оплачиваем счет после подтверждения заявки
При получении счета на оплату внимательно изучите его содержание. Само создание электронной подписи не должно включаться в стоимость, цена формируется из услуг, получаемых в удостоверяющем центре, и стоимости съемного носителя (рутокена).
Шаг 3. Собираем комплект документов
Чтобы создать электронную подпись, не обязательно даже звонить в офис УЦ. Достаточно оставить заявку с помощью онлайн-сервиса. Как только менеджер обработает ее, то тут же вам перезвонит, подробно расскажет о подготовке пакета документов и подскажет, что и как нужно делать.
Вам обязательно нужно будет сообщить в УЦ сведения о лице, на которого будет оформлена ЭП. В зависимости от того, будет это физическое лицо или организация, пакет документов будет иметь различия. Пакет документов в бумажном виде предоставлять также не придется.
Сканы оригиналов и квитанции об оплате услуги по подготовке ЭЦП направляются на указанный адрес электронной почты либо с помощью формы, предусмотренной на сайте УЦ. Когда менеджер проверит достаточность предоставленных документов, а также их подлинность, подпись будет изготовлена. Единственный момент, когда необходимо будет явиться в удостоверяющий центр лично, – это момент получения ЭП.
Шаг 4. Получите сертификат электронной подписи в сервисном центре
Удостоверяющий центр при личном визите предоставит вам средство накопления информации (чаще всего это флеш-карта), на ней будут записаны сгенерированные ключи двух видов, о которых уже рассказали ранее (закрытый и открытый), а также программные средства, которые обеспечат функционирование ключей. Также на бумажном носителе вам выдадут сертификат, скрепленный печатью центра и его цифровой подписью.
Какую создать электронную подпись в зависимости от сферы применения
Электронный документооборот
Электронный документооборот (ЭДО) − это один из способов обмена документами посредством программируемых процессов, реализуемых с помощью сети Интернет. Эта система внедряется повсеместно, она очень удобна и эффективна. Ею пользуются различные организации как внутри собственной структуры, так и в вопросах взаимодействия с контрагентами, а также физические лица.
Электронная отчетность
С появлением электронной подписи неприятная процедура многочасового ожидания в очереди в помещении, набитом людьми, ради передачи отчетности в госорганы, изжила себя. Теперь этот процесс стал гораздо проще. Отчетность можно предоставлять с использованием электронного документооборота в налоговую инспекцию, пенсионный фонд и другие органы.
Для этого нужно только заполнить электронную форму и подписать ее ЭП. Информация пересылается через глобальную сеть. За ее сохранность и конфиденциальность можно не беспокоиться, потому что существуют надежные программные средства для защиты передаваемых данных.
Электронные торги
Электронные торги − это система взаимоотношений участников торговли, совершаемой в сети Интернет на специально созданных для этого электронных площадках. Участники, имеющие доступ к подобным площадкам, нацелены на заключение гражданско-правовых сделок по реализации товаров, работ и услуг.
Электронную подпись для участия в торгах могут приобрести как юридические, так и физические лица. Эта подпись позволяет не просто получить доступ к торговой площадке, но и заверить документы на конкурс и подписать контракт по его итогам. Вид ЭЦП зависит от требований торговой площадки.
Государственные услуги
Как создать электронную подпись для госуслуг? Сделать это несложно, эта возможность доступна для любого гражданина Российской Федерации. Электронная подпись для портала государственных услуг позволяет ее владельцу удостоверить документы, направляемые посредством специальных программных средств по телекоммуникационным каналам связи, а также получать письма и уведомления о статусе поданного в орган власти заявления.
Арбитражный суд
Судейские органы также перешли на электронный документооборот. Появилось право участников разбирательства направлять доказательства и другие документы в рамках судебного процесса в электронной форме. Арбитражное процессуальное законодательство предусматривает несколько способов предоставления документов спорящими сторонами, они включают и электронную связь. Следовательно, подписать документы также можно посредством электронной подписи.
Документооборот с физическими лицами
Физические лица используют электронную подпись крайне редко. Но все же отдельным гражданам удобнее удостоверять документы с помощью ЭП. И это бывает очень удобно при оформлении договоров удаленными работниками. При этом не только само соглашение, но и приемосдаточные акты и другие документы записаны исключительно в электронной форме. Обмен происходит через Интернет.
С использованием электронной подписи вы сможете:
- Обеспечить высокую степень конфиденциальности передаваемых данных;
- Многократно сократить процедуру отправления документов;
- Упростить механизм передачи отчетности в контролирующие ведомства и обеспечить доступ к электронной торговле;
- Обеспечить полноту и достоверность информации;
- Упростить международный документооборот;
- Сделать внутренний документооборот организации более удобным и эффективным.
Кому и зачем необходимо создать электронную подпись
Закон № 63-ФЗ от 06.04.11 г. «Об электронной подписи» содержит определение понятия электронной подписи (ЭП). Статья 2 Закона гласит, что это информация, содержащаяся в электронной форме, которая присоединяется к другой информации в такой же форме, при этом первая подписывает вторую или иным образом связана с ней, а также удостоверяет подписанта.
Основной задачей электронной подписи, как и любой другой, становится подтверждение:
- Авторства документа;
- Полноты и отсутствия искажений информации в документе;
- Неповрежденность и цельность документа.
Идея создания ЭП возникла благодаря стремительному развитию интернет-коммуникаций. Теперь с помощью глобальной сети можно значительно быстрее решать многие задачи и взаимодействовать друг с другом дистанционно. При ускоряющемся ритме жизни это немаловажное достижение.
Если вы функционируете в предпринимательской среде, то рано или поздно перед вами встанет задача − создать электронную подпись. Электронная подпись − это выражение совокупности таких взаимосвязанных понятий, как программное обеспечение, эксплуатация сертификата ключа и хранилище сертификата.
Хранилище − это материальное устройство хранения данных, на которое записывается сертификат ключа проверки электронной подписи (флеш-накопитель, карта памяти). Подобные сертификаты выпускают только специальные организации, названные удостоверяющими центрами (УЦ).
Сертификат ключа проверки ЭП содержит:
- Данные о собственнике ЭП;
- Индивидуальный номер;
- Период действия (выдается на год);
- Информацию об УЦ, которого уполномочили создать ЭП и который выдал ее владельцу.
Когда срок сертификата оканчивается, не забудьте заблаговременно обратиться в УЦ, чтобы вам подготовили новый экземпляр.
Если собственноручная подпись может быть только одна, то количество ЭП, которые можно оформить на одно лицо, ничем не ограничено.
Задача создать электронную подпись связана с изучением новой информации. Например, о том, что существуют разные виды ЭП.
Новости компании
Ответ: С создания цифрового сертификата.
Для того чтобы зашифровать файл, нужен сертификат. Самое простое и бесплатное — самостоятельно создать самоподписанный сертификат. Попробуем?
Для тех, кто только подтянулся на курс молодого бойца по программе «КриптоАРМ», сообщаем, что шифрование стоит на трех китах:
- материал, подлежащий шифрованию,
- собственный цифровой сертификат,
- сертификаты получателей.
С первым пунктом проблем никаких – у каждого есть, что зашифровать: кто-то шифрует бухгалтерский отчет, а кто-то – личные фотографии с вечеринки. А как получить сам сертификат?
Для этого вам понадобится зайти на главной странице программы в раздел «Сертификаты». Зашли? Далее создавайте самоподписанный сертификат.
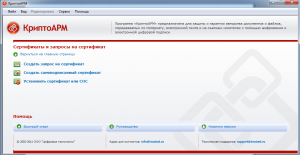 И не надо спрашивать: «Почему?», просто примите на веру и глотайте, как горькую пилюлю в детстве, зажмурив глаза. Далее вас встретит с распростертыми объятиями давнишний приятель – Мастер настройки.
И не надо спрашивать: «Почему?», просто примите на веру и глотайте, как горькую пилюлю в детстве, зажмурив глаза. Далее вас встретит с распростертыми объятиями давнишний приятель – Мастер настройки.
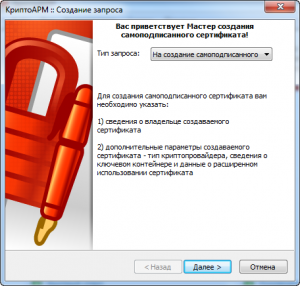 Он предложит определить дополнительные параметры:
Он предложит определить дополнительные параметры:
- сведения о владельце сертификата,
- дополнительные параметры создаваемого сертификата.
Следующую «красоту», предлагается тоже прилежно заполнить:
 И традиционно, чем дальше в лес, тем жирнее партизаны:
И традиционно, чем дальше в лес, тем жирнее партизаны:
 Необходимо также указать параметры ключа, другими словами, слабонервных просим удалиться. Давайте рассмотрим внимательно, что от нас еще требуется.
Необходимо также указать параметры ключа, другими словами, слабонервных просим удалиться. Давайте рассмотрим внимательно, что от нас еще требуется.
Во-первых, используемый криптопровайдер можно выбрать в выпадающем окне, где лично мне знакомо только одно слово: Microsoft, и это уже радует. Допустим, оставим этот момент без изменений: базовый криптопровайдер версия 1.0 (мой вольный перевод).
Во-вторых, надо создать ключевой набор или использовать имеющийся. Ключевой набор, насколько я поняла, это тот мегапароль, состоящий из двух-трех десятков символов. Можно набрать самому, а можно использовать имеющийся.
В-третьих, надо выбрать назначение ключа (создание, шифрование или 2in1) – по умолчанию стоит «комплексный обед», то есть последний вариант.
ЭЦП расшифровывается как электронная цифровая подпись, если кто не догадался. Разумеется, что лучше выбрать вариант 2in1, чтобы не возиться в настройках, когда у вас изменится задача.
Для въедливых пользователей добавили вкладку «Дополнительно»:
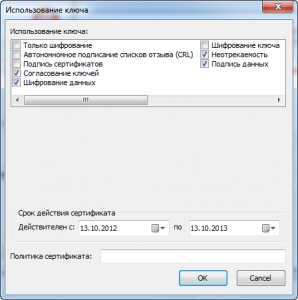 Здесь обозначены способы использования ключа и отмечен, как я понимаю, стартовый набор, так что ничего менять не будем, сюда вернемся позже, если надо будет.
Здесь обозначены способы использования ключа и отмечен, как я понимаю, стартовый набор, так что ничего менять не будем, сюда вернемся позже, если надо будет.
Помечаем ключи для экспортирования. Зачем, разберемся позже, а то мы так никогда не завершим эту настройку. Жмем кнопку для продолжения сеанса, и появляется (наконец-то) финальное окно, на котором собраны все параметры:
 И предложение отправить сертификат в хранилище:
И предложение отправить сертификат в хранилище:
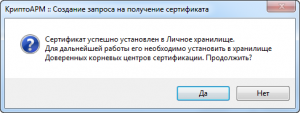 Итак, мы создали СС, не обращаясь в УЦ. Для личного пользования этого вполне достаточно, поэтому можно не обращать внимания на это предостережение. Кроме того, мы же пока учимся, а эта попытка бесплатна.
Итак, мы создали СС, не обращаясь в УЦ. Для личного пользования этого вполне достаточно, поэтому можно не обращать внимания на это предостережение. Кроме того, мы же пока учимся, а эта попытка бесплатна.
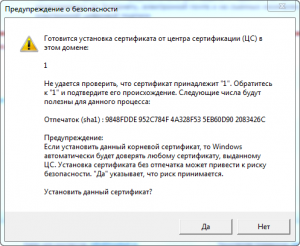 Продолжение следует.
Продолжение следует.
Хотите узнать о программе «КриптоАРМ» больше прямо сейчас? Специалисты компании «Цифровые Технологии» абсолютно бесплатно расскажут вам о тонкостях работы с программой и продемонстрируют возможности, которые предоставляет «КриптоАРМ». Ознакомиться с темами ближайших вебинаров и подать заявку на участие можно здесь.
Получение цифрового удостоверения для отправки сообщений через интернет
Данная функция предназначена для учетных записей электронной почты Microsoft Exchange Server 2000 или более ранних версий. Чтобы получить цифровое удостоверение Microsoft Exchange – например, с помощью службы управления ключами – необходимо, чтобы администратор включил средства безопасности на сервере и предоставил вам особый пароль, который называется «секретный ключ».
- Выберите в меню Сервис команду Параметры и откройте вкладку Безопасность.
- Нажмите кнопку «Получить удостоверение».
- Установите переключатель Настроить безопасность на «Exchange Server».
- Нажмите кнопку «OK».
- В поле «Цифровое удостоверение» введите регистрационное имя.
- В поле «Секретный ключ» введите секретный ключ, назначенный вам администратором Microsoft Exchange Server.
- В поле «Пароль» введите пароль для своего цифрового удостоверения, а затем снова введите пароль в поле «Подтверждение».
- Вскоре в папку «Входящие» будет доставлено сообщение от администратора Microsoft Exchange Server, в котором потребуется ввести пароль, созданный на шаге 7.
- В открывшемся диалоговом окне установите флажок Помнить пароль в течение и введите число минут, в течение которых пароль должен храниться в Microsoft Outlook.
- В появившемся сообщении «Корневое хранилище удостоверений» нажмите кнопку «Да».
При помощи криптоарм
Функциональность программы различается в зависимости от версий, и каждый пользователь может подобрать оптимальный пакет для работы. Сервис позволяет подписывать файлы любого формата и объема, а недостаток — необходимость регулярно продлевать лицензию. Для подписания нужно:
- открыть программу и через вкладку меню «Файл» выбрать «Подписать; »
- автоматически откроется инструкция мастера создания ЭЦП, с которой нужно ознакомиться и нажать «Далее»;
- затем пользователю необходимо выбрать нужный файл и еще раз нажать «Далее»;
- после этого нужно выбрать подписываемый файл;
- в окне «Выходной формат» указывают дополнительные требования к подписываемому файлу. Это может быть формат сохранения или место сохранения результата. Если требований нет, то нужно просто нажать «Далее»;
- затем пользователь выбирает сертификат, при необходимости вводит пароль ключевого контейнера, и снова нажимает «Далее»;
- в новом окне необходимо проверить данные, необходимые для создания ЭЦП. Если все верно, то нажать «Готово».
Подпись будет сформирована в течение нескольких секунд и при отсутствии ошибок пользователь получит уведомление системы.
Привязать ssl сертификат к серверу
После того, как Вы создали SSL сертификат, следует привязать его к IIS-серверу. Для этого вернитесь в раздел «Сертификаты сервера» и в разделе «Подключения» слева выберите сайт, к которому планируете привязать созданный SSL сертификат.
В столбце «Действия» нажмите на «Привязки…».  В открывшемся диалоговом окне «Добавление привязки сайта» введите сведения о привязке (не забудьте выбрать созданный SSL сертификат в соответствующем поле) и нажмите «ОК».
В открывшемся диалоговом окне «Добавление привязки сайта» введите сведения о привязке (не забудьте выбрать созданный SSL сертификат в соответствующем поле) и нажмите «ОК».  В открывшемся диалоговом окне «Добавление привязки сайта» введите сведения о привязке (не забудьте выбрать созданный SSL сертификат в соответствующем поле) и нажмите «ОК».
В открывшемся диалоговом окне «Добавление привязки сайта» введите сведения о привязке (не забудьте выбрать созданный SSL сертификат в соответствующем поле) и нажмите «ОК».
После создания сертификата, описывающего метод шифрования данных, необходимо экспортировать его приватный ключ и задать пароль, чтобы предотвратить выполнение изменений. В результате этих действий будет получен полноценный SSL сертификат, который можно применять для обеспечения защищенных соединений.
Прежде чем создать SSL сертификат, следует проанализировать сферу его применения. Данный метод удобен для организации защиты данных на локальном сервере или во внутренней сети предприятия. Но если к сайту, использующему самоподписанный сертификат, обратится посторонний клиент, ему будет выдано уведомление, что создатель сертификата неизвестен и будет предложено выбрать, доверяет ли пользователь этому сертификату или нет.
Не все готовы доверить свои личные и тем более финансовые данные неизвестному производителю. Поэтому, если Ваш сайт предполагает работу с внешними посетителями, мы рекомендуем приобрести один из SSL сертификатов доверительного центра сертификации, который занимается этим на профессиональной основе.
Использование доверенного SSL сертификата гарантирует безопасность и исключает риски клиента. К сайтам, использующим проверенных поставщиков сертификатов безопасности, клиенты относятся лояльнее, что обеспечивает более эффективное и выгодное сотрудничество.
Создайте сертификат ca и его ключ
Шаг 1: Создайте папку с именем cfssl для хранения всех сертификатов и перейдите в папку.
mkdir cfssl cd cfssl
Шаг 2: Создайте файл ca-csr.json с необходимой информацией.
cat > ca-csr.json <<EOF
{
"CN": "Demo CA",
"key": {
"algo": "rsa",
"size": 2048
},
"names": [
{
"C": "US",
"L": "California",
"ST": "Milpitas"
}
]
}
EOFcfssl print-defaults config cfssl print-defaults csr
Шаг 3: Создайте ca-config.json с подписью и данными профиля.
Это будет использоваться для создания сертификатов сервера или клиента, которые можно использовать для настройки аутентификации на основе SSL / TSL.
cat > ca-config.json <<EOF
{
"signing": {
"default": {
"expiry": "8760h"
},
"profiles": {
"web-servers": {
"usages": [
"signing",
"key encipherment",
"server auth",
"client auth"
],
"expiry": "8760h"
}
}
}
}
EOFСоздать ssl сертификат: пошаговая инструкция
Самостоятельно создать SSL сертификат можно, выполнив 4 простых шага:
- В Панели управления войдите в раздел «Администрирование» и выберите там пункт «Диспетчер служб IIS».

- В Диспетчере служб нужно перейти в раздел «Сертификаты сервера».

- Справа расположен столбец «Действия». В нем выберите пункт «Создать самозаверенный сертификат…»

- В открывшемся диалоговом окне понадобится ввести название сертификата.

Создать самоподписанный сертфикат типа code signing для подписывания кода
В PoweShell 3.0 командлет New-SelfSifgnedCertificate позволял генерировать только SSL сертификаты, которые нельзя было использоваться для подписывания кода драйверов и приложений (в отличии сертификатов, генерируемых утилитой MakeCert).
В версии PowerShell 5 новая версия командлета New-SelfSifgnedCertificate теперь может использоваться для выпуска сертификатов типа Code Signing.
Для создания самоподписанного сертфиката для подписывания кода приложений, выполните команду:
$cert = New-SelfSignedCertificate -Subject “Cert for Code Signing” -Type CodeSigningCert -CertStoreLocation cert:LocalMachineMy
Теперь можно подписать ваш PowerShell скрипт эти сертификатом:
Set-AuthenticodeSignature -FilePath C:PStest_script.ps1 -Certificate $cert
Если при выполнении команды появится предупреждение UnknownError, значит этот сертификат недоверенный, т.к. находится в персональном хранилище сертификатов пользователя.
Нужно переместить его в корневые сертификаты (не забывайте периодически проверять хранилище сертификатов Windows на наличие недоверенных сертфикатов и обновлять списки корневых сертификатов):
Усиленная квалифицированная электронная подпись (кэп)
Квалифицированная электронная подпись отличается от неквалифицированной тем, что гарантирует конфиденциальность и юридическую значимость информации, которую она подтверждает. Для создания такой подписи нужны специальные программные средства, прошедшее сертификацию в Федеральной службе безопасности, а выдается она только в УЦ, аккредитованном в Министерстве связи и массовых коммуникаций РФ.
В последнее время происходит вытеснение первых двух видов ЭЦП наиболее защищенной и дающей больше возможностей усиленной квалифицированной подписью. В зависимости от целей использования, каждый решает самостоятельно − нужно ему создать простую электронную подпись или усиленную.
Для применения КЭП выдается два ключа: закрытый (256 бит) и открытый (1024 бита), которые не действуют по отдельности.
Открытый ключ необходим для того, чтобы передавать документы в электронном виде с помощью специального сертификата, удостоверяющего личность того, на чье имя ключ был выпущен. Копия открытого ключа пересылается в библиотеку удостоверяющего центра на случай подделки или утраты информации.
https://www.youtube.com/watch?v=mVhiEnW1wIE
Подделка ЭЦП любого из трех видов невозможна, потому что программные средства, используемые при их создании, позволяют надежно зашифровать информацию. Даже высокий уровень современных программных вычислительных средств не позволяет взломать код без приложения колоссальных усилий. Однако, существует возможность страхования ЭП.





