Для настройки криптопровайдера необходимо выполнить следующие действия:Перед настройкой убедитесь, что на компьютере установлено СКЗИ КриптоПро-CSP версии 4.0.

- Запустить КриптоПро CSP от имени Администратора.
Перейти во вкладку «Настройки TLS».
Отметить в разделе «Клиент» следующие чекбоксы:
Не проверять сертификат сертификат сервера на отзыв
Не проверять назначение собственного сертификата
- Нажимаем ПРИМЕНИТЬ и ОК.

Появился запрос на перезагрузку ПК Нажать кнопку «Да». ПК перезагрузится.
Wmffre пишет: Проверьте, удаётся ли подписать
тестовую страницу
на сайте КриптоПро.
Подписывать в СУФД можно не только с помощью КриптоПро ЭЦП Browser plugin, но и с помощью Java. Поэтому, если подписать с помощью КриптоПро ЭЦП Browser plugin не получилось, отключите плагин в firefox, а используйте только плагины Java.
Если уже делали твик реестра, то попробуйте сначала удалить КриптоПро CSP и Континент-АП, а затем установить их в точности в той последовательности и соблюдая все перезагрузки – смотрите
инструкцию по установке Континент-АП
.
Обратите ВНИМАНИЕ!: Secure Boot необходимо отключить в BIOS, а также версия устанавливаемого КриптоПро CSP должна быть 4.0.9944.
При проверке на сайте крипто про выдает “ошибка при проверке цепочки сертификатов”

- Этапы выполнения работ по подключению к СУФД
- Описание
- Настройка Континент АП 4 для работы в СУФД
- Что нам понадобится для настройки
- Подготовка к настройке
- Настройка Континент TLS VPN клиента
- Вход в СУФД по новому адресу после настройки
- этот сайт не может обеспечить безопасное соединение
- sufd. budget. gov
- Ошибка создания подписи: Не удается построить цепочку сертификатов для доверенного корневого центра. (0x800B010A)
- эп документа не является усовершенствованной
- СУФД пароль
- Не активна кнопка подписи в СУФД
- Сертификаты казначейства
- Настройка СУФД
- СУФД МОУ
- СУФД hosts
- Установка ЭП для СУФД-онлайн
- Подключение через СКЗИ Континент TLS VPN Клиент
- Настройка java
- III. Как работать с Порталом АРМ ДУБП
- Часто задаваемые вопросы при работе с СУФД-онлайн
- Если при открытии или подписании документа появилась ошибка “Не удалось обработать скрипт”:
- Если при открытии или подписании документа появилось предупреждение безопасности:
- Выходит пустое окно “Криптографические операции”:
- Если появилось окно с сообщением, что сертификат не найден:
- Если после нажатия кнопки «Подписать» появилось окно с ошибкой:
- При подписании система безопасности выдает сообщение:
- При подписании документа появляется окно с сообщением об ошибке сценария:
- При похождении документарного контроля выходит ошибка:
- Где искать выписку и приложенные к ней ПП
- Как распечатать выписку и приложенные к ней ПП
- При создании или импорте документов в таблице не появляются новые записи
- 12. При работе с Порталом вылезла ошибка “Create socket error“
- Организация при входе в портал видит наименование другой организации
- Выходит следующее сообщение
- Старый формат ТФФ (формат файла не поддерживается)
- При наложении ЭП на документ браузер требует установить плагин.
- Подключение через TLS соединение
- Технические требования
- Как создать и отправить документ на Портале АРМ ДУБП
Этапы выполнения работ по подключению к СУФД
- Сбор документов и получение дистрибутивов
- Подача документов и заключение договоров
- Настройка рабочего места
- Подача запросов на ключи Континент-АП и сертификаты пользователей
- Установка сертификатов и вход на портал

Документы для получения ЭП
Номера и коды
Описание
Система удаленного финансового документооборота (СУФД-online) – результат развития казначейских технологий в рамках реализации проекта “Модернизации казначейской системы Российской Федерации”.
Внедрение в промышленную эксплуатацию прикладного программного обеспечения “Автоматизированная система Федерального казначейства” (ППО АСФК) позволило предложить этот новый сервис для клиентов Федерального казначейства в виде Интернет портального взаимодействия участников бюджетного процесса с ППО АСФК.
СУФД-online представляет собой WEB-приложение, доступное через Интернет, которое позволяет клиентам Федерального казначейства управлять своими платежами, финансовыми документами и иметь доступ к актуальной отчетности, сформированной в автоматизированной системе Федерального казначейства (АСФК).
Здравствуйте, на ПК бухгалтера накрылся КонтенетАП, после обновления 1С толи ОС, не проходил контроль целостности, с подобной проблемой встречался, но раньше помогала обычная переустановка в графическом режиме.
Сейчас при переустановке, на шаге после перезагрузки, когда должны появится “летающие мишени” для датчика энтропии – их нет. При этом, при попытке подключения к соединению которое указывается на этапе установки, Континент подтягивает названия транспортных сертификатов, до их установки, т.е. как будто остались какие-то конфигурационные файлы
, при попытке подключения
.
При попытке установки сертификата пользователя(транспортного сертификата) (Сертификаты -> Установить сертификат пользователя)
Смотрел форум, смотрел тему на главной про установку КАП, а конкретнее “Описание процесса удаления предыдущей версии КАП подробно от “Wmffre””, сносил через cspcleaner, результат выше.
При этом это единичный случай, пользователи на Win7 c такой связкой: КриптоПро, Континента и Сертификатов чувствуют себя вполне комфортно, а также 1 ПК на Win 10 с такимже bild`ом.
Bild на проблемном ПК
Help, подскажите куда смотреть, что делать ?
28 авг 2017 19:16 – 28 авг 2017 19:41 #5711
от Wmffre
Вообще-то очень похоже, что разработчики Security Code (ООО “КОД БЕЗОПАСНОСТИ”) всё самое интересное помещают в Release Notes к продукту (Это же касается Jinn-Client 1.0.3050.0).
В ReleaseNotesAP.pdf www.securitycode.ru/products/skzi-kontinent-ap/documentation/ значится только с версии Континент АП 3.7.5, что “Обеспечена совместимость АП с ОС Windows 10 x86/x64”. В этом же документе ниже можно также найти множество различных требований и ограничений.
Helen пишет: Кстати, из необъяснимого: пока разбиралась почему перестал работать Континент, снесла в.3.7.3 и поставила 3.7.5. Тут же перестал подписывать на закупках. Вернула 3.7.3 на место – все ОК, как было. Ну вот при чем тут закупки???
Вместе с Континент АП ставится криптопровайдер “Код Безопасности CSP” – аналог КриптоПро CSP.
Если хотите, то можете проверить, что все настройки на вкладках “Алгоритмы” и “Безопасность” в КриптоПро CSP 4.0 остаются без изменений после установки Континент АП 3.7.5 Также в настроках VPN-клиента Континент АП “Выбор криптопровайдера по умолчанию” установлен “КриптоПро CSP”. А лучше и правильнее, конечно, экспериментировать на другом компьютере – не на том, на котором работаете.
Пожалуйста Войти или Регистрация, чтобы присоединиться к беседе.
Данная проблема проявляется не у всех и не всегда, и связана она с прямым конфликтом двух популярных крипто провайдеров — КриптоПро CSP 4 и Континент АП 3.7. Точнее с его компонентом — Код безопасности CSP.
Они вообще толком никогда хорошо не дружили. На той же Windows 10 континент ап периодически перестаёт проходить контроль целостности, из за чего дистрибутив континента постоянно приходится держать где-то рядом чисто чтобы прожать его восстановление.
Итак, ситуация. Свежий комп, свежий релиз Windows 10 pro. Крипто Про 4 прекрасно работает до тех пор, пока мы не устанавливаем Континент АП 3.7. Все сертификаты благополучно слетают и, не смотря на верно построенную цепочку сертификатов, все они, включая корневые, указывают ошибку «Этот сертификат содержит недействительную цифровую подпись». Это мешает нам подписывать документы в СУФД, так как кнопка подписания неактивна.
В интернете много людей предлагают простую переустановку в нужном порядке с кучей перезагрузкой — мы это попробовали, это не помогает. Так что вместо того, чтобы танцевать с бубном, лучше просто установить Континент АП 4.1. Не смотря на то, что казна на данный момент рекомендует использовать именно старую версию, новый континент прекрасно работает не вызывает конфликта с КриптоПро CSP 4. Наверное, причина в невозможности перевыпускать транспортные сертификаты на этой версии, поэтому формировать их придётся по старинке. Но подключаться к СУФД можно будет без проблем.
Скачать континент АП 4.1 можно по ссылке. Перед установкой следует удалить прошлую версию Континент АП с АРМ.
Настройка Континент АП 4 для работы в СУФД
После установки зарегистрируйте программу, потребуется прост ФИО и почта, подтверждений не потребуется.
Новая версия континента визуально сильно отличается от 3 версии, но принцип настройки похож. Нам потребуется транспортный сертификат, выпущенный в казначействе с помощью «Код безопасности CSP». Если ранее устанавливали сертификат в систему на версии 3.7 — сертификат подхватится автоматом.
Дальше всё просто, запускаем Континент АП, идём в профили (1), Добавить (2). В поле адреса (3) вбиваем адрес сервера нашего казначейства, у нас это 2000-SD-01.roskazna.ru . Остальное оставляем без изменений, только не забываем указать транспортный сертификат (4) и сохранить профиль (5).
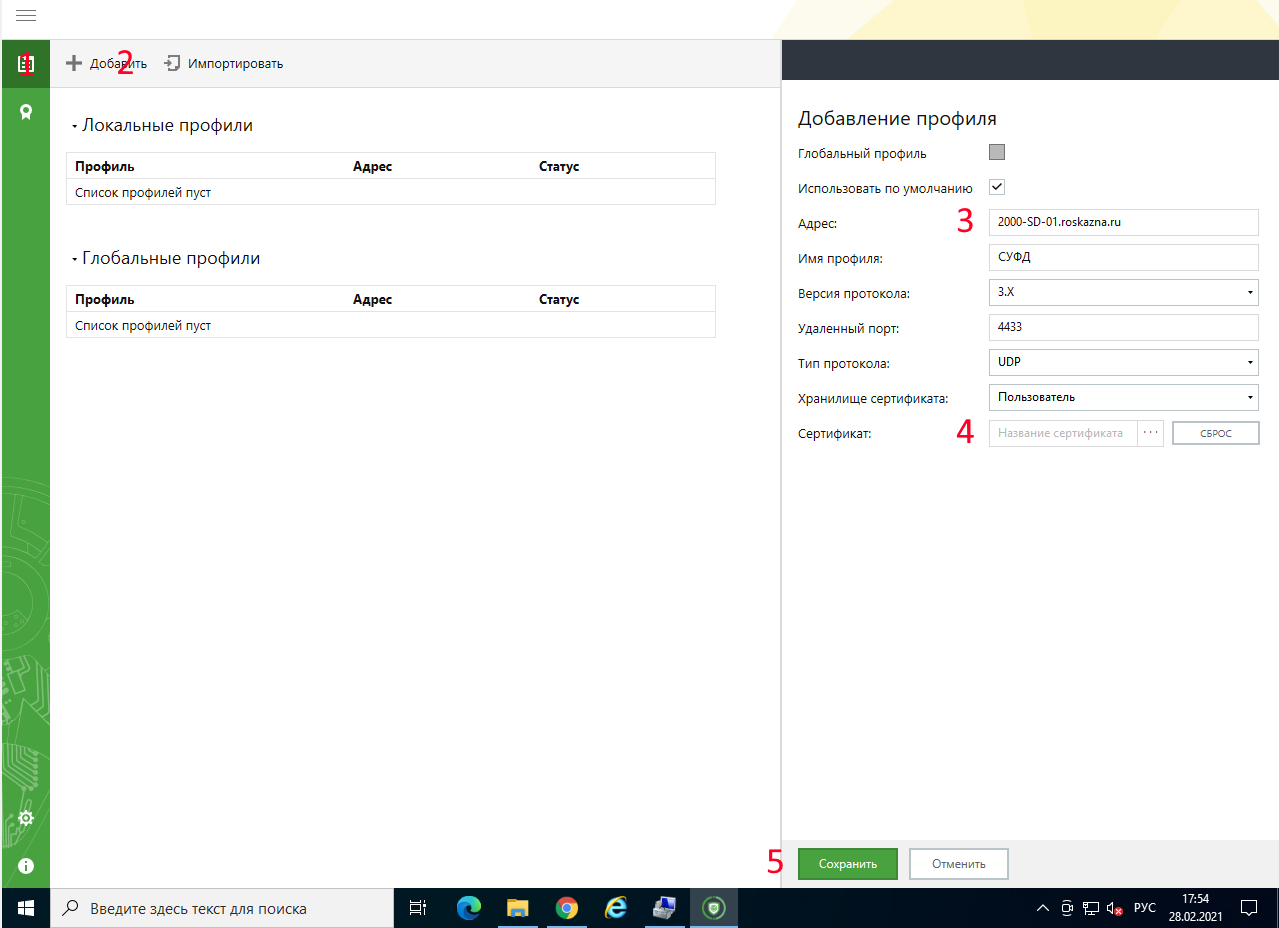
Надеюсь помог, удачи.


Федеральное казначейство (Казначейство России)
Управление Федерального казначейства по Курганской области
Здесь будет размещаться наиболее важная информация по работе СУФД
Инструкция по подключению к Электронному Бюджету
Скачать руководство по настройке АРМ для работы в СУФД
Для работы в СУФД необходимо:
1. Установить сертификат безопасности ufk43.sufd.budget.gov в локальное хранилище компьютера (п.1 Инструкции по настройке автоматизированного рабочего места клиента для работы в СУФД через TLS-сервер)
Скачать архив с сертификатом СУФД
2. Наличие установленного на компьютере КриптоПро CSP верс. 4.0.9944 или 4.0.9963 и ЭЦП Browser Plug-in
Скачать архив с файлами установки КриптоПро CSP и ЭЦП Browser Plug-in
3. Установленный браузер ChromiumGOST или Yandex (желательно последней версии) и включенным в браузере расширением КриптоПро плагин (CryptoPro Extension for CAdES Browser Plug-in)
В настройках яндекс браузера выставить галочку в пункте: Подключаться к сайтам, использующим шифрование по ГОСТ. (Настройки -> Системные -> Сеть -> Подключаться к сайтам, использующим шифрование по ГОСТ)
Проверить работоспособность плагина, можно на сайтах:
https://arm-fzs.roskazna.gov.ru/
https://cryptopro.ru/products/cades/plugin
Скачать преднастроенный ChromiumGOST
Ссылка для входа в СУФД: https://ufk43.sufd.budget.gov.ru/
Телефоны тех. поддержки:
8-800-30-10-777 – Первая линия поддержки разработчиков ППО
(3522) 24-03-76, 44-69-62 – Отдел режима секретности и безопасности информации (сертификаты)
(3522) 24-03-61 – Отдел информационных систем (ошибки в программе СУФД, доставка документов, логины и пароли)
[email protected] – Почтовый ящик для напрвления скриншотов, ошибок в работе СУФД

Здесь будут размещаться наиболее частые ошибки СУФД и способы их решения.
При заполнении документа “Запрос на аннулирование заявки” в поле “Примечание” должен быть указан тип анунулированного документа, заключенный в круглые скобки, например: (Заявка на кассовый расход(сокращенная)).
При появлении окна с ошибкой “Failed to mount: checkedAllGlobal is not defined” необходимо в СУФД, в верхнем правом углу выбрать “Настройки” – “Сбросить пользовательские настройки”, отметить пункт “Все” и нажать кнопку “Применить”. Далее в браузере очистить историю. Перезайти в СУФД.
Для документа “Сведения об обязательстве” при неактивной кнопке “Добавить” в таблице “Расшифровка по КБК для текущих итогов” нужно в таблице “Итоги в разрезе ФАИП” создать пустую строку. Создать пустую строку нужно также для импортированных Сведений об обязательстве, у которых в таблице “Расшифровка по КБК для текущих итогов” информация не отобразилась.
Если при выводе на печать “Платежных поручений” выходит сообщение “text/tff; marker=”BD” Печать данного типа вложений не поддерживается”, позвоните в Отдел ИС и сообщите свой код УБП.
Код УБП представляет собой 5 символов. Его можно посмотреть в лицевом счете: 12345xxxxx7 или в логине пользователя 4300_xxxxx_ФАМИЛИЯ
Для пользователей имеющие 05 лицевые счета, отчетность поступающая из подсистемы ПУР ЭБ, находится в ветке “Оперативная отчетность- Отчеты- Отчетность ПУР”.
Справка об отсутствии ИП необходима, если вы планируете работать на государственной службе или планируете получать материальную помощь от государства. В статье описывается несколько способов получения справки.
С 1 января 2021 года, вводятся новые реквизиты в УФК по г.Москве по 41 и 71 лицевым счетам. Ниже указаны применяемые реквизиты в платежных поручениях используемых до 31.12.2020 и после 01.01.2021 года.
В последнее время появляется ошибка Портлет изменен, отредактируйте страницу в Электронном бюджете при открытии списка любых документов.
Ошибка «Сервер отказал в доступе пользователю. Client cert not found» в Континент АП может появиться в любой момент и может быть связана не только с тем, что на сервере не добавили ваш сертификат. Так что не спешите перевыпускать новый сертификат, давайте попробуем исправить эту ошибку:

При открытии Континент TLS-клиент может появиться ошибка: «Запуск программы невозможен, так как на компьютере отсутствует mfc140u.dll. Попробуйте переустановить программу»:

При запуске Континент TLS-клиент появляется ошибка: В системе отображения конечных точек не осталось доступных конечных точек.
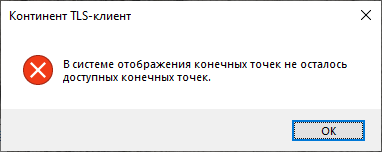
При установке или удаления КриптоПро CSP 4 или 5 версии может появится ошибка «Возникла ошибка в процессе установки драйвера. Подробности в журнале событий системы» как показана на картинке.

При запуске программного обеспечения Континент TLS-Клиент 2.0 иногда появляется ошибка: В ASN1 встречен неожиданный конец данных:
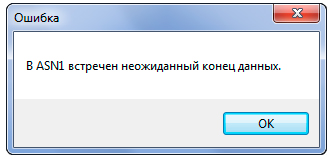
Давайте решим эту проблему.
Приказ Минфина России от 10.12.2019 № 220н «Об утверждении Порядка осуществления территориальными органами Федерального казначейства санкционирования расходов, источником финансового обеспечения которых являются целевые средства, при казначейском сопровождении целевых средств в случаях, предусмотренных Федеральным законом «О федеральном бюджете на 2020 год и на плановый период 2021 и 2022 годов»
Наконец то мы дождались изменений в настройке доступа к СУФД. С мая 2021 года УФК планомерно переводит ведомства на новый тип авторизации на портале. Что изменилось?
Уходят в небытие забытые пароли, учётные записи и, самое главное, казначейство наконец избавляется от Континент АП 3.7. К сожалению, сама контора, разрабатывающая континент — никуда не делась, вместо неё теперь используется Континент TLS VPN клиент. Зато теперь больше не нужно перевыпускать транспортные сертификаты =).
Что нам понадобится для настройки
1. Сертификат, полученный в казначействе на человека, указанного в карточке образцов подписей;
2. Крипто Про CSP 4;
3. Крипто Про ЭЦП Browser Plugin;
4. Континент TLS VPN клиент;
5. Почти любой современный браузер, но лучше всего подойдёт Chrome или Chromium Gost.
5. Серверный сертификат казначейства, его можно скачать по ссылке. Нам нужен тот, который до 11.05.2023;
6. Нужно знать прошлый адрес доступа к СУФД, либо знать код ТОФК.
Подготовка к настройке
1. Обязательно удаляем континент АП (если был), с обязательной перезагрузкой;
2. Первым делом нужно поставить Крипто Про CSP 4, желательно версии R5. Можно скачать с официального сайта, пробный бесплатный период использования — 3 месяца. Потом покупать, либо просить у казначейства;
3. Затем устанавливаем Континент TLS VPN клиент. Казначейство рекомендует версию 1.2, именно её можно получить сделав запрос в УФК, но я пользуюсь версией 2.0. Скачать Континент TLS VPN клиент 2.0 можно по ссылке;
4. После установки Континент нужно зарегистрировать — это бесплатно. Достаточно просто вбить ФИО, организацию и электронную почту.
5. Устанавливаем личный сертификат, полученный в казначействе. Если не умеете — см. статью Установка сертификатов Крипто Про в реестр.
6. Устанавливаем CADES, он же Крипто Про ЭЦП Browser Plugin. Ссылка на его загрузку — Тык.
Настройка Континент TLS VPN клиента
После установки всего и перезагрузки АРМ, запускаем наш TLS клиент. Его ярлык будет лежать на рабочем столе.
В меню Континент TLS-клиента необходимо нажать на «+ Добавить» и выбрать вкладку «Ресурс». В это поле вписываем адрес нашего суфд портала, но не старый адрес. Порт указываем 443.
Новый адрес выглядит по принципу: ufkXX.sufd.budget.gov.ru, где XX — номер вашего ТОФК. Если не знаете номер — посмотрите на прошлую ссылку, по которой ранее ходили в СУФД. В моём случае старый адрес выглядел так: s2000w03.ufk20.roskazna.local. Делаем вывод, в моём случае, для моего региона, новый адрес доступа к СУФД будет выглядеть так — ufk20.sufd.budget.gov.ru.
Далее нам потребуется установить серверный сертификат. Напоминаю, что скачать его можно тут (до 11.05.2023). Идём в раздел «Управление сертификатами» в континент TLS, выбираем пункт «Серверные сертификаты» и импортируем скачанный файлик.

Если на АРМ ранее не пользовались электронными подписями — будет ошибка типа «Не найден корневой сертификат, невозможно проверить цепочку сертификатов«. Скорее всего не установлены сертификаты минкомсвязи и удостоверяющего центра ФК.
Для удобства — вот ссылка на сертификат минкомсвязи (Обновлено 05.03.2022, теперь этот сертификат выдаётся минцифрой). Его устанавливаете в Доверенные корневые центры сертификации. А вот ссылка на актуальные корневые сертификаты УФК, их устанавливаете в Промежуточные центры сертификации.
Если ошибок нет, сертификат говорит что он действителен, пройдите на соседнюю вкладку «CDP» и прожмите пункт «Скачать CRL».
В настройках Континента можно включить автоматический старт программы при запуске компьютера — это удобно.
Вход в СУФД по новому адресу после настройки
Открываете свой любимый браузер. Удостоверьтесь в том, что Крипто Про ЭЦП Browser plugin включён и работает. Новый адрес доступа к СУФД будет выглядеть как в процессе настройки TLS клиента — то есть в моём случае это ufk20.sufd.budget.gov.ru.
Если всё настроено верно, то попытка зайти на портал попросит вас сразу же выбрать сертификат, под которым будет осуществлён вход.
Из неудобного — для подписания документов другим человеком теперь недостаточно перезайти в СУФД, так как сайт будет помнить, под каким сертификатом прошла авторизация. Чтобы зайти под другим человеком, нужно предварительно сбросить TLS соединение. Для этого в правом нижнем углу нажмите правой кнопкой на значок Континент TLS и нажмите «Сброс соединений»

этот сайт не может обеспечить безопасное соединение
sufd. budget. gov
Ошибка создания подписи: Не удается построить цепочку сертификатов для доверенного корневого центра. (0x800B010A)
эп документа не является усовершенствованной
СУФД пароль
Не активна кнопка подписи в СУФД
Сертификаты казначейства
Настройка СУФД
СУФД МОУ
СУФД hosts
|
HOTDOC Оставлено | |
Установка КриптоПро CSP 5 (и предыдущих версий) на Windows 11 (version 21H2) ломает работу облачного хранилища OneDrive (не проходит авторизация пользователей) Народ на форму Microsoft пытается обвить Microsoft в ошибке в операционной системе Надо ждать сборку CSP под Windows 11 Важная информация: Если при установке вы получаете сообщение “Один из устанавливаемых драйверов требует перезагрузки после удаления предыдущей версии” — достаточно удалить значение DeleteFlag в реестре Код: Отредактировано модератором 11 ноября 2021 г. 11:31:25(UTC) | |
|
StimuL992 Оставлено | |
а вот и релиз Windows 11, но исправление от КрипптоПро нету | |
|
Андрей * Оставлено | |
Автор: StimuL992 а вот и релиз Windows 11, но исправление от КрипптоПро нету Проверяли в 5.0.12266 (Morpheus) от 3.09.2021? | |
|
ВладимирН Оставлено | |
Был установлен CSP 5.11455, обновил до Win11- КриптоПро перестал работать, накатил сверху 12000-заработало. Потом решил провести эксперимент (на свою голову)- попробовать чистую установку. Удалил CSP, попробовал установить 11455- неудача. Прошёлся утилитой cspclean-и всё, финиш: ни одна версия- ни 11455, ни 12000, ни 12266- не устанавливается. “Один из устанавливаемых драйверов требует перезагрузки после удаления предыдущей версии….” Отредактировано пользователем 5 октября 2021 г. 18:05:40(UTC) | |
|
Андрей * Оставлено | |
Автор: ВладимирН Был установлен CSP 5.11455, обновил до Win11- КриптоПро перестал работать, накатил сверху 12000-заработало. Потом решил провести эксперимент (на свою голову)- попробовать чистую установку. Удалил CSP, попробовал установить 11455- неудача. Прошёлся утилитой cspclean-и всё, финиш: ни одна версия- ни 11455, ни 12000, ни 12266- не устанавливается. “Один из устанавливаемых драйверов требует перезагрузки после удаления предыдущей версии….” а в 11455 (2019 год) заявлена поддержка Windows 11? | |
|
alfaccaunt Оставлено | |
Автор: ВладимирН Был установлен CSP 5.11455, обновил до Win11- КриптоПро перестал работать, накатил сверху 12000-заработало. Потом решил провести эксперимент (на свою голову)- попробовать чистую установку. Удалил CSP, попробовал установить 11455- неудача. Прошёлся утилитой cspclean-и всё, финиш: ни одна версия- ни 11455, ни 12000, ни 12266- не устанавливается. “Один из устанавливаемых драйверов требует перезагрузки после удаления предыдущей версии….” Аналогичная проблема. Есть ли решение? | |
|
ВладимирН Оставлено | |
Автор: Андрей * Автор: ВладимирН Был установлен CSP 5.11455, обновил до Win11- КриптоПро перестал работать, накатил сверху 12000-заработало. Потом решил провести эксперимент (на свою голову)- попробовать чистую установку. Удалил CSP, попробовал установить 11455- неудача. Прошёлся утилитой cspclean-и всё, финиш: ни одна версия- ни 11455, ни 12000, ни 12266- не устанавливается. “Один из устанавливаемых драйверов требует перезагрузки после удаления предыдущей версии….” а в 11455 (2019 год) заявлена поддержка Windows 11? А в 12000 заявлена поддержка Win11? А оно заработало. Это ж всё от бедности- лицензии только на CSP 4 есть. | |
|
JeXX Оставлено | |
Коллеги, проблема актуальна. Ни одна версия не ставится на релиз Windows 11, срочно нужно решение. | |
|
Владимир Кудрявцев Оставлено | |
Официальной поддержки Win11 ещё нет, но для ошибки “один из устанавливаемых драйверов требует перезагрузки после удаления предыдущей версии” если CSP уже удалён вы можете попробовать удалить раздел реестра HKEY_LOCAL_MACHINE\SYSTEM\CurrentControlSet\Services\CProCtrl . Возможно придётся запустить regedit от Администратора для этого. Отредактировано пользователем 6 октября 2021 г. 8:43:24(UTC) Полезные ссылки: техническая поддержка – тут, база знаний – тут. | |
|
ВладимирН Оставлено | |
Автор: Владимир Кудрявцев Официальной поддержки Win11 ещё нет, но для ошибки “один из устанавливаемых драйверов требует перезагрузки после удаления предыдущей версии” если CSP уже удалён вы можете попробовать удалить раздел реестра HKEY_LOCAL_MACHINE\SYSTEM\CurrentControlSet\Services\CProCtrl . Возможно придётся запустить regedit от Администратора для этого. Win11 не позволяет удалить этот раздел реестра, даже при удалённом CSP и после использования cspclean. В этом и проблема. | |
|
JeXX Оставлено | |
Мне удалось поставить на чистую CSPSetup-5.0.12266.exe, распаковав его WinRar, используя csp-x64-rus.msi | |
|
ВладимирН Оставлено | |
Автор: JeXX Мне удалось поставить на чистую CSPSetup-5.0.12266.exe, распаковав его WinRar, используя csp-x64-rus.msi Как вы это сделали- сделали чистую установку, а затем CSP откатилась на 4-ю версию? Откуда 4ка появилась? | |
|
nickm Оставлено | |
Автор: ВладимирН Win11 не позволяет удалить этот раздел реестра Автор: Владимир Кудрявцев Возможно придётся запустить regedit от Администратора для этого. Скорее от имени SYSTEM | |
|
JeXX Оставлено | |
“Как вы это сделали- сделали чистую установку, а затем CSP откатилась на 4-ю версию? Откуда 4ка появилась?” Windows 11 ставил обновление с Windows 10, ранее была установлена Крипто-Про 4. 9P5VK8KZB5QZ-Microsoft.UI.Xaml.2.7 После чего ПК не запустился. Для решения проблемы сделал через F5 при загрузке устранение проблем запуска. Обновил Крипто-Про 4, запустив CSPSetup-5.0.12266.exe. Все заработало. | |
|
two_oceans Оставлено | |
Цитата: Автор: Владимир Кудрявцев Возможно придётся запустить regedit от Администратора для этого. Скорее от имени SYSTEM Чего все через коленку-то ломаете? Штатный способ удалить службы неужели не работает на 11? От администратора в командной строке, выполняете что-то вроде Код: Первая строка должна остановить службу (по крайней мере отправить службе сигнал остановки если запущена). Вторая команда открывает по winapi базу данных служб и удаляет оттуда службу. Если служба остановлена – при этом исчезает и соответствующий раздел реестра, если запущена – раздел реестра исчезнет после остановки службы (то есть если остановить никак не выходит, то после второй команды перезагружаетесь, и при этом Windows грохает службу по таймауту выключения, обычно 20 секунд, при новой загрузке уже не должно быть ни службы ни раздела). Отредактировано пользователем 6 октября 2021 г. 10:10:42(UTC) | |
|
nickm Оставлено | |
Автор: two_oceans Штатный способ удалить службы неужели не работает на 11? К сожалению или к счастью пока не пользователь “Windows 11”, но ведь Выше пользователи/ администраторы заявляют, что служба не удаляется ни вручную, ни корректно инсталлятором. Отредактировано пользователем 6 октября 2021 г. 10:33:18(UTC) | |
|
kvasdopil Оставлено | |
Автор: ВладимирН Автор: Владимир Кудрявцев Официальной поддержки Win11 ещё нет, но для ошибки “один из устанавливаемых драйверов требует перезагрузки после удаления предыдущей версии” если CSP уже удалён вы можете попробовать удалить раздел реестра HKEY_LOCAL_MACHINE\SYSTEM\CurrentControlSet\Services\CProCtrl . Возможно придётся запустить regedit от Администратора для этого. Win11 не позволяет удалить этот раздел реестра, даже при удалённом CSP и после использования cspclean. В этом и проблема. Действительно всю ветку “HKEY_LOCAL_MACHINE\SYSTEM\CurrentControlSet\Services\CProCtrl” целиком удалить не удается Для решение проблемы удалить все записи реестра в этом разделе и Крипто про установится. | |
HOTDOC оставлено 06.10.2021(UTC) | |
|
two_oceans Оставлено | |
Автор: nickm Автор: two_oceans Штатный способ удалить службы неужели не работает на 11? К сожалению или к счастью пока не пользователь “Windows 11”, но ведь Выше пользователи/ администраторы заявляют, что служба не удаляется ни вручную, ни корректно инсталлятором. Удалять раздел службы в реестре через regedit (как и создавать в regedit) – некорректная операция, так как при этом состояние реестра и состояние в БД служб (в системной памяти) будет несогласовано и потребуется перезагрузка системы чтобы снова согласоваться. Во времена XP это было обычным делом, что каждый установщик, ставящий/удаляющий службы требовал перезагрузиться. Так с тех пор прошло уже 20 лет, выучите уже нормальную команду и winapi, не лезьте через реестр и рассогласование. Естественно Windows противится рассогласованию – раздел не удается удалить именно потому, что информация о нем загружена в системную память и раздел открыт из системного процесса. Ну, представьте, запустите Вы regedit от системы и удалите раздел – хэндл в системном процессе зависнет в воздухе. От этого улучшится стабильность системы? Скорее наоборот, системный процесс крашнется при перезагрузке на попытке закрытия хэндла. Создать новую службу с тем же именем до перезагрузки также будет проблематично, так как хэндл с таким именем же уже как бы открыт. Команда sc delete именно модифицирует состояние службы в системной памяти, то есть информация о разделе выгружается из памяти, раздел помечается на удаление при закрытии и закрывается. Если служба запущена, раздел открыт еще и из нее, фактического удаления не произойдет. Если служба остановлена – нет проблем, сразу удаляется. | |
| |
|
nickm Оставлено | |
Автор: two_oceans Команда sc delete именно модифицирует состояние службы в системной памяти, то есть информация о разделе выгружается из памяти, раздел помечается на удаление при закрытии и закрывается. Если служба запущена, раздел открыт еще и из нее, фактического удаления не произойдет. Если служба остановлена – нет проблем, сразу удаляется. Отлично! Осталось этому научить инсталлятор КриптоПро (а возможно и утилиту cspclean) и тогда, полагаю, пользователю не придется здесь отписываться с “пр. невозможностями удаления службой”, да и возможно несовместимостью с W11. И да, никто же не спорит в правильности и необходимости использования штатного функционала системы. И Я смею предположить, что этот функционал не отрабатывает – иначе бы, подобного рода сообщений на форуме не было бы – как удалить ветку реестра. Отредактировано пользователем 6 октября 2021 г. 14:20:05(UTC) | |
|
StimuL992 Оставлено | |
Автор: Андрей * Автор: StimuL992 а вот и релиз Windows 11, но исправление от КрипптоПро нету Проверяли в 5.0.12266 (Morpheus) от 3.09.2021? Проверял конечно, она работает, только тогда когда делаю каждый раз исправление, после перезагрузки не работает пока не сделаю исправление без перезагрузки | |
Установка ЭП для СУФД-онлайн
Вернуться к содержанию
Для установки ЭП для СУФД-онлайн необходимо выполнить следующие шаги:
1. Зайти: Пуск -> (Настройка) -> Панель управления -> открываем «КриптоПро CSP» -> вкладка «Сервис» -> кнопка «Установить личный сертификат»
2. Открывается окно «Мастер установки личного сертификата», нажимаем кнопку «Далее».
3. В строке «Имя файла сертификата» нажимаем кнопку «Обзор» и выбираем сертификат ключа ЭП пользователя, который необходимо установить.
Данный сертификат может находиться на съемном диске (флешке, Вам скинули при выдаче сертификата ключа ЭП в отделе безопасности), либо сертификат ключа ЭП пользователя можно выгрузить из СЭДа (см.ниже).
4. Выбрав сертификат ключа ЭП пользователя, который необходимо установить, нажимаем кнопку «Далее» -> «Далее». В строке «Имя ключевого контейнера» нажимаем кнопку «Обзор» открывается окно «Выбор ключевого контейнера» где нужно выбрать ключевой носитель, на котором находится ЭП данного пользователя и нажать кнопку «ОК». В окне «Мастер установки личного сертификата» нажимаем кнопку «Далее». В следующем окне при выборе хранилища сертификата нажать кнопку «Обзор» и обязательно выбрать хранилище «Личные» -> «ОК». В следующем окне нажать кнопку «Далее» -> «Готово».
Выгрузка сертификата из СЭД.
Для того, чтобы выгрузить сертификат ключа ЭП из СЭДа, необходимо выполнить следующие шаги:
Зайти в СЭД -> Администрирование -> Общее -> Удаленные АРМ.
В открывшемся окне «Удаленные АРМ» в левой части «Автоматизированные Рабочие Места» выделить строку с именем вашей организации, при этом в правой части «Настройки криптопрофилей АРМ» будут отображаться наименования всех криптопрофилей АРМ пользователей данной организации. Кликнем двойным щелчком (левой кнопкой мыши) по наименованию криптопрофиля нужного абонента ЭП –открываются «Настройки криптографического профиля» выбранного пользователя ЭП. В данном окне во вкладке «Сертификаты» просматриваем все строки с записями и находим строку с записью, у которой Статус – «активный», Ключ – «рабочий» и срок действия еще не истек. По данной строке нажимаем правой кнопкой мыши и в открывшемся меню выбираем пункт «Просмотр сертификата». Открывается окно «Сертификат». В данном окне открываем вкладку «Состав» и нажимаем кнопку «Копировать в файл». Открывается окно «Мастер экспорта сертификатов». В данном окне нажимаем кнопку «Далее» и в следующем открывшемся окне нажимаем кнопку «Далее».
В строке «Имя файла» нажимаем кнопку «Обзор», открывается окно «Сохранить как». Выбираем папку, куда необходимо сохранить файл сертификата ключа ЭП или сохраняем на рабочий стол, присвоив имя файлу сертификата и нажав кнопку «Сохранить». В следующем окне «Мастер экспорта сертификатов» будет указано, куда будет сохранен выбранный сертификат ключа ЭП, нажимаем кнопку «Далее». В последующем окне нажимаем кнопку «Готово». По завершению «Мастер экспорта сертификатов» выведет окно с результатом «Экспорт успешно выполнен», нажимаем кнопку «ОК». В указанной ранее папке, куда сохранили файл сертификата ключа ЭП, или на рабочем столе появится сертификат ключа ЭП необходимого пользователя организации.
Подключение через СКЗИ Континент TLS VPN Клиент
Для работы в СУФД-Портале через СКЗИ Континент TLS VPN сервер необходимо в СКЗИ Континент TLS VPN Клиент выполнить ряд настроек.
В меню Континент TLS VPN Клиент необходимо нажать на «+ Добавить» и выбрать вкладку «Ресурс».
В появившемся окне поля заполнить следующими значениями:
- Адрес: ufk72.sufd.budget.gov.ru
- Имя ресурса: ufk72.sufd.budget.gov.ru
- Удаленный порт: 443
Перейти во вкладку «Управление сертификатами»
Выбрать раздел «Серверные сертификаты». Нажать кнопку «Импортировать»
В открывшемся окне выбрать необходимый сертификат сервера для работы в СУФД-портале.
- Сертификат СУФД TLS ГОСТ Р 34.10-2012 до 2022 03 04
Далее в разделе «CDP» нажать кнопку «Скачать CRL» и дождаться загрузки списка отозванных сертификатов.
Перейти во вкладку «Настройки» – «Основные»
Указать период скачивания (обновления) CRL «3 часа» и отметить чекбоксы «Запускать при старте системы» и «При запуске свернуть в системный трей».
Нажать кнопку сохранить и закрыть окно настройки программы «Континент TLS VPN клиент».
Перейти по ссылке в браузере поддерживающего отечественную криптографию:
- ufk72.sufd.budget.gov.ru
После перехода по ссылке программа запросит сертификат пользователя для входа в личный кабинет (сертификат ключа проверки электронной подписи, выданный УЦ ФК).
Настройка java
Вернуться к содержанию
После установки java необходимо произвести следующие настройки:
Зайти: Пуск -> (Настройка) -> Панель управления -> Java
В открывшемся окне «Java Control Panel» во вкладке «General» нажимаем кнопку «Settings…»
– В открывшемся окне «Temporary Files Settings» нажимаем кнопку Change и в качестве каталога для временных файлов указываем c:\Temp\java\:
– очищаем кэш явы. Для этого в том же окне «Temporary Files Settings» нажимаем кнопку «Delete Files…» и в открывшемся окне «Delete Files and Applications» ставим три галочки и нажимаем «OK», затем в окне «Temporary Files Settings» нажимаем «OK»
– В «Java Control Panel» открываем вкладку «Java», нажимаем кнопку «View…» и в открывшемся окне «Java Runtime Environment Settings» проверяем, установлена ли нужная версия Java или нет. Также проверяем, чтобы была установлена только одна версия Java, то есть в открывшемся окне «Java Runtime Environment Settings» должна отображаться только одна строчка с нужной версией Java.
Если в открывшемся окне «Java Runtime Environment Settings» отображается несколько строк с разными версиями Java, то Java c неактуальной версией удаляем через Пуск -> (Настройка) -> Панель управления -> «Программы и компоненты» или «Установка и удаление программ»:
– “ползунок” на вкладке Безопасность (Security) устанавливается на минимальной отметке:
– на вкладке Advanced в пункте Mixed code выставляется значение Disable verification:
– в браузере Mozilla Firefox выставляется настройка “Всегда включать” для плагина Java. Для этого запускаем с рабочего стола ярлык «Портал СУФД» браузера Mozilla Firefox и на панели инструментов «Инструменты» выбираем «Дополнения»: В открывшейся вкладке «Управление дополнениями» нажимаем кнопку «Плагины» и для плагина Java выставляем настройки «Всегда включать»
III. Как работать с Порталом АРМ ДУБП
Вернуться к содержанию
Для работы в СУФД-онлайн необходимо последовательно выполнить следующие шаги:
1. Установить защищенное соединение с помощью программы Континент-АП.
2. Запустить браузер Internet Explorer или Mozilla Firefox (требования к версии браузера см. в п. 3.4 раздела Технические требования).
В адресной строке ввести ссылку, выданную в УФК
http://10.68.200.12:28081/
Откроется окно Регистрации.
3. В окне Регистрации необходимо ввести логин и пароль пользователя, выданный в УФК, и нажать кнопку OK. Если логин и пароль будет введен неправильно 3 раза, то, пользователь будет заблокирован на 10 минут.
4. После авторизации откроется рабочее окно, в котором слева будет находиться дерево документов.
Вся работа осуществляется с использованием дерева меню. В дереве меню, путем открытия нужных веток, необходимо выбирать нужные для работы документы.
5. Для работы с документами используются кнопки находящиеся в верней части экрана:
| – Импортировать документы | |
| – Экспортировать выделенные документы | |
| – Создать новый документ | |
| – Открыть документ на редактирование | |
| – Создать копию документа | |
| – Удалить документ | |
| – Подпись | |
| – Проверка подписи | |
| – Удаление подписи | |
| – Документарный контроль | |
| – Отменить Отправку | |
| – Отправить | |
| – Просмотр изменения статуса документа/записи справочника | |
| – Печать документа | |
| – Печать скроллера | |
| – Поиск | |
| – Обновить список документов |
Примечание. Все кнопки могут не уместиться на экране, для доступа к скрытым кнопкам необходимо с помощью стрелок сместиться в нужную сторону.
6. Основная последовательность действий при работе с документами в СУФД-онлайн:
– Создание документа (путем ручного ввода, импорта или копирования)
– Проведение документарного контроля, устранение ошибок при необходимости
– Подписание документа сначала второй, затем первой подписью
– Отправка документа
Часто задаваемые вопросы при работе с СУФД-онлайн
Вернуться к содержанию
Если при открытии или подписании документа появилась ошибка “Не удалось обработать скрипт”:
для браузера Mozilla FireFox
Необходимо нажать на кнопку «Настройки» и выбрать пункт «Разрешить всплывающие окна для …»
для браузера InternetExplorer
Необходимо нажать правую кнопку мыши на полосе предупреждения и выбрать пункт «Всегда разрешать всплывающие окна для этого узла»
Если при открытии или подписании документа появилось предупреждение безопасности:
Необходимо поставить галочку «Always trust content from this publisher» и нажать кнопку «Run».
Выходит пустое окно “Криптографические операции”:
Это значит что на рабочей станции не установлена Java или ПО Java заблокировано браузером (FireFox). Варианты решения:
a. Заходим в FireFox, в адресной строке набираем about:config
потом в фильтре extensions.blocklist.enabled
ставим Значение= false (двойным кликом по строке)
меню – Инструменты – Дополнения – Java Toolkit – > включить
меню – Инструменты – Настройки – вкладка Содержимое -> снять галочку Блокировать всплывающие окна
перезапускаем FireFox
или
b. ставим Java Version 7
т.к. сертификата безопасности нет на данную версию, будет спрашивать – блокировать ли не подписанное приложение. От блокировки отказаться.
Если окно пустое и черного цвета значит некорректно установлена Java, требуется ее переустановка.
Если появилось окно с сообщением, что сертификат не найден:
a. сертификат ЭП не установлен на компьютере пользователя: необходимо установить его в соответствии с инструкцией, находящейся в файле «Установка ЭЦП для Портала СУФД.doc», и видеороликом «00_Сертификаты.exe»
b. сертификат ЭП не зарегистрирован на сервере: необходимо обратиться в отдел безопасности УФК
Если после нажатия кнопки «Подписать» появилось окно с ошибкой:
В системе не установлен сертификат Уполномоченного центра ФК. Необходимо открыть файл «UC 24.05.2016.cer» (или “Новый корневой сертификат – установить!.cer” – в новом пакете документов) и, нажав правой кнопкой мыши по файлу сертификата, выбрать «Установить сертификат».
При подписании система безопасности выдает сообщение:
На этот вопрос всегда нужно отвечать «Нет» (No).
При подписании документа появляется окно с сообщением об ошибке сценария:
Необходимо поставить галочку «Больше не задавать этот вопрос» и нажать кнопку «Продолжить».
При похождении документарного контроля выходит ошибка:
Чтоб ее просмотреть необходимо нажать ок и в появившемся окне нажать на синий квадратик
Посмотреть в раскрывшемся списке ошибки
Где искать выписку и приложенные к ней ПП
В пункте меню оперативная отчетность – отчеты
Как распечатать выписку и приложенные к ней ПП
Необходимо выделить ее в списке, нажать кнопку и в блоке вложения нажать на квадратик в колонке guid ,чтоб все во вложениях стало серым . Далее нажать на принтер в блоке «Вложения».
В открывшемся окне выбрать шаблоны для распечатки документов:
При создании или импорте документов в таблице не появляются новые записи
Забыли нажать кнопку Обновить список документов или Применить фильтр
12. При работе с Порталом вылезла ошибка “Create socket error“
Сервер безопасности прекратил работу
Организация при входе в портал видит наименование другой организации
К логину не подвязали организацию.
Выходит следующее сообщение
Временные проблемы на Портале. Выйти из портала на некоторое время.
Старый формат ТФФ (формат файла не поддерживается)
необходимо обновить программу из которой выгружали или выставить в ней нужный формат (описание форматов выложено по адресу www.simtreas.ru/~nat/ в блоке Документация)
При наложении ЭП на документ браузер требует установить плагин.
Произошло автоматическое обновление браузера Mozilla Frefox, необходимо установить ПО Java соответствующей версии: скачать Java
Старую версию Java необходимо удалить через Панель управления – Установка и удаление программ.
Подключение через TLS соединение
Рекомендуемый вариант подключения, не требует установки на рабочем месте СКЗИ Континент TLS VPN клиент.
Установите личный сертификат ключа проверки ЭП с использованием СКЗИ КриптоПро CSP.
Установить действующий корневой:
- Сертификат СУФД TLS ГОСТ Р 34.10-2012 до 2022 03 04
Перейти по ссылке в браузере поддерживающего отечественную криптографию:
- ufk72.sufd.budget.gov.ru
После перехода по ссылке программа запросит сертификат пользователя для входа в личный кабинет (сертификат ключа проверки электронной подписи, выданный УЦ ФК).
Технические требования
Прежде, чем приступать к работе с системой СУФД, необходимо убедиться, что соблюдены следующие технические требования:
1. У организации есть доступ к сети Internet со скоростью доступа не менее 128кб\с, а для комфортной работы с СУФД-онлайн 512 кб\с
Организация выделяет компьютер с характеристиками не ниже:
• Процессор/x86 частота 2.0 Ггц;
• ОЗУ/256 Мб;
• ПЗУ/40 Гб;
• Монитор/1024х768;
2. Сеть/FastEthernet (100+ Mbit/s)
3. На рабочем месте, где будет осуществляться работа с СУФД-онлайн, должно быть установлено следующее программное обеспечение:
3.1. Крипто Про версии 4.0
3.2. Континент-АП 3.7
3.3. Java версий последней версии
3.4. Браузер InternetExplorer не ниже 10 версии <-либо-> MozillaFirefox версии 50 и выше <-либо-> Google Chrome последней версии
устанавливаются самостоятельно с сайтов разработчиков( ссылки на сайты InternetExplorer<–>MozillaFirefox<–>Google Chrome)
4. Организация осуществляет установку на выделенном компьютере средства криптографической защиты информации (СКЗИ) КриптоПро версии 4.0.
Прим.: Дистрибутив СКЗИ КриптоПро версии 4.0 и лицензия предоставляется органом Федерального казначейства по доверенности. Установка/удаление СКЗИ КриптоПро осуществляется специалистами Организации по «Инструкции по установке ПО.doc».
5. Организация осуществляет установку на выделенном компьютере ПО Континент-АП.
Прим.: ПО Континент АП предоставляется органом Федерального казначейства. Установка и настройка ПО Континент АП осуществляется специалистами Организации. В ОС Win7 ставится ПО Континент-АП версии 3.7.
6. В Организации должен быть определен перечень должностных лиц, которые в силу своих должностных обязанностей будут иметь производственную необходимость непосредственной работы в СУФД-онлайн.
Прим.: На начало внедрения в эксплуатацию ППО “Портал АСФК для ДУБП” (СУФД-онлайн) указанный перечень лиц определяется Приказами о наделении правом электронной цифровой подписи, изданных Организацией в ходе подключения к СЭД ФК и работе в СЭД ФК.
При необходимости корректировка перечня может быть осуществлена путем издания Организацией нового приказа, аналогичного имеющимся приказам в части СЭД ФК. Заверенная копия нового Приказа должна быть предоставлена в орган Федерального казначейства. Обобщенная информация по откорректированному перечню (ФИО сотрудников полностью, должности) должна быть предоставлена в орган Федерального казначейства для формирования учетных записей (“заведения”) в ППО “Портал АСФК для ДУБП”.
7. В Организации должны быть изготовлены ключи ЭП для сотрудников Организации, упомянутых в откорректированном перечне (См. п.6).
Прим.: Ключи ЭП изготавливаются специалистами Организации по инструкции “Создание ключей ЭП.doc” , находящейся в архиве Docs_SUFD.zip . Программа генерации ключей ЭП предоставляется органом Федерального казначейства, и доступна для скачивания по адресу www.simtreas.ru/~nat/«Дистрибутив для АРМ НУБП (для генерации ЭП)». При генерации в программе ключей ЭП рекомендуется устанавливать расширенное назначение сертификата открытого ключа по максимально возможному варианту (Это позволит минимизировать вероятность переделки ключей ЭП вследствие возможных ошибок при наделении полномочиями сотрудников Организации).
8. Сотрудниками Организации должны быть своевременно получены логины и пароли для входа в СУФД-онлайн.
9. На рабочем месте, где будет осуществляться работа с СУФД-онлайн, должны быть установлены корневой сертификат Федерального казначейства и личные сертификаты ЭП сотрудников Организации в соответствии с нижеприведенной инструкцией.
Как создать и отправить документ на Портале АРМ ДУБП
Вернуться к содержанию
Создание и отправка документов в СУФД-онлайн производится последовательно:
1. Перед созданием документа необходимо убедиться в правильном выборе роли организации.
Смена роли организации происходит путем выбора из списка, вызываемого по кнопке над деревом документов.
2. Для создания и отправки документа необходимо последовательно выполнить следующие шаги:
2.1. Создать документ в системе. Создать документ можно несколькими способами, нажав соответствующую кнопку:
1) Ручной ввод
2) Импорт
3) Копирование
Чтобы увидеть созданный документ следует обновить список, нажав кнопку .
Созданный любым из трех способов документ имеет статус передачи и бизнес-статус «Черновик».
Над документом с данным статусом доступны следующие операции:
редактирование
удаление
документарный контроль
2.2. Далее документ должен пройти подтверждение ввода – документарный контроль. При этом осуществляется проверка реквизитов документа на соответствие справочным данным – предупредительный контроль, а также контроль сумм документа (сумма строк должна быть равна общей сумме) и дат – блокирующий контроль. Для выполнения документарного контроля требуется установить курсор на созданный документ в списке документов и нажать на кнопку на панели инструментов.
2.3. Если документ, находящийся на статусе «Введен», необходимо отредактировать, то сначала производится откат статуса передачи по кнопке до «Черновика». После этого производится редактирование, сохранение документа и документарный контроль.
2.4. Далее необходимо подписать документ (утвердить). Для утверждения документа пользователь должен обладать сертификатом подписи, а документ должен иметь статус передачи «Введен».
Чтобы подписать документ, необходимо выделить соответствующий документ в списке документов и нажать на кнопку .
В этом случае у документа происходит изменение статуса утверждения (на «Утвержден»), статус передачи и бизнес-статус не изменяются.
Информацию о подписях можно просмотреть на закладке «Подписи» информационной панели, расположенной в нижней части экрана, предварительно обновив список документов.
После подписания документ получает статус утверждения «Утвержден» или «Частично утвержден».
Статус «Частично утвержден» документ получает в случае если подписан не всеми необходимыми ЭЦП. В этом случае необходимо наложить на документ недостающие ЭЦП.
2.5. На следующем шаге документ может быть отправлен.
Для отправки документа следует выбрать необходимый документ в списке и нажать на кнопку .
Выполняется отправка выбранного документа. В случае успешной отправки документ переходит в статус передачи «Отправляется».
Далее статус документа изменяется в соответствии со статусами, присваиваемыми документу на стороне ФК.
После завершения отправки вы можете контролировать прохождение документа, отслеживая статус в колонке «Статус (наименование)».

 1 пользователь поблагодарил kvasdopil за этот пост.
1 пользователь поблагодарил kvasdopil за этот пост.




