- Регистрация личного сертификата в локальном хранилище
- Изменение количества устройств Рутокен S для одновременной работы нескольких токенов на компьютере
- Изменение PIN-кода Администратора
- //ecp-shop. ru/wp-content/uploads/img-2022-05-19-11-35-51. png” alt=”” width=”494″ height=”408″ srcset=”https
- Как восстановить пароль электронной подписи
- Забыл пароль подписи
- Забыл пин-код токена
- Решение №1. Заводской пароль.
- Решение №2. Подбор пин-кода и права администратора
- Особенности в работе с устройством Рутокен ЭЦП Flash
- Работа с электронной подписью
- Работа с электронной подписью
- Что такое электронная подпись?
- Как создать электронную подпись?
- Как изменить электронную подпись?
- Насколько безопасно использовать электронную подпись?
- Я забыл пароль ключа электронной подписи, что мне делать?
- Я забыл кодовое слово, что мне делать?
- Требования к компьютеру для подписания документов электронной подписью
- Импорт RSA сертификата и ключевой пары RSA на устройство Рутокен
- Что делать, если ввести пин-код три раза неверно?
- Правила использования персонального пароля
- Назначение нового RSA сертификата для ключевой пары RSA
- Сообщений 3
- #1 Тема от DanilaS 2015-01-22 10:02:04
- КриптоПРО не видит Рутокен
- #2 Ответ от Антон Тихиенко 2015-01-23 09:27:48
- Re: КриптоПРО не видит Рутокен
- #3 Ответ от DanilaS 2015-01-23 09:41:52
- Re: КриптоПРО не видит Рутокен
- Появляется сообщение «Введите пароль (PIN-код) для контейнера»
- ОСНОВНЫЕ ПОНЯТИЯ
- Носители Rutoken S/Lite/ЭЦП 2
- Носитель eToken:
- Носители eSmart/JaCarta/JaCarta LT:
- Носитель Jacarta SE (Обычно используется для работы с системой ЕГАИС):
- Как узнать ранее введенный пароль?
- Смена PIN-кода
- Особенности в работе с Bluetooth-токеном
- Просмотр индикатора зарядки аккумулятора Bluetooth-токена
- Установка времени работы в режиме ожидания для Bluetooth-токена
- Настройка компьютера и браузера для входа в личный кабинет ИП
- Просмотр информации о сертификате (ключевой паре, личном сертификате), сохраненном на устройстве Рутокен
- Правила использования персонального пароля
- Что делать если забыл пароль
- Пин-коды носителей JaCarta
- Просмотр количества оставшихся попыток ввода неправильного PIN-кода Администратора
- Как просмотреть сохраненный пароль (пинкод) на контейнер закрытого ключа ЭЦП
- Как его узнать, если забыл, как сменить, стандартные пинкоды
- Регистрация корневого сертификата удостоверяющего центра в качестве доверенного корневого сертификата
- Что делать, если забыл пароль к сертификату электронной подписи?
- Просмотр ключевых пар и сертификатов, сохраненных на устройстве Рутокен
- Что делать, если забыл пароль и сертификат не устанавливался
- Просмотр сведений об устройстве Рутокен
- Подключение устройств Рутокен к компьютеру
- Подключение токена
- Подключение смарт-карты
- Подключение Bluetooth-токена
- Как узнать пин код криптопро csp
- Просмотр количества заданных попыток ввода неправильного PIN-кода Пользователя
- Как его узнать, если забыл, как сменить, стандартные пинкоды
- Считается ли электронной подписью пароль в личный кабинет? #эп / эцп #СЭД #ECMJ
- Инструкция по установке (смене) пароля на контейнере КриптоПро CSP
- Число попыток ввести правильный pin код исчерпано
- Выбор настроек для PIN-кода
- Просмотреть сохраненный пароль (пинкод) на контейнер закрытого ключа ЭЦП
- Добавить комментарий
- КриптоПро просмотреть сохраненный пароль (пинкод) на контейнер закрытого ключа ЭЦП
- Установка КриптоПро CSP и добавление сертификата в хранилище Личное
- Стандартный пароль ЭЦП – где его взять?
- Запуск Панели управления Рутокен
- 1 способ. Запуск с рабочего стола компьютера (используется, если на Рабочем столе есть значок Панель управления Рутокен)
- 2 способ. Запуск из меню Пуск (используется, если на рабочем столе нет значка Панель управления Рутокен)
- 3 способ. Запуск из Панели управления компьютера (используется, если скрыта панель задач)
- Изменение Администратором PIN-кода Пользователя
- Выбор метода генерации ключевых пар RSA (для устройства Рутокен ЭЦП)
Регистрация личного сертификата в локальном хранилище
Чтобы различные приложения операционной системы Windows могли обращаться к личному сертификату, хранящемуся в памяти устройства Рутокен, необходимо зарегистрировать его в локальном хранилище рабочей станции. В некоторых случаях личный сертификат регистрируется автоматически.
Данная процедура позволяет зарегистрировать личный сертификат в локальном хранилище.
Для регистрации личного сертификата в локальном хранилище:
- Запустите Панель управления Рутокен.
- Выберите устройство Рутокен.
- Проверьте корректность выбора устройства.
- Перейдите на вкладку Сертификаты.
- В строке с именем сертификата в столбце Зарегистрирован установите флажок.
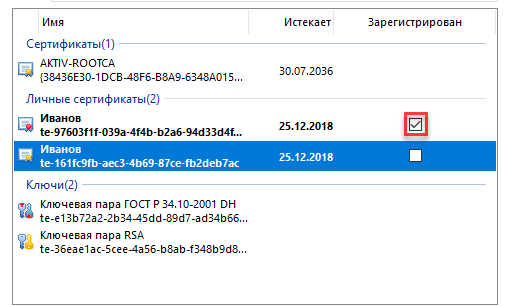
Изменение количества устройств Рутокен S для одновременной работы нескольких токенов на компьютере
Так как может потребоваться перезагрузка компьютера, перед изменением количества устройств Рутокен S для одновременной работы нескольких токенов на компьютере рекомендуется закрыть все работающие приложения
Эта настройка используется:
- если пользователю необходимо увеличить количество устройств Рутокен S для одновременной работы нескольких токенов на компьютере;
- если операционной системой не распознаются новые, подключаемые устройства Рутокен. В этом случае необходимо уменьшить количество устройств Рутокен S для одновременной работы;
- если на компьютере вообще не используются Рутокен S.
Для изменения количества устройств Рутокен S для одновременной работы нескольких токенов на компьютере:
- Запустите Панель управления Рутокен.
- Перейдите на вкладку Настройки.
- В раскрывающемся списке Количество считывателей Рутокен S выберите необходимое число.
- Нажмите Изменить.

- Если выбранное число меньше ранее установленного:
– на экране может отобразиться сообщение о необходимости перезагрузить операционную систему. Нажмите Да;
– в окне с запросом на разрешение вносить изменения на компьютере нажмите Да.
- В окне с запросом на разрешение вносить изменения на компьютере нажмите Да.
- Если после произведенных действий и перезагрузки компьютера настройка не произведена, то необходимо переподключить устройства Рутокен, подключенные к компьютеру.
Изменение PIN-кода Администратора
По умолчанию для устройства Рутокен установлен PIN-код Администратора — 87654321. В целях безопасности рекомендуется изменить PIN-код, установленный по умолчанию перед первым использованием устройства Рутокен.
Рекомендуемая длина PIN-кода — 6-10 символов. Использование короткого PIN-кода (1-5 символов) заметно снижает уровень безопасности, а длинного PIN-кода (более 10 символов) может привести к увеличению количества ошибок при его вводе.
Для изменения PIN-кода Администратора:
- Запустите Панель управления Рутокен.
- Выберите устройство Рутокен.
- Проверьте корректность выбора устройства.
- Нажмите Ввести PIN-код.
- Установите переключатель в положение Администратор и введите PIN-код Администратора.
- Нажмите ОК.

- Нажмите Изменить.

- Проверьте, чтобы переключатель был установлен в положении Администратор.
- В полях Введите новый PIN-код и Подтвердите новый PIN-код введите новый PIN-код. Если индикатор безопасности PIN-кода, расположенный рядом с полем Введите новый PIN-код подсвечен красным цветом, то PIN-код является “слабым”, если желтым — то “средним”, а если зеленым — то “надежным”.
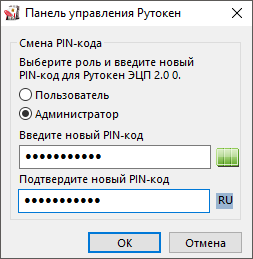
- Нажмите ОК.
//ecp-shop. ru/wp-content/uploads/img-2022-05-19-11-35-51. png” alt=”” width=”494″ height=”408″ srcset=”https
Поле «Считыватель» указывает где находится контейнер.
FAT12_<буква диска> — контейнер расположен на съемном диске / флешке
REGESTRY — контейнер расположен в реестре
HDIMAGE — контейнер расположен на локальном диске
Если один из вариантов: Rutoken, JaCarta, eToken, ESMART, MSKEY, TokenPlusPlus — контейнер расположен на USB-токене
Как восстановить пароль электронной подписи
Если пароль и пин-код подписи не удается вспомнить, то восстановить его не получится. В этом не поможет даже удостоверяющий центр, выпустивший сертификат, — он не хранит пароли ЭП. Поэтому нужно пытаться вспомнить заветную комбинацию или подобрать ее.
Забыл пароль подписи
Пароль от контейнера ЭП можно вводить неограниченное количество раз. Поэтому можно спокойно подбирать к подписи все знакомые комбинации: важные даты или код из смс, которую при выпуске сертификата присылал удостоверяющий центр. Возможно, именно этот код случайно установили на контейнер в качестве защиты.
Если подобрать пароль не удается, то доступ к сертификату можно вернуть в некоторых случаях. Если раньше пароль сохраняли на компьютере — нажимали галочку «Запомнить», то иногда такой контейнер можно скопировать без ввода пароля. Попытайтесь скопировать папку со всеми файлами подписи на другое устройство или токен. Если в процессе у вас не спросят пароль, то можно продолжать работать с ЭП.
Если не получается ни скопировать подпись, ни вспомнить пароль ЭЦП, то остается только одно — получить новый сертификат ЭП. Для этого нужно отозвать старый в удостоверяющем центре и подать документы и заявку на выпуск нового. На контейнер новой подписи стоит установить пароль, который легко запомнить, но который не угадают мошенники.
Забыл пин-код токена
Восстановить забытый пин-код токена тоже невозможно. Именно из-за этого токен — надежный носитель ЭП: если его украдут мошенники, то пин-код защитит подпись от них.
Однако для владельца ЭП есть два способа, которые помогут подобрать нужную комбинацию.
Решение №1. Заводской пароль.
По умолчанию на новом токене установлен стандартный пин-код от производителя. Можно ввести его, чтобы вернуть доступ к сертификату ЭП. Для разных носителей подойдут разные значения:
Если «заводская» комбинация к токену не подходит, значит ее сменили при записи сертификата. Тогда вернуть доступ к ЭП можно только одним способом — подобрать правильные символы.
Решение №2. Подбор пин-кода и права администратора
На то, чтобы подобрать пин-код к токену, есть десять попыток. После десятого неверного ввода символов заблокируется.
Иногда количество попыток ввода можно увеличить. Для этого нужно зайти на токен в качестве администратора и разблокировать пин-код:


Также, если пин-код администратора известен, то можно сбросить попытки ввода другим способом — через КриптоПро CSP:


После разблокировки счетчик попыток ввода сбросится. Но даже тогда, пока правильную комбинацию к токену не введут, доступ будет закрыт и использовать подпись не получится.
Если вспомнить или изменить нужную комбинацию не удалось, придется получать новый сертификат подписи в УЦ: отозвать старый сертификат и получить новый. Токен можно использовать старый — можете отформатировать носитель, тогда старый пин-код и сертификат удалятся. Отметим, что отформатировать токены марок Рутокен, eToken, JaCarta LT можно без прав администратора. Но для форматирования носителя Jacarta SE нужно знать администраторский пин.
При записи подписи на новый токен советуем поменять стандартный пин-код носителя на собственный. Это, конечно, может привести к тому, что комбинация вновь потеряется. Но лучше получить новый сертификат, чем пострадать от мошенников, которые смогли взломать «заводское» значение на токене и подписали украденной ЭП важные документы.
Источник
Особенности в работе с устройством Рутокен ЭЦП Flash
Важной особенностью устройства Рутокен ЭЦП Flash является наличие управляемой Flash-памяти. Она может быть поделена на разделы, доступ к которым разграничивается с помощью PIN-кодов. Такая память называется защищенной и при форматировании устройства ее состояние остается неизменным.
Работа с электронной подписью
Работа с электронной подписью
- Что такое электронная подпись?
- Как создать электронную подпись?
- Как изменить электронную подпись?
- Насколько безопасно использовать электронную подпись?
- Я забыл пароль ключа электронной подписи, что мне делать?
- Я забыл кодовое слово, что мне делать?
- Требования к компьютеру для подписания документов электронной подписью
Что такое электронная подпись?
Электронная подпись (электронно-цифровая подпись) – это реквизит электронного документа, позволяющий установить отсутствие искажения информации в электронном документе с момента его подписания и проверить принадлежность подписи владельцу сертификата ключа электронной подписи. Значение реквизита получается в результате криптографического преобразования информации с использованием закрытого ключа подписи. Электронная подпись является аналогом собственноручной подписи. Использование электронной подписи в России регламентируется федеральным законом № 63-ФЗ от 6 апреля 2011 г.
Как создать электронную подпись?
Создать свою собственную электронную подпись Вы можете с помощью раздела «Управление ключами» главного меню системы при наличии у Вас кодового слова, которое Вы должны указать в Анкете клиента при личном посещении нашего офиса или в процессе открытия счета онлайн.
Чтобы создать и использовать ЭЦП в системе, Вы должны также подписать Соглашение об использовании документов в электронной форме в офисе компании или иным возможным способом.
Как изменить электронную подпись?
Электронную подпись нельзя изменить. Однако можно создать новый ключ электронной подписи с помощью раздела «Управление ключами» главного меню системы. Для этого Вам понадобится ввести Ваше кодовое слово. После создания нового ключа электронной подписи, Ваш старый ключ аннулируется.
Насколько безопасно использовать электронную подпись?
Электронную подпись практически невозможно подделать. Однако Вы должны соблюдать некоторые меры предосторожности. Храните ключ электронной подписи в местах, недоступных для посторонних лиц! Не передавайте никому файл ключа и пароль доступа к нему! Если у Вас есть подозрения, что Ваш ключ электронной подписи может быть использован другими лицами, немедленно сообщите об этом в Компанию по тел.: +7 812 635 68 65. Клиент несет полную ответственность за сохранность ключа электронной подписи и паролей.
Я забыл пароль ключа электронной подписи, что мне делать?
Пароль ключа электронной подписи невозможно восстановить. Если Вы забыли его, создайте новую электронную подпись с помощью раздела «Управление ключами» главного меню системы. Для этого Вам понадобиться ввести Ваше кодовое слово. После создания нового ключа электронной подписи, Ваш старый ключ аннулируется.
Если Вы подозреваете, что Ваши ключи электронной подписи могли быть изменены третьими лицами, немедленно сообщите об этом в отдел по работе с клиентами по тел. +7 812 635-68-65, чтобы заблокировать доступ к Вашему аккаунту и аннулировать ключ электронной подписи.
Я забыл кодовое слово, что мне делать?
Кодовое слово невозможно восстановить. Мы не можем выслать его на адрес Вашей электронной почте или сказать по телефону. Чтобы изменить кодовое слово, Вам необходимо лично прийти в один из наших офисов. Еще раз проверьте, как Вы вводите Ваше кодовое слово. Его необходимо ввести точно так, как Вы написали его в Анкете клиента. Проверьте регистр букв (маленькие или большие) и раскладку клавиатуры (язык ввода и прочее).
Требования к компьютеру для подписания документов электронной подписью
На Вашем компьютере должен быть установлен и включен в настройках обозревателя компонент – Java Virtual Machine (JVM, виртуальная Java-машина), который нужен для запуска и работы апплетов (загружаемых программных модулей) генерации ключей и электронной подписи под документами.
С обозревателем Microsoft Internet Explorer обычно поставляется Java-машина от компании Microsoft – Microsoft VM. Также можно установить аналогичный компонент от компании SUN (SUN Java Virtual Maсhine browser plug-in), который можно скачать с сайта компании SUN.
После загрузки файла двойным щелчком мыши запустите установку компонента. После того, как компонент установится, необходимо перезагрузить компьютер.
Сервис корректно работает с компонентами 3 Microsoft VM версии 5.0 и выше, а также Sun Java browser plug-in версии 1.4.2_03 и выше, 1.5.0 и выше, 1.6.0 и выше.
Просмотреть информацию об установленном компоненте Java VM (а также включить/отключить его) можно в меню обозревателя «Сервис»(Tools) –> «Свойства Обозревателя»(Internet Options) на вкладке «Дополнительно»(Advanced), в открывшемся окне ищите раздел о VM (Microsoft VM или Java (Sun)).
Версию компонента Microsoft VM можно посмотреть в меню «Вид»(View) –> «Окно языка Java» (Java console), если включена опция «Java console enabled» на вкладке «Дополнительно»(Advanced).
Если у Вас установлены и включены в обозревателе оба компонента: и Microsoft VM, и Sun Java plug-in, то один из них необходимо отключить.
Если Вы пользуетесь обозревателем, отличным от Microsoft Internet Explorer, рекомендуем выбирать установочный пакет обозревателя с Java либо дополнительно установить Java-машину от Sun.
Пользователям операционной системы Linux рекомендуем установить Java-машину от Sun версии не ниже 1.5.0, которую можно скачать с сайта компании SUN.
www.dohod.ru
Импорт RSA сертификата и ключевой пары RSA на устройство Рутокен
Данная операция позволяет импортировать на устройство Рутокен ключевую пару вместе с сертификатом из файлов форматов:
- PFX;
- P12;
Если для импорта выбран файл в формате PFX или P12, то закрытый ключ и соответствующий RSA сертификат будут скопированы на устройство Рутокен.
Если файл в формате PFX защищен паролем, то на экране отобразится окно для ввода пароля.
Если для импорта выбран файл в формате CER, то Панель управления Рутокен проверит, есть ли на устройстве закрытый ключ, соответствующий данному RSA сертификату. Если закрытый ключ действительно есть, то импортируемый RSA сертификат будет связан с данным ключом.
Для импорта RSA сертификата и ключевой пары RSA из файла на устройство Рутокен:
- Запустите Панель управления Рутокен.
- Выберите устройство Рутокен.
- Проверьте корректность выбора устройства.
- Перейдите на вкладку Сертификаты.
- Нажмите Импортировать.
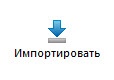
- Укажите путь к файлу для импорта и нажмите Открыть. В результате RSA сертификат и ключевая пара RSA будут импортированы на устройство Рутокен.
Что делать, если ввести пин-код три раза неверно?
Карта будет заблокирована, как уже было сказано, но банкомат вам её вернёт и это существенный плюс, так как карту можно будет разблокировать.
Для разблокировки карты нужно позвонить в банк 24 по телефону службы поддержки и попросить оператора обнулить попытки ошибочно введенного пин-кода.
После этого, вы сможете ещё раз попробовать угадать пароль от карты. Если понимаете, что это бесполезно, значит останется только востановление пин-кода от карты ВТБ 24 путём перевыпуска карты. К сожалению, восстановить его нельзя.
В случае возникновения сообщения «Произошла ошибка. Попробуйте выполнить повторную попытку» при входе по сертификату ЭЦП в личный кабинет, необходимо просмотреть текст ошибки.
Если в тексте указано «Error: Нет доступа к карте. Число попыток ввести правильный PIN-код исчерпано.», то необходимо обращаться в Удостоверяющий центр, где была получена ЭЦП.
Если указанной строки в тексте ошибки нет, то необходимо переустановить Крипто-про CADESCOM.
Для этого необходимо:
1. Удалить программу Крипто Про CADESCOM с компьютера.
В меню «Пуск» → «Панель управления» → «Программы и компоненты» найти и выделить в списке Крипто-Про CADESCOM — нажать «Удалить».
2. Скачать и установить актуальную версию Крипто-Про CADESCOM с официального сайта Крипто-Про (раздел «Загрузки»).
Ключевые слова: Error, число попыток ввести правильный PIN, произошла
После выбора ключевого контейнера на смарт-карте Rutoken появляется сообщение об ошибке «Нет доступа к карте. Введен неправильный пин-код (pin-код)» (см. рис. 1).

Рис. 1. Сообщение об ошибке
Сообщение говорит о том, что pin-код был заблокирован после 3-х неверных попыток ввода. Для решения проблемы достаточно выполнить следующие шаги:
1. Перезапустить программу КриптоПро CSP.
2. Повторить выбор контейнера и указать верный pin-код. В случае, если pin не был изменен, следует указать стандартный 12345678 (подробнее см. Pin-код Rutoken).
3. В случае, если отображается сообщение «Число попыток ввести правильный PIN-код исчерпано» (см. рис. 2), необходимо разблокировать токен. Подробная информация доступна на странице Pin-код Rutoken.
Правила использования персонального пароля
Пароль обеспечивает доступ к имеющейся электронной подписи. Если им всё-таким завладели злоумышленники, при этом имея доступ к носителю с ЭЦП, они могут получить доступ к банковским счетам фирмы, а также к личным кабинетам различных государственных ведомств, через которые они могут, к примеру, оформить продажу компании.
Поэтому, первым делом после того, как произошло получение нового сертификата, необходимо уточнить — какой пин-код установлен на ключевом носителе.
Если это стандартный заводской код, то крайне желательно его сменить на новый. Кроме пин-кода пользователя целесообразно сразу менять и пин-код администратора.
Но если новый код по какой-либо причине будет утерян либо забыт, произвести процедуру сброса уже не удастся — необходимо будет выпускать новую ЭЦП и приобретать новый ключевой носитель.
При создании нового пароля нужно учитывать следующее:
Назначение нового RSA сертификата для ключевой пары RSA
Данная операция позволяет назначить новый RSA сертификат для ключевой пары RSA, находящейся на устройстве Рутокен.
Для назначения нового RSA сертификата для ключевой пары RSA:
- Запустите Панель управления Рутокен.
- Выберите устройство.
- Проверьте корректность выбора устройства.
- Перейдите на вкладку Сертификаты.
- Щелкните правой кнопкой мыши по названию личного сертификата RSA и выберите пункт Назначить сертификат ключевой паре.
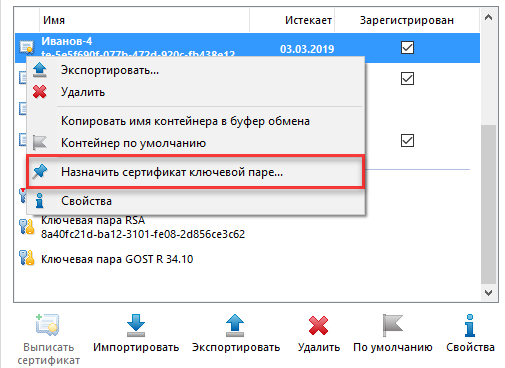
- Выберите на компьютере файл с RSA сертификатом и нажмите Открыть. В результате для ключевой пары будет назначен новый сертификат.
Сообщений 3
#1 Тема от DanilaS 2015-01-22 10:02:04
КриптоПРО не видит Рутокен
#2 Ответ от Антон Тихиенко 2015-01-23 09:27:48
Re: КриптоПРО не видит Рутокен
Верно ли то, что используемый идентификатор Рутокен нормально обнаруживается системой целевого компьютера и при помощи утилиты «Панель управления Рутокен» можно просмотреть информацию о нем?
Выложите скриншоты утилиты «Панель управления Рутокен» (Пуск\Панель управления\Панель управления Рутокен\кнопка «Информация. «, вкладки «Настройка» и «О программе») и скриншоты диалоговых окон настройки считывателей «КриптоПро CSP» (КриптоПро CSP\вкладка «Оборудование»\кнопка «Настроить считыватели. «), а также настройки типов носителей (КриптоПро CSP\вкладка «Оборудование»\кнопка «Настроить типы носителей. «) для целевого компьютера.
Уточните, пожалуйста, выполнялись ли попытки получения и записи тестовой ЭЦП на указанный идентификатор Рутокен при помощи другого компьютера?
#3 Ответ от DanilaS 2015-01-23 09:41:52
Re: КриптоПРО не видит Рутокен
Верно ли то, что используемый идентификатор Рутокен нормально обнаруживается системой целевого компьютера и при помощи утилиты «Панель управления Рутокен» можно просмотреть информацию о нем?
Выложите скриншоты утилиты «Панель управления Рутокен» (Пуск\Панель управления\Панель управления Рутокен\кнопка «Информация. «, вкладки «Настройка» и «О программе») и скриншоты диалоговых окон настройки считывателей «КриптоПро CSP» (КриптоПро CSP\вкладка «Оборудование»\кнопка «Настроить считыватели. «), а также настройки типов носителей (КриптоПро CSP\вкладка «Оборудование»\кнопка «Настроить типы носителей. «) для целевого компьютера.
Уточните, пожалуйста, выполнялись ли попытки получения и записи тестовой ЭЦП на указанный идентификатор Рутокен при помощи другого компьютера?
Спасибо за ответ! Решение было получено самостоятельно буквально за пол часа до Вашего ответа и я не успел отписать на форуме. Проблема заключалась в том, что пин-код рутокена должен быть достаточно сложным (одними цифрами не обойтись). Когда я вводил пин-код контейнера, то я ставил простой пин-код (иногда он не совпадал с пин-кодом рутокена) и поэтому система выдавала эту ошибку. Поэтому, для установки пин-кода необходимо использовать сложные пин-коды. Пин-код хранилища должен совпадать с пин-кодом пользователя рутокена. Именно пользователя, а не администратора рутокена
Источник
Появляется сообщение «Введите пароль (PIN-код) для контейнера»
ОСНОВНЫЕ ПОНЯТИЯ
Ключевой носитель (Электронный идентификатор) — это компактное устройство в виде USB-брелка, которое служит для авторизации пользователя в сети или на локальном компьютере, защиты электронной переписки, безопасного удаленного доступа к информационным ресурсам, а также надежного хранения персональных данных.
ПИН (англ. Personal Identification Number — персональный идентификационный номер) — аналог пароля
Защищенный носитель — это компактное устройство, предназначенное для безопасного хранения электронной подписи. Представляет собой устройство в виде USB-флешки с защищенной паролем картой памяти, на которой хранится информация для создания электронной подписи. Обеспечивает двухфакторную аутентификацию пользователя: для работы необходимо вставить токен в USB-разъем компьютера и ввести пароль.
Если в качестве ключевого носителя используется защищенный носитель, то следует указать стандартный pin-код ознакомившись со списком ниже в зависимости от того какой носитель используется:
Носители Rutoken S/Lite/ЭЦП 2
Носитель eToken:
Носители eSmart/JaCarta/JaCarta LT:
Носитель Jacarta SE (Обычно используется для работы с системой ЕГАИС):
Стандартный пин-код для PKI-части:
Стандартный пин-код для ГОСТ части:
Если в качестве ключевого носителя используется USB-флеш-накопитель или реестр, то данный пароль (PIN-код) был установлен пользователем при формировании либо копировании контейнера, в этом случае следую выполнить следующие шаги:
1. Попытаться вспомнить пароль. Если он был установлен иным лицом, необходимо обратиться к нему для уточнения пароля. Количество попыток ввода пароля, которое указывается в окне «Осталось попыток ввода пароля», на самом деле не соответствует действительности. После окончания попыток можно пробовать подбирать снова.
2. Если восстановить пароль предложенным выше способом не удалось / не представляется возможным, необходимо обратиться в удостоверяющий центр для выпуска нового ключа.
Остались вопросы?
Отдел технической поддержки
Источник
Как узнать ранее введенный пароль?
Если пользователь забыл пароль, который был введен при добавлении сертификата в систему, он может узнать его при помощи программы «csptest».

Для этого необходимо сделать по шагам следующие действия:
Программа отобразит сервисную информацию, среди которой будет и пин код для контейнера криптопро.
Смена PIN-кода
Пароль можно изменить в Панели управления Рутокен.
Чтобы установить эту программу необходимо загрузить и установить комплект драйверов Рутокен.
Актуальная версия комплекта драйверов доступна на странице:
https://www.rutoken.ru/support/download/drivers-for-windows/
После установки на рабочем столе компьютера отобразится ярлык Панели управления Рутокен.
Для Рутокена задан PIN-код, его необходимо ввести в процессе подписания документа или файла.
По умолчанию его значение — 12345678.
Чтобы сменить PIN-код:
- Откройте панель управления Рутокен.

- На вкладке Администрирование нажмите Ввести PIN-код.
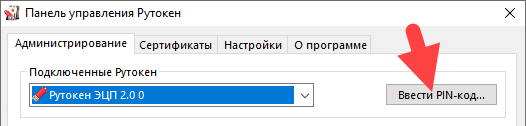
- В поле для ввода PIN-кода введите PIN-код и нажмите ОК.

- В разделе Управление PIN-кодами нажмите Изменить.
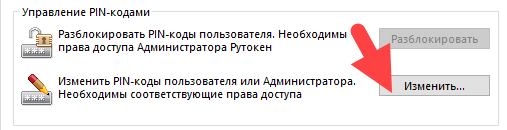
- Два раза введите новый PIN-код и нажмите ОК. В результате PIN-код будет изменен.
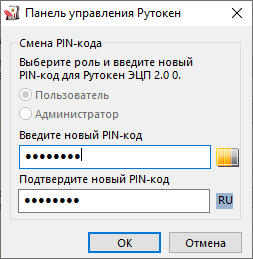
Дальнейшие действия будут зависеть от того, какая у вас модель Рутокена. Поэтому на следующем шаге необходимо это определить.
Особенности в работе с Bluetooth-токеном
Просмотр индикатора зарядки аккумулятора Bluetooth-токена
Для просмотра индикатора уровня зарядки аккумулятора:
- Запустите Панель управления Рутокен.
- Из раскрывающегося списка Подключенные Рутокен выберите Bluetooth-токен.
- Для того чтобы проверить корректность выбора Bluetooth-токена:
a. нажмите Информация.
b. проверьте информацию об устройстве. На корпусе Bluetooth-токена указаны последние пять цифр ID;
c. нажмите ОК. - Нажмите Ввести PIN-код.
- Установите переключатель в положение Администратор или Пользователь и введите PIN-код Администратора или Пользователя.
- Нажмите ОК.
- Перейдите на вкладку Дополнительно.
- В раскрывающемся списке Рутокен ЭЦП Bluetooth выберите имя Bluetooth-токена. В поле Состояние отобразится индикатор уровня зарядки аккумулятора, выбранного Bluetooth-токена.

Установка времени работы в режиме ожидания для Bluetooth-токена
Функция Установка времени работы Bluetooth-токена в режиме ожидания позволяет выбрать промежуток времени, через который Bluetooth-токен выключится, если он не используется.
Рекомендуется установить — 15 минут.
Если установлено больше 15 минут, то это снизит общую продолжительность работы Bluetooth-токена на одном заряде аккумулятора.
Для установки времени работы Bluetooth-токена в режиме ожидания:
- Запустите Панель управления Рутокен.
- Из раскрывающегося списка Подключенные Рутокен выберите Bluetooth-токен.
- Проверьте корректность выбора Bluetooth-токена.
- Перейдите на вкладку Дополнительно.
- В раскрывающемся списке Рутокен ЭЦП Bluetooth выберите имя Bluetooth-токена.
- Установите регулятор в необходимое положение.

- Нажмите Применить.
- Установите переключатель в положение Администратор или Пользователь и введите необходимый PIN-код.
- Нажмите ОК.
Настройка компьютера и браузера для входа в личный кабинет ИП
На странице Личный кабинет индивидуального предпринимателя щелкните по ссылке Ключ ЭП.

После этого откроется страница Доступ с помощью КСКПЭП.
Ознакомьтесь с первыми двумя пунктами и щелкните по ссылке в третьем пункте.
Ознакомьтесь с информацией на этой странице и нажмите Начать проверку.

После этого все требования будут проверяться последовательно.
Рядом с успешными этапами проверки отобразится значок , а рядом с неуспешными этапами проверки — .

Это означает, что ваша операционная система (ОС) не подходит для работы на сайте nalog.gov.ru.
Решение: используйте другую ОС.

Это означает, что вы используете браузер, который не подходит для данной процедуры.
Решение: установите один из подходящих браузеров — Спутник (версии 4.1.2583.0 и выше) или Яндекс.Браузер (версии 19.3 и выше).

Это означает, что в вашем браузере отключена поддержка cookies.
Решение: включите поддержку cookies в своем браузере.

Это означает, что на вашем компьютере не установлен программный компонент для работы с электронной подписью в веб-браузере.
Решение: загрузите и установите Крипто ПРО ЭЦП browser plug-in.

Это означает, что на вашем компьютере не установлены данные сертификаты.
Решение: загрузите и установите данные сертификаты. Ссылки на них указаны прямо в тексте этого этапа проверки.
После завершения проверки выберите сертификат. При запросе PIN-кода введите его.
После завершения проверки нажмите Войти в Личный кабинет.
Просмотр информации о сертификате (ключевой паре, личном сертификате), сохраненном на устройстве Рутокен
Для просмотра информации о сертификате (ключевой паре, личном сертификате), сохраненном на устройстве Рутокен:
- Запустите Панель управления Рутокен.
- Выберите устройство Рутокен.
- Проверьте корректность выбора устройства.
- Перейдите на вкладку Сертификаты.
- Щелкните правой кнопкой мыши по имени необходимого сертификата (ключевой пары, личного сертификата).
- Выберите пункт меню Свойства.
Для сертификата: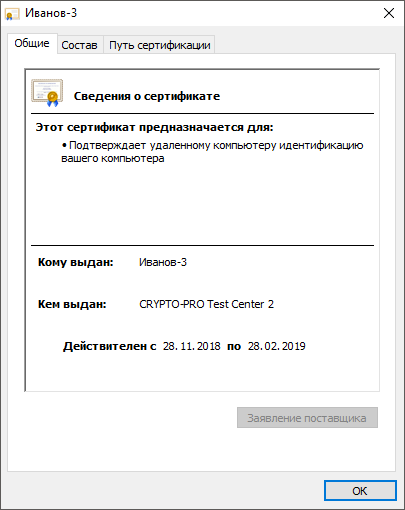
На вкладке Общие указаны:
- поддерживаемые способы использования сертификата;
- имя получателя сертификата;
- название центра сертификации, выдавшего сертификат;
- период действия сертификата;
- дополнительные сведения о сертификате (кнопка Заявление поставщика).
На вкладке Состав указано полное описание сертификата:
- уникальный серийный номер, присвоенный сертификату центром сертификации;
- алгоритм хеширования, используемый центром сертификации для цифровой подписи сертификата;
- тип и длина открытого ключа;
- сводка данных (отпечаток) сертификата.
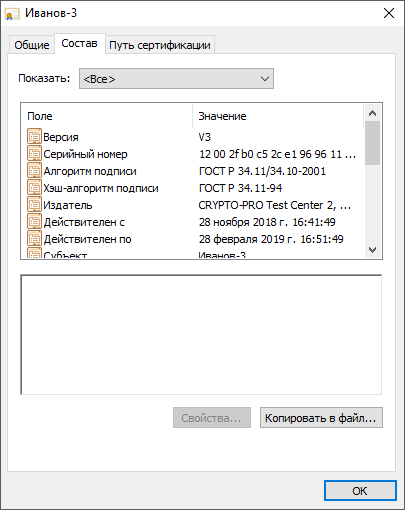
На вкладке Путь сертификации указан путь от выбранного сертификата до центров сертификации, выдавших сертификат. Нажав Просмотреть сертификат можно получить дополнительные сведения о сертификатах каждого центра сертификации в пути.
Для ключевой пары:
Для ключевой пары КриптоПро CSP (при просмотре параметров ключевой пары КриптоПро CSP необходимо ввести PIN-код Пользователя):

Правила использования персонального пароля
Пароль обеспечивает доступ к имеющейся электронной подписи. Если им всё-таким завладели злоумышленники, при этом имея доступ к носителю с ЭЦП, они могут получить доступ к банковским счетам фирмы, а также к личным кабинетам различных государственных ведомств, через которые они могут, к примеру, оформить продажу компании.
Поэтому, первым делом после того, как произошло получение нового сертификата, необходимо уточнить — какой пин-код установлен на ключевом носителе.
Если это стандартный заводской код, то крайне желательно его сменить на новый. Кроме пин-кода пользователя целесообразно сразу менять и пин-код администратора.
Но если новый код по какой-либо причине будет утерян либо забыт, произвести процедуру сброса уже не удастся — необходимо будет выпускать новую ЭЦП и приобретать новый ключевой носитель.
При создании нового пароля нужно учитывать следующее:
Что делать если забыл пароль
Если пользователь забыл пароль от носителя либо сертификата, то вариантов действия где взять пин-код у него несколько:
Если копии данного сертификата не существует, а сбросить пин-код на носитель не представляется возможным, то необходимо обращаться в удостоверяющий центр для оформления новой ЭЦП.
Пин-коды носителей JaCarta
В большинстве носителей пароль JaCarta есть как для администратора, так и для пользователя, и они разные. Для удобства и быстрого поиска мы подготовили соответствующую таблицу.
| Модель носителя | Пароль пользователя | Пароль администратора |
|---|---|---|
| JaCarta ГОСТ | Отсутствует | 1234567890 |
| JaCarta PKI | 11111111 | 00000000 |
| При использовании опции обратная совместимость — 1234567890 | При использовании опции обратная совместимость пин-код администратора JaCarta отсутствует | |
| JaCarta PKI/BIO | 11111111 | 00000000 |
| JaCarta PKI/Flash | ||
| JaCarta PKI/ГОСТ/SE | Для PKI-функционала: 11111111 Для ГОСТ-функционала: 0987654321 | Для PKI-функционала: 00000000 Для ГОСТ-функционала: 1234567890 |
| JaCarta LT | 1234567890 | Если носитель выпущен до 1 октября 2018 года, то пароль отсутствует. |
| Если носитель выпущен после 1 октября 2018 года, то пароль — 87654321 | ||
| JaCarta PKI/ГОСТ | Для PKI-функционала: 11111111 | Для PKI-функционала: 00000000 |
| При использовании опции обратная совместимость — 1234567890 | При использовании опции обратная совместимость пин-код отсутствует | |
| Для ГОСТ-функционала: PIN-код отсутствует | Для ГОСТ-функционала: 1234567890 |
Просмотр количества оставшихся попыток ввода неправильного PIN-кода Администратора
Чтобы просмотреть количество оставшихся попыток ввода неправильного PIN-кода Администратора:
- Откройте Панель управления Рутокен.
- На вкладке Администрирование нажмите Информация.
- В окне Информация о Рутокен в строке Попыток ввода PIN-кода Администратора отображается количество оставшихся попыток.
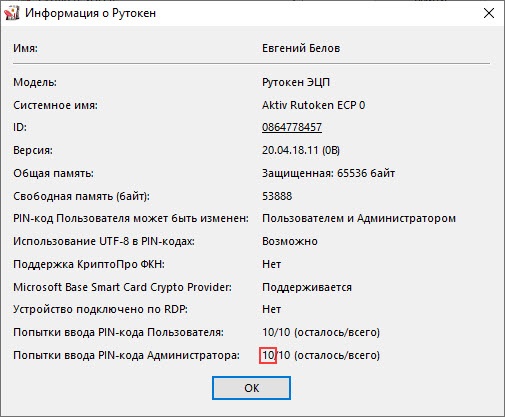
Как просмотреть сохраненный пароль (пинкод) на контейнер закрытого ключа ЭЦП

Зачастую пользователи не могут вспомнить пароль (пинкод) от контейнера ЭЦП, что неудивительно, ведь меняется он раз в год при плановой смене ключа ЭЦП, после чего ставится галочка «запомнить пароль» и пароль больше никогда не вводится. Сохраненный пароль можно посмотреть с помощью консольной утилиты csptest, входящей в состав КриптоПро CSP.
Утилита находится в папке с установленным КриптоПро (по умолчанию C:\Program Files\Crypto Pro\CSP\).
Переходим в директорию с программой
cd «C:\Program Files\Crypto Pro\CSP\»
Смотрим имена доступных контейнеров закрытого ключа ЭЦП:
команда выводит список доступных контейнеров вида: \\.\ \
После этого выводим сохраненный пароль для нужного контейнера:
PPS: Если этот метод не помогает и у вас аппаратные контейнеры (токены), можно попробовать ввести пароль по умолчанию. Для rutoken это: 12345678, для eToken: 1234567890
Возможно Вам будет интересно узнать: Как скопировать закрытый ключ
На страничке «Полезности» Вы можете узнать много новых и полезных вещей, которые обязательно рано или поздно пригодятся вам при работе с ко мпьютером. Многие вещи, я уверен, станут для вас приятным открытием. Буду рад и дальше делиться с Вами интересными вещами.
Компьютер этот размерами своими напоминает пластиковую кредитную карту – всего 50 на 87 миллиметров.

Как его узнать, если забыл, как сменить, стандартные пинкоды

Работа с ЭЦП требует установление определённой защиты. Поэтому первичной установке в систему требуется ввести первоначальный пароль к сертификату электронной подписи. Он является персональным.
Пароль к рутокену и программе необходим для получения доступа. Потом, если установить настройки, его повторно вводить не надо.
Регистрация корневого сертификата удостоверяющего центра в качестве доверенного корневого сертификата
Перед регистрацией корневого сертификата удостоверяющего центра в качестве доверенного корневого сертификата проверьте его наличие внутри личного сертификата, записанного на устройстве Рутокен.
Для проверки наличия корневого сертификата:
- Запустите Панель управления Рутокен.
- Выберите устройство Рутокен.
- Проверьте корректность выбора устройства.
- Перейдите на вкладку Сертификаты.
- Щелкните левой кнопкой по имени личного сертификата, для которого необходимо проверить наличие корневого сертификата удостоверяющего центра.
- Нажмите Свойства.
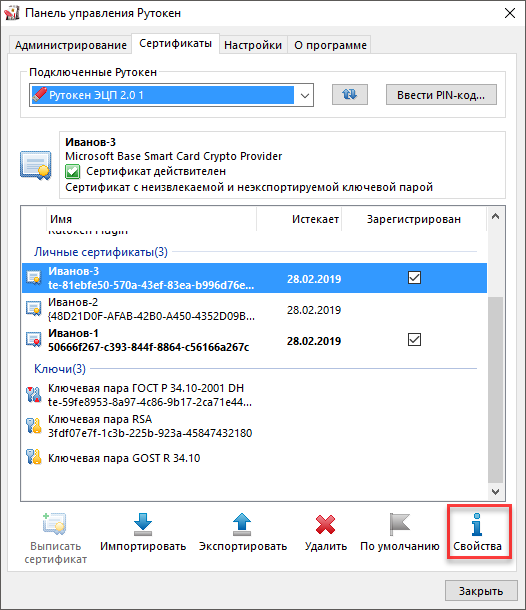
- В окне с именем сертификата перейдите на вкладку Путь сертификации.
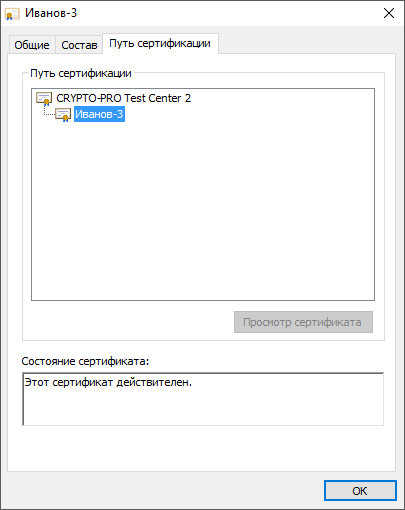
- Если в секции Путь сертификации отображается только один сертификат или отображаются несколько сертификатов с сообщением об ошибке, то необходимо обратиться в удостоверяющий центр, выдавший этот сертификат для получения корневого сертификата.
- Если в секции Путь сертификации отображаются два сертификата и один из них с сообщением об ошибке, то необходимо выполнить регистрацию корневого сертификата удостоверяющего центра в качестве доверенного самостоятельно.
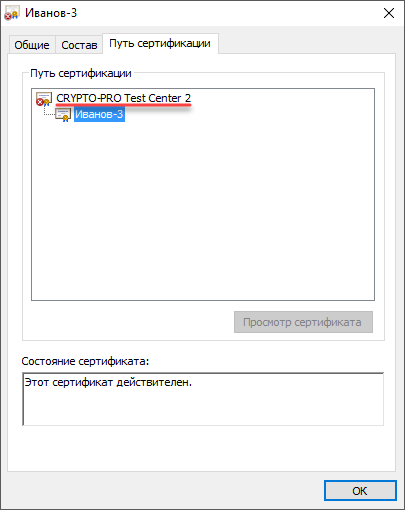
Для самостоятельной регистрации корневого сертификата удостоверяющего центра в качестве доверенного:
- Запустите Панель управления Рутокен.
- Выберите устройство Рутокен.
- Проверьте корректность выбора устройства.
- Перейдите на вкладку Сертификаты.
- Щелкните левой кнопкой по имени личного сертификата, для которого необходимо произвести регистрацию корневого сертификата удостоверяющего центра в качестве доверенного.
- Щелкните по ссылке “Установить”.
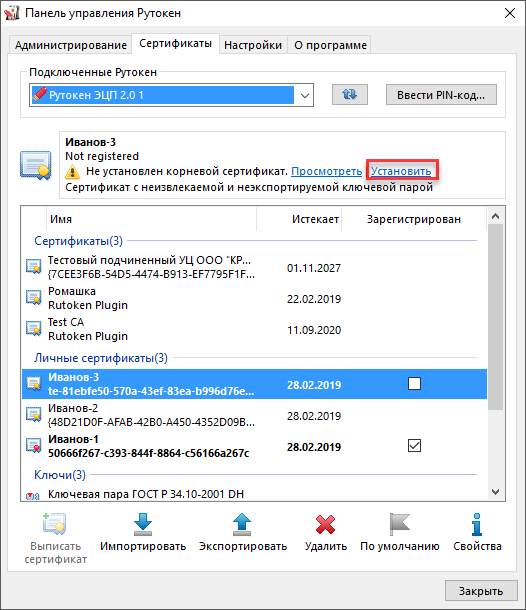
- В окне с предупреждением о том, что после регистрации корневого сертификата удостоверяющего центра, Windows будет доверять любому сертификату, выданному этим центром сертификации, нажмите Да.
- Щелкните правой кнопкой мыши по имени личного сертификата, для которого был зарегистрирован корневой сертификат удостоверяющего центра в качестве доверенного сертификата. В верхней части панели отобразится сообщение “Сертификат действителен”.

Что делать, если забыл пароль к сертификату электронной подписи?
Пароль или пин-код электронной подписи (ЭП или ЭЦП) схож с пин-кодом банковской карты. Он защищает подпись от мошенников, его нужно запомнить или записать на листочек и хранить подальше от самой подписи. Но, в отличие от пин-кода карточки, пароль ЭП редко используют и часто забывают.
Возьмем экономиста Василия. Он получил электронную подпись, установил ее на компьютер, задал пароль, поставил галочку «Запомнить» — и все, больше никогда эту комбинацию не вводил. Но через полгода Василий переехал в другой кабинет и сел за новый компьютер. Попытался установить на него свою подпись, но не получилось — он забыл пароль электронной подписи, а листочек, на который записывал символы, потерял.
В своей беде Василий не одинок — многие владельцы ЭП не могут вспомнить или не знают, где взять пароль электронной подписи. В этой статье расскажем, что делать в подобной ситуации и когда нужно получать новую ЭП.
Просмотр ключевых пар и сертификатов, сохраненных на устройстве Рутокен
В Панели управления Рутокен личным сертификатом называется контейнер, содержащий: сертификат, открытый ключ и закрытый ключ.
Для просмотра сертификатов и ключевых пар, сохраненных на устройстве Рутокен:
- Запустите Панель управления Рутокен.
- Выберите устройство Рутокен.
- Проверьте корректность выбора устройства.
- Перейдите на вкладку Сертификаты.
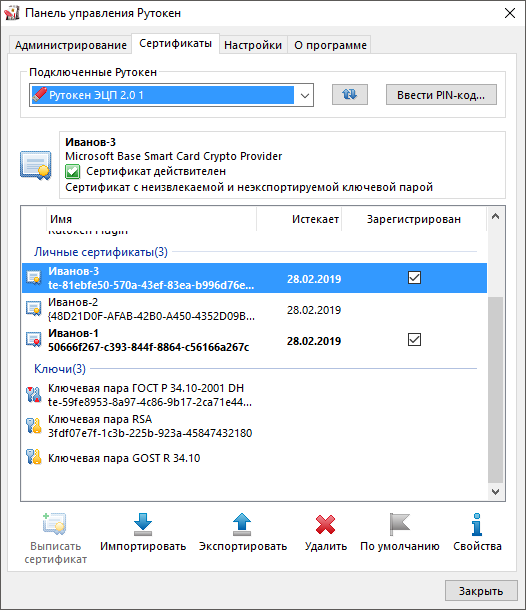
На вкладке Сертификаты отображаются сертификаты, ключевые пары и личные сертификаты, сохраненные на устройстве Рутокен.
Слева от названий сертификатов, личных сертификатов и ключевых пар отображаются иконки. Они обозначают следующее:
— личный сертификат.
— сертификат КриптоПро CSP.
— ключевую пару.
— ключевую пару КриптоПро CSP.
Полужирным шрифтом обозначены личные сертификаты, установленные по умолчанию. Для каждого криптопровайдера установлен свой личный сертификат по умолчанию. В Панели управления Рутокен можно установить по умолчанию только личный сертификат RSA.
Если при нажатии левой кнопкой мыши на названии личного сертификата в верхней части окна панели отобразится уведомления о том, что личный сертификат является ненадежным, то необходимо для него установить доверенный корневой сертификат удостоверяющего центра.
Формулировки таких уведомлений могут быть следующими:
Для обновления списка сертификатов, личных сертификатов и ключевых пар рядом с полем Подключенные Рутокен нажмите на кнопку .
Что делать, если забыл пароль и сертификат не устанавливался
Если же сертификат в ОС не установлен или выполнялась переустановка Windows, но пароль для доступа к ЭП утерян, то следует попробовать воспользоваться вышеуказанными паролями по умолчанию. Если же и этот вариант не сработает, то воспользоваться своей электронной подписью пользователь уже не сможет. Ему потребуется повторно обращаться в удостоверяющий центр и регистрировать новый ЭЦП. То же самое следует выполнять, если носитель ключа сертификата был механически разрушен.
Источник
Просмотр сведений об устройстве Рутокен
Для просмотра сведений об устройстве Рутокен:
- Запустите Панель управления Рутокен.
- Выберите устройство Рутокен.
- Нажмите Информация. Откроется окно Информация о Рутокен.


Описание, представленной в панели управления информации об устройстве Рутокен, приведено
в Таблице 2.
Таблица 2
| Поле | Описание |
|---|---|
| Имя | Персонализированная метка устройства |
| Модель | Общеизвестное наименование устройства |
| Системное имя | Наименование, используемое для обозначения устройства в других приложениях |
| ID | Уникальный цифровой идентификатор устройства |
| Версия | Версия прошивки устройства Рутокен и флаги состояния |
| Общая память (байт) | Общий объем памяти выбранного устройства |
| Свободная память (байт) | Объем памяти устройства (доступный пользователю) |
| PIN-код Пользователя может быть изменен | Политика, выбранная для смены PIN-кода Пользователя на устройстве |
Использование UTF-8 в PIN-кодах | Возможность безопасного использования кириллических символов при задании PIN-кода |
| Поддержка КриптоПро ФКН | Поддержка устройством работы с КриптоПро Рутокен CSP по защищенному каналу ФКН |
| Microsoft Base Smart Card Crypto Provider | Поддержка устройством работы со стандартным поставщиком криптографии для смарт-карт от Microsoft |
| Устройство подключено по RDP | Подключено ли устройство по протоколу RDP |
| Попытки ввода PIN-кода Пользователя | Количество оставшихся (всего) и заданных (осталось) попыток ввода неправильного PIN-кода Пользователя |
| Попытки ввода PIN-кода Администратора | Количество оставшихся (всего) и заданных (осталось) попыток ввода неправильного PIN-кода Администратора |
Просмотр версии установленного комплекта “Драйверы Рутокен для Windows”
Для просмотра версии установленного комплекта “Драйверы Рутокен для Windows”:
- Запустите Панель управления Рутокен.
- Перейдите на вкладку О программе.В поле Версия драйверов Рутокен указана текущая версия комплекта “Драйверы Рутокен для Windows”, установленная на компьютере.

Подключение устройств Рутокен к компьютеру
Подключение токена
Для подключения токена вставьте его в USB-порт компьютера. Если токен подключен корректно, то на нем начнет светиться индикатор.
Подключение смарт-карты
Для подключения смарт-карты к компьютеру используется считыватель смарт-карт.
К USB-порту компьютера можно подключить как пустой считыватель, так и считыватель со вставленной смарт-картой.
Для подключения смарт-карты к компьютеру:
- Вставьте смарт-карту в считыватель.
- Подключите считыватель к USB-порту компьютера. Если смарт-карта подключена корректно, то на считывателе начнет светиться индикатор. Если смарт-карта вставлена в считыватель некорректно, то индикатор на считывателе может мигать.
Подключение Bluetooth-токена
Bluetooth-токен подключается к компьютеру при помощи microUSB кабеля. Если Bluetooth-токен подключен корректно, то на нем начнет светиться индикатор.

Подключение Рутокена с разъемом Type-C к компьютеру
Рутокен с разъемом Type-C подключается к компьютеру, у которого есть специальный порт USB Type-C. На некоторых компьютерах этот порт обозначен как Thunderbolt 3 (USB-C).
Если токен подключен корректно, то на нем начнет светиться индикатор.

Как узнать пин код криптопро csp
В данном случае необходимо понять, какой именно пин-код запрашивает система. Это может быть как пароль от контейнера ключа, уже установленный на компьютер, так и пин-код непосредственно от ключевого носителя.
Если необходимо узнать пароль от ключевого контейнера, какой уже присутствует в системе, то нужно воспользоваться программой «csptest», которая входит в стандартную поставку системы «Крипто Про».
Если же необходим пин-код от носителя, то его узнать никак нельзя. В лучшем случае пароль можно сбросить до заводского при помощи панели управления «Крипто Про».
Но и этот шаг сработает только тогда, когда не менялся административный пин-код на носителе. Если он также был изменен и неизвестен, то произвести его восстановление стандартными средствами невозможно.
На саму панель управления криптопро пароль по умолчанию не устанавливается.
Просмотр количества заданных попыток ввода неправильного PIN-кода Пользователя
Чтобы просмотреть количество заданных попыток ввода неправильного PIN-кода Пользователя:
- Откройте Панель управления Рутокен.
- На вкладке Администрирование нажмите Информация.
- В окне Информация о Рутокен в строке Попыток ввода PIN-кода Пользователя отображается количество заданных попыток.
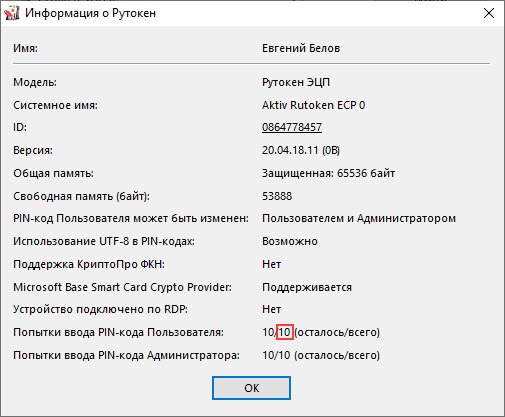
Как его узнать, если забыл, как сменить, стандартные пинкоды

Работа с ЭЦП требует установление определённой защиты. Поэтому первичной установке в систему требуется ввести первоначальный пароль к сертификату электронной подписи. Он является персональным.
Пароль к рутокену и программе необходим для получения доступа. Потом, если установить настройки, его повторно вводить не надо.
Считается ли электронной подписью пароль в личный кабинет? #эп / эцп #СЭД #ECMJ
Вопрос читателя: Компания работает по электронной оферте,
есть собственный личный кабинет у каждого клиента – выдается логин и пароль.
Считается ли это простой ЭП? Может ли являться простой ЭП QR-код?
Согласно ч. 2 ст. 5 Федерального закона N 63
«Об электронной подписи» простой ЭП является электронная подпись, которая
посредством использования кодов, паролей или иных средств подтверждает факт
формирования электронной подписи определенным лицом. Вместе с этим на основании
ч. 2 ст. 6 ФЗ N 63 информация в электронной форме, подписанная
простой ЭП, признается электронным документом, равнозначным документу на
бумажном носителе, подписанному собственноручной подписью при заключении
соглашения между участниками электронного взаимодействия.
Таким образом, исходя из вышесказанного логин/пароль может считаться простой
ЭП. При этом мы рекомендуем в оферте или иных документах, регламентирующих
работу в личном кабинете, явно прописать, что в вашем случае является простой
ЭП, условия ее признания и т.п. Примеры таких соглашений можно найти в
Интернете (Соглашение об использовании простой ЭП при
обслуживании клиентов через личный кабинет от ОАО «Брокерский дом
«ОТКРЫТИЕ»).
На наш взгляд Соглашение обязательно должно содержать:
1. Терминологию,
соответствующую действующему законодательству РФ: что есть простая ЭП, ключ
простой ЭП, владелец ключа простой ЭП и т.п.
2. Условия
признания документа, подписанного простой ЭП, а именно, что стороны соглашаются
использовать простую ЭП для подписания электронных документов, а также
признают, что такие документы равнозначны бумажным документам, подписанным
собственноручными подписями и т.п.
3. Правила
определения лица, подписавшего электронный документ с помощью простой ЭП.
Также можно обозначить перечень документов, которые будут
подписываться с использованием простой ЭП, права и обязанности сторон, их
ответственность и т.д.
ecm-journal.ru
Инструкция по установке (смене) пароля на контейнере КриптоПро CSP
Запустите КриптоПро CSP

На вкладке «Сервис» нажмите «Изменить пароль…«

Выберите нужный контейнер через кнопку «Обзор» или «По сертификату«, в зависимости от того как вам проще ориентироваться



Если пароль на контейнер уже установлен введите его.
Если вы не помните установленный пароль, к сожалению, восстановить его невозможно! Можно попытаться подобрать пароль.

Задайте новый пароль для контейнера с ключами электронной подписи

В случае успеха вы увидите это окно!

Напоминаем ещё раз! Если пароль будет забыт — восстановить его будет невозможно!
Как установить (изменить) пароль на электронную подпись обновлено: 10 июня, 2022 автором: ЭЦП SHOP
Число попыток ввести правильный pin код исчерпано
Ошибиться может каждый и проблема неправильного ввода пин-кода очень актуальна. Многие забывают свой пин-код, путают его с паролем от другой карты или просто не могут попасть по клавишам.
Как и в любом другом банке, если три раза неправильно ввести пин-код от карты ВТБ 24, карта будет заблокирована. То есть, если вы забыли пин-код, у вас есть всего три попытки, чтобы вспомнить его или угадать из нескольких знакомых комбинаций одну.
Выбор настроек для PIN-кода
В Панели управления Рутокен можно задать настройки для PIN-кода. Перечень настроек указан в Таблице 3.
Таблица 3
| Настройка | Результат выбора настройки |
|---|---|
| Запомнить PIN-код из приложения… | PIN-код вводится один раз при первом использовании устройства Рутокен в приложении |
| Предлагать сменить PIN-код каждый раз… | Каждый раз после ввода PIN-кода на экране отображается сообщение с предложением изменить PIN-код (если пользователь не изменил PIN-код, установленный по умолчанию) |
| Кодирование PIN-кода в UTF-8… | PIN-код может состоять из кириллических символов |
Настройка Запомнить PIN-код позволяет уменьшить количество вводов PIN-кода в прикладных приложениях за счет кратковременного хранения их криптопровайдером в зашифрованной памяти. Не следует использовать данную настройку, если нет уверенности в безопасности компьютера.
Настройка Кодирование PIN-кода в UTF-8 позволяет безопасно использовать PIN-коды, содержащие кириллические символы.
Для выбора настроек для PIN-кода:
- Запустите Панель управления Рутокен.
- Перейдите на вкладку Настройки.
- В разделе Настройки PIN-кода нажмите Настройка.

- Установите флажки рядом с названиями необходимых настроек.

- Чтобы применить изменения и продолжить работу с настройками нажмите Применить.
- Чтобы подтвердить выбор настроек нажмите ОК.
- В окне с запросом на разрешение внесения изменений на компьютере нажмите Да.
Просмотреть сохраненный пароль (пинкод) на контейнер закрытого ключа ЭЦП
Опубликовано 02.05.2014 13:06
Зачастую пользователи не могут вспомнить пароль (пинкод) от контейнера ЭЦП, что неудивительно меняется он раз в год при плановой смене ключа ЭЦП после чего ставится галочка “запомнить пароль” и пароль больше никогда не вводится.Сохраненный пароль можно посмотреть с помощью консольной утилиты csptest, входящей в состав КриптоПро CSP.
Утилита находится в папке с установленным КриптоПро (по умолчанию C:\Program Files\Crypto Pro\CSP\).
Переходим в директорию с программой
cd “C:\Program Files\Crypto Pro\CSP\”
Смотрим имена доступных контейнеров закрытого ключа ЭЦП:
csptest -keyset -enum_cont -fqcn -verifycontext
команда выводит список доступных контейнеров вида: \\.\<имя считывателя>\<имя контейнера>
После этого выводим сохраненный пароль для нужного контейнера:
csptest -passwd -showsaved -container “<имя контейнера>”
PS: Данный способ подходит для КриптоПро 3.6 и выше. В КриптоПро 3.0 у утилиты csptest отсутствует опция -showsaved.
PPS: Если этот метод не помогает и у вас аппаратные контейнеры (токены), можно попробовать ввести пароль по умолчанию. Для rutoken это 12345678, для eToken 1234567890, для JaCarta PKI/ГОСТ 11111111 (1234567890 если включена опция обратная совместимость).
PPPS: Весь процесс можно автоматизировать обычным батником,который массово достает пароли из всех доступных ключей. Большое спасибо . Скачать bat-файл можно отсюда. Текст батника:
@echo off
SetLocal EnableExtensions EnableDelayedExpansion
copy “C:\Program Files\Crypto Pro\CSP\csptest.exe” >nul
chcp 1251
if exist %computername%.txt del /f /q %computername%.txt
if exist temp.txt del /f /q temp.txt
set NameK=””
for /f “usebackq tokens=3,4* delims=\” %%a in (`csptest -keyset -enum_cont -fqcn -verifycontext` ) do (
set NameK=%%a
;csptest -passwd -showsaved -container “!NameK!” >> temp.txt
)
del /f /q csptest.exe
set/a $ai=-1
set/a $bi=2
for /f “usebackq delims=” %%a in (“temp.txt”) do @(set “$a=%%a”
if “!$a:~,14!”==”AcquireContext” echo:!$a! >> %computername%.txt
if “!$a:~,8!”==”An error” echo:Увы, ключевой носитель отсутствует или пароль не был сохранен. >> %computername%.txt & echo: >> %computername%.txt
if “!$a:~,5!”==”Saved” set/a $ai=1
if !$ai! geq 0 set/a $ai-=1 & set/a $bi-=1 & echo:!$a! >> %computername%.txt
if !$bi!==0 echo: >> %computername%.txt & set/a $bi=2
)
del /f /q temp.txt
EndLocal
echo on
Скачать отдельно утилиту csptest для версий 3.6 3.9 и 4.0 можно отсюда.
Добавить комментарий
КриптоПро просмотреть сохраненный пароль (пинкод) на контейнер закрытого ключа ЭЦП
Подробности Создано: 16 мая 2016 Обновлено: 21 июня 2017
Недавно столкнулся с проблемой, в бухгалтерии, КриптоПро спросил пинкод на контейнер закрытого ключа, для каких целей уже не помню. Бухгалтер, конечно же, не помня никаких паролей, начал листать блокнот, тыкать мне десяток флешек и нервно что-то бормотал про религию, правительство и директора. Я тоже прикинулся “северным оленем” залез в интернеты и нашел простой способ узнать сохраненный пароль, пинкод (если изволите), на контейнер закрытого ключа электронной цифровой подписи (ЭЦП).
Был сильно удивлен простотой, и думал, что это не сработает, но все получилось. Вот пошаговая инструкция:
- Запускаем командную строку – сочетание клавиш Windows+R, а потом пишем cmd. Должно появиться черное окошко (есть люди, которые окна называют табличками:))
- в командной строке нужно перейти в папку с КриптоПро, в Windows XP нужно набрать команду cd “C:\Program Files\Crypto Pro\CSP\” (ковычки обезательны). В Windiws 7 команда может быть такой – cd “C:\Program Files (x86)\Crypto Pro\CSP\”
- Просмотрим список имен контейнеров закрытого ключа ЭЦП командой csptest -keyset -enum_cont -fqcn -verifycontext
Теперь мы можем просмотреть сохраненный пароль КриптоПро для интересующего контейнера ЭЦП csptest -passwd -showsaved -container “<имя контейнера>”
Я был удивлен, что было так просто восстановить забытый пароль на контейнер ЭЦП, интересно это как согласуется с требованиями к безопасности, ГОСТами и т.п.? После таких простых манипуляций, бухгалтер начала называть меня “программистом”, а я считал себя крутейшим хакером:)
Добавить комментарий
raboj.su
Установка КриптоПро CSP и добавление сертификата в хранилище Личное
После регистрации на сайте www.cryptopro.ru становится доступна актуальная версия КриптоПро CSP. Перейдите на страницу:
https://www.cryptopro.ru/downloads
Загрузите и установите КриптоПро CSP, затем введите действующую лицензию. При необходимости перезагрузите компьютер.
После этого добавьте сертификат в хранилище Личное. Для этого:
- Откройте Панель управления Рутокен.
- Перейдите на вкладку Сертификаты.
- В строке с именем сертификата в столбце Зарегистрирован проверьте наличие установленного флажка.

- Если его нет, то установите его. В результате сертификат будет добавлен в хранилище Личное.
- Перейдите к процедуре вход на портал Госуслуги.
Стандартный пароль ЭЦП – где его взять?
При работе с Электронной подписью, будь то подписание заявки, копирование подписи или другое действие связанное с использование сертификата Электронной подписи, у пользователя запрашивается пин-код (пароль) от подписи. Владельцу Электронной подписи требуется ввести стандартный пароль ЭЦП. Окно с запросом ввести пин-код отображается в течении 10 минут, после чего, если не был введён пин-код окно закрывается. Если при генерации сертификата Электронной подписи сотрудником Удостоверяющего Центра не был установлен произвольный пин-код, то тогда вам нужно использовать стандартный заводской пин-код, который был установлен по-умолчания изготовителем носителя подписи.
На каждый носитель для электронной подписи, будь то Etoken (Jacarta) или RuToken устанавливается пароль по умолчанию. Также пароль могут называть “пин-кодом”. Когда пользователь совершает какое либо действие с электронной подписью (авторизация на площадке по ЭП или подписание заявки) – происходит обращение к ЭЦП и у пользователя запрашивает пин-код (пароль).
Запуск Панели управления Рутокен
Существует несколько способов запуска Панели управления Рутокен:
1 способ. Запуск с рабочего стола компьютера (используется, если на Рабочем столе есть значок Панель управления Рутокен)
Два раза щелкните левой кнопкой мыши по значку Панель управления, расположенному на рабочем столе компьютера.

2 способ. Запуск из меню Пуск (используется, если на рабочем столе нет значка Панель управления Рутокен)
Для Windows 10:
- Нажмите Поиск в Windows.
- В поле поиска введите строку “Рутокен”. Если используется английская версия операционной системы, то введите строку “Rutoken”.
- Щелкните левой кнопкой мыши по названию найденной программы.
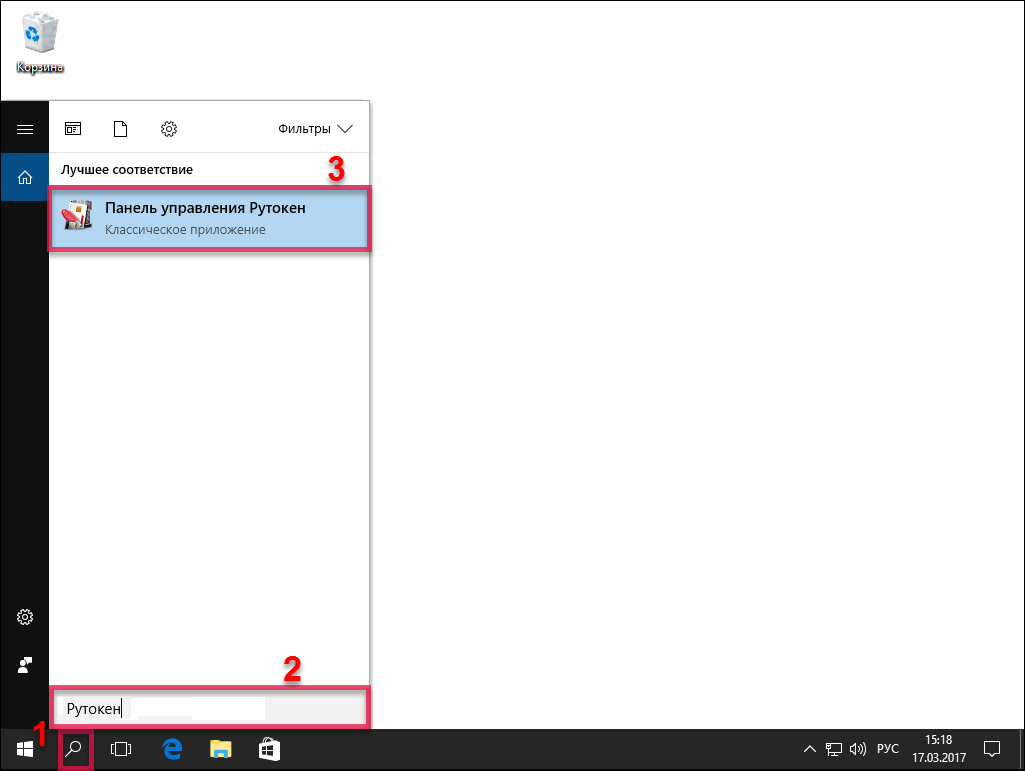
Для Windows 7:
- Нажмите Пуск.
- В поле поиска введите строку “Рутокен”. Если используется английская версия операционной системы, то введите строку “Rutoken”.
- Щелкните левой кнопкой мыши по названию найденной программы.
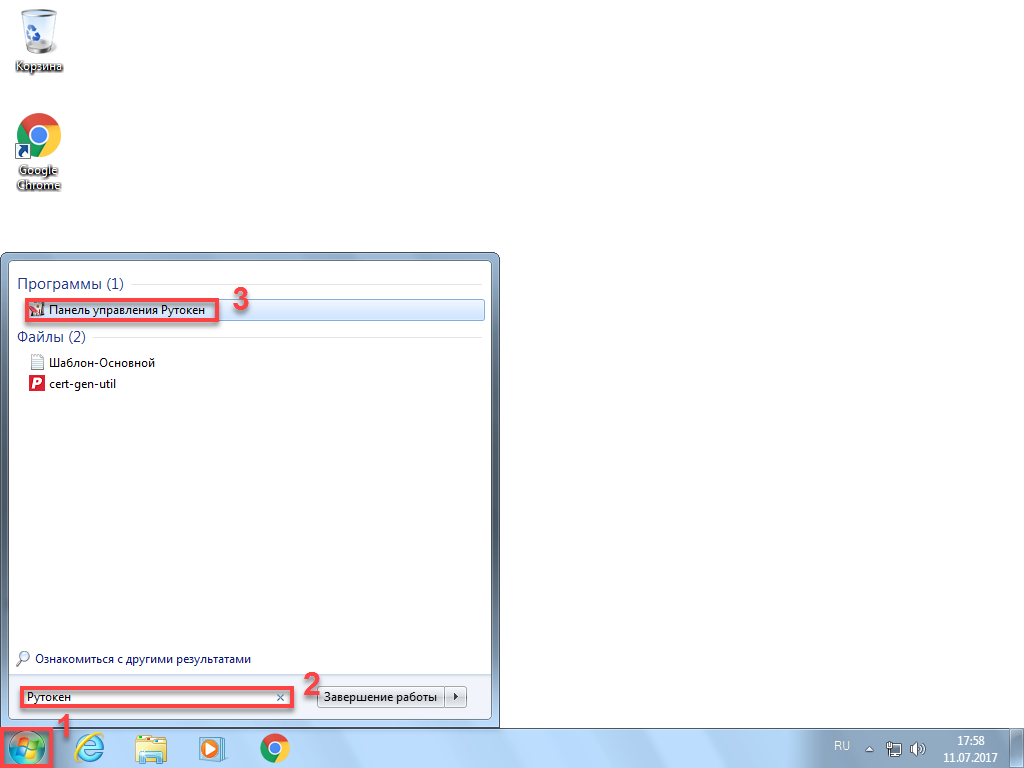
Для Windows XP:
- Нажмите Пуск.
- Левой кнопкой мыши щелкните по названию пункта меню Поиск.
- В левой части окна Результаты поиска щелкните левой кнопкой мыши по ссылке Файлы и папки.
- В поле для указания имени файла введите строку “Рутокен”. Если используется английская версия операционной системы, то введите строку “Rutoken”.
- Нажмите Найти.
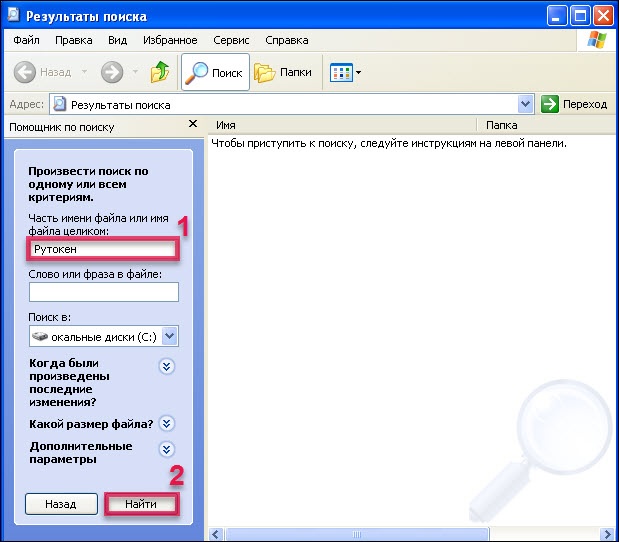
- В правой части окна два раза щелкните левой кнопкой мыши по названию найденной программы.
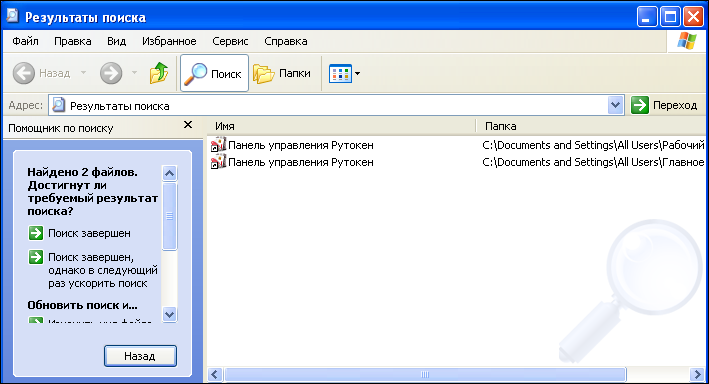
3 способ. Запуск из Панели управления компьютера (используется, если скрыта панель задач)
- Запустите диалоговое окно. Для этого нажмите комбинацию клавиш Win+R.
- В диалоговом окне введите стоку “control panel” и нажмите ОК.
- В Панели управления щелкните по ссылке Оборудование и звук.
- Щелкните по ссылке Панель управления Рутокен.
Изменение Администратором PIN-кода Пользователя
Администратор может изменить PIN-код Пользователя только в том случае, если при форматировании устройства была выбрана политика смены PIN-кода — “Пользователь и Администратор” (“Администратор”).
Для просмотра текущей политики смены PIN-кода откройте сведения об устройстве Рутокен.
Рекомендуемая длина PIN-кода — 6-10 символов. Использование короткого PIN-кода (1-5 символов) заметно снижает уровень безопасности, а длинного PIN-кода (более 10 символов) может привести к увеличению количества ошибок при его вводе.
Для изменения PIN-кода Пользователя:
- Запустите Панель управления Рутокен.
- Выберите устройство Рутокен.
- Проверьте корректность выбора устройства.
- Нажмите Ввести PIN-код.
- Установите переключатель в положение Администратор и введите PIN-код Администратора.
- Нажмите ОК.

- Нажмите Изменить.

- Установите переключатель в положение Пользователь.
- В полях Введите новый PIN-код и Подтвердите новый PIN-код введите новый PIN-код.

- Нажмите ОК.
Выбор метода генерации ключевых пар RSA (для устройства Рутокен ЭЦП)
Не следует использовать для генерации ключевых пар криптопровайдер Microsoft, если нет уверенности в безопасности компьютера.
Для выбора криптопровайдера для генерации ключевых пар RSA:
- Запустите Панель управления Рутокен.
- Перейдите на вкладку Настройки.
- Нажмите Настройка.

- В секции Настройки криптопровайдера Aktive Co. Rutoken CSP v1.0 выберите способ генерации ключевых пар RSA 2048 бит для Рутокен ЭЦП. Для этого установите переключатель в необходимое положение.

- Чтобы применить изменения и продолжить работу с настройками нажмите Применить.
- Чтобы подтвердить выбор криптопровайдера нажмите ОК.
- В окне с запросом на разрешение внесения изменений на компьютере нажмите Да.






