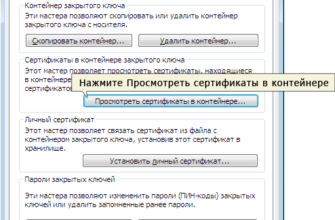Введение
Для того чтобы подготовить рабочее место к работе с порталом Федеральной службы по регулированию алкогольного рынка, необходимо выполнить следующие действия:
- Установите драйвер ключевого носителя eToken / Rutoken (при необходимости).
- Установите и настройте СКЗИ Крипто-ПРО 3.6.
- Установите программу «КриптоАРМ».
- Установите КриптоПро ЭП browser plug-in.
- Установите необходимые сертификаты.
- Настройте браузер.
- Пройдите процедуру регистрации на портале Федеральной службы по регулированию алкогольного рынка.
Настоящий документ пошагово описывает процедуру подготовки рабочего места для регистрации на портале Федеральной службы по регулированию алкогольного рынка.
Установка сертификатов шифрования Субъекта РФ и Росалкогольрегулирования
Сертификат электронной подписи для Росалкогольрегулирования отличается от сертификатов, которые используются для сдачи отчетности в ФНС, ФСС, ПФР и Росстат. По этой причине необходимо оформлять свой ключ для подачи деклараций в Федеральную службу по регулированию алкогольного рынка. Участники рынка алкогольной продукции подают отчетность одновременно в ФСРАР и в уполномоченный региональный орган власти.
Для того чтобы установить сертификаты шифрования Субъекта РФ и Росалкогольрегулирования в хранилище сертификатов, необходимо выполнить следующие действия:
- Нажмите правой кнопкой мыши на файле «Сертификат ФСРАР – декларирование.cer» и выберите в контекстном меню пункт «Установить сертификат».
- В окне мастера импорта сертификатов нажмите кнопку «Далее».
- В окне выбора хранилища сертификатов выберите пункт «Поместить все сертификаты в следующее хранилище» и нажмите кнопку «Обзор…».
- Выберите пункт «Другие пользователи» и нажмите кнопку «ОК».
- В окне мастера импорта сертификатов нажмите кнопку «Далее».
- Нажмите кнопку «Готово».
- В финальном окне мастера импорта сертификата нажмите кнопку «ОК».
- Для установки последнего сертификата вам необходимо выбрать файл, принадлежащий вашему Субъекту РФ:
- Если ваша организация зарегистрирована в Санкт-Петербурге, то вам необходимо установить сертификат «УЛ СПб.cer» в хранилище «Другие пользователи».
- Если же ваша организация зарегистрирована в любом другом регионе, то вам необходимо установить сертификат «Орган исполнительной власти субъекта РФ ver 2.cer» в хранилище «Другие пользователи».
Установка драйвера ключевого носителя eToken / Rutoken
Данная операция должна выполняться при извлеченном электронном носителе и требует наличия привилегий локального Администратора системы. В зависимости от типа полученного электронного носителя (eToken или Rutoken) необходимо выбрать один из следующих вариантов установки:
- ЭП получена на электронном носителе типа Rutoken:
- Для 32-разрядных операционных систем – файл из архива «rtDrivers.exe.zip».
- Для 64-разрядных операционных систем – файл из архива «rtDrivers.x64.exe.zip».
Подробная документация по установке драйверов и работе с Rutoken находится на установочном диске в каталоге «Ru-tokenРуководства».
- ЭП получена на электронном носителе типа eToken:
- Для 32-разрядных операционных систем – файл «PKIClient-x32-5.1-SP1.msi».
- Для 64-разрядных операционных систем – файл «PKIClient-x64-5.1-SP1.msi».
Подробная документация по установке драйверов и работе с eToken находится на установочном диске в каталоге «E-token2. Документация (RUS)».
ВАЖНО: носитель eToken / Rutoken следует подключать к компьютеру только после установки драйверов!
Установка КриптоПро ЭП browser plug-in
Для установки СКЗИ КриптоПро CSP запустите один из следующих файлов:
- Для 32-разрядных операционных систем – файл установки «csp-win32-kc2-rus.msi».
- Для 64-разрядных операционных систем – файл установки «csp-x64-kc2-rus.msi».
Подробная документация по установке и настройке СКЗИ КриптоПро CSP находится на установочном диске.
ВАЖНО: После установки КриптоПро CSP необходимо произвести перезагрузку компьютера.
Установка КриптоАРМ
Для того чтобы установить на рабочее место программу «КриптоАрм», необходимо выполнить следующие действия:
- Запустите один из следующих файлов:
- Для 32-разрядных операционных систем – «CryptoARM-X.X.X.X-Win32.exe».
- Для 64-разрядных операционных систем – «CryptoARM-X.X.X.X-x64.exe».
- В окне приветствия нажмите кнопку «Далее».
- В окне выбора варианта установки программы:
- выберите пункт «КриптоАРМ Стандарт, КриптоАРМ Стандарт PRO»;
- введите лицензию на использование «КриптоАРМ»;
- нажмите кнопку «Далее».
- В окне лицензионного соглашения выберите пункт «Я принимаю условия данного лицензионного соглашения» и нажмите кнопку «Далее».
- В окне выбора вида установки выберите пункт «Полная установка» и нажмите кнопку «Далее».
- В финальном окне установщика нажмите кнопку «Начать».
- После окончания процесса установки нажмите кнопку «Готово».
- Перезагрузите компьютер.
Установка сертификата пользователя
https://www.youtube.com/watch?v=ytdev
Для того чтобы установить сертификат пользователя в хранилище сертификатов, необходимо выполнить следующие действия:
- Войдите в меню Пуск → Панель Управления
- Выберите в меню Просмотр → Мелкие значки и запустите приложение КриптоПро CSP.
- Перейдите на вкладку «Сервис», нажмите кнопку «Просмотреть сертификаты в контейнере…».
- В окне выбора ключевого контейнера нажмите кнопку «Обзор».
- Выберите ключевой контейнер и нажмите кнопку «ОК».
- Нажмите кнопку «Далее».
- В окне просмотра сертификата нажмите кнопку «Свойства».
- В окне сертификата нажмите кнопку «Установить сертификат…».
- В окне мастера импорта сертификатов нажмите кнопку «Далее».
- В окне выбора хранилища сертификатов выберите пункт «Поместить все сертификаты в следующее хранилище» и нажмите кнопку «Обзор…».
- Выберите пункт «Личное» и нажмите кнопку «ОК».
- В окне мастера импорта сертификатов нажмите кнопку «Далее».
- Нажмите кнопку «Готово».
- В финальном окне мастера импорта сертификата нажмите кнопку «ОК».
Подача документов ФСРАР
https://www.youtube.com/watch?v=ytcreators
Для того чтобы установить корневой сертификат УЦ АРГОС в хранилище сертификатов, необходимо выполнить следующие действия:
- В окне сертификата перейдите на вкладку «Путь сертификации».
- Выберите сертификат «CA» и нажмите кнопку «Просмотр сертификата».
- В окне сертификата нажмите кнопку «Установить сертификат…».
- В окне мастера импорта сертификатов нажмите кнопку «Далее».
- В окне выбора хранилища сертификатов выберите пункт «Поместить все сертификаты в следующее хранилище» и нажмите кнопку «Обзор…».
- Выберите пункт «Доверенные корневые центры сертификации» и нажмите кнопку «ОК».
- В окне мастера импорта сертификатов нажмите кнопку «Далее».
- Нажмите кнопку «Готово».
- В окне «Предупреждение о безопасности» нажмите кнопку «Да».
- В финальном окне мастера импорта сертификата нажмите кнопку «ОК».
- Закройте окно корневого сертификата, нажав кнопку «ОК».
- Закройте окно сертификата пользователя, нажав кнопку «ОК».
- Закройте окно просмотра сертификата, нажав кнопку «Готово».
- Закройте окно КриптоПро CSP, нажав кнопку «ОК».