
Иногда в документообороте предприятия возникает ситуация, когда документ создан вне системы ЭДО со встроеными механизмами по созданию и проверке электронной подписи. При этом для придания ему юридической силы его нужно заверить квалифицированной электронной подписью. Как подписать такой электронный документ?
На рынке существует ряд специализированных механизмов – программные, веб- и в формате плагинов. Остановимся на тех решениях, которые предлагает компания Такском.
- Что требуется для подписания
- ПО для пакета Microsoft Office
- Программа КриптоЛайн
- Как настроить
- Как пользоваться флешкой Рутокен?
- Как работать с электронной подписью на флешке?
- Можно ли использовать Рутокен как флешку?
- Как открыть флешку с электронной подписью?
- Как открыть рутокен как флешку?
- В чем разница между флешкой и Токеном?
- Как подписать документ электронной подписью рутокен?
- Как работать с Рутокеном?
- Какой токен нужен для налоговой?
- Как записать цифровую подпись на токен?
- Почему рутокен не видит сертификат?
- Как загрузить электронную подпись с флешки?
- Как активировать электронную подпись Рутокен?
- Как установить сертификат с Рутокена на компьютер?
- Как открыть электронную подпись на компьютере?
- Как пользоваться ЭЦП на компьютере?
- Можно ли повторно использовать токен для ЭЦП?
- Какой Рутокен нужен для ЭЦП в налоговой?
- Можно ли купить токен в налоговой?
- Как подписать документ с помощью токена?
- Как пользоваться электронной подписью в налоговой?
- Что такое электронная подпись и как ей пользоваться?
- Как скопировать информацию с флешки на компьютер?
- Как скопировать сертификат с флешки на Рутокен?
- Как установить Рутокен на компьютер?
- Как установить личный сертификат с Рутокена?
- Как ЭЦП записать на флешку?
- Как подписать документ электронной цифровой подписью?
- Как перенести сертификат на флешку?
- Какой носитель нужен для электронной подписи?
- Какая флешка нужна для электронной подписи?
- Как установить сертификат электронной подписи с флешки на компьютер?
- Как установить ЭЦП на обычную флешку?
- Что такое облачный сервис 1С
- Что такое электронная подпись 1С
- Опытная эксплуатация 1C
- Когда старт промышленной эксплуатации 1C
- Как начать использовать этот сервис облачной электронной подписи
- Как получить консультацию и поддержку от специалиста WiseAdvice-IT
- Как подписать документ с помощью ЭЦП
- Какие бывают виды ЭЦП
- Как подписать документ ЭЦП
- Как подписать документ MS Office Word/ Excel 2010/ 2013/ 2016
- Как подписать документ PDF
- Как подписать ЭЦП любой документ с помощью «КриптоАРМ»
- Открепленная (отсоединенная) Электронная подпись #
- Программы для проверки открепленной подписи #
- Такском КриптоЛайн
- Совмещенная (присоединенная) ЭЦП #
- Встроенная Электронная Подпись #
- КриптоПро Office Signature
- КриптоПро PDF #
- Электронная подпись в почтовой клиенте #
- Установка и настройка на смартфоне приложения MyDss #
- Настройка приложения MyDSS #
- Установка СКЗИ КриптоПро CSP 5 #
- Настройка КриптоПро CSP 5. 0 #
- Замена адреса DSS сервера #
- Аутентификация в приложении myDSS #
- Заказать облачную подпись #
- Как пользоваться ЭЦП с флешки
- Как начать работать с ЭП
- Как использовать ЭЦП с флешки
- Настройка ЭЦП
- Подписание документов MS Word
- Подписание документа PDF
- Использование флешки как электронного ключа
- Как скопировать ЭЦП с флешки
- Почему может не работать ЭП
- Как пользоваться электронной подписью (ЭЦП) с флешки
- На каких флешках можно хранить ЭЦП
Что требуется для подписания
Сначала разберёмся, какой необходимый минимум нужен для подписания электронного документа.
Первый шаг – это непосредственно сама усиленная квалифицированная электронная подпись (УКЭП). Законодательство РФ гласит, что квалифицированная ЭП – это единственный вид подписи для придания электронному документу юридической силы без дополнительных соглашений между сторонами ЭДО. Подобрать ЭП можно в каталоге Удостоверяющего центра компании Такском.
Второй шаг – приобрести лицензию на программное обеспечение КриптоПро CSP. Это обязательный атрибут юридически значимого ЭДО. Его также называют средством электронной подписи. Данное ПО необходимо для создания и проверки ЭП согласно закону «Об электронной подписи» от 06.04.2011 года № 63-ФЗ. Лицензию также можно приобрести в Удостоверяющем центре Такском. Необходимый тип и версию уточняйте в специальном разделе сайта компании.
Третий шаг – внести финальные правки в сам документ и сохранить его окончательную редакцию. Важно помнить, что после подписания в файл уже нельзя внести изменения.
Последний шаг – использовать механизм для создания ЭП. Такском предлагает два варианта.
ПО для пакета Microsoft Office
Первый вариант – приобрести лицензию КриптоПро Office Signature. Она используется для создания и проверки электронной подписи в документах Word и Excel из состава Microsoft Office 2007/2010/2013/2016/2019.
Преимущество этого варианта в том, что лицензия является сертифицированным решением компании КриптоПро. Некоторым организациям, например, банкам, внутренние требования безопасности разрешают использовать только сертифицированное ПО –официального разработчика. И поэтому, если требуется подписание только документов Word и Excel, то данный вариант вам подойдёт.
Заказать КриптоПро Office Signature можно по ссылке. После загрузки и установки плагина на компьютере подписание документов происходит по общему алгоритму:
- В главном меню документа выберите пункт «Сервис» и перейдите в «Параметры»;
- Далее выберите вкладку «Безопасность» и нажмите на «Цифровые подписи»;
- В этом окне выберите нужный сертификат электронной подписи из тех, что установлены на вашем компьютере;
- С его помощью создайте для документа электронную подпись: нажмите «Подписать» и введите пароль ключевого контейнера.
Нюансы подписания отличаются исходя из используемой версии пакета MS Office. Актуальную и подробную для вашей версии инструкцию можно посмотреть здесь.
Программа КриптоЛайн
Второй вариант – установить бесплатную программу КриптоЛайн. Это разработка компании Такском. Программа позволяет комплексно работать с документами, подписывать любые виды – не только Word и Excel, но и PDF, JPEG и многие другие. В КриптоЛайн можно также проверять и удалять подпись.
Загрузить программу КриптоЛайн можно отсюда. Для установки распакуйте архив, запустите файл CryptoLineInstaller.exe, примите лицензионное соглашение и далее следуйте указаниям мастера установки. После установки КриптоЛайн будет доступна в главном меню. При первом запуске программу нужно настроить. Как это сделать, можно узнать на странице техподдержки сайта Такском.
Чтобы добавить документ в программу:
- Нажмите кнопку «Добавить»;
- Выберите нужный документ, нажмите «Открыть»;
- Выделите загруженный файл, нажмите «Подписать»;

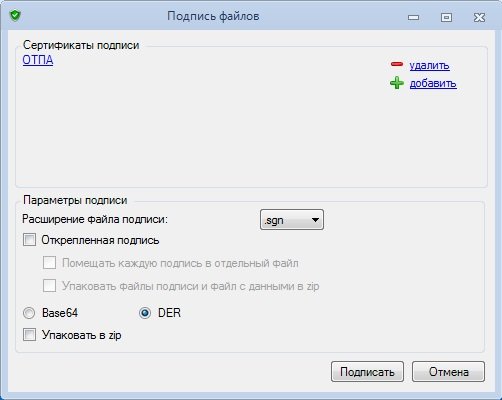
При необходимости, в разделе «Параметры подписи»:
- Отметьте галками «Открепленная подпись» и «Помещать каждую подпись в отдельный файл». Если нужно упаковать в zip, поставьте галку «Упаковать в zip»;
- Нажмите «Подписать». В графе «Статус» появится «Подписан».
КриптоЛайн позволяет создавать как присоединённую, так и отсоединённую ЭП. Первый вид подписи подразумевает, что она встроена в сам файл документа, второй – что будет создана в отдельном файле с расширением *.sig.
Как настроить
Для работы с носителями без встроенного СКЗИ нужно устанавливать ПО на компьютер. Самая распространенная программа — это КриптоПро CSP. Установить программу и драйверы можно самостоятельно либо обратиться в удостоверяющий центр.
Мы предлагаем упрощенное решение — запустить мастер настройки рабочего места. Он установит не только драйвер, но и другое ПО, которое требуется для работы с электронной подписью. С мастером не нужно устанавливать драйверы вручную.
Мастер проверит, есть ли на вашем компьютере приложения для работы с ЭП. Выполняя рекомендации, установите или обновите ПО — напротив всех пунктов должна появиться зеленая галочка.
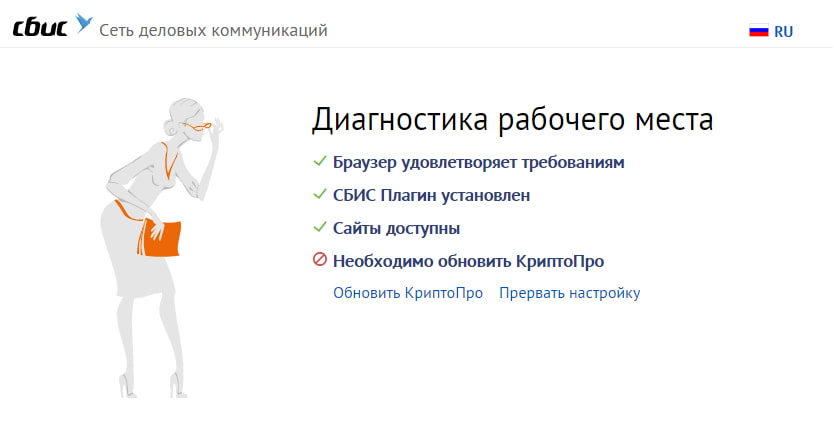
Выберите вашу электронную подпись.
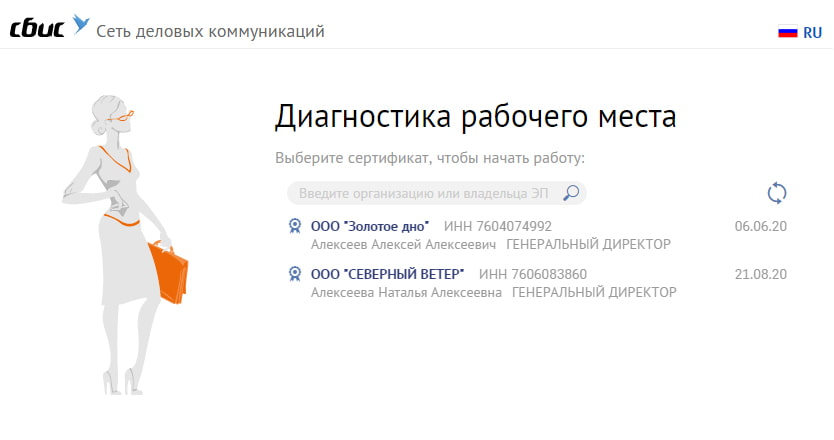
Когда все работы будут завершены, появится кнопка «Начать работу». Нажмите ее, чтобы перейти в личный кабинет и отправить первый отчет или утвердить отгрузочные документы на приобретенную ЭП.
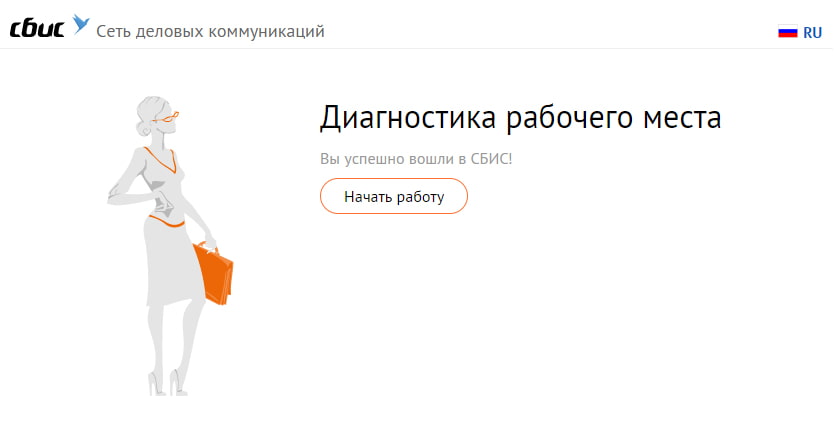
Ваш компьютер будет готов к работе с ЭП.
В состав драйверов Рутокен входит специальное приложение — «Панель управления Рутокен». В ней можно:
- Посмотреть информацию о носителе (имя, свободная память, информация о том, кто может менять ПИН-код);
- Сменить ПИН-код, установить права на него;
- Разблокировать Рутокен;
- Отформатировать устройство.
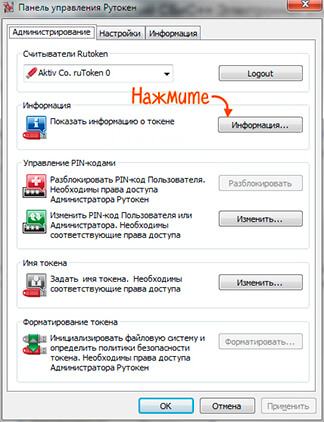
Срок действия электронной подписи — 12 месяцев.
Как пользоваться флешкой Рутокен?
Как использовать ЭЦП для подписания документа с флешки
Выбрать «Файл», далее — «Защита документа», затем — «Добавить цифровую подпись»; в диалоговом окне выбрать необходимый сертификат (в качестве источника выбираем Рутокен); завершить шифрование и сохранить подписанный документ на жестком диске ПК.
Как работать с электронной подписью на флешке?
Вставьте флешку или токен с ЭП в компьютер. Откройте программу, с помощью которой хотите подписать документ. В зависимости от выбранной программы вам нужно будет загрузить документ в сервис или просто открыть его. Выберите формат подписи, если это необходимо.
Можно ли использовать Рутокен как флешку?
Можно ли использовать Рутокен как флешку
Использовать Рутокен и любой другой токен в качестве флешки не получится из-за ограниченного количества памяти, которой хватит только на электронные подписи.
Как открыть флешку с электронной подписью?
Как просмотреть и репродуцировать открытый сертификат ЭЦП на «флешку» с Рутокен, eToken, JaCarta или из реестра ОС:
- Подключите устройства к рабочему компьютеру.
- Запустите криптопровайдер.
- Откройте вкладку «Сервис».
Как открыть рутокен как флешку?
Копирование ЭЦП с Рутокена на флешку:
- Вставляем в компьютер одновременно носитель с ЭЦП (Рутокен) и флешку.
- Запускаем программу КриптоПРО CSP. (
- Открываем вкладку Сервис
- Нажимаем кнопку Скопировать
- В открывшемся окне нажимаем кнопку Обзор
- В открывшемся окне выбираем нажатием наш сертификат (ключ ЭЦП)
- Нажимаем Ок
В чем разница между флешкой и Токеном?
Рутокен — это вид ключевого носителя (токена). Он хранит электронную подпись и цифровой сертификат. В отличие от флешки, на токенах данные защищены паролем и дополнительными средствами безопасности. Рутокены имеют сертификацию ФСТЭК/ФСБ, что соответствует требованиям 63-ФЗ.
Как подписать документ электронной подписью рутокен?
До того как подписывать документ ЭЦП, сначала запустите приложение VipNet CryptoFile. Откройте окно «Добавить файлы в список», выберите необходимый вариант и кликните «Открыть». Выделите курсором название в списке, кликните сначала «Подписать», а затем «Закрыть». За 30 минут настроим ЭЦП Рутокен для работы под ключ.
Как работать с Рутокеном?
Ввод PIN-кода Пользователя для работы с устройством Рутокен:
- Запустите Панель управления Рутокен.
- Выберите устройство Рутокен.
- Проверьте корректность выбора устройства.
- Нажмите Ввести PIN-код.
- Проверьте, чтобы переключатель был установлен в положение Пользователь.
- Введите PIN-код Пользователя.
- Нажмите ОК.
Какой токен нужен для налоговой?
Подпись, выпущенную в удостоверяющем центре ФНС России или у доверенного лица ФНС России, нельзя скопировать на компьютер. Это требование налоговой. Поэтому для хранения нужно покупать сертифицированный носитель — USB-токен. Внешне он похож на обычную флешку.
Как записать цифровую подпись на токен?
Для записи сертификата квалифицированной электронной подписи на устройство Рутокен ЭЦП 2.0 и 3.0: Нажмите Запись сертификата. Выберите на компьютере файл с сертификатом и нажмите Открыть. В результате сертификат запишется на устройство Рутокен.
Почему рутокен не видит сертификат?
Основная причина — ПК изначально не видит флешку ЭЦП. Это возникает обычно, потому что ключ пытаются запустить на устройстве с неподдерживаемой ОС. Ведь каждый ключик-флешка делается под свою среду, и банальное обновление ОС может привести к потере совместимости с имеющимся ключом ЭЦП (флешкой).
Как загрузить электронную подпись с флешки?
Установка электронной подписи с Flash-носителя:
Запустите КриптоПро CSP и перейдите на вкладку «Сервис». Вставьте носитель электронной подписи и нажмите кнопку «Установить личный сертификат»; 2. Нажмите кнопку «Обзор» и выберите открытый ключ сертификата электронной подписи (файл с разрешением.
Как активировать электронную подпись Рутокен?
Откройте «Пуск» — («Настройки») — «Панель управления» — «Панель управления Рутокен» — закладка «Настройки» — в пункте «Настройки криптопровайдера» нажмите кнопку «Настройка» В окне «Настройки криптопровайдера» для электронного идентификатора Рутокен ЭЦП 2.0 нужно выбрать «Microsoft Base Smart Card Provider».
Как установить сертификат с Рутокена на компьютер?
Посмотреть информацию о Рутокене:
- Откройте приложение «Панель управления Рутокен» — «Пуск/Рутокен/Панель управления Рутокен». Нажмите кнопку «Информация».
- Появится окно «Информация о Rutoken» с необходимыми сведениями о носителе. «Тип» — информация об объеме памяти на носителе.
Как открыть электронную подпись на компьютере?
Открываем меню «Пуск» и в поисковой строке пишем название диспетчера сертификатов — «CertMgr», запускаем программу CertMgr. В программе — выбираем папку «Личное», тип объекта — «Сертификаты». Диспетчер выдаст перечень сертификатов, которые установлены на компьютер. Выбираем из списка нужный сертификат и открываем его.
Как пользоваться ЭЦП на компьютере?
Как установить ЭЦП на компьютер с Windows?:
- Установите на устройство специально программное обеспечение для взаимодействия с электронно-цифровыми подписями.
- Подключите носитель ключа к устройству.
- Следуя инструкциям на экране, выполните установку сертификата ЭЦП в операционную систему.
Можно ли повторно использовать токен для ЭЦП?
Да, можете. Налоговая не требует документов, подтверждающих что токен принадлежит вашей действующей фирме. На него умещается минимум 5 ЭЦП.
Какой Рутокен нужен для ЭЦП в налоговой?
Если вы планируете получать квалифицированный сертификат в одной из точек выдачи Доверенных лиц УЦ ФНС, то вам подойдет Рутокен ЭЦП 2.0 2100, сертифицированный ФСБ. Если вы выбираете высокую степень защиты с помощью неизвлекаемых ключей на активном токене, то вам подойдет Рутокен ЭЦП 2.0 2100, сертифицированный ФСБ.
Можно ли купить токен в налоговой?
Токен можно купить в удостоверяющем центре, специализированном интернет-магазине или у производителей носителей. Главное ― чтобы носитель был сертифицирован ФСТЭК России или ФСБ России. При покупке запросите у продавца сертификат, так как налоговая может потребовать его для записи КЭП на купленный носитель.
Как подписать документ с помощью токена?
Подписание документов с помощью внешнего ключа
Если выполнен вход с внешним ключом на токене, то на форме подписания необходимо выполнить следующие действия: Из выпадающего списка подключенных токенов выберите необходимый токен. Введите пароль к ключу. Нажмите кнопку «Подписать».
Как пользоваться электронной подписью в налоговой?
- Вставить токен в компьютер.
- Зайти на сайт налоговой службы и выбрать личный кабинет индивидуального предпринимателя.
- Нажать на «Ключ ЭП».
- Выполнить проверку условий подключения к личному кабинету.
- После успешной, проверки кнопка для перехода в личный кабинет становится активна.
Что такое электронная подпись и как ей пользоваться?
Электронная подпись (ЭП) — это особый реквизит документа, который позволяет установить отсутствие в нём искажения информации с момента формирования ЭП и подтвердить принадлежность ЭП владельцу. Значение реквизита получается в результате криптографического преобразования информации.
Как скопировать информацию с флешки на компьютер?
- Подключите USB-накопитель к свободному порту USB.
- Дважды щелкните на Съемном Диске, связанном с накопителем USB.
- Перейдите в папку на Вашем компьютере, содержащую файлы, которые Вы хотите перетащить.
- Нажмите и перетащите нужные файлы на съемный диск.
Как скопировать сертификат с флешки на Рутокен?
Чтобы скопировать сертификат:
- В окне «Копирование контейнера закрытого ключа» нажмите на кнопку «Обзор».
- Выберите контейнер, который необходимо скопировать, и нажмите на кнопку «ОК».
- Нажмите «Далее».
- Придумайте и укажите имя для нового контейнера.
- Нажмите «Готово».
Как установить Рутокен на компьютер?
Установка комплекта «Драйверы Рутокен для Windows»:
- Запустите программу установки и нажмите Установить.
- В окне с запросом на разрешение вносить изменения на компьютере нажмите Да.
- Дождитесь завершения этого процесса и нажмите Закрыть.
- Подключите Рутокен к компьютеру и продолжите работу с ним.
Как установить личный сертификат с Рутокена?
Для установки сертификата ViPNet CSP в систему:
- Откройте программу ViPNet CSP.
- В раскрывающемся списке выберите необходимое устройство Рутокен.
- Щелкните левой кнопкой мыши на названии необходимого контейнера.
- Нажмите Свойства.
- Нажмите Открыть.
- В окне Сертификат нажмите Установить сертификат.
Как ЭЦП записать на флешку?
Как записать эцп на флешку:
- Подача онлайн-заявления через портал электронного правительства или через официальный сайт НУЦ;
- При заполнении данных в заявлении, в поле «Место хранения» выбор пункта «Ваш компьютер»;
- Подтверждение заявки в ЦОНе, который был указан при подаче заявления;
Как подписать документ электронной цифровой подписью?
В главном меню документа выберите пункт «Сервис» и перейдите в «Параметры». В появившемся окне выберите вкладку «Безопасность» и нажмите кнопку «Цифровые подписи». В этом окне выберите нужный сертификат электронной подписи из тех, что установлены на компьютере.
Как перенести сертификат на флешку?
Рутокен S, серт. ФСТЭК сопровождается комплектом документации на каждую закупаемую партию и поставляется на материальном носителе. Стоимость комплекта составляет 300 рублей.
Какой носитель нужен для электронной подписи?
Для записи и хранения ключей электронной подписи как правило используется носитель — токен, который напоминает USB-флешку.
Какая флешка нужна для электронной подписи?
УЦ ФНС России поддерживает ключевые носители формата USB Тип-А, в частности: Рутокен ЭЦП 2.0, Рутокен S, Рутокен Lite, JaCarta ГОСТ, JaCarta-2 ГОСТ, JaCarta LT, ESMART Token, ESMART Token ГОСТ и другие, соответствующие установленным требованиям.
Как установить сертификат электронной подписи с флешки на компьютер?
Так как можно использовать ключ ЭЦП с удостоверения личности, нужно нажать на кнопку «IDCard». После этого, выйдет окно ввода четырехзначного PIN-кода. После введения PIN-кода, откроется стандартное окно с информацией о сертификате. Остается только подписать услугу и получить результат.
Как установить ЭЦП на обычную флешку?
- Заходим в «Пуск» — «Панель управления»
- В «Панель управления» открываем «КриптоПро CSP»
- Открываем вкладку «Сервис» — «Скопировать»
- Нажимаем кнопку «Обзор» — выбираем нужный ключ ЭЦП для копирования — нажимаем «ОК»
- Проверяем имя ключевого контейнера и нажимаем кнопку «Далее»
С 15 февраля фирма «1С» запускает опытную эксплуатацию сервиса подписания электронных документов. Этот сервис позволяет использовать «облачную» электронную подпись. Для работы сервиса не нужно устанавливать средства криптозащиты на рабочий компьютер пользователя. Используется мобильное приложение myDSS, которое позволяет работать с цифровой подписью из любого места.
Сервис «облачной» электронной подписи «1C:DSS» обеспечивается на сервере через удаленный доступ и позволяет как подписывать документы цифровой подписью, так и проверять подписанные документы.
Технология, реализованная фирмой «1С», соответствует всем криптографическим стандартам, законодательным и ведомственным требованиям от контролирующих органов: ФСБ России, Минкомсвязи РФ и ФСО России.
Что такое облачный сервис 1С
1сfresh.com – удобная технология приобретения и эксплуатации программ 1С. Это облачный сервис с привычными программами российского разработчика. Вы можете из любого места через интернет подключиться к своей базе данных с помощью ноутбука, планшета или даже смартфона, чтобы вести бухгалтерский, налоговый, управленческий учет, сдавать отчетность и выполнять другие ежедневные задачи.
Через сервис «1С:Фреш» легко можно организовать работу ваших сотрудников вне зависимости от их места работы, всех удаленных подразделений вашей компании.
Преимущества облачной 1С:
- не нужно никаких затрат на оборудование, а это достаточно значительная статья расходов;
- не нужно заботиться об сопровождении и обновлении программ;
- и даже о настройке резервных копий вашей базы данных не придется переживать.
Ниже приведен список программ, которые фирма «1С» предоставляет через сервис «1С:Фреш»:
- «1С:Бухгалтерия предприятия 8»;
- «1С:Электронные трудовые книжки»;
- «1С:Управление фирмой (УНФ)»;
- «1С:МультиБУХ» – сервис для бухгалтеров с возможностью вести учет и создавать отчетности для нескольких разных организаций;
- «1С:Зарплата и управление персоналом»;
- «1С:Розница» – простое удобное решение, автоматизирующее розничную торговлю в магазинах и в распределенных розничных сетях;
- «1С:Касса» – онлайн-сервис для автоматизации работы с интернет-заказами, доставкой, аналитикой. Поддерживаются онлайн-кассы;
- «1С:МДЛП» – автоматизированная система мониторинга движения маркированных препаратов от производителя до конечного потребителя;
- «1С:Клиент ЭДО» – сервис для обмена документами с контрагентами, для организации юридически значимого обмена документами;
- «1С:Комплексная автоматизация 2.0» – полное решение для любых предприятий;
- «1С:ERP Управление предприятием 2» – флагманский продукт фирмы 1С для управления сложным предприятием;
- «1С:Бухгалтерия государственного учреждения»;
- «1С:Бухгалтерия некоммерческой организации КОРП»;
Использование сервиса «1С:Фреш» позволяет сделать быстрый старт, без затрат, с поддержкой 24 часа, с надежным размещением данных в защищенных дата-центрах.
При работе с облачными базами данных само напрашивается и применение других облачных сервисов – электронной цифровой подписи документов.
Что такое электронная подпись 1С
Для работы с электронной цифровой подписью по технологии «1C:DSS» используется программно-аппаратный комплекс «Крипто ПРО DSS», который обеспечивает действия пользователя по созданию подписи, управлению сертификатами, действиями по использованию ключей, хранимых на сервере («облачная» подпись), а также в мобильном приложении («мобильная» подпись).
«Крипто ПРО DSS» позволяет:
- Создавать цифровые подписи любого формата;
- Для неквалифицированной цифровой подписи вообще не требуется установка клиентской части;
- Использовать мобильное приложение, как носитель клиентской части;
- Организовать работу с квалифицированной цифровой подписью;
- Снизить расходы, так как вся инфраструктура электронной подписи находится на сервере, и не требуется настройка каждого локального рабочего места;
- Повысить надежность за счет централизованного хранения и управления ЭП;
- Обеспечить работу с локальными ключами в режиме «мобильной подписи»;
- Легко интегрировать сервисы электронной подписи в прикладные программы через удобные программные интерфейсы;
- Использовать разные способы аутентификации пользователя для доступа к его ключам, в том числе и с использованием сторонних центров идентификации;
- Визуализировать отображать подпись в подписанных документах.
Как это работает:
- Для использования неквалифицированной цифровой подписи достаточно интернет-браузера. В графическом интерфейсе через браузер пользователь загружает на сервер «Крипто ПРО DSS» документ и там его подписывает, выбирая нужный криптографический ключ.
- При встраивании сервиса «1C:DSS» в прикладное решение работа с электронной подписью и, соответственно, подписание документа осуществляется через мобильное приложение myDSS. Оно получает уведомление от сервера о запросе на подписание документа, и отправляет подтверждение серверу «Крипто ПРО DSS» и документ подписывается.
Опытная эксплуатация 1C
Фирма «1С» всегда основательно подходит к созданию своих программных продуктов и сервисов. После разработки и внутреннего тестирования продукт/сервис всегда проходит опытную эксплуатацию. Это нужно, чтобы оценить работоспособность уже на реальных данных, в режиме реальной работы. Такой подход позволяет перед передачей сервиса в промышленную эксплуатацию оптимизировать его, убрать выявленные шероховатости и слабые места, которые невозможно предусмотреть в режиме лабораторной разработки.
Опытная эксплуатация, самое главное, дает возможность получить отклик от реального бизнеса, понять благодаря участникам тестирования продукта, что можно еще улучшить, какие неучтенные пожелания реализовать.
Цели опытной эксплуатации сервиса «1C:DSS»:
- Проверить удобство пользователей в работе по сценариям от разработчиков для создания и электронной подписи и ее проверки;
- Протестировать качество сервиса в работе с разными видами ЭП;
- Оценить в сравнении работу с ЭП через сервер и через мобильное приложение;
- Зафиксировать список дополнений и улучшений к сервису, которые желательно реализовать до ввода сервиса в промышленную эксплуатацию.
Когда старт промышленной эксплуатации 1C
Начало промышленной эксплуатации сервиса будет связано с некоторыми обязательными формальными мероприятиями:
- необходимо получить сертификат соответствия технологии «Крипто ПРО DSS» всем требованиям федерального закона №63-ФЗ «Об электронной подписи»;
- провести дополнительную аккредитацию ООО «НПЦ 1С».
О предстоящей передаче сервиса в промышленную эксплуатацию фирма «1С» сообщит дополнительно. По неофициальным источникам, это произойдет в текущем 2022 году.
Как начать использовать этот сервис облачной электронной подписи
Сервис «1C:DSS» уже сейчас доступен в приложении «1С:Бухгалтерия 8» (ведущий продукт, который используется почти в каждой организации).
Участие в опытной эксплуатации бесплатное.
Для подключения к сервису подписания электронных документов из «1С:Бухгалтерии» необходимо:
- в настройках программы проверить, что сервис «1C:DSS» подключен.
- установить мобильное приложение myDSS, следовать указаниям при его первоначальной настройке.
- создать заявление на выпуск сертификата электронной подписи. Сейчас поддерживается выдача сертификатов для сотрудников организаций – физических лицах. Типы сертификатов ЭП будут расширяться, информация об этом будет предоставлена фирмой «1С».
В сервисе «1C:DSS» создается усиленная неквалифицированная электронная подпись (НЭП). Именно она используется при подписании электронных документов.
Как получить консультацию и поддержку от специалиста WiseAdvice-IT
Мы понимаем, что эта тема непростая, и людям, кто не является специалистами по криптозащите, по технологиям работы с цифровыми электронными подписями, не так-то просто сориентироваться в этой области. Это, вероятно, потребует дополнительной информации от специалиста, кто сможет простым и понятным языком объяснить нюансы и важные детали этой технологии.
Эксперты WiseAdvice-IT по созданию информационных систем ответят на ваши вопросы, помогут вам лучше понять все «выгоды» и «издержки» при внедрении новой технологии. Если потребуется, к разговору будет подключен технический специалист высокой квалификации, который сможет ответить и на технически сложные ваши вопросы, или наоборот поможет сложные технические детали превратить в понятные и простые конструкции.
Вы успешно подписались на бизнес-новости и статьи наших экспертов.
Пожалуйста подтвердите свою подписку, перейдя по ссылке из письма.
Подписать документ электронной подписью КриптоПро в приложении Microsoft Office с помощью надстройки КриптоПро Office Signature несложно.
Подписать «вордовский» документ электронной подписью (или любой другой файл, созданный в одной из программ пакета Microsoft Office), используя надстройку КриптоПро можно буквально за несколько минут.
При подписании документа электронной подписью используется выпускаемая нашим удостоверяющим центром усиленная квалифицированная электронная подпись. Подробная инструкция представлена ниже.
Чтобы подписать файл Microsoft Office, используя надстройку КриптоПро Office Signature, на вашем ПК должны быть установлены следующие программы с введенными постоянными или временными лицензионными ключами:
- КриптоПро CSP, версия не ниже чем 4.0.9963 (для работы требуется лицензионный ключ);
- КриптоПро Office Signature, версия не ниже чем 2.0 (для работы требуется лицензионный ключ);
- Личный сертификат, установленный в системное хранилище сертификатов «Личное»;
- (необязательно) Если сертификат электронной подписи находится на специальном носителе, то драйверы на данный носитель;
- Корневые сертификаты УЦ ЗАО «Сервер-Центр».
1. Подготовьте документ для подписания. ВАЖНО: после подписания редактировать документ нельзя, иначе подпись из документа будет удалена! Поэтому тщательно проверьте окончательную версию файла перед подписанием.
2. Когда окончательная версия документа будет готова к подписанию, нажмите вкладку «файл» в левом верхнем углу окна Microsoft Word:
![]()
3. В открывшемся меню выберите пункт «Сведения»:
![]()
4. В открывшемся окне нажмите кнопку «Добавить электронную подпись (КРИПТО-ПРО)». После чего появится следующее сообщение:
![]()
Примечание: в данном окне отобразится подпись, которую вы выбрали ранее, но, в случае необходимости, воспользовавшись кнопкой «Изменить», можно выбрать другую подпись из справочника личных сертификатов.
5. Нажмите кнопку «Подписать».
6. Появится сообщение о подтверждении подписания документа:
![]()
Нажмите кнопку «ок».
Примечание: после подписания документа возможность редактирования файла будет ограничена.
![]()
Напоминаем: если после подписания файла вам понадобится внести в него какие-то изменения, то подпись при этом будет удалена. После внесения изменений документ нужно будет подписать повторно.
Вы получили документ, подписанный усиленной электронной подписью.
В других версиях и других программах пакета Microsoft Office подписание документа с помощью с помощью КриптоПро Office Signature осуществляется аналогично.
Справка: КриптоПро Office Signature реализован как надстройка для Microsoft Office и функционирует во всех операционных системах Microsoft Windows, поддерживаемых Microsoft Office 2007/2010/2013 (для процессоров x86/x64) Требования к аппаратному обеспечению определяются требованиями ОС, на которой планируется эксплуатировать Office Signature.
Как подписать документ с помощью ЭЦП
Электронная цифровая подпись (ЭЦП) это инструмент для участия в торгах на электронных площадках и для электронного документооборота. Все действия, которые совершают участники закупок на электронных площадках, невозможны без электронной цифровой подписи.
Какие бывают виды ЭЦП
ЭЦП – цифровой аналог собственноручной подписи, с зашифрованной информацией, с защитой от копирования и придает юридическую силу документам. В этом ее уникальность.
Обратите внимание, что у электронной подписи есть срок действия – чаще всего 1 год. После ее истечения необходимо заново получить подпись. В соответствии с п. 1 ст. 10 Закона № 63-ФЗ, при использовании участниками усиленных цифровых подписей в закупках, должна быть обеспечена конфиденциальность ключей ЭЦП. Электронной подписью может пользоваться не только сам владелец, но и другое лицо действующее по доверенности владельца сертификата ключа ЭЦП.
Сертификат электронной подписи может храниться, как на обычном носителе, так и на защищенном сервере в облаке УЦ без использования «флешки». Такой вид подписи называется Облачная электронная подпись или ОЭП. Облачная подпись не может быть украдена и защищает владельца от несанкционированных действий. На ее установку потребуется только смартфон и приложение My Dss. После установки приложения, облачной подписью можно подписывать документы из любой точки мира и с любого устройства. Это приложение доступно для всех пользователей мобильных платформ на базе Android и iOS.
Мобильное приложение My Dss позволяет пользователю:
- Подписывать документы в одно нажатие;
- Работать без дополнительных устройств (например, токенов, генераторов паролей и др.);
- Работать без задержек и отмены операций (например, недоставкой push-уведомлений и др.).
ЭЦП выдается в виде ключа закрытого и открытого. Закрытый ключ необходим для подписания, открытый непосредственно для проверки ЭП. А также сертификата, который подтверждает личность владельца. Проверить вашу подпись, можно на сайте АО «ЕЭТП» в специальном сервисе.
Как выглядит ваша подпись на документах? Для работы предстоит установить специальное программное обеспечение. А с помощью программы «Мастера установки электронной подписи», настройте ЭЦП и установите сертификат.
Как подписать документ ЭЦП
От вида документа и используемого текстового редактора, зависит последовательность действий подписания файла. Как правило, это не представляет никаких сложностей. В случае если одни и те же документы подписываются несколькими должностными лицами, добавьте еще одну ЭП. Вот несколько способов, как своими силами подписать документ.
Для этого нужно:
- Приобрести сертификат ЭЦП в аккредитованном удостоверяющем центре;
- Установить программу КриптоПро CSP для использования электронной подписи;
- Настроить рабочее место.
Или воспользуйтесь пошаговой инструкцией программы «Мастера установки электронной подписи».
Ниже представлены варианты, как подписать документы, которые часто встречаются.
Как подписать документ MS Office Word/ Excel 2010/ 2013/ 2016
Для создания ЭП в Word или Excel, необходимо наличие плагина «КриптоПро Office Signature».
После загрузки и установки плагина на компьютере выполните подписание документа:
- В меню выберите вкладка «Файл» — «Сведения» — «Добавить ЭП (КРИПТО-ПРО)».
- Появится окно – выбираем нужный сертификат электронной подписи и нажимаем кнопку «Подписать»
Если в подписанные документы будут внесены изменения, все подписи потеряют свою силу. Документ сразу становится недействительным.
Как подписать документ PDF
Для создания и проверки электронной подписи в программах Adobe Acrobat, Adobe Reader и Adobe LiveCycle ES есть отдельный модуль КриптоПро PDF.
Прежде чем вставить ЭП в PDF-файл, необходимо установить и настроить Acrobat Reader DC или Adobe Acrobat Pro для работы с программой КриптоПро PDF.
- Откройте необходимый PDF-файл, который нужно подписать. Нажимаем на значок подписи на панели «Инструменты» и видим ярлык «Сертификаты». Выбираем его.
- Появится инструмент «Заполнить и подписать», нажмите на него.
- Программа предложит выбрать нужную ЭП документа PDF, и даже цвет. Обычно по умолчанию используется черный цвет. После этого можно завершить процедуру подписания.
Как подписать ЭЦП любой документ с помощью «КриптоАРМ»
- Для начала установите специальный программный модуль КриптоАрм. Можно воспользоваться тестовым периодом на 14 дней или сразу приобрести годовую лицензию на нашем сайте.
- Кликните по файлу, правой клавишей мыши и выберите КриптоАрм.
- Выбираем пункт – «Подписать».
- Нажимаем на «Выбор файла», переходим к файлу, который нужно подписать. Щелкаем по нему и жмем «Далее».
- Появляется окошко «Выходной формат». Если нет обязательных требований к типу кодировок, ничего не меняем. Кроме этого есть возможность сохранить в формате ZIP, и выбрать место для сохранения результатов подписи. Жмем «Далее».
- Выбираем формат подписи – существуют два вида, присоединенная и отсоединенная. В первом случае с присоединенной, ЭП будет встроена к подписываемому документу. Во втором случае с отсоединенной подписью, подписываемый документ остается неизменным, и подпись создаётся в отдельном файле с расширением *.sig. Когда все готово, жмем «Далее».
- Выбираем сертификат подписи, которым нужно подписать документ, и нажимаем «Далее».
- И наконец, последний этап. Мы видим итоговое окно с общей информацией. Обращаем внимание на опцию «Сохранить данные в профиль для дальнейшего использования» и нажимаем сохранить профиль. Нажимаем на кнопку «Готово». Система по окончании установки покажет сообщение, об успешной установке, и что выбранный файл подписан.
В сертификате ключа электронной подписи указана информация о владельце цифровой подписи. И доказывает получателю отсутствие внесенных изменений в электронный документ после его подписания. На данный момент существует ряд основных способов электронного подписания документов, но сам выбор зависит от требований получателя. поэтому прежде чем принимать решение, каким способом и в каком программном обеспечении подписывать документ, выясните у контрагента требования к использованию подписи:
Открепленная (отсоединенная) Электронная подпись #
- Цифровая подпись создается и сохраняется в виде отдельного файла от подписываемого файла.
- Чтобы поверить подпись необходимо выслать два файла — сам документ и сохраненный файл подписи.
- Отсутствует ограничение по типу и формату подписываемого документа.
- Файл цифровой подписи сохраняется как правило с расширением sig,.sgn,.p7s.
- Можно создавать открепленную подпись файл которой будет содержать отметку времени.
- Есть возможность подписать документ подписями нескольких различных лиц.
- Проверка созданной открепленной подписи выполняется с помощью специализированных программ, предназначенных для проверки электронных документов с отсоединенной подписью.
Программы для проверки открепленной подписи #
Применяется для электронного подписания документов с помощью ЭЦП и шифрования файлов и документов любого формата. Используя программу КриптоАРМ вы можете расшифровать или посмотреть цифровую подпись файла, а так же создавать как открепленную так и присоединенную подпись.
Такском КриптоЛайн
Бесплатная программа «КриптоЛайн» предоставляет достаточно широкий функционал. Она даёт возможность подписывать, а так же проверять или удалять подписи у файлов для ЭДО с ФСФР, ФСРАР, Росприроднадзором. Вы можете использовать программу и в других видах электронного документооборота.
Совмещенная (присоединенная) ЭЦП #
Данный вид электронной подписи, при подписание которой формируется файл, в котором содержится как сама электронная подпись, так и оригинальный документ. Такую цифровую подпись можно создать как через КриптоАРМ, так и КриптоЛайн. В папке где хранится исходный документ, будет сохранен файл с таким же названием. Но имеющим расширение, как правило в формате .sig, .sgn. Данный файл будет иметь размер несколько больший, чем размер исходного документа.
Получателю контрагенту необходимо будет отправить только этот файл. Чтобы проверить и прочесть документ получателю контрагенту необходимо установить ПО, поддерживающее работу с прикрепленной подписью.
Встроенная Электронная Подпись #
Подписание документов происходит внутри документов, это может быть Word, Excel, PDF. В зависимости от типа документа для подписания используется дополнительное ПО. Это может быть КриптоПро Office Signature для документов Word, Excel или КриптоПро PDF для формата PDF. Конечный формат подписываемого документа не меняется. Информацию о цифровой подписи вы можете увидеть, открыв документ. Если внести в документ изменения после подписания его подписью то подпись будет определяться как недействительная.
КриптоПро Office Signature
Этот плагин необходим для создания встроенной подписи в электронных документах типа Word и Excel. Есть возможность создания не отображаемой подписи, которую можно будет увидеть только на вкладке подписей. Или увидеть строку цифровой подписи в подписанном документе. Строка подписи является графическим объектом в электронном документы. Который можно установить в любом месте документа и содержит в себе данные о подписавшем, так и произвольный графический рисунок. Реализована возможность подписания несколькими подписями одного документа.
После подписания документа электронной цифровой подписью, он автоматически получает статус как окончательный и становится доступным только для чтения. Попытки редактирования этого документа приведут к тому, что статус электронной подписи в документе будет изменен на недействительный. Если у вас не установлен плагин «КриптоПро Office Signature» и вы откроете документ подписанный ЭЦП на этом компьютере, то подпись будет отображаться как недействительная.
Установить плагин можно с сайта КриптоПро. Приобрести лицензию для «КриптоПро Office Signature» можно в нашей Компании.
КриптоПро PDF #
Данный плагин разработан для подписания внутри документов PDF. Есть возможность создать видимую цифровую подпись (она показывается на панели Подписи, и в виде отдельного поля подписи). Так же можно создать невидимую (она показывается только на панели Подписи). Возможно внести разрешенные изменения, при которых статус подпись не меняется и останется действующей (пример, добавление комментариев). Можно создать усовершенствованную подпись, с указанием отметки времени подписания.
Электронная подпись в почтовой клиенте #
Использование Электронной подписи возможно только в почтовом клиенте Microsoft Outlook. Настраиваемая почтовая учётная запись в MS Outlook должна совпадать с электронной почтой, указанной в сертификате ключа.
Системные требования к программно-аппаратным средствам:
- Установка СКЗИ КриптоПро CSP версии 5.0.
- Операционная система Windows 7/8.1/10/Server 2008 (x86, x64).
- Серверные ОС Windows Server 2008 R2/2012/2012 R2/2016/2019 (x64).
- Mac OS X 10.9/10.10/10.11/10.12/10.13/10.14 (x64).
Для установки приложения MyDss на смартфоне, он должен работать под управлением операционных систем:
- Android 7.0 и выше.
- iOS 8/9/10/11.
Установка и настройка на смартфоне приложения MyDss #
Запускаем приложение Play Маркет или Apple store в зависимости от типа вашего устройства. В форме поиске, введите myDSS и нажмите кнопку Установить. После окончания установки нажимаем на кнопку Открыть.

Настройка приложения MyDSS #
Запустите установленное приложение MyDss. Для начала работы вам предложат от сканировать QR-код. Приложение отправит запрос на доступ к камере телефона, нажмите Разрешить. Возьмите бланк сертификата, выданного вам в УЦ и отсканируйте напечатанный QR-код. Укажите имя сохраняемого ключа(Оно может быть любым, например: «Облачная подпись для Торгов»). Так же вам потребуется выбрать способ подтверждения (без пароля, пароль, отпечаток пальца, face ID). После всех этих действий приложение будет готово к работе.
Установка СКЗИ КриптоПро CSP 5 #
Для начала работы с вашей облачной подписью необходима установленная ОС Windows 7, 8,8.1 или 10. Необходимо проверить, что у вашей Операционной Системы установлены все последние обновления. Для этого запустите Центр Обновления Windows и произведите поиск и обновления компонентов Windows. Основным элементом для работы с облачной подписью является установленное и настроенное КриптоПро CSP 5.0.
- Скачиваем последнюю версию установочного файла КриптоПро CSP 5.0 с сайта разработчика КриптоПро.
- Запускаем скачанный Файл CSPSetup-5.0.exe и нажимаем кнопку Установить.Подробный процесс установки КриптоПро здесь.
- Установить корневой сертификат вашего УЦ в «Промежуточные центры сертификации». Инструкция по установке корневого сертификата Минкомсвязи и УЦ.
Настройка КриптоПро CSP 5. 0 #
В операционной системе Windows: Нажимаем Пуск , переходим в папку Крипто-Про и выбираем пункт Инструменты Крипто-Про.

Далее переходим в раздел Облачный провайдер.

Замена адреса DSS сервера #
- Необходимо поменять текст в строке Сервер авторизации на адрес вашего сервера DSS(Адрес можно уточнить у вашего УЦ).
- Так же измените текст в строке Сервер DSS на адрес предоставленный вашим УЦ.
- Нажимаем на кнопку Установить сертификаты.

Если это первый ваш вход в систему, то вам предложат изменить пароль для входа в личный кабинет облачной подписи. Чтобы это сделать укажите пароль полученный вами в точке выдачи. Вводим его в графу Старый пароль, а ниже указываем Новый пароль и Подтверждение пароля. После установки вашего нового пароля, обязательно запишите его.
Если вы уже изменяли пароль ранее, то предложения изменить пароль не будет.
Аутентификация в приложении myDSS #
Следующим действием нам потребуется пройти Аутентификацию. Потребуется подтвердить операцию с помощью установленного приложения MyDss. Запустите приложение MyDss на смартфоне, и в открывшемся запросе нажимаем Подтвердить. Если на телефоне нет интернет соединения, то выбираем Используйте офлайн-подтверждение. Сканируем приложением MyDss QR-код и указываем полученный код подтверждения на компьютере.
Конечным результатом успешной авторизации, должно стать уведомление Установка сертификатов завершилась успехом.

На этом установка и настройка облачной электронной подписи закончена.
Купить Электронную Подпись для любых целей вы можете в нашей компании. Срок выдачи один рабочий день.
Заказать облачную подпись #
Есть два варианта, как подписать PDF-документ ЭЦП: использовать модуль «Криптопро PDF» или программу «КриптоАРМ ГОСТ». О том, как подписывать документ в КриптоАРМ, мы рассказали в этой статье. Пошаговая инструкция для работы в Криптопро PDF — далее.
Чтобы подписать документ с помощью Криптопро PDF, нужно установить на компьютер программу Adobe Acrobat Reader DC. Она бесплатная. У нее есть платные альтернативы: Adobe Acrobat Pro DC и Adobe Acrobat Standard DC. В них можно редактировать документы и конвертировать PDF в Word, PowerPoint и Excel.
Но для просмотра и подписания документов подойдет и бесплатная версия.

Электронная подпись для любых задач
В комплекте сертификат, сертифицированный токен и лицензия КриптоПро — все, что нужно для работы

Шаг 4. Откройте в Adobe Acrobat Reader DC документ, который нужно подписать. Зайдите в раздел «Дополнительные инструменты». Выберите пункт «Сертификаты».
Шаг 5. Программа автоматически вернется в ваш документ. Выберите пункт «Поставить цифровую подпись» в меню сверху.

Шаг 6. Выберите место, где будет стоять электронная подпись. Например, рядом с местом для печати.

Шаг 7. В открывшемся окне выберите подходящий сертификат, нажмите кнопку «Ок». Сохраните подписанный документ.
На этом шаге программа может запросить пароль, которым защищена электронная подпись.
Шаг 8. Убедитесь, что документ подписан. В выбранной области должно появиться такое изображение.

Инструкция подойдет для подписания документов в Adobe Acrobat Pro DC и Adobe Acrobat Standard DC.
Как пользоваться ЭЦП с флешки
Электронная подпись обычно выдается или на флеш-носителе, или на токене, или на дискете. Работать с реквизитом просто вне зависимости от выбранного типа носителя: интерфейс ПО понятен, а проблемы в использовании возникают редко. Удобство и простота в использовании делают электронную подпись доступной даже для людей, не имеющих технических навыков и опыта работы со сложными программами.
Как начать работать с ЭП
Перед началом использования ЭЦП пользователь должен убедиться, что у него на ПК имеются все необходимые инструменты и средства. К ним относят:
- криптопровайдер;
- закрытый ключ и сертификат ЭЦП;
- настроенное рабочее место.

Криптопровайдером называют специальное программное обеспечение, отвечающее за криптографические алгоритмы. Он необходим для создания, проверки, шифрования и расшифрования ЭЦП. Данные хранятся на зашифрованном флеш-накопителе, к которому и обращается криптопровайдер при выполнении операций.
Настройка рабочего места — один из важнейших процессов в подготовительной работе к использованию ЭЦП. Сюда входит установка сертификата удостоверяющего центра, а также настройка и установка сертификата ключа и кросс-сертификата Минкомсвязи. Также необходимо настроить браузер так, чтобы он позволял осуществить все требуемые операции. Тут подразумевается установка необходимых плагинов и надстроек.
Как использовать ЭЦП с флешки
Освоить работу с цифровой подписью не сложно: процесс занимает всего несколько минут и заключается в последовательном выполнении простых действий.
Настройка ЭЦП
Пользоваться электронной подписью с флешки не составит труда: для начала, носитель должен быть подключен к компьютеру. Когда флешка отобразилась в системе, нужно выбрать «КриптоПро» — «Оборудование» — «Настроить считыватели»:

В новом окне должны быть такие пункты меню, как «Все считыватели смарт-карт» и «Все съемные диски»:

Если по каким-то причинам они отсутствуют, то необходимо:


Подпись готова к использованию, а процесс подписания зависит от типа документа.
Подписание документов MS Word
В нужном файле пользователь открывает:



Подписание документа через плагин КриптоПро с использованием эцп с флешки похоже на предыдущий способ:


При отсутствии ошибок плагин выдаст сообщение об успешном подписании документа.
Подписание документа PDF
Формирование подписи для PDF-документов также проходит в несколько этапов. На первом, пользователь открывает нужный файл, и через панель «Инструменты» переходит в раздел «Сертификаты»:

Затем нажимает на «Поставить подпись», и выбирает область, где она будет располагаться:

После этого в окне с набором цифровых реквизитов пользователь выбирает нужный, и нажимает «Продолжить»:

Откроется новое окно с предварительным изображением электронной подписи:

Если все верно, то пользователь завершает действие через кнопку «Подписать». После подписания документа при отсутствии ошибок выдается сообщение об успешном завершении процесса.
Использование флешки как электронного ключа
Флешку можно использовать как аналог ЭЦП, воспользовавшись РАМ-модулем. В его задачу входит тестирование каждого электронного носителя на соответствие заложенным данным. Блокировка данных или доступ к системе зависит от результатов проверки.
Флешка, используемая как электронный ключ, работает так: каждый удачный вход в систему запускает процесс перезаписи данных, хранящихся в резервной части. Во время следующего входа система сравнивает марку, серийный номер, данные резервного хранилища и изготовителя.
Для настройки РАМ-модуля необходимо:
- установить библиотеку libpam_usb.so и утилиты, нужные для управления модулем;
- вставить в USB-порт флешку, собрать и записать всю информацию о носителе для последующей идентификации пользователя;
- ввести команду, закрепляющую имя флешки к учетной записи пользователя;
- запустить проверку корректности данных;
К плюсам такого использования носителя можно отнести возможность хранения на флешке информации и быстрый вход в систему, автозащиту, отсутствие необходимости запоминать большое количество информации.
Как скопировать ЭЦП с флешки
Несмотря на то что флеш-носитель относится к надежным, ЭП с него рекомендуется скопировать в реестр ПК. Нужно это для того, чтобы иметь резервную копию на случай поломки носителя. Также это избавит пользователя от необходимости везде возить с собой флешку, что снизит риск кражи или потери.
Как скопировать ЭЦП:




Установить скопированный сертификат. Для этого:



Установка ЭЦП завершена. Теперь можно пользоваться подписью как с флешки, так и с ПК.
Почему может не работать ЭП
Обычно работа с электронной подписью не вызывает проблем, однако, есть ряд случаев, когда сертификат ключа перестает отвечать на действия пользователя.
Если закрытый ключ не подходит к открытому, то необходимо проверить все закрытые контейнеры на используемом ПК. Проблема может заключаться в том, что выбран не тот порт. Если закрытый контейнер выбран правильно, а ошибка повторяется — нужно обратиться в УЦ для перевыпуска ЭП.
Иногда, при запуске система выдает ошибку: certificate isn’t valid. Для ее устранения переустанавливается ЭЦП по инструкции УЦ. Также, иногда выходит сообщение о том, что нет доверия к сертификату ЭП. В этом случае переустанавливается корневой сертификат.
Часто проблема в работе ЭП связана с истекшим сроком действия КриптоПро. Для продления лицензии нужно связаться с представителями УЦ и получить новый ключ.

Если на ПК не найден ни один действительный сертификат, то нужно переустановить ЭЦП и проверить сроки действия ключей.
КриптоПро может не видеть ЭП из-за отсутствия стабильного подключения к Интернету, а также из-за некорректно установленной программы.
Реже, возникает случай, когда плагин не видит установленного и добавленного сертификата даже после переустановки. Проблема может крыться в списке отзыва сертификатов УЦ. Если пользователь работает с Интернетом через прокси-сервер, то в режиме онлайн ПО не видит в справочнике отзывов установленный сертификат. Для устранения неисправности нужно лишь добавить данный справочник на ПК.
Для работы с электронной подписью с флешки на ПК должны быть установлены специальные средства. К ним относят криптопровайдер и настроенный браузер. Подписание документов проходит с использованием плагинов КриптоПро, которые выпускаются как для MS Office, так и для файлов форматом PDF. Флеш-носитель можно использовать и для хранения ключа электронной подписи. Удобно это тем, что пользователю не нужно запоминать все данные, а вход в систему происходит автоматически при подключении и проверке флешки. Если есть необходимость в частых поездках и работе с сертификатами ЭЦП вне офиса или дома, то желательно скопировать сертификат ЭП с флешки на ПК. Это убережет от поломки, утери или кражи носителя, и последующего восстановления ЭЦП.
Как пользоваться электронной подписью (ЭЦП) с флешки
Самым популярным вариантом использования ЭЦП на данный момент является рутокен – это специальный флеш-накопитель, на который записывается закрытый ключ. Главное отличие такого носителя информации – в нем имеется криптопроцессор, с помощью которого и генерируется открытый ключ, используемый для подписи документов. А как использовать электронную подпись с флешки, какое ПО для этого понадобится? Всегда ли необходим рутокен для подписи тех же документов?
Читайте в статье
На каких флешках можно хранить ЭЦП
ЭЦП можно записать на следующие варианты флешек:
- Обычный USB накопитель. Данный способ использования электронной подписи не рекомендуется, так как украсть сертификат не составит проблем. Сейчас практически ни один удостоверяющий центр не предоставляет услуги выпуска ЭЦП с его записью на обычный USB-накопитель.
- USB-носитель с защищенным хранилищем. По факту, это тот же самый обычный накопитель, но внутренняя память у него разделена на несколько разделов. И доступ к одному из них, где и хранится ЭЦП, защищен паролем. Это достаточно удобный вариант, но защита – умеренная, украсть подпись опытному мошеннику не составит проблем.
- USB-токены с криптопроцессором. Нередко их называют как «Рутокен 1.0». Главный их недостаток – при установке сертификата в систему используется именно закрытый ключ, который впоследствии можно украсть уже с жесткого диска.
- USB-токены с функцией генерации ЭЦП. На текущий момент – самый совершенный вариант хранения электронной подписи. Часто их именуют как «Рутокен 2.0». Имеют все преимущества USB токенов с криптопроцессорами, но при этом умеют «на лету» генерировать открытые ключи, которые впоследствии и устанавливаются на компьютер. Украсть в этом случае сертификат не получится, так как доступ к внутренней памяти ограничен аппаратно (данные с флеш-накопителя доступны только криптопроцессору), защищен также секретным ключом.

И когда сейчас говорят о флешках, на которых хранится ЭЦП, то в 95% имеют ввиду именно USB-токены с функцией генерации открытой подписи. Именно их сейчас и выдают во всех удостоверяющих центрах, предлагающих получение усиленной квалифицированной подписи.







