Отключение проверки цифровой подписи драйверов windows 8 и 8.1
Аналогичным способом можно произвести загрузку Windows 8 и 8.1 без обязательной проверки цифровых подписей драйверов:
- Подвести курсор мыши к правому краю экрана;
- Выбрать опцию «Изменение параметров компьютера»;
- Нажать «Обновление и восстановление»;
- Перейти в «Восстановление»;
- Нажать «Перезагрузить сейчас»;
- В процессе перезагрузки выбрать раздел «Диагностика»;
- Затем — «Дополнительные параметры»;
- Выбрать «Параметры загрузки»;
- Нажать кнопку «Перезагрузить»;
- После повторной перезагрузки необходимо нажать F7, или другую клавишу F*, которая соответствует номеру с пунктом «Отключить обязательную проверку подписи драйверов».

Отключение проверки цифровой подписи драйверов windows в командной строке
Произвести деактивацию функции проверки подписей драйверов можно с помощью командной строки. Есть целых 2 способа.
Способ 1:
- Запустить командную строку. Можно найти ее в поиске Windows. Или нажать сочетание клавиш Win R, ввести команду cmd и нажать Enter;
- В окне командной строки ввести следующую команду:
exe /set nointegritychecks ON
И нажать Enter;
- Перезагрузить компьютер.
Снова включить ее можно с помощью команды:
bcdedit.exe /set nointegritychecks OFF
Способ 2:
- Запустить командную строку;
- Ввести команду:
exe -set loadoptions DISABLE_INTEGRITY_CHECKS
И нажать Enter; - Затем, ввести еще одну команду:
exe -set TESTSIGNING ON
И нажать Enter; - Произвести перезагрузку компьютера / ноутбука.
Включение проверки подписей драйверов производиться поочередным вводом следующих команд:
bcdedit -set loadoptions ENABLE_INTEGRITY_CHECKS
bcdedit -set TESTSIGNING OFF
Признаки проблемы с проверкой цифровой подписи
Устанавливая драйвер для необходимого вам устройства, вы можете увидеть на своем экране сообщение службы безопасности Windows.
Несмотря на то, что вы можете в появившемся окне выбрать пункт «Установить этот драйвер все равно», ПО будет инсталлировано некорректно. Поэтому решить проблему просто выбором данного пункта в сообщении не получится. Такое устройство будет помечено восклицательным знаком в «Диспетчере устройств», что свидетельствует о проблемах в работе оборудования.
Несмотря на то, что вы можете в появившемся окне выбрать пункт «Установить этот драйвер все равно», ПО будет инсталлировано некорректно. Поэтому решить проблему просто выбором данного пункта в сообщении не получится. Такое устройство будет помечено восклицательным знаком в «Диспетчере устройств», что свидетельствует о проблемах в работе оборудования.
Как правило, в описании такого устройства будет фигурировать ошибка 52.
Кроме того, во время инсталляции софта без соответствующей подписи может появиться уведомление в трее. Если вы увидите нечто подобное, изображенное на скриншоте ниже, это значит, что вы, возможно, столкнулись с проблемой проверки подписи драйвера.
Кроме того, во время инсталляции софта без соответствующей подписи может появиться уведомление в трее. Если вы увидите нечто подобное, изображенное на скриншоте ниже, это значит, что вы, возможно, столкнулись с проблемой проверки подписи драйвера.
Способ 1: особые параметры загрузки windows
Чаще всего необходимость отключения проверки цифровой подписи возникает единожды. В этой ситуации логичнее всего воспользоваться предоставлением временного разрешения. Оно будет работать один раз: до последующей перезагрузки компьютера. За этот промежуток времени вы можете инсталлировать любое количество непроверенных драйверов, перезапустить ПК, и проверка сертификата будет работать как и прежде, защищая операционную систему.
Первым делом запустите ОС в особом режиме. Пользователям Windows 10 потребуется выполнить следующие шаги:
- Запустите «Параметры», вызвав «Пуск».

Это же можно сделать, вызвав альтернативное меню ПКМ.
- Откройте «Обновление и безопасность».
- В меню слева перейдите в «Восстановление», а справа, под «Особые варианты загрузки», кликните «Перезагрузить сейчас».
- Дождитесь старта Виндовс и выберите раздел «Поиск и устранение неисправностей».
- В «Диагностика» перейдите в «Дополнительные параметры».
- Здесь откройте «Параметры загрузки».
- Ознакомьтесь с тем, что применится при следующем старте системы, и нажмите «Перезагрузить».
- В этом режиме будет отключено управление мышью, а также изменится разрешение экрана до низкого. Пункт, отвечающий за отключение проверки подписи драйверов, седьмой в списке. Соответственно, нажмите на клавиатуре F7.
- Начнется перезапуск, по завершении которого вы можете выполнить инсталляцию.








Последовательность действий для пользователей Windows 7 другая:
- Перезагрузите компьютер обычным способом.
- После начала запуска системы нажмите F8 (чтобы не пропустить момент, быстро жмите клавишу сразу же после того, как появится приветственный логотип материнской платы).
- Стрелками выберите «Отключение обязательной проверки подписи драйверов».
- Остается нажать Enter и дождаться перезапуска системы.

Теперь можно заняться инсталляцией программного обеспечения.
После следующего включения компьютера будет произведен обычный запуск системы, и она вновь начнет проверять подпись у драйверов, которые вы захотите установить. Обратите внимание, что эта служба не занимается проверкой установленных драйверов, для этого необходимо запускать отдельное приложение, которое по понятным причинам нас не интересует.
Способ 2: командная строка
Используя известный многим интерфейс командной строки пользователь может отключить цифровую подпись, введя последовательно 2 команды.Этот способ работает только при стандартном интерфейсе BIOS. Владельцам материнских плат с UEFI потребуется предварительно отключить «Secure Boot».
Подробнее: Как отключить UEFI в BIOS
- Откройте «Пуск», введите cmd, кликните ПКМ по результату и выберите «Запустить от имени администратора».

Пользователи «десятки» могут открыть командную строку либо PowerShell (в зависимости от того, как настроено их альтернативное меню) с правами администратора и через ПКМ по «Пуск».
- Скопируйте команду ниже и вставьте ее в строку:
bcdedit.exe -set loadoptions DISABLE_INTEGRITY_CHECKSНажмите Enter и впишите:
bcdedit.exe -set TESTSIGNING ONСнова жмите Enter. Спустя небольшой промежуток времени вы получите уведомление «Операция успешно завершена».
- Перезагрузите ПК и запустите инсталляцию ПО для нужного оборудования.


В любой момент можно вернуть настройки, открыв cmd методом, расписанным выше, и вписав это:
bcdedit.exe -set TESTSIGNING OFF
После этого нажмите Enter и перезагрузить компьютер. Теперь драйверы всегда будут проверяться операционной системой. Дополнительно можно обратно включить UEFI таким же образом, каким вы его отключали.
Способ 3: редактор локальной групповой политики
Еще один вариант решения поставленной задачи — редактирование политики компьютера. Им могут воспользоваться обладатели Windows версии выше Home (Домашней).
- Зажмите Win R и впишите gpedit.msc. Подтвердите ввод кнопкой «ОК» либо клавишей Enter.
- Используя левое меню, разверните поочередно папки, нажимая на стрелочку перед их названием: «Конфигурация пользователя» > «Административные шаблоны» > «Система» > «Установка драйвера».
- Справа в окне дважды ЛКМ кликните по «Цифровая подпись драйверов устройств».
- Здесь задайте значение «Отключено», означающее, что осуществляться сканирование как таковое не будет.
- Сохраните настройки через «ОК» и перезагрузите компьютер.




Запустите драйвер, который не удавалось установить, и повторите попытку.






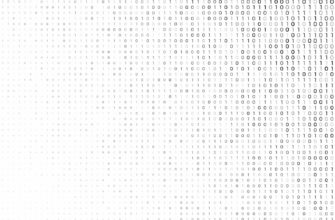

.jpg)
