- Вариант второй – групповая политика
- Как проверить наличие конкретных обновлений
- Отключаем проверку цифровой подписи windows 7
- Ошибка 0xc0000428 при установке windows 10
- Ошибка проверки цифровой подписи файла (0xc0000428) |
- Способ 1. удалите записи «верхний фильтр usb» и «нижний фильтр» (применяется только в том случае, если проблемными устройствами являются драйверы usb)
- Способ 1: импорт цифровой подписи
- Способ 2: «командная строка»
- Способ 3. отключите проверку подписи драйверов только из расширенных параметров загрузки (windows 8 и 10)
- Способ 3: «редактор групповой политики»
- Шаг 1: предварительные действия
- Шаг 2: генерация ключа и сертификата
- Шаг 3: создание конфигурационного файла
Вариант второй – групповая политика
Этот вариант поможет вам отключить проверку подписей до того момента, пока вам это нужно. Потом вы можете все вернуть обратно. Работает этот прием на любой винде. Причем, даже если у вас не ставятся драйвера на Wifi или Bluetooth.
Сначала нажимаете кнопку «Пуск», а потом «Выполнить». Кстати, вы также можете нажать на клавиатуре клавишу с изображением значка ОС и вместе с ней клацнуть английскую букву R. В любом случае, вы должны увидеть вот такое окошко.

Там введите следующее — gpedit.msc и нажмите Enter. У вас должен открыться редактор групповой политики. Вот такое окошко, как ниже на изображении.

В левой колонке выбираете строчку конфигурация пользователя. Потом административные шаблоны. Ниже выбираете вкладку со словом «система» и потом «установка драйвера». Здесь главное не перепутать. Внимательно смотрите на изображения, которые привожу, и не запутаетесь.

У вас появятся три строчки.

Вам надо выбрать цифровую подпись драйверов устройств. У вас появится то же, что на картинке ниже.

Теперь вы просто щелкаете «Отключено», а уже потом нажимаете кнопку «Ок». Все, можете перезагрузить ПК и ставить любое ПО, хоть лицензионное, хоть альтернативное.
Чтобы включить эту функцию, просто сделайте то же самое, но уже переключите тумблер в нужное положение активации этой функции.
Достаточно медленный способ, но что делать, таковы принципы работы операционной системы.
Как проверить наличие конкретных обновлений
Проверить наличие конкретных обновлений можно с помощью Панель управления – Программы и компоненты – Установленные обновления. А также по журналу обновлений в Центре обновления Windows или с помощью утилиты командной строки dism.exe:
dism /Online /Get-Packages
Или с выводом результатов в текстовый файл, например D:Get-Packages.txt:
dism /Online /Get-Packages > D:Get-Packages.txt
В текстовом файле Get-Packages.txt каждому установленному обновлению соответствует своя запись:
Удостоверение пакета : Package for KB4474419~ 31bf3856ad364e35 ~amd64~~6.1.3.2Состояние : УстановленТип выпуска : Security UpdateВремя установки : 16.03.2021 1:45В случае, когда обновление отсутствует, нужно установить его с использованием Центра обновления.
Самым простым способом установки обновлений для Windows 7, в том числе и на неподдерживаемом оборудовании – воспользоваться замечательным ресурсом simplix.info.
В разделе UpdatePack7R2 для обновления Windows 7 SP1 и Server 2008 R2 SP1 размещается постоянно обновляемый инструментарий для установки обновлений в рабочую систему или дистрибутив Windows 7 и Server 2008 R2, любого языка и архитектуры. Набор включает обновления для Internet Explorer 11, все критические, рекомендуемые и обновления безопасности.
В случае обнаружения проблем с установкой обновлений, автоматически выполняется дополнительная утилита WinRepair, устраняющая обнаруженные проблемы.
Отключаем проверку цифровой подписи windows 7

При установке не подписанного драйвера, в диспетчере устройств данное устройство будет помечено восклицательным знаком и содержать следующее сообщение об ошибке:
Windows cannot verify the digital signature for the drivers required for this device. A recent hardware or software change might have installed a file that is signed incorrectly or damaged, or that might be malicious software from an unknown source. (Code 52)

Как отключить проверку цифровой подписи драйвера в Windows 7-02
Также о проблемах с цифровой подписью драйверов могут свидетельствовать такие ошибки: Device driver software was not successfully installed

Как отключить проверку цифровой подписи драйвера в Windows 7-03
Политика проверки цифровой подписи у драйверов работает как в 32-х (x86), так и в 64-х (x64) версиях Windows 7 и главная причина появления такой политики установки сторонних драйверов – желание улучшить стабильность и надежность ОС Windows, добившись того, чтобы все выпускаемые драйвера проходили через сертификационный тест и тест на совместимость в Microsoft.
К счастью в Windows 7 можно отключить проверку цифровой подписи драйвера. И сделать это можно несколькими способами:
· Самому подписать драйвер (для этого существует специальный софт, но я бы не рекомендовал пользоваться им)
· Отключить проверку цифровой подписи драйверов с помощью групповой политики
· Изменить режим загрузки ОС на загрузку без проверки цифровой подписи (с помощью bcdedit)
· Загрузить Windows 7 без проверки цифровой подписи (через загрузочное меню по клавише F8)
Рассмотрим все перечисленные варианты отключения проверки подписей драйверов Загрузка Windows 7 без проверки цифровой подписи
Возможно временно отключить проверку подписей драйверов, если перегрузить систему, при загрузке нажать клавишу F8. В появившемся меню с вариантами загрузки системы выбрать пункт Disable Driver Signature Enforcement(«Отключение обязательной проверки подписи драйвера»).

Как отключить проверку цифровой подписи драйвера в Windows 7-04
После загрузки Win 7 можно будет установить не подписанный драйвер и протестировать его работу, однако если загрузиться в обычном режиме, драйвер работать не будет Отключаем проверку подписи драйверов в Windows 7 с помощью групповой политики
В том случае, если вы полностью хотите отключить проверку подписывания драйверов в Windows 7, сделать это можно с помощью групповой политики.
Откройте редактор локальной групповой политики, набрав gpedit.msc
Ошибка 0xc0000428 при установке windows 10
Причины, почему система не устанавливается и на одном из этапов процесса появляется BSOD, могут быть разными. От провоцирующего фактора, в результате которого возникла ошибка 0xc0000428 при установке ОС Windows 10, напрямую зависит, какой из способов будет эффективен.
Если сбой сопровождается сообщением с указанием сбойного элемента, который не проходит проверку цифровой подписи, инструкция по устранению проблемы та же, что и в предыдущем случае, когда система не запускается. Когда же источник неприятности неизвестен, придётся его искать.
Варианты, как исправить сбой с кодом 0xc0000428 при установке Windows 10:
- Иногда мешает процессу неправильно заданный режим в BIOS, для чего необходимо поменять его на UEFI (идём в BIOS – «Boot» – «Boot Menu», здесь выставляем «UEFI»).
- Ошибка нередко бывает спровоцирована криво записанным образом на накопитель. Тогда необходимо перезаписать флешку. Например, если проблема возникла при использовании мультизагрузочного накопителя с загрузчиком Grub4DOS, стоит записать иным способом.
- Иногда также помогает отключение Secure Boot в BIOS.
- Исправление ошибки 0xc0000428, появившейся при перезагрузке системы на начальном этапе процесса установки, может заключаться в удалении раздела с загрузчиком предыдущей ОС (если стояла ранее), или, если Windows 10 устанавливается на отформатированный диск, тогда нужно использовать другой образ системы.
- В некоторых случаях исправить ошибку можно путём возврата к предыдущей версии операционной системы и повторной инсталляции.
Все вышеизложенные способы устранения сбоя с кодом 0xc0000428 при установке Windows эффективны в тех или иных ситуациях, при этом иногда, например, при невозможности установить причину явления или необходимости повторной записи образа, решение вопроса может занять немало времени. Как правило, после устранения проблема больше не возникает.
Ошибка проверки цифровой подписи файла (0xc0000428) |
У клиента при загрузке появилось сообщение:
File: windowssystem32DRIVERSoem-drv64.sys
Status: 0xc0000428
Суть проблемы в том, что в загрузке присутствует системный драйвер, не обладающий корректной цифровой подписью, наличие которой проверяется при загрузке.
Предположительно, это следы активатора, которым была активирована Windows.
Для решения проблемы следует отключить данную проверку при текущем запуске, для этого нажимаем enter

Далее, нажимаем F8, для выбора дополнительных вариантов загрузки
 После чего, выбираем пункт «Отключение обязательной проверки подписи драйверов»
После чего, выбираем пункт «Отключение обязательной проверки подписи драйверов»
После загрузки, необходимо запустить редактор реестра (Win R, regedit) удалить веткуHKEY_LOCAL_MACHINESYSTEMCurrentControlSetservicesoem-drv64

После перезагрузки проблема должна уйти.
В нашем случае слетела активация Windows. Посоветовал клиенту приобрести лицензию, например на ebay.
Пользуйтесь лицензионными программами 😉
(Visited 4 971 times, 1 visits today)
Способ 1. удалите записи «верхний фильтр usb» и «нижний фильтр» (применяется только в том случае, если проблемными устройствами являются драйверы usb)
Существуют две записи реестра, известные как UpperFilters и LowerFilters, которые могут вызывать такого рода проблемы, и часто их удаление является способом их решения. Однако обратите внимание, что редактирование реестра может вызвать много проблем, если оно выполнено неправильно, поэтому проверьте дважды, прежде чем переходить к каждому шагу метода.
- Нажмите одновременно Windows а также р клавиши на вашей клавиатуре. Введите смерзаться в диалоговом окне «Выполнить» и нажмите «Если вы получите приглашение UAC, принять это.
- в Редактор реестра, использовать панель навигации слева перейти к следующей папке:
HKEY_LOCAL_MACHINE SYSTEM CurrentControlSet Control Class
- Найти UpperFilters а также LowerFilters Выберите один из редактировать В меню верхней панели инструментов выберите удалять и нажмите ХОРОШО. Повторите процесс для другого значения.
- Закрой Редактор реестра а также перезагружать твой компьютер.

На данный момент у вас есть три возможных решения вашей проблемы. Однако не каждый из них может быть использован во всех ситуациях, поэтому рекомендуется прочитать все из них и посмотреть, какой из них лучше всего подходит для вашей ситуации. Затем используйте его для решения проблемы с кодом 52.
Способ 1: импорт цифровой подписи
Первый вариант подходит тем пользователям, кто собирается устанавливать его в операционную систему только один раз и не заинтересован в дальнейшем распространении. Этот способ лучше всего использовать в тех ситуациях, когда вы скачали драйвер, но оказалось, что он не подписан и инсталлировать его не получается. Тогда от вас требуется перенести его конфигурацию в Windows 7, что осуществляется так:
- Перейдите в папку с драйвером и отыщите там файл формата INF, который и должен быть установлен в ОС. Щелкните по нему ПКМ, чтобы вызвать контекстное меню.
- Внизу списка выберите пункт «Свойства».
- Переместитесь на вкладку «Безопасность».
- Полностью выделите имя файла и скопируйте его клавишами Ctrl C или вызвав контекстное меню нажатием ПКМ.
- Запустите «Командную строку» от имени администратора любым удобным методом, например, отыскав приложение через меню «Пуск».
- Введите там команду
pnputil.exe –aи через пробел вставьте скопированное ранее имя. Можно поступить и по-другому, используяcd. Тогда через нее нужно переместиться к каталогу с драйвером и вписатьpnputil.exe –a название файла. - Ожидайте окончания обработки компонента, что займет буквально несколько секунд. После на экране отобразится уведомление о том, что импорт настроек произошел успешно.







Теперь драйвер считается зарегистрированным. Если инсталляция остальных компонентов должна происходить при помощи исполняемого файла, перейдите в каталог с программным обеспечением и запустите его, чтобы завершить установку.
Способ 2: «командная строка»
Отключить верификацию цифровой подписи можно при помощи введения команд в «Командную строку» операционной системы.
- Жмите «Пуск». Переходите во «Все программы».
- Щелкайте «Стандартные».
- В раскрывшейся директории ищите «Командная строка». Произведя нажатие по указанному элементу правой кнопкой мышки (ПКМ), выбирайте позицию «Запуск от имени администратора» в отобразившемся перечне.
- Активируется «Командная строка», в которую нужно ввести следующее:
bcdedit.exe -set loadoptions DDISABLE_INTEGRITY_CHECKSЩелкайте Enter.
- После появления информации, говорящей об удачном завершении задачи, вбивайте такое выражение:
bcdedit.exe -set TESTSIGNING ONСнова применяйте Enter.
- Верификация подписи теперь деактивирована.
- Для её повторной активации вбейте:
bcdedit -set loadoptions ENABLE_INTEGRITY_CHECKSПрименяйте нажатием Enter.
- Затем вбейте:
bcdedit -set TESTSIGNING ONСнова нажимайте Enter.
- Верификация подписи снова активирована.








Существует ещё один вариант действий через «Командную строку». В отличие от предыдущего, он требует всего лишь введения одной команды.
- Вводите:
bcdedit.exe /set nointegritychecks ONЖмите Enter.
- Проверка деактивирована. Но после инсталляции необходимого драйвера все-таки рекомендуем снова активировать верификацию. В «Командной строке» вбейте:
bcdedit.exe /set nointegritychecks ON OFF - Верификация подписи опять активирована.


Урок: Активация «Командной строки» в Виндовс 7
Способ 3. отключите проверку подписи драйверов только из расширенных параметров загрузки (windows 8 и 10)
Этот метод позволит вам отключить проверку подписи драйверов перед загрузкой Windows, что позволит вам устанавливать драйверы для проблемных устройств без проверки подписей в Windows.
- Перед запуском Windows несколько раз нажмите F8 или же сдвиг а также F8 на клавиатуре, чтобы получить доступ к Расширенные параметры загрузки. Если это не помогло, запустите вашу систему и прервите процесс, перезапустив его с помощью кнопки питания 3 или более раз, пока вы не перейдете в расширенное меню.
- Нажмите Выбрать вариант ->Расширенные настройки ->Настройки запуска ->Запустить снова. После перезагрузки системы выберите вариант 7.
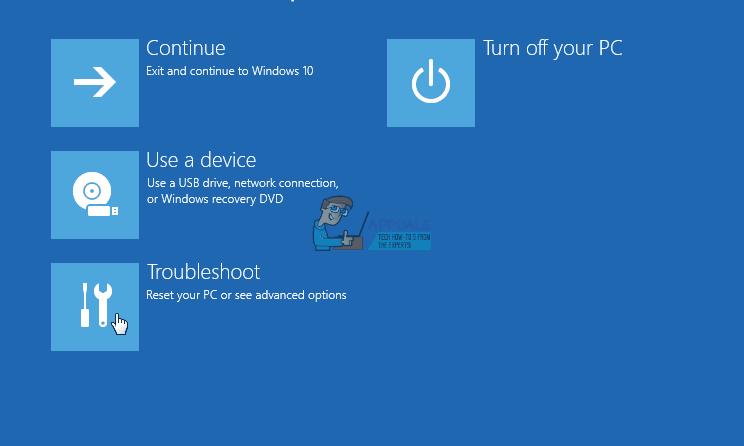
- Когда Windows загружается, вы можете попробовать обновить драйверы из диспетчера устройств. Для этого необходимо выполнить следующие шаги, и вы должны повторить их для каждого проблемного устройства, по одному.
- Нажмите одновременно Windows а также р клавиши на вашей клавиатуре. в Бежать диалог, введите devmgmt.ЦКМ, и ударил Войти.
- в Диспетчер устройств, найти проблемное устройство. Вы узнаете это по желтый восклицательный знак рядом с его названием.
- Щелкните правой кнопкой мыши устройство и выберите Обновление программного обеспечения драйвера. Следуйте указаниям мастера, пока драйвер не будет установлен, и перезагружать ваше устройство при необходимости.
- Повторите этот процесс для каждого устройства, рядом с которым вы видите восклицательный знак.
После подключения нашего устройства, мы увидим что устройство определится как USB 2.0 SERIAL, но Windows 7 не сможет установить драйвера

Для начала скачаем драйвер CH340 под виндовс
После скачивания открываем архив

Потом выбираем папку DRIVER

И запускаем извлекаем ее из архива

После этого кликаем правой кнопкой мыши по нашему USB 2.0 SERIAL в диспетчере устройств и выбираем пункт Обновить драйверы

Потом выбираем Выполнить поиск драйверов на этом компьютере

И в следующем окне указываем путь к папке с драйверами CH341SER и жмем Далее

Появится окно с предупреждением, но мы не смотря на это кликаем Все равно установить этот драйвер

После этого система установит драйвер и известит нас об этом

а в окне Порты COM и LPT появится наше подключение устройство.
Способ 3: «редактор групповой политики»
Другой вариант деактивации верификации подписи осуществляется методом манипуляций в «Редакторе групповой политики». Правда, он доступен только в редакциях «Корпоративная», «Профессиональная» и «Максимальная», а вот для редакций «Домашняя базовая», «Начальная» и «Домашняя расширенная» этот алгоритм выполнения поставленной задачи не подойдет, так как в них отсутствует необходимая функциональность.
- Для активации нужного нам инструмента воспользуемся оболочкой «Выполнить». Нажмите Win R. В поле отобразившейся формы введите:
gpedit.mscЖмите «OK».
- Запускается необходимый для наших целей инструмент. В центральной части открывшегося окна щелкайте по позиции «Конфигурация пользователя».
- Далее жмите «Административные шаблоны».
- Теперь войдите в директорию «Система».
- Затем откройте объект «Установка драйвера».
- Теперь щелкайте по названию «Цифровая подпись драйверов…».
- Открывается окно настройки вышеуказанного компонента. Выставьте радиокнопку в положение «Отключить», а затем жмите «Применить» и «OK».
- Теперь закрывайте все открытые окна и программы, далее щелкайте «Пуск». Кликните по треугольной фигуре справа от кнопки «Завершение работы». Выбирайте «Перезагрузка».
- Компьютер будет перезапущен, после чего верификация подписи деактивируется.








Шаг 1: предварительные действия
Компания Майкрософт распространяет все необходимые утилиты в свободном доступе, однако по умолчанию они отсутствуют в Windows 7, поэтому сначала придется заняться их загрузкой и инсталляцией.
Перейти на официальный сайт Microsoft для скачивания Windows SDK for Windows 7
- Откройте ссылку выше, чтобы открыть страницу скачивания Microsoft Windows SDK, где нажмите по кнопке «Download».
- Загрузка инсталлятора начнется в автоматическом режиме: ожидайте ее окончания, а затем запустите исполняемый файл.
- При появлении окна контроля учетных записей разрешите внесение изменений.
- Следуйте отобразившейся на экране инструкции и переходите далее.
- По ссылке, ведущей на страницу приложения, загрузите Windows Driver Kit.
Перейти на официальный сайт Microsoft для скачивания Windows Driver Kit 7.1.0
- Это целый пакет разных утилит и дополнительных компонентов, распространяющийся в виде ISO-образа. По завершении загрузки вам необходимо смонтировать его через любую удобную программу, о чем читайте по ссылке далее.
Подробнее: Как смонтировать образ в программе DAEMON Tools
- После запуска диска через виртуальный привод откройте EXE-файл для начала инсталляции.
- Укажите версию операционной системы.
- Выберите для установки все присутствующие инструменты, отметив их галочками, и завершите операцию.
- Затем откройте корень системного логического тома жесткого диска, где создайте папку с названием «DriverCert». В нее будут помещены все зависящие от драйвера объекты для удобства взаимодействия с ними.
- Переходите по стандартным расположениям установленных компонентов, чтобы запомнить путь ко всем каталогам. Вы можете скопировать их или записать, чтобы не запутаться при выполнении следующих действий.











Сейчас уже существуют новые версии рассмотренных инструментов, но вам нужно загружать только те сборки, на которые мы оставили ссылки. Связано это с тем, что разработчики в новых версиях прекратили поддержку используемых далее утилит, что не позволит вручную подписать драйвер. Убедитесь в том, что все компоненты установлены, перезагрузите компьютер и переходите далее.
Шаг 2: генерация ключа и сертификата
Сертификат необходим драйверу для того, чтобы определить его подлинность, а сгенерированные ключи обезопасят сам файл от несанкционированного изменения. Создание таких компонентов — обязательное условие от Microsoft, поэтому каждому пользователю придется выполнить следующие действия:
- Запустите «Командную строку» от имени администратора.
- Введите команду
cd C:Program Files (x86)Microsoft SDKsWindowsv7.1bin, чтобы перейти к папке с объектами SDK. Если вы изменяли директорию при установке, замените путь на актуальный. Активируйте команду нажатием по клавише Enter. - Задействуйте утилиту, входящую в состав SDK, чтобы сгенерировать сертификат, вписав в консоль команду
makecert -r -sv C:DriverCertmyDrivers.pvk -n CN="NameCompany" C:DriverCertMyDrivers.cer. Замените NameCompany на название изготовителя драйвера или впишите произвольное. - На экране отобразится форма для создания пароля к закрытому ключу, а от вас требуется ввести его в соответствующем поле и подтвердить.
- Для продолжения работы в новом окне введите уже присвоенный пароль.
- После автоматического закрытия окна ознакомьтесь с содержимым консоли: если в конце вы видите уведомление «Succeeded», значит, генерация прошла удачно и можно двигаться далее.
- Следующий обязательный этап заключается в создании публичного ключа, и он будет доступен всем желающим внедрить драйвер в программное обеспечение. Для этого вставьте команду
cert2spc C:DriverCertmyDrivers.cer C:DriverCertmyDrivers.spc. - Сообщение в консоли должно свидетельствовать об успешном создании публичного ключа.
- Закрытый и публичный ключ должны быть объединены в один компонент, а для этого используется команда
pvk2pfx -pvk C:DriverCertmyDrivers.pvk -pi P@ss0wrd -spc C:DriverCertmyDrivers.spc -pfx C:DriverCertmyDrivers.pfx -po PASSWORD. Замените PASSWORD на ранее созданный пароль закрытого ключа.









Это был самый простой этап создания цифровой подписи для драйвера, в ходе которого практически никогда не возникает никаких ошибок. Однако если на экране отобразились какие-то предупреждающие уведомления, не игнорируйте их, читайте содержимое и исправляйте ситуацию в соответствии с находящимися там рекомендациями.
Шаг 3: создание конфигурационного файла
Конфигурационный файл необходим каждому драйверу, ведь именно в нем и будут храниться основные сведения. В дальнейшем он может пригодиться, если, например, понадобится изменить дату последнего изменения или внести коррективы в название версии драйвера.
- Для использования следующей утилиты снова придется переместиться в папку с набором инструментов от Майкрософт, а для этого задействуйте команду
cd C:WinDDK7600.16385.1binselfsign. - Предварительно откройте каталог с драйвером и убедитесь, что там есть два файла с расширениями INF и SYS, ведь они будут задействованы для следующего формирования конфигурационного файла. После введите
inf2cat.exe /driver:"C:DriverCertDRIVER" /os:7_X64 /verbose, заменив DRIVER на название ранее созданной папки с файлами. Подтвердите выполнение команды нажатием на Enter.


Следите за состоянием «Командной строки» и ожидайте появления на экране уведомлений «Signability test complete» и «Catalog generation complete». Во время процедуры создания файла настоятельно не рекомендуется выполнять других действий на компьютере, поскольку это может вызвать сбои в функционировании утилиты.
Отдельно отметим самую частую ошибку, которая появляется при создании конфигурационного файла. Ее текст выглядит примерно так: «22.9.7: DriverVer set to incorrect date (must be postdated to 4/21/2009 for newest OS) in XXXXX.inf», а вызывает ее некорректно установленная дата создания объекта.
Если такая проблема возникла, откройте целевой файл, имя которого и указано в ошибке, через стандартный «Блокнот», где отыщите строку «DriverVer=» и поменяйте ее значение на 05/01/2009,9.9.9.9. Сохраните изменения и повторно выполните создание конфигурационного файла.


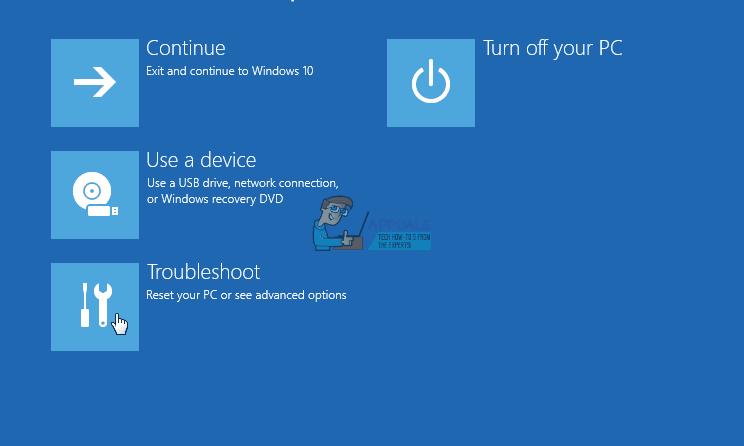




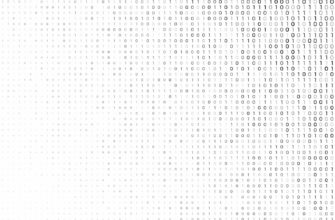

.jpg)
