- Что такое подписанный драйвер?
- Как навсегда выключить проверку подписи драйверов
- Как отключить проверку цифровой подписи драйверов windows 10
- Отключение проверки цифровой подписи драйверов windows 7
- Отключение проверки цифровой подписи драйверов windows 8 и 8.1
- Признаки проблемы с проверкой цифровой подписи
- Способ 4: «командная строка» windows
Что такое подписанный драйвер?
Подписанный драйвер — это драйвер устройства c цифровой подписью. Цифровая подпись — это электронная метка защиты, указывающая издателя программного обеспечения и изменения первоначального содержимого программного пакета драйвера. Если драйвер подписан издателем с подтверждением достоверности подписи центром сертификации, можно быть уверенным, что драйвер выпущен этим издателем и не подвергался изменениям.
Windows выдаст одно из следующих предупреждений: драйвер не подписан, достоверность подписи издателя не подтверждена центром сертификации, драйвер изменен с момента выпуска. MicroSoft
Коротко говоря если драйвер не был подписан компанией MicroSoft, то такой драйвер не будет иметь цифровой подписи драйверов для Windows. С таким драйвером и возникают проблемы при установке.
В данной статье рассмотрим как отключить проверку цифровой подписи драйверов в Windows 10, Windows 8 и 8.1, а также Windows 7.
Содержание:
- Отключение проверки подписи драйверов Windows 10
- Отключение проверки подписи драйверов Windows 8.1 / 8
- Отключение проверки подписи драйверов Windows 7
Как навсегда выключить проверку подписи драйверов
Данный способ является универсальным и подходит ко всем версиям Windows, кроме «Домашних» лицензий. Инструкция выглядит следующим образом:
- Открываем окошко командной строки (Win R);
- Пишем:

- Слева, в появившемся меню, ищем “”, нажимаем на “”, переходим в “” и выбираем “”;
- Справа появится несколько пунктов, дважды кликаем по “”;

- В следующем окне отмечаем “Включено” (слева вверху) и “Пропустить” (слева снизу);

- Подтверждаем изменения и перезагружаемся.
Важно! Деактивация функции проверки цифровой подписи драйверов повышает уязвимость системы, так как драйверы, скачанные с неизвестных источников, могут подорвать стабильную работу Windows или даже содержать вирусы!
Но иногда просто нет другого варианта, например если производитель оборудования довольно специфичный и вообще редко обновляет драйвера для своих чипов. У меня был драйвер на цифро-аналоговый преобразователь звука (ЦАП) XMOS. Установка запускалась через «setup.exe» и проходила без ошибок, но устройство отображалось в «Диспетчере устройств» с восклицательным знаком. Ничего не помогало, кроме как отключения проверки цифровой подписи драйверов.
Как отключить проверку цифровой подписи драйверов windows 10
Убрать проверку цифровой подписи драйверов на Windows 10 можно через параметры системы. Для этого необходимо выполнить следующую пошаговую инструкцию:
- Открыть меню «Пуск» (кнопка в нижнем правом углу с логотипом операционной системы );
- Выбрать пункт «Параметры» ;

- Перейти в раздел «Обновления и безопасность»;

- Перейти в подраздел «Восстановление» в боковом меню;
- Нажать кнопку «Перезагрузить сейчас» в особых вариантах загрузки;

- В процессе перезагрузки необходимо выбрать пункт «Поиск и устранение неисправностей» в окне «Выбор действия»;
- Перейти в «Дополнительные параметры» в окне «Диагностика»;
- Нажать «Посмотреть другие варианты восстановления»;
- Выбрать пункт «Параметры загрузки»;

- Нажать кнопку «Перезагрузить»;

- После повторной перезагрузки необходимо нажать F7, или другую клавишу F*, которая соответствует номеру с пунктом «Отключить обязательную проверку подписи драйверов».

После проделанной операции, пользователь может установить неподписанный драйвер. Однако стоит учесть, что данный способ разово отключает проверку драйверов и может возникнуть проблема, в результате которой драйвер слетит. В таком случае придется повторить операцию или воспользоваться вариантом, описанным в начале статьи.
Отключение проверки цифровой подписи драйверов windows 7
Способ №1 — командная строка (постоянное отключение)
1. В меню пуск выполните поиск — введите cmd
2. Запустите командную строку от имени администратора
3. Введите команду
bcdedit.exe /set nointegritychecks ON
4. Перезагрузите компьютер, проверка цифровой подписи драйверов в Windows 7 отключена.
5. Для того чтобы заново активировать проверку введите в командной строке:
bcdedit.exe /set nointegritychecks OFF
Способ №2 — командная строка (временное отключение)
1. В меню пуск выполните поиск — введите cmd
2. Запустите командную строку от имени администратора
3. Введите поочередно следующие команды:
bcdedit.exe -set loadoptions DISABLE_INTEGRITY_CHECKS
bcdedit.exe -set TESTSIGNING ON
4. Подтвердите изменения и перезагрузите компьютер, проверка цифровой подписи драйверов в Windows 7 отключена.
Способ №3 — меню перезагрузки
- Перезагрузите компьютер и в момент загрузки компьютера нажимайте клавишу F8
- В меню выбрать «Отключение обязательной проверки подписи драйверов»
На этом все оставайтесь вместе с сайтом Android 1!
Отключение проверки цифровой подписи драйверов windows 8 и 8.1
Аналогичным способом можно произвести загрузку Windows 8 и 8.1 без обязательной проверки цифровых подписей драйверов:
- Подвести курсор мыши к правому краю экрана;
- Выбрать опцию «Изменение параметров компьютера»;
- Нажать «Обновление и восстановление»;
- Перейти в «Восстановление»;
- Нажать «Перезагрузить сейчас»;
- В процессе перезагрузки выбрать раздел «Диагностика»;
- Затем — «Дополнительные параметры»;
- Выбрать «Параметры загрузки»;
- Нажать кнопку «Перезагрузить»;
- После повторной перезагрузки необходимо нажать F7, или другую клавишу F*, которая соответствует номеру с пунктом «Отключить обязательную проверку подписи драйверов».

Признаки проблемы с проверкой цифровой подписи
Устанавливая драйвер для необходимого вам устройства, вы можете увидеть на своем экране сообщение службы безопасности Windows.
Несмотря на то, что вы можете в появившемся окне выбрать пункт «Установить этот драйвер все равно», ПО будет инсталлировано некорректно. Поэтому решить проблему просто выбором данного пункта в сообщении не получится. Такое устройство будет помечено восклицательным знаком в «Диспетчере устройств», что свидетельствует о проблемах в работе оборудования.
Несмотря на то, что вы можете в появившемся окне выбрать пункт «Установить этот драйвер все равно», ПО будет инсталлировано некорректно. Поэтому решить проблему просто выбором данного пункта в сообщении не получится. Такое устройство будет помечено восклицательным знаком в «Диспетчере устройств», что свидетельствует о проблемах в работе оборудования.
Как правило, в описании такого устройства будет фигурировать ошибка 52.
Кроме того, во время инсталляции софта без соответствующей подписи может появиться уведомление в трее. Если вы увидите нечто подобное, изображенное на скриншоте ниже, это значит, что вы, возможно, столкнулись с проблемой проверки подписи драйвера.
Кроме того, во время инсталляции софта без соответствующей подписи может появиться уведомление в трее. Если вы увидите нечто подобное, изображенное на скриншоте ниже, это значит, что вы, возможно, столкнулись с проблемой проверки подписи драйвера.
Способ 4: «командная строка» windows
- Открываем «Командную строку» любым приоритетным для вас способом. Обо всех вы можете узнать из нашего специального урока.
- В открывшемся окне вводим по очереди следующие команды. После ввода каждой из них жмем «Enter».
- При этом окно «Командной строки» должно выглядеть у вас следующим образом.
- Следующим шагом будет перезагрузка операционной системы. Для этого можете использовать любой известный вам способ.
- После перезагрузки система загрузится в так называемом тестовом режиме. Он мало чем отличается от обычного. Одним из заметных отличий, которое может некоторым мешать, является наличие соответствующей информации в левом нижнем углу рабочего стола.
- Если вам понадобиться включить функцию проверки обратно, просто повторите все действия, заменив лишь параметр «ON» во второй команде на значение «OFF».
- В некоторых случаях данный способ может работать лишь при условии, что вы использовали его в безопасном режиме Windows. О том, как запустить Windows в безопасном режиме, вы можете детально узнать из нашей специальной статьи.
Подробнее: Открытие командной строки в Windows
bcdedit.exe -set loadoptions DISABLE_INTEGRITY_CHECKS
bcdedit.exe -set TESTSIGNING ON


Урок: Как войти в безопасный режим в Windows
Используя один из приведенных выше способов, вы с легкостью избавитесь от проблем, связанных с установкой ПО без цифровой подписи. Не стоит думать, что отключение функции проверки повлечет за собой появление каких-либо уязвимостей системы. Эти действия совершенно безопасны и сами по себе не заразят ваш компьютер вредоносными программами.






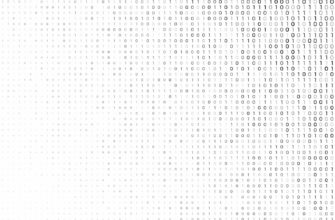

.jpg)
