- Что такое подписанный драйвер?
- Windows 8 и windows 8.1
- Для одноразового тестирования
- Как исправить «не удается проверить цифровую подпись драйверов (код 52)»
- Как исправить код 52 в windows (7, 8, 10)
- Назначение?
- Отключение проверки цифровой подписи через восстановление системы
- Отключение проверки цифровой подписи через командную строку
- Периодическое использование
- Помогла ли вам эта статья?
- Причины возникновения ошибки с кодом 52
- Самостоятельная подпись
- Способ 1: поиск альтернативного варианта инсталляции
- Способ 2: удаление ключей реестра фильтрации usb
- Способ 3: отключение проверки цифровой подписи
- Способ 4: создание подписи для драйвера
- Способ №1 — командная строка (постоянное отключение)
- Способ №1 — меню перезагрузки
- Способ №1 — меню перезагрузки
- Способ №1. удалите верхние и нижние юсб-фильтры
- Способ №2 — командная строка (временное отключение)
- Способ №2. деактивируйте проверку целостности
- Способ №3. отключите проверку цифровых подписей (для виндовс 8 и 10)
- Способ №5. временно отключите проверку цифровой подписи драйверов (паллиативный метод)
- Способ №6. задействуйте административные шаблоны
- Способ №7. используйте системное восстановление
- Заключение
- Способ №3 — командная строка (тестовый режим)
- Способ №3 — меню перезагрузки
- Способ №4 — командная строка (вариант загрузки windows 7)
- Способ №6. задействуйте административные шаблоны
- Способ №7. используйте системное восстановление
Что такое подписанный драйвер?
Подписанный драйвер — это драйвер устройства c цифровой подписью. Цифровая подпись — это электронная метка защиты, указывающая издателя программного обеспечения и изменения первоначального содержимого программного пакета драйвера. Если драйвер подписан издателем с подтверждением достоверности подписи центром сертификации, можно быть уверенным, что драйвер выпущен этим издателем и не подвергался изменениям.Windows выдаст одно из следующих предупреждений: драйвер не подписан, достоверность подписи издателя не подтверждена центром сертификации, драйвер изменен с момента выпуска.Коротко говоря если драйвер не был подписан компанией MicroSoft, то такой драйвер не будет иметь цифровой подписи драйверов для Windows. С таким драйвером и возникают проблемы при установке.
В данной статье рассмотрим как отключить проверку цифровой подписи драйверов в Windows 10, Windows 8 и 8.1, а также Windows 7.
Содержание:
- Отключение проверки подписи драйверов Windows 10
- Отключение проверки подписи драйверов Windows 8.1 / 8
- Отключение проверки подписи драйверов Windows 7
Windows 8 и windows 8.1
Открываем “Параметры”, и переходим в самый последний пункт под названием “Обновление и востановление”.
Нажимаем кнопку “Перезагрузить сейчас”.
Для одноразового тестирования
Не хотите рисковать стабильностью и безопасностью? Подходящий метод – Режим без проверки цифровых подписей. Вот краткая инструкция:
- Перезагрузить ПК.
- Во время старта нажимать «F8».
- Выбрать нужный режим.
- Перезагрузить операционку в штатном режиме, когда тестирование закончено.
Это подходящее решение в ситуациях, когда использование оборудование нужно лишь время от времени или вообще один раз.
Как исправить «не удается проверить цифровую подпись драйверов (код 52)»
Специфика способов, позволяющих избавиться от ошибки 52, варьируется в зависимости от устройства, с которым у вас возникает данная проблема. Рассмотрим наиболее популярные и эффективные решения.
Как исправить код 52 в windows (7, 8, 10)
Если вы уверены в поставщике софта и принимаете все риски на себя, тогда деактивируем систему слежения. Отключенный мониторинг может быть опасен, ведь в процессе пользователь может установить вредоносный софт, не зная об этом. Поэтому, отменять проверку рекомендуется лишь на время работы/тестирования определенных функций и оборудования. Способы ручного отключения:
- изменение локальной групповой политики;
- модификация загрузки операционки;
- загрузка определенного режима ОС;
- самостоятельная подпись дров (для опытных пользователей).
При обратном включении проверки использование данного оборудования опять станет невозможным.
Назначение?
Благодаря цифровой подписи разработчика (ЦПР), рядовой пользователь способен установить только проверенное на совместимость железо, девайсы и дрова к ним. ЦПР избавляет от множества возможных проблем и снижает угрозу установки нежелательного ПО (включая вирусы), но и ограничивает, ведь присоединить оборудование без электронного сертификата не получится.
Явление сопровождается сообщением об отсутствии такой подписи (Код 52) и оповещением о том, что при последнем изменении была произведена установка неверно подписанного файла, либо вредоносной программы неизвестного происхождения. Даже если выбрать пункт «Все равно установить», то по окончании оборудование по-прежнему будет работать нестабильно.
Для решения проблемы вам потребуется отключить опцию проверки в Windows. Вот когда приходится отключать мониторинг проверки:
- Использование устаревшего девайса, с которым идут дрова, не проходившие тест на совместимость с ОС.
- При установке кастомных драйверов.
- Для налаживания функционирования нестандартных устройств, но их количество невелико.
Отключение проверки цифровой подписи через восстановление системы
Данный способ предназначен для операционных систем Windows 8, Windows 8.1 и Windows 10.
Для выполнения данного способа, необходимо попасть в меню выбора вариантов загрузки операционной системы. Способы, с помощью которых туда можно попасть немного различаются для восьмой и десятой версий Windows.
Отключение проверки цифровой подписи через командную строку
Данный способ будет работать только в случае отключенного Secure Boot в BIOS/UEFI!
Периодическое использование
Если же необходимо деактивировать проверку на определенное время, то подходят целых два варианта.
Корректировка групповой политики:
- В консоли ввести: gpedit.msc.
- Переходим в: Конфигурация пользователя/ Административные шаблоны. Теперь в основном окошке кликаем на: Система/ Установка драйвера. Двойное нажатие по надписи «Цифровая подпись драйверов устройств».
- Для наших целей подходят 2 пути. Первый – просто выбираем режим «Отключить». Второй – отмечаем «Включить», а в нижнем окошке вместо «Предупредить» переключаем на «Игнорировать».
- Сохраняем изменения и перезагружаемся.
Не хотите блуждать по дебрям настройки? Тогда есть более простой метод.
Изменение параметров загрузки:
- Запустить консоль под Админом.
- Прописать: bcdedit.exe /set loadoptions DDISABLE_INTEGRITY_CHECKS. Дождаться выполнения.
- Прописать: bcdedit.exe /set TESTSIGNING ON. Дождаться завершения и перезапустить ОС
При этом обратная процедура включения выглядит так.
- Включить консоль от Админа.
- Прописать: bcdedit.exe /set loadoptions ENABLE_INTEGRITY_CHECKS. Дождаться выполнения.
- Прописать: bcdedit.exe /set TESTSIGNING OFF. Дождаться завершения и перезапустить операционку.
Рекомендуем вернуть значения на исходные после окончания использования интересующего оборудования.
Помогла ли вам эта статья?
ДАНЕТ
Причины возникновения ошибки с кодом 52
Данная ошибка на каком-либо устройстве в Диспетчере устройств (или в «DxDiag») обычно сообщает пользователю, что Виндовс не смогла проверить цифровую подпись драйвера для данного компонента ПК. По этой причине Виндовс отказывается (или прекращает) работать с данным устройством, и даже может заблокировать возможность установки новых драйверов для проблемного девайса.
С данной ошибкой встречается множество пользователей, особенно часты случаи её появления на Виндовс 7. Указанная ошибка может быть вызвана множеством причин, начинает от инсталляции какого-либо специфического обновления, установки какого-либо некорректного или модифицированного драйвера и других релевантных факторов.
О наличии ошибки 52 обычно сигнализировать восклицательный знак на фоне жёлтого треугольника рядом с каким-либо устройством в «Диспетчере устройств». Переход же во вкладку «Общие» информации о данном устройстве информирует пользователя о наличии ошибки 52, связанной с отсутствием цифровой подписи у его драйвера.
Самостоятельная подпись
Как и в предыдущем случае, существует несколько вариантов. Более простой метод – использование соответствующего софта, выполняющего процедуру подписи. Например, Driver Signature Enforcement Overrider. Как сделать с его помощью подпись, смотрите здесь:
Способ 1: поиск альтернативного варианта инсталляции
Эффективность этого способа зависит от того, какой именно драйвер находится у вас на руках, для какого устройства и каким методом он был получен. Не рекомендуется устанавливать файлы, которые были скачаны с сомнительных сайтов по запросу в браузере. Помимо этого, стоит обращать внимание и на официальный сайт разработчика оборудования, если ПО находится на диске или кто-то передал его вам на другом съемном носителе.
Перейдите по указанной ниже ссылке, чтобы ознакомиться со всеми доступными вариантами инсталляции драйверов. Там вы найдете более подходящее и безопасное решение, особенно, если удастся отыскать официальный инсталлятор в формате EXE. Тогда после его запуска все действия осуществятся автоматически.
Подробнее:Установка драйверов в операционной системе WindowsОбновление драйверов на Windows 7
Способ 2: удаление ключей реестра фильтрации usb
Если вы хотите установить драйвер для устройства, которое подключается к компьютеру через USB, тогда советуем изучить этот метод. Остальным юзерам он не подходит, поскольку связан только с упомянутым типом подключения. Дело в том, что иногда в реестре создается несколько ключей, отвечающих за фильтрацию USB.
- Запустите утилиту «Выполнить», зажав стандартную комбинацию клавиш Win R. В поле введите
regeditи нажмите на клавишу Enter. - Перед вами откроется знакомый многим «Редактор реестра». В нем следует перейти по пути
HKEY_LOCAL_MACHINESystemCurrentControlSetControlClass. - Там отыщите стандартную директорию «{36FC9E60-C456-11CF-8056-4445535540000}». Если в ней находится два параметра с именами «LowerFilters» и «UpperFilters», потребуется их удалить.
- Просто кликните по файлу правой кнопкой мыши и в появившемся контекстном меню выберите соответствующий вариант.




По завершении этой инструкции в обязательном порядке надо перезагрузить компьютер, а уже потом можно переходить к повторной попытке инсталляции INF-файла удобным для вас методом.
Способ 3: отключение проверки цифровой подписи
Этот метод является самым радикальным и заключается в полном отключении защитного компонента, предотвращающего инсталляцию непроверенного программного обеспечения для комплектующих. Существует несколько различных вариантов осуществления этой процедуры.
После деактивации опции вы без каких-либо проблем сможете установить абсолютно любой драйвер, однако затем не забудьте обратно включить защиту, чтобы на ПК случайным образом не попала угроза в виде вируса. Детальные руководства по этой теме ищите в отдельном материале на нашем сайте, перейдя по ссылке ниже.
Подробнее: Отключение проверки цифровой подписи драйверов в Windows 7
Способ 4: создание подписи для драйвера
Мы поставили этот вариант на последнее место, поскольку он является крайне узконаправленным, сложным в исполнении и подойдет только некоторым пользователям. Его суть заключается в собственноручной регистрации файла с помощью средств разработки от Microsoft.
Подробнее: Импорт цифровой подписи драйвера
Сейчас же мы переходим к созданию собственной подписи. Она будет действовать на драйвер всегда, что позволит инсталлировать его на устройства локальной сети, без проблем передавать его по интернету или распространять другими методами. Условно разделим всю процедуру на этапы, чтобы не запутать вас.
Шаг 1: Подготовительные работы
Способ №1 — командная строка (постоянное отключение)
1. В меню пуск выполните поиск — введите cmd
2. Запустите командную строку от имени администратора
3. Введите команду
bcdedit.exe /set nointegritychecks ON4. Перезагрузите компьютер, проверка цифровой подписи драйверов в Windows 7 отключена.
5. Для того чтобы заново активировать проверку введите в командной строке:
bcdedit.exe /set nointegritychecks OFFСпособ №1 — меню перезагрузки
Перед тем как воспользоваться данным способ сохраните все данные ваши данные работы за компьютером и закройте программы.
1.Перейдите в «ПУСК» и выбрать «Параметры»
2. Переходим в «Обновление и безопасность» -> «Восстановление» -> «Особые варианты загрузки» -> «Перезагрузить сейчас»
3. Далее компьютер перезагрузиться в специальный режим восстановления работоспособности Windows, вам будет необходимо перейти «Поиск и устранение неисправностей» -> «Дополнительные параметры» -> «Параметры загрузки» -> «Перезагрузить»
4. Windows вновь перезагрузиться и перед вами появиться меню с вариантами выбора загрузки, нажимаем клавишу F7
5. Проверки цифровой подписи драйверов в Windows 10 отключена на время (до следующей перезагрузки), устанавливаем необходимый драйвер.
Способ №1 — меню перезагрузки
1. Нажать одновременно клавиши WIN I
2. В появившемся справа боковом меню выбрать «Параметры»
3. Зажимаем кнопку «Shift» и в меню выключения выбираем «Перезагрузка»
4. Далее компьютер перезагрузиться в специальный режим восстановления работоспособности Windows, вам будет необходимо перейти «Диагностика» -> «Дополнительные параметры» -> «Параметры загрузки» -> «Перезагрузить»
4. Windows вновь перезагрузиться и перед вами появиться меню с вариантами выбора загрузки, нажимаем клавишу F7
5. Проверки цифровой подписи драйверов в Windows 8.1 /8 отключена на время (до следующей перезагрузки), устанавливаем необходимый драйвер.
Способ №1. удалите верхние и нижние юсб-фильтры
Первый из данных способов касается решения проблемы 52 связанной с ЮСБ-устройствами. Необходимо удалить две записи реестра, также известные как «UpperFilters» и «LowerFilters», что позволит восстановить полноценный функционал вашей системы. Выполните следующее:
- Нажмите Win R, введите там regedit и нажмите на «Enter» (если UAC запросит у вас разрешение – подтвердите);
- Перейдите по пути:
- Найдите справа параметры «UpperFilters», а также «LowerFilters», последовательно выберите каждый из них, нажмите ПКМ, и кликните на «Удалить». После удаления обоих параметров закройте редактор реестра и перезагрузите ваш ПК.
Способ №2 — командная строка (временное отключение)
1. В меню пуск выполните поиск — введите cmd
2. Запустите командную строку от имени администратора
3. Введите поочередно следующие команды:
bcdedit.exe -set loadoptions DISABLE_INTEGRITY_CHECKS bcdedit.exe -set TESTSIGNING ON4. Подтвердите изменения и перезагрузите компьютер, проверка цифровой подписи драйверов в Windows 7 отключена.
Способ №2. деактивируйте проверку целостности
Запустите командную строку с правами админа, и в ней последовательно наберите следующие команды:
Если данные команды не помогли, и ошибка 52 продолжает наблюдаться, тогда вновь запустите командную строку, и там наберите:

Перезагрузите ваш ПК.

Способ №3. отключите проверку цифровых подписей (для виндовс 8 и 10)
Этот способ позволит вам инсталлировать драйера для проблемных устройств без проверки их подписи цифровым функционалом ОС Виндовс 8 и 10. Выполните следующее:
Не отжимайте указанную клавишу пока ПК не перезагрузится, и вы не увидите опции меню восстановления (Advanced Recovery Options). В нём выберите «Диагностика», далее «Дополнительные параметры», затем «Параметры загрузки», и здесь кликаем на «Перезагрузить». В открывшемся перечне опций необходимо выбрать опцию №7, просто нажав на соответствующую цифру на клавиатуре.

ОС Виндовс перезагрузится в данном режиме, и вы сможете легко инсталлировать ранее проблемный драйвер.
Способ №4. Удалите драйвера проблемных устройств
Перейдите в «Диспетчер устройств», нажав на Win R, и набрав там devmgmt.msc. Найдите проблемный драйвер, наведите на него курсор, щёлкните ПКМ, и выберите «Удалить устройство» (или просто «Удалить»). Затем перезагрузите ваш ПК.

Способ №5. временно отключите проверку цифровой подписи драйверов (паллиативный метод)
Эффективным (но непродолжительным) способом избавиться от ошибки 52 является выбор опции отключения проверки подписи драйверов при загрузке ОС Виндовс. Для этого в начале загрузки ПК быстро жмите на F8, и после того, как появится меню дополнительных параметров загрузки, выберите в самом низу опцию отключения проверки драйверов. Загрузите систему в данном режиме, и проблема с ошибкой 52 временно исчезнет.

Данный вариант имеет паллиативный характер, так как после перезагрузки системы в обычном режиме дисфункция возвратится вновь.
Способ №6. задействуйте административные шаблоны
Нажмите на Win R, там наберите gpedit.msc. Перейдите по пути «Конфигурация пользователя», затем «Административные шаблоны», далее «Система» — «Установка драйвера». Справа выбираем опцию «Цифровая подпись драйверов устройств».

Дважды кликаем на ней, и в появившемся окне слева выбираем «Отключено». Нажимаем на «Применить», и перезагружаем наш PC.

Способ №7. используйте системное восстановление
Если вы не устанавливали недавно в систему каких-либо новых компонентов, тем не менее столкнулись с рассматриваемой в статье дисфункцией, рекомендуется выполнить системное восстановление. Нажмите Win R, введите там rstrui, после чего нажмите на Enter. Выберите стабильную точку восстановления системы, и осуществите откат на указанное состояние.
Заключение
Возникновение ошибки «Не удаётся проверить цифровую подпись драйверов» может быть вызвано комплексом причин, как аппаратного, так и программного, характера. Рекомендуется воспользоваться всеми перечисленными выше советами, позволяющими решить ошибку 52 на вашем ПК.
Способ №3 — командная строка (тестовый режим)
1. В меню пуск выполните поиск — введите cmd
2. Запустите командную строку от имени администратора
3. Введите поочередно следующие команды:
bcdedit.exe -set loadoptions DISABLE_INTEGRITY_CHECKS bcdedit.exe -set TESTSIGNING ON4. Подтвердите изменения и перезагрузите компьютер, проверка цифровой подписи драйверов в Windows 10 отключена.
Способ №3 — меню перезагрузки
1. Перезагрузите компьютер и в момент загрузки компьютера нажимайте клавишу F8
2. В меню выбрать «Отключение обязательной проверки подписи драйверов»
Способ №4 — командная строка (вариант загрузки windows 7)
1. В меню пуск выполните поиск — введите cmd
2. Запустите командную строку от имени администратора
3. Введите команду:
bcdedit /set "{current}" bootmenupolicy legacy4. Перезагрузите компьютер и в момент загрузки компьютера нажимайте клавишу F8
5. В меню выбрать «Отключение обязательной проверки подписи драйверов»
4. Проверка цифровой подписи драйверов в Windows 10 отключена.
Способ №6. задействуйте административные шаблоны
Нажмите на Win R, там наберите gpedit.msc. Перейдите по пути «Конфигурация пользователя», затем «Административные шаблоны», далее «Система» — «Установка драйвера». Справа выбираем опцию «Цифровая подпись драйверов устройств».
Дважды кликаем на ней, и в появившемся окне слева выбираем «Отключено». Нажимаем на «Применить», и перезагружаем наш PC.
Способ №7. используйте системное восстановление
Если вы не устанавливали недавно в систему каких-либо новых компонентов, тем не менее столкнулись с рассматриваемой в статье дисфункцией, рекомендуется выполнить системное восстановление. Нажмите Win R, введите там rstrui, после чего нажмите на Enter. Выберите стабильную точку восстановления системы, и осуществите откат на указанное состояние.






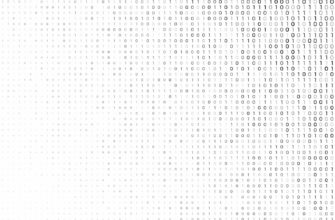

.jpg)
