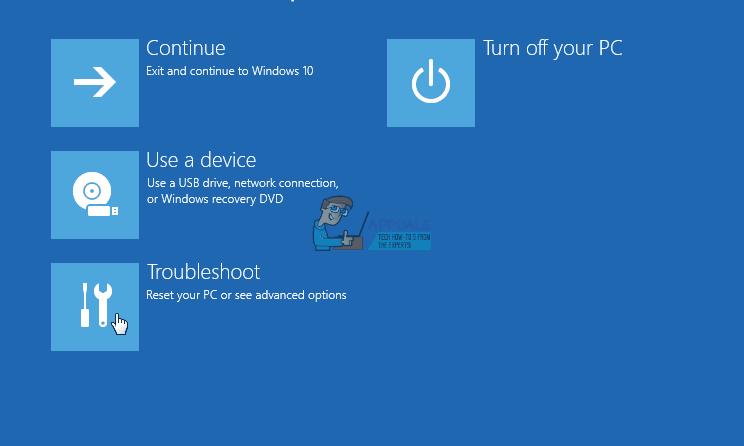- Что это за ошибка?
- Вариант второй – групповая политика
- Как исправить ошибку usb цифровая подпись (код 52) ошибка —
- Конфликт оборудования
- Отключаем проверку цифровой подписи windows 7
- Отключение проверки цифровой подписи драйвера в windows
- Причины возникновения ошибки с кодом 52
- Способ 3. отключите проверку подписи драйверов только из расширенных параметров загрузки (windows 8 и 10)
- Способ №2. деактивируйте проверку целостности
- Способ №6. задействуйте административные шаблоны
- Через загрузку пк в специальном режиме
- Через интерфейс «командной строки»
- Шаг 1: восстановить записи реестра, связанные с ошибкой 52
- Шаг 3: очистить систему от мусора (временных файлов и папок) с помощью очистки диска (cleanmgr)
- Шаг 6: удалите и установите заново программу windows operating system, связанную с code 52
- Шаг 9: проверить жесткий диск на ошибки («chkdsk /f»)
Что это за ошибка?

Error с кодом 52 возникает тогда, когда вы устанавливаете ПО на какое-либо устройство, а оно не имеет цифровой подписи. То есть, ваша винда, 32 или 64 бита, не доверяет программному обеспечению. Простым языком, на него просто нет документации, которую запрашивает операционная система для любого драйвера.
Отсутствие цифровой подписи у ПО может быть по нескольким причинам, например, его писал частный программист, лично под себя или компанию, на которую он работает, а потом вы его просто скачали.
Возможно, сам файл был поврежден в тех секторах, где находятся эти данные. А может быть, просто сама система имеет новую версию, например, ОС у вас «десятка», а ПО писалось для «висты». Проблема не критичная, но решить ее все же нужно. Ниже расскажу вам, что делать в такой ситуации.
Вариант второй – групповая политика
Этот вариант поможет вам отключить проверку подписей до того момента, пока вам это нужно. Потом вы можете все вернуть обратно. Работает этот прием на любой винде. Причем, даже если у вас не ставятся драйвера на Wifi или Bluetooth.
Сначала нажимаете кнопку «Пуск», а потом «Выполнить». Кстати, вы также можете нажать на клавиатуре клавишу с изображением значка ОС и вместе с ней клацнуть английскую букву R. В любом случае, вы должны увидеть вот такое окошко.

Там введите следующее — gpedit.msc и нажмите Enter. У вас должен открыться редактор групповой политики. Вот такое окошко, как ниже на изображении.

В левой колонке выбираете строчку конфигурация пользователя. Потом административные шаблоны. Ниже выбираете вкладку со словом «система» и потом «установка драйвера». Здесь главное не перепутать. Внимательно смотрите на изображения, которые привожу, и не запутаетесь.

У вас появятся три строчки.

Вам надо выбрать цифровую подпись драйверов устройств. У вас появится то же, что на картинке ниже.

Теперь вы просто щелкаете «Отключено», а уже потом нажимаете кнопку «Ок». Все, можете перезагрузить ПК и ставить любое ПО, хоть лицензионное, хоть альтернативное.
Чтобы включить эту функцию, просто сделайте то же самое, но уже переключите тумблер в нужное положение активации этой функции.
Достаточно медленный способ, но что делать, таковы принципы работы операционной системы.
Как исправить ошибку usb цифровая подпись (код 52) ошибка —
ошибка Код 52 либо в диспетчере устройств, либо DXDiag сообщает, что Windows не может проверить цифровую подпись для драйверов для конкретного устройства. Вы не сможете установить драйверы для устройства, и оно может перестать работать.
Эта проблема возникает для многих пользователей, особенно в Windows 7. Нет явной основной причины ошибки, но некоторые пользователи начали видеть ее после установки определенного обновления, и обновление было другим, то есть некоторые из них возможно, вызвало проблему.
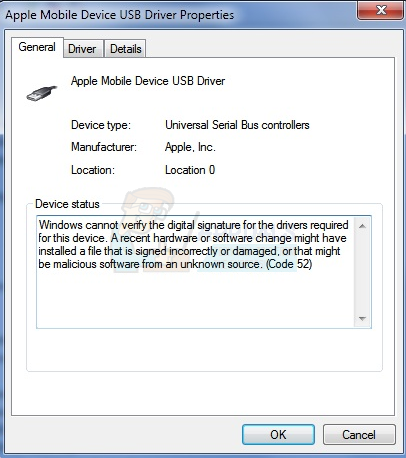
Однако, если у вас когда-либо были другие проблемы с драйверами, вы будете знать, что вышеупомянутые решения редко работают, но, к счастью, у нас есть несколько других вещей, которые вы можете сделать, которые помогут вам решить проблему, и они были подтверждены работать для ряда пользователей с этой проблемой.
Конфликт оборудования
Одна из причин, вызывающих ошибку с кодом 39, это аппаратные конфликты. Возникнуть они могут, если несколько устройств используют одни и те же системные ресурсы. Чтобы выяснить, не вызвана ли неполадка конфликтом, и исправить ситуацию, выполним следующие шаги:
- Открываем диспетчер устройств, как было описано выше или любым другим способом. Например, кликнув правой кнопкой мыши значок Мой компьютер и выбрав в контекстном меню Управление:
- Далее выделяем проблемное оборудование и дважды кликаем мышкой. В появившемся окне «Свойства» переходим на вкладку Ресурсы:
Информация, отображаемая в диалоговом окне «Свойства» для различного оборудования будет различной, но практически для всех устройств будут присутствовать вкладки Общие, Драйвер и Ресурсы. Параметры ресурсов отображают информацию об используемых, в нашем случае последовательным портом COM1, системных ресурсах. Если один из них используется еще одним устройством, то в списке он будет подчеркнут толстой красной линией. В списке конфликтующих устройств мы увидим, какое еще оборудование использует данные ресурсы. Для устранения конфликта снимаем флажок Автоматическая настройка, выделяем конфликтный ресурс в разделе Параметры ресурсов и кликаем Изменить. В окне настройки в поле Значение задаем новые параметры и фиксируем настройки нажатием кнопки ОК. Вступят изменения в силу после перезагрузки.
ВАЖНО: не вносите изменений в параметры используемых оборудованием ресурсов без полной уверенности в том, что вы в достаточной мере владеете знаниями и умениями в данной области. В противном случае доверьте исправление специалисту.
Отключаем проверку цифровой подписи windows 7

При установке не подписанного драйвера, в диспетчере устройств данное устройство будет помечено восклицательным знаком и содержать следующее сообщение об ошибке:
Windows cannot verify the digital signature for the drivers required for this device. A recent hardware or software change might have installed a file that is signed incorrectly or damaged, or that might be malicious software from an unknown source. (Code 52)

Как отключить проверку цифровой подписи драйвера в Windows 7-02
Также о проблемах с цифровой подписью драйверов могут свидетельствовать такие ошибки: Device driver software was not successfully installed

Как отключить проверку цифровой подписи драйвера в Windows 7-03
Политика проверки цифровой подписи у драйверов работает как в 32-х (x86), так и в 64-х (x64) версиях Windows 7 и главная причина появления такой политики установки сторонних драйверов – желание улучшить стабильность и надежность ОС Windows, добившись того, чтобы все выпускаемые драйвера проходили через сертификационный тест и тест на совместимость в Microsoft.
К счастью в Windows 7 можно отключить проверку цифровой подписи драйвера. И сделать это можно несколькими способами:
· Самому подписать драйвер (для этого существует специальный софт, но я бы не рекомендовал пользоваться им)
· Отключить проверку цифровой подписи драйверов с помощью групповой политики
· Изменить режим загрузки ОС на загрузку без проверки цифровой подписи (с помощью bcdedit)
· Загрузить Windows 7 без проверки цифровой подписи (через загрузочное меню по клавише F8)
Рассмотрим все перечисленные варианты отключения проверки подписей драйверов Загрузка Windows 7 без проверки цифровой подписи
Возможно временно отключить проверку подписей драйверов, если перегрузить систему, при загрузке нажать клавишу F8. В появившемся меню с вариантами загрузки системы выбрать пункт Disable Driver Signature Enforcement(«Отключение обязательной проверки подписи драйвера»).

Как отключить проверку цифровой подписи драйвера в Windows 7-04
После загрузки Win 7 можно будет установить не подписанный драйвер и протестировать его работу, однако если загрузиться в обычном режиме, драйвер работать не будет Отключаем проверку подписи драйверов в Windows 7 с помощью групповой политики
В том случае, если вы полностью хотите отключить проверку подписывания драйверов в Windows 7, сделать это можно с помощью групповой политики.
Откройте редактор локальной групповой политики, набрав gpedit.msc
Отключение проверки цифровой подписи драйвера в windows

В целях обеспечения безопасности, в операционных системах Windows (начиная с седьмой версии данной ОС), по умолчанию, можно установливать драйвера только с цифровой подписью от Microsoft. Это обозначает, что любой драйвер, который не был проверен и подписан Microsoft не сможет быть установлен в системе.
При попытке установить такой драйвер, операционная система выдаст соответствующее сообщение, в котором сообщит про отсутствие цифровой подписи драйвера. Если же все равно установить данный драйвер, то в «Диспетчере устройств» у устройства будет стоять иконка восклицательного знака, а в статусе работы устройства будет следующий текст ошибки:
Не удается проверить цифровую подпись драйверов, необходимых для данного устройства. При последнем изменении оборудования или программного обеспечения могла быть произведена установка неправильно подписанного или поврежденного файла либо вредоносной программы неизвестного происхождения. (Код 52)
Заставить работать устройство с таким драйвером можно только выключив проверку цифровой подписи драйвера, и том, как это сделать, можно прочитать в статье ниже.
Причины возникновения ошибки с кодом 52
Ошибка «Не удается проверить цифровую подпись драйверов (код 52)» на каком-либо устройстве в Диспетчере устройств (или в «DxDiag») обычно сообщает пользователю, что Виндовс не смогла проверить цифровую подпись драйвера для данного компонента ПК. По этой причине Виндовс отказывается (или прекращает) работать с данным устройством, и даже может заблокировать возможность установки новых драйверов для проблемного девайса.
С данной ошибкой встречается множество пользователей, особенно часты случаи её появления на Виндовс 7. Указанная ошибка может быть вызвана множеством причин, начинает от инсталляции какого-либо специфического обновления, установки какого-либо некорректного или модифицированного драйвера и других релевантных факторов.

Проблемный компонент в ДУ
О наличии ошибки 52 обычно сигнализировать восклицательный знак на фоне жёлтого треугольника рядом с каким-либо устройством в «Диспетчере устройств». Переход же во вкладку «Общие» информации о данном устройстве информирует пользователя о наличии ошибки 52, связанной с отсутствием цифровой подписи у его драйвера.
Способ 3. отключите проверку подписи драйверов только из расширенных параметров загрузки (windows 8 и 10)
Этот метод позволит вам отключить проверку подписи драйверов перед загрузкой Windows, что позволит вам устанавливать драйверы для проблемных устройств без проверки подписей в Windows.
- Перед запуском Windows несколько раз нажмите F8 или же сдвиг а также F8 на клавиатуре, чтобы получить доступ к Расширенные параметры загрузки. Если это не помогло, запустите вашу систему и прервите процесс, перезапустив его с помощью кнопки питания 3 или более раз, пока вы не перейдете в расширенное меню.
- Нажмите Выбрать вариант ->Расширенные настройки ->Настройки запуска ->Запустить снова. После перезагрузки системы выберите вариант 7.
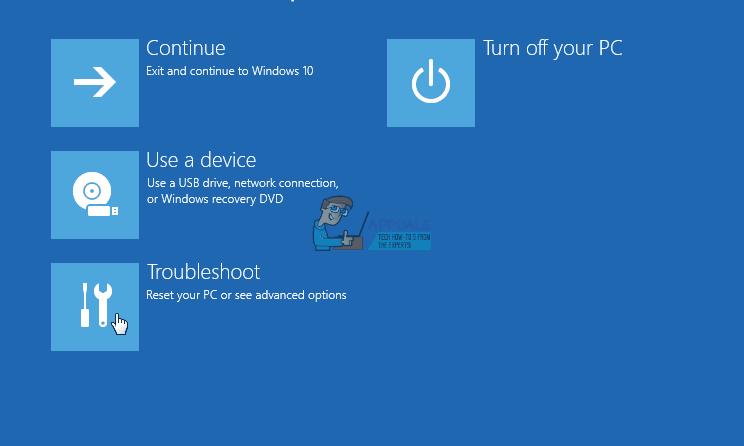
- Когда Windows загружается, вы можете попробовать обновить драйверы из диспетчера устройств. Для этого необходимо выполнить следующие шаги, и вы должны повторить их для каждого проблемного устройства, по одному.
- Нажмите одновременно Windows а также р клавиши на вашей клавиатуре. в Бежать диалог, введите devmgmt.ЦКМ, и ударил Войти.
- в Диспетчер устройств, найти проблемное устройство. Вы узнаете это по желтый восклицательный знак рядом с его названием.
- Щелкните правой кнопкой мыши устройство и выберите Обновление программного обеспечения драйвера. Следуйте указаниям мастера, пока драйвер не будет установлен, и перезагружать ваше устройство при необходимости.
- Повторите этот процесс для каждого устройства, рядом с которым вы видите восклицательный знак.
После подключения нашего устройства, мы увидим что устройство определится как USB 2.0 SERIAL, но Windows 7 не сможет установить драйвера

Для начала скачаем драйвер CH340 под виндовс
После скачивания открываем архив

Потом выбираем папку DRIVER

И запускаем извлекаем ее из архива

После этого кликаем правой кнопкой мыши по нашему USB 2.0 SERIAL в диспетчере устройств и выбираем пункт Обновить драйверы

Потом выбираем Выполнить поиск драйверов на этом компьютере

И в следующем окне указываем путь к папке с драйверами CH341SER и жмем Далее

Появится окно с предупреждением, но мы не смотря на это кликаем Все равно установить этот драйвер

После этого система установит драйвер и известит нас об этом

а в окне Порты COM и LPT появится наше подключение устройство.
Способ №2. деактивируйте проверку целостности
Запустите командную строку с правами админа, и в ней последовательно наберите следующие команды:

Если данные команды не помогли, и ошибка 52 продолжает наблюдаться, тогда вновь запустите командную строку, и там наберите:

Перезагрузите ваш ПК.

Осуществите указанные операции
Способ №6. задействуйте административные шаблоны
Нажмите на Win R, там наберите gpedit.msc. Перейдите по пути «Конфигурация пользователя», затем «Административные шаблоны», далее «Система» — «Установка драйвера». Справа выбираем опцию «Цифровая подпись драйверов устройств».

Дважды кликаем на ней, и в появившемся окне слева выбираем «Отключено». Нажимаем на «Применить», и перезагружаем наш PC.

Через загрузку пк в специальном режиме
Деактивировать на время сканирование можно с помощью загрузки устройства в одном из специальных режимов. Метод отключит проверку только для текущего сеанса на ПК. Когда вы отключите и вновь включите девайс в следующий раз, он будет загружен в обычном стандартном режиме. Рассмотрим ход действий:
- Вызываем интерфейс с параметрами «операционки» через одновременное зажатие кнопок «Виндовс» и I. Если не получается открыть окно таким образом, перейдите в настройки через панель «Пуск» (шестерня под профилем в левой части меню).

Откройте окно с параметрами через «Пуск» - Переключаемся на блок, посвящённый безопасности и апдейту.

В параметрах запустите блок для безопасности - В пятой вкладке для запуска восстановления жмём серую кнопку «Перезагрузить» в блоке особыми вариантами загрузки ОС.

Кликните по «Перезагрузить сейчас» - Теперь открываем меню «Диагностика», а следом за ним «Дополнительные параметры» и последний пункт с параметрами загрузки.

В дополнительных параметрах откройте раздел с параметрами загрузки - В синем меню будет представлен перечень со специальными режимами запуска ПК. Нам необходим седьмой режим с выключением обязательной проверки подписи «дров». Смело жмём на функциональную клавишу F7, которая находится в верхней части «клавы».

Нажмите на F7, чтобы запуститься в особом режиме - Ждём, когда «операционка» перезапустится с уже деактивированным сканированием. Устанавливаем неподписанные «дрова».
Через интерфейс «командной строки»
Быстрый способ отключения службы, отвечающую за сканирование подписей, — через стандартную консоль «Виндовс» «Командная строка»:
- Консоль должна быть запущена с расширенными правами администратора. Вбиваем на панели «Поиск» (справа от «Пуска») запрос cmd.

Введите в строке «Поиска» команду cmd - Кликаем по приложению правой клавишей и щёлкаем по первому действию.

Запустите консоль от имени администратора - Можно запустить редактор иначе — через окошко «Выполнить». Жмём на R и «Виндовс», а в меню печатаем те же три буквы cmd. Выполняем формулу через одновременное зажатие Ctrl, Shift и «Энтер».

Вставьте и выполните команду cmd - Первая команда, которую нужно запустить — bcdedit.exe -set loadoptions DISABLE_INTEGRITY_CHECKS. Копируем, вставляем в чёрное окно и жмём на «Ввод» на «клаве».

Выполните первую команду в консоли - Когда процедура успешно завершится, набираем вторую формулу — bcdedit.exe -set TESTSIGNING ON. Так же жмём на «Энтер» для выполнения.

Выполните команду bcdedit.exe -set TESTSIGNING ON для отключения службы - Перезагружаем устройство и ставим драйвер с ошибкой.
- Если данный вариант решения вам не помог, выполняем в этом же редакторе команду exe /set nointegritychecks on. Перед этим зайдите в «операционку», используя безопасный режим. Для этого выполняем шаги из инструкции в разделе «Через загрузку ПК в специальном режиме», только вместо F7 нажимаем на F4.

Если предыдущие две команды не помогли, выполните exe /set nointegritychecks on
Шаг 1: восстановить записи реестра, связанные с ошибкой 52
Редактирование реестра Windows вручную с целью удаления содержащих ошибки ключей Code 52 не рекомендуется, если вы не являетесь специалистом по обслуживанию ПК. Ошибки, допущенные при редактировании реестра, могут привести к неработоспособности вашего ПК и нанести непоправимый ущерб вашей операционной системе. На самом деле, даже одна запятая, поставленная не в том месте, может воспрепятствовать загрузке компьютера!
В силу данного риска для упрощения процесса рекомендуется использовать программу для очистки реестра ОС. Программа для очистки реестра автоматизирует процесс поиска недопустимых записей реестра, отсутствующих ссылок на файлы (например, вызывающих ошибку Code 52) и неработающих ссылок в реестре.
Будучи серебряным партнером Microsoft, мы предоставляем программное обеспечение, которое поможет вам устранить следующие проблемы:
Предупреждение: Если вы не являетесь опытным пользователем ПК, мы НЕ рекомендуем редактирование реестра Windows вручную. Некорректное использование Редактора реестра может привести к серьезным проблемам и потребовать переустановки Windows.
Перед тем, как вручную восстанавливать реестр Windows, необходимо создать резервную копию, экспортировав часть реестра, связанную с Code 52 (например, Windows Operating System):
- Нажмите на кнопку Начать.
- Введите «command» в строке поиска. ПОКА НЕ НАЖИМАЙТЕENTER!
- Удерживая клавиши CTRL-Shift на клавиатуре, нажмите ENTER.
- Будет выведено диалоговое окно для доступа.
- Нажмите Да.
- Черный ящик открывается мигающим курсором.
- Введите «regedit» и нажмите ENTER.
- В Редакторе реестра выберите ключ, связанный с Ошибка 52 (например, Windows Operating System), для которого требуется создать резервную копию.
- В меню Файл выберите Экспорт.
- В списке Сохранить в выберите папку, в которую вы хотите сохранить резервную копию ключа Windows Operating System.
- В поле Имя файла введите название файла резервной копии, например «Windows Operating System резервная копия».
- Убедитесь, что в поле Диапазон экспорта выбрано значение Выбранная ветвь.
- Нажмите Сохранить.
- Файл будет сохранен с расширением .reg.
- Теперь у вас есть резервная копия записи реестра, связанной с Code 52.
Следующие шаги при ручном редактировании реестра не будут описаны в данной статье, так как с большой вероятностью могут привести к повреждению вашей системы. Если вы хотите получить больше информации о редактировании реестра вручную, пожалуйста, ознакомьтесь со ссылками ниже.
Мы не несем никакой ответственности за результаты действий, совершенных по инструкции, приведенной ниже — вы выполняете эти задачи на свой страх и риск.
Шаг 3: очистить систему от мусора (временных файлов и папок) с помощью очистки диска (cleanmgr)
Со временем ваш компьютер накапливает ненужные файлы в связи с обычным интернет-серфингом и повседневным использованием компьютера. Если такие ненужные файлы иногда не удалять, они могут привести к снижению быстродействия Windows Operating System или к ошибке Code 52, возможно вследствие конфликтов файлов или перегрузки жесткого диска.
Совет: Хотя утилита Очистки диска является прекрасным встроенным инструментом, она удаляет не все временные файлы с вашего компьютера. Другие часто используемые программы, такие как Microsoft Office, Firefox, Chrome, Live Messenger, а также сотни других программ не поддаются очистке при помощи программы Очистка диска (включая некоторые программы Microsoft Corporation).
В силу недостатков менеджера очистки диска Windows (cleanmgr) мы настоятельно рекомендуем выполнять очистку вашего компьютера с помощью специального программного обеспечения для очистки жесткого диска / защиты конфиденциальности.
Будучи серебряным партнером Microsoft, мы предоставляем программное обеспечение для очистки временных файлов:
Как запустить Очистку диска (cleanmgr) (Windows XP, Vista, 7, 8 и 10):
- Нажмите на кнопку Начать.
- Введите «command» в строке поиска. ПОКА НЕ НАЖИМАЙТЕENTER!
- Удерживая клавиши CTRL-Shift на клавиатуре, нажмите ENTER.
- Будет выведено диалоговое окно для доступа.
- Нажмите Да.
- Черный ящик открывается мигающим курсором.
- Введите «cleanmgr» и нажмите ENTER.
- Программа Очистка диска приступит к подсчету занятого места на диске, которое вы можете освободить.
- Будет открыто диалоговое окно Очистка диска, содержащее флажки, которые вы можете выбрать. В большинстве случаев категория «Временные файлы» занимает большую часть дискового пространства.
- Установите флажки напротив категорий, которые вы хотите использовать для очистки диска, и нажмите OK.
Шаг 6: удалите и установите заново программу windows operating system, связанную с code 52
Инструкции для Windows 7 и Windows Vista:
- Откройте «Программы и компоненты», нажав на кнопку Пуск.
- Нажмите Панель управления в меню справа.
- Нажмите Программы.
- Нажмите Программы и компоненты.
- Найдите Windows Operating System в столбце Имя.
- Нажмите на запись Windows Operating System.
- Нажмите на кнопку Удалить в верхней ленте меню.
- Следуйте инструкциям на экране для завершения удаления Windows Operating System.
Инструкции для Windows XP:
- Откройте «Программы и компоненты», нажав на кнопку Пуск.
- Нажмите Панель управления.
- Нажмите Установка и удаление программ.
- Найдите Windows Operating System в списке Установленные программы.
- Нажмите на запись Windows Operating System.
- Нажмите на кнопку Удалить справа.
- Следуйте инструкциям на экране для завершения удаления Windows Operating System.
Инструкции для Windows 8:
- Установите указатель мыши в левой нижней части экрана для показа изображения меню Пуск.
- Щелкните правой кнопкой мыши для вызова Контекстного меню Пуск.
- Нажмите Программы и компоненты.
- Найдите Windows Operating System в столбце Имя.
- Нажмите на запись Windows Operating System.
- Нажмите Удалить/изменить в верхней ленте меню.
- Следуйте инструкциям на экране для завершения удаления Windows Operating System.
После того, как вы успешно удалили программу, связанную с Code 52 (например, Windows Operating System), заново установите данную программу, следуя инструкции Microsoft Corporation.
Совет: Если вы абсолютно уверены, что ошибка 52 связана с определенной программой Microsoft Corporation, удаление и повторная установка программы, связанной с Code 52 с большой вероятностью решит вашу проблему.
Шаг 9: проверить жесткий диск на ошибки («chkdsk /f»)
Хотя большинство ошибок 52 типа «синий экран», связанных с хранением, вызваны проблемами с драйверами жесткого диска или с контроллерами внешней памяти, в некоторых случаях такие BSODы могут быть вызваны повреждениями жесткого диска.
Со временем ваш компьютер может накопить ошибки на жестком диске в связи с частым непреднамеренным неправильным использованием. Непредвиденные завершения работы, «принудительное завершение» программ, поврежденная или неполная установка программного обеспечения (например, Windows Operating System), отказ оборудования Microsoft Corporation и перебои в подаче электроэнергии могут привести к повреждению файловой системы и хранимых данных. В результате, вы можете столкнуться с появлением синих экранов, связанных с Code 52.
Microsoft поставляет удобную утилиту под названием “chkdsk” (“Check Disk” — проверка диска), предназначенную для сканирования и исправления ошибок жесткого диска. Если описанные выше шаги по устранению ошибок не помогли избавиться от ошибки ОСТАНОВКИ 52, запуск утилиты “chkdsk” может помочь обнаружить и устранить причину появления BSOD.
Как запустить “chkdsk” (Windows XP, Vista, 7, 8 и 10):
- Нажмите на кнопку Начать.
- Введите «command» в строке поиска. ПОКА НЕ НАЖИМАЙТЕENTER!
- Удерживая клавиши CTRL-Shift на клавиатуре, нажмите ENTER.
- Будет выведено диалоговое окно для доступа.
- Нажмите Да.
- Черный ящик открывается мигающим курсором.
- Введите «chkdsk /f» и нажмите ENTER.
- «chkdsk» начнет сканирование жесткого диска на наличие повреждений, которые могли вызвать ошибки ОСТАНОВКИ52.
- Следуйте командам на экране.