- Определение серийного номера сертификата пользователя в ViPNet CSP
- Установка сертификата автоматически с выбором хранилища
- 1. Хранение контейнера закрытого ключа
- Возможные ошибки и методы их устранения
- Копирование контейнера закрытого ключа в реестр.
- Назначение
- Настраиваем vipnet csp
- Ограничения
- Полное руководство по настройке пк для работы с электронной подписью
- Проверяем настройки и выполняем вход в личный кабинет
- Регистрируем vipnet csp
- Системные требования
- Стоимость использования криптопро csp
- Тестирование.
- Технические требования для криптопро csp
- Требования для регистрации личного кабинета юл в налоговой
- Устанавливаем vipnet csp
- Установка корневого сертификата и списка отозванных сертификатов
- Установка считывателя «реестр».
- Установка электронной подписи в реестр.
- 3. Загрузка и установка корневого сертификата Удостоверяющего Центра и списка отзыва сертификатов
Определение серийного номера сертификата пользователя в ViPNet CSP
Для того, чтобы узнать серийный номер сертификата электронной подписи, запустите программу ViPNet CSP.
Двойным нажатием мыши кликните по контейнеру, откроется окно со свойствами контейнера.
Нажмите на кнопку “Открыть” и перейдите во вкладку “Состав”.
В представленном списке выберите “Серийный номер” и в окошке ниже отобразится серийный номер интересующего Вас сертификата.
Установка сертификата автоматически с выбором хранилища
1. Для того, чтобы установить личный сертификат, откройте «КриптоПро CSP» (Рис. 1).

2. В открывшейся программе перейдите во вкладку «Сервис», затем нажмите «Просмотреть сертификаты в контейнере» (Рис. 2).

3. В открывшемся окне нажмите кнопку «Обзор» (Рис. 3).

4. Выберите ключевой контейнер из списка и нажмите кнопку «Ок» (Рис. 4).

5. В окне «Сертификаты в контейнере закрытого ключа» нажмите кнопку «Далее» (Рис. 5).

6. Затем нажмите кнопку «Установить» (Рис. 6).

7. Сертификат установится в хранилище «Личные» текущего пользователя.
1. Хранение контейнера закрытого ключа
Хранение контейнера ключа для криптопровайдера VipNet CSP возможно, как в папке на жестком диске компьютера, так и на внешних носителях информации (flesh-носитель, E-токен). Тестовая ЭП предоставляется в файловом режиме, в виде файла, которой нужно скопировать на компьютер, а затем добавить в интерфейс криптопровайдера.
Возможные ошибки и методы их устранения
В случае возникновения ошибок на каком-либо из этапов проверки, необходимо проверить еще раз внимательно все действия, которые выполнялись на соответствующем шаге. Также согласно требованиям налоговой следует настроить браузер для работы с личным кабинетом:
Если все пункты выполнены правильно – возможно компьютер заражен вирусами. Необходимо выполнить антивирусную проверку актуальным платным антивирусом.
Также причиной ошибок может служить недоустановленные обновления операционной системы Windows. Перед началом уставновки обязательно установить все последние обновления.
Копирование контейнера закрытого ключа в реестр.
Считыватель подготовлен, теперь нужно скопировать контейнер с ключевой информацией со съемного носителя eToken в реестр. Для этого выходим в главное меню КриптоПро CSP и во вкладке «Сервис» жмем кнопку «Скопировать». Через «Обзор» указываем контейнер, который хотим скопировать в реестр.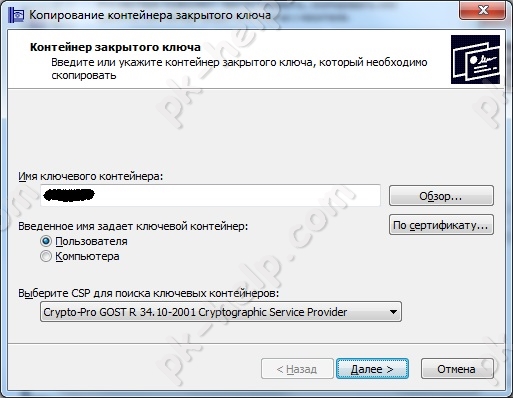
Затем система запросит пароль для доступа к контейнеру на съемном носителе (eToken). Вводим пароль, и в следующем окне задаем имя для ключевого контейнера, который будет создан в реестре.
В следующем окне программа предложит выбрать носитель, на который нужно записать контейнер. Выбираем «Реестр» и жмем «Ок».
Теперь необходимо задать пароль для контейнера, который мы поместили в реестр.
Вводим пароль, подтверждаем и жмем «Ок».
Теперь, запустив функцию тестирования контейнера закрытого ключа, кроме контейнера на съемном носителе, мы увидим созданный контейнер на считывателе «Реестр».
Завершаем процедуру тестирования контейнера. Если ошибок не обнаружено, переходим к установке сертификата ключа электронной подписи (если она не была произведена ранее). Процедура установки сертификата с реестра аналогична процедуре установки со съемного носителя, причем, если сертификат данного владельца уже был установлен со съемного носителя, то повторная его установка после копирования контейнера в реестр не потребуется.
Назначение
При необходимости защиты электронных документов средствами криптографии и подписания документов электронной подписью с учетом гарантии их подлинности и целостности, нужно воспользоваться специальным программным модулем – криптопровайдером.
Все версии ОС Windows, начиная с Windows 2000, имеют встроенный криптопровайдер Microsoft Base Cryptographic Provider. Алгоритмы этого криптопровайдера не сертифицированы по требованиям ФСБ. Согласно закону РФ “Об электронной подписи” необходимо применение сертифицированных криптографических средств.
Задачи средства криптографической защиты информации ViPNet CSP:
- Авторизация и обеспечение подлинности документов в процессе защищенного документооборота. С этой целью применяются средства формирования и проверки электронной подписи в соответствии со стандартами ГОСТ P 34.11-94, ГОСТ Р 34.11-2021, ГОСТ P 34.10-2001 и ГОСТ P 34.10-2021.
- Обеспечение конфиденциальности и контроля целостности информации путем ее шифрования и имитозащиты в соответствии с ГОСТ 28147-89.
- Обеспечение аутентичности и конфиденциальности соединений TLS/SSL.
Настраиваем vipnet csp
Из настроек криптопровайдера нам необходимо проверить галочку «Поддержка работы VipNet CSP через Microsoft CryptoAPI» в разделе «Дополнительно». Без VipNet не сможет использовать сертификат, выданный для 1С-Отчетности в личном кабинете ИФНС через браузер.
Ограничения
- На компьютере не должно быть установлено никаких программ КриптоПро.
- На компьютере должно быть установлено точное время.
Полное руководство по настройке пк для работы с электронной подписью
Оглавление
1.Установка КриптоПРО CSP.
2. Установка драйвера для токена.
3. Установка корневых сертификатов УЦ.
4. Установка плагинов для работы с КЭП.
5. Настройка браузера.
В случае, если у вас отсутствуют предустановленные криптопровайдеры, нажмите на ссылку «КриптоПРО 5.0» ниже для загрузки файла установки КриптоПРО на компьютер.
·КриптоПро CSP 5.0 – версия для Windows 7 / 8 / 10
После окончания загрузки, откройте zip-архив с помощью соответствующей программы-архиватора (например, Win–RAR). Внутри будет сам файл установки КриптоПРО. Запустите его и установите с параметрами по умолчанию. В процессе установки у Вас может появиться следующее окно:
Рис.1 – Установка КриптоПРО

Пропустите окно, нажав «Далее». Установка КриптоПРО завершена.
Подписи можно хранить в реестре компьютера, на обычных флеш-накопителях и на специальных usb-токенах. Список токенов, пин-коды и ссылки на ПО представлены в таблице ниже (Таблица 1).
Таблица 1 – Драйверы для защищенных носителей
Визуально определите ваш носитель.
Для работы с одним из этих носителей необходимо установить драйвер. Перейдите по соответствующей ссылке, скачайте драйвер и установите его на компьютер. Установку драйвера проводите с параметрами по умолчанию.
Для установки корневых сертификатов Вы можете воспользоваться автоматическим установщиком, который доступен для скачивания по данной ссылке
Для работы с электронной подписью в различных сервисах и ИС посредством браузера, необходимо установить дополнительное программное обеспечение, расширяющее возможности браузеров.
Перейдите по ссылке для скачивания установочного файла, после завершения загрузки запустите файл. Во всех окнах подтверждения жмите «Да» и дождитесь завершения установки.
Перейдите по ссылке для скачивания установочного файла, после завершения загрузки запустите файл. Примите лицензионное соглашение, во всех окнах подтверждения жмите «Далее» и дождитесь завершения установки.
Это важно: У некоторых площадок/порталов/сервисов есть собственные плагины, необходимые для работы с ЭП. Рекомендуется ознакомится с регламентом интересующей вас площадки перед началом работы. Например, для портала ГОСУСЛУГИ необходим этот плагин, а для ЭТП ГУП Татарстана криптографический плагин.
Internet Explorer
- Вариант 1. Откройте «Панель управления» – «Крупные значки» – «Свойства браузера».

- Вариант 2. Нажмите «Пуск» – нажмите на кнопку в виде шестеренки «Параметры» – в поле «Найти параметр» введите «Свойства браузера» – откройте найденный параметр.

Перед вами откроется окно, нажмите на вкладку «Безопасность». Нажмите на кнопку «Надёжные сайты» – «сайты».

Снимите галочку «Для всех узлов этой зоны требуется проверка серверов (https:)». В поле «Добавить в зону следующий узел» напишите адреса всех необходимых вам площадок по нижеследующим примерам:

Во вкладке «Безопасность», нажать кнопку «Другой», перед вами открывается окно, спуститесь по полосе прокрутки вниз списка. Нужно включить или разрешить все элементы ActiveX, после проделанных операций нажать «ОК».


Зайдите на вкладку «Конфиденциальность» и уберите галочку «Включить блокирование всплывающих окон». Далее нажмите «Ок» для сохранения всех настроек.


Откроется меню расширений, найдите CryptoPro Extension for CAdES Browser Plug-in и поставьте галочку напротив «Включить».

Яндекс.Браузер

Откроется меню дополнений, пролистав в самый низ найдите «CryptoPro Extension for CAdES Browser Plug-in» и нажмите кнопку «установить».

Откроется новая вкладка, где необходимо нажать кнопку «добавить в Яндекс.Браузер» и дождаться полной установки.

Microsoft Edge

В открывшемся окне найдите «CryptoPro Extension for CAdES Browser Plug-in» и переведите переключатель в активное положение.

В открывшемся окне нажмите «включить расширение».

Mozilla Firefox

В открывшемся окне найдите «Rutoken Plugin Adapter» и активируйте его.

В появившемся окне нажмите кнопку «Включить».

Opera

В строке поиска найдите «открыть страницу дополнений Opera».

В строке поиска найдите «CryptoPro Extension for CAdES Browser Plug-in» и выберите его.

В открывшемся окне нажмите кнопку «Add to Opera» и дождитесь полной установки.

Спутник

Откроется меню расширений, найдите CryptoPro Extension for CAdES Browser Plug-in и поставьте галочку напротив «Включено».

Остались вопросы?
Отдел технической поддержки
тел.: 8 (800) 333-91-03, доб. 2400
email: [email protected]
Проверяем настройки и выполняем вход в личный кабинет
Хоть на сайте ИФНС и заявлена поддержка различных браузеров для работы в личном кабинете юридического лица, нам не удалось добиться стабильной работы связки VipNet CSP с сертификатом Калуга-Астрал. Поэтому используем Microsoft Internet Explorer. Стоит также обратить внимание, что в Windows 10 по умолчанию запускается браузер EDGE – нужный нам браузер необходимо найти в меню Пуск.
Регистрируем vipnet csp
После первого запуска программа VipNet CSP выдаст запрос на регистрацию. Этот процесс не сложен, да и к тому же, бесплатен. Первым делом выбираем пункт «Запрос на регистрацию(получить код регистрации)».
Наиболее простым способом регистрации, при наличии Интернета является «Через Интернет(online)».
Далее вводим электронную почту, указанную при скачивании, свое имя и присланный в письме серийный номер. Если все заполнено верно станет активна кнопка Далее, которая и завершает процесс регистрации.
Запускаем программу VipNet CSP и переходим к настройке ее для работы с личным кабинетом налогоплательщика юридического лица налоговой с использованием ЭЦП, выданной для 1С-Отчетность.
Системные требования
- Процессор – Intel Core 2 Duo или другой схожий по производительности x86-совместимый процессор с количеством ядер 2 и более.
- Объем оперативной памяти – не менее 1 Гб.
- Свободное место на жестком диске – не менее 100 Мб.
- Операционная система Windows – Windows Server 2003 (32-разрядная), Windows Vista (32/64-разрядная), Windows 7 (32/64-разрядная), Windows Server 2008 (32/64-разрядная), Windows Server 2008 R2 (64-разрядная), Windows 8 (32/64-разрядная), Windows Server 2021 (64-разрядная), Windows 8.1 (32/64-разрядная), Windows Server 2021 R2 (64-разрядная).
- При использовании более ранних версий Windows, чем Windows 8, на компьютере должен быть установлен накопительный пакет обновления часовых поясов KB2570791.
- Для операционной системы должен быть установлен последний пакет обновлений.
- Internet Explorer – версия 8.0 или выше.
Стоимость использования криптопро csp
Каждый новый пользователь получает бесплатный демонстрационный период пользования программой – 90 дней. Когда этот период истечёт, нужно будет приобретать лицензию. Но иногда она уже включена в сертификат ЭЦП.
Тестирование.
Открываем КриптоПро CSP, и во вкладке «Сервис» нажимаем «Протестировать».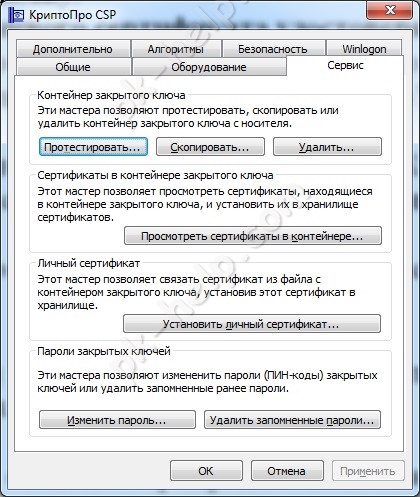
Находим ключевой контейнер через «Обзор» либо по соответствующему сертификату и жмем «Далее». Появится запрос на ввод pin-кода для контейнера. Вводим пароль и нажимаем «Ок». Если поставить галочку «Запомнить pin-код», система не будет запрашивать его при всяком обращении к ключевому контейнеру (в том числе при подписании документа), что не рекомендуется в целях защиты от несанкционированного доступа.
Далее откроется окно с информацией о наличии или отсутствии ошибок.
Находим ключевой контейнер через «Обзор» либо по соответствующему сертификату и жмем «Далее». Появится запрос на ввод pin-кода для контейнера. Вводим пароль и нажимаем «Ок». Если поставить галочку «Запомнить pin-код», система не будет запрашивать его при всяком обращении к ключевому контейнеру (в том числе при подписании документа), что не рекомендуется в целях защиты от несанкционированного доступа.
Далее откроется окно с информацией о наличии или отсутствии ошибок.
Технические требования для криптопро csp
Перед установкой КриптоПро убедитесь, что ваш компьютер отвечает минимальным техническим требованиям:
операционная система (ОС) – Виндовс 7 и старше (8, 10);
наличие браузера InternetExplorer 8 и выше, либо актуальных версий Яндекс-браузера, Google Chrome, Mozilla Firefox;
процессор – 32 или 64-битный с частотой 1Ггц или выше;
ОЗУ – 512 Мб или выше;
устройство вывода изображения с разрешением 800х600 или выше;
наличие USB-входа стандарта 1.1 или выше.
Требования для регистрации личного кабинета юл в налоговой
Для регистрации в личном кабинете ЮЛ ИФНС необходимо:
- Операционная система Windows 7 SP1 и выше.
- Браузер Internet Explorer 11.0.9600 и выше
- Сертификат (ЭЦП), выпущенный УЦ Калуга-Астрал для сервиса 1С-Отчетсноть.
- VipNet CSP с поддержкой алгоритмов шифрования ГОСТ 34.10-2001 и ГОСТ 28147-89, ГОСТ Р 34.11-2021. На момент написания статьи – версия 4.2.
- Сертификат головного удостоверяющего центра
Если первые 3 пункта у Вас в наличии – давайте продолжим. Если нет – звоните нам 8 (499) 707-15-43, мы поможем с этими мелочами.
Устанавливаем vipnet csp
Если Вы настраиваете доступ в личный кабинет с компьютера, на котором установлен и настроен модуль 1С-Отчетность, т.е. 1С успешно обменивается документами с налоговым органом, можно переходить к шагу Настройка VipNet CSP.
Если Вы хотите использовать полученный сертификат от 1С-Отчетность на другом компьютере – имеете на это полное право, при чем абсолютно бесплатно – переходим к загрузке программы. Для простоты воспользуемся поиском от Яндекса и переходим к странице загрузки.
Нам необходима версия VipNet CSP с поддержкой алгоритмов шифрования ГОСТ 34.10-2001 и ГОСТ 28147-89. В данный момент это версия 4.2.
Установка корневого сертификата и списка отозванных сертификатов
Для выполнения операций (создание ЭП, проверка ЭП и т.д.) необходимо установить в системное хранилище:
Установка корневого сертификата и СОС выполняется средствами операционной системы.
Для установки сертификата и СОС выполните следующие действия:
Установка считывателя «реестр».
Первое что необходимо сделать – произвести установку считывателя. Это достаточно легко сделать с помощью мастера установки считывателей (добавление и удаление считывателей выполняется под учетной записью с правами администратора). Если при установке КриптоПро CSP Вы ставили галочку «Зарегистрировать считыватель «Реестр», как на рисунке ниже, и он присутствует в списке считывателей, можно сразу переходить к копированию контейнера закрытого ключа в реестр.
Запускаем КриптоПро CSP, во вкладке «Оборудование» нажимаем кнопку «Настроить считыватели».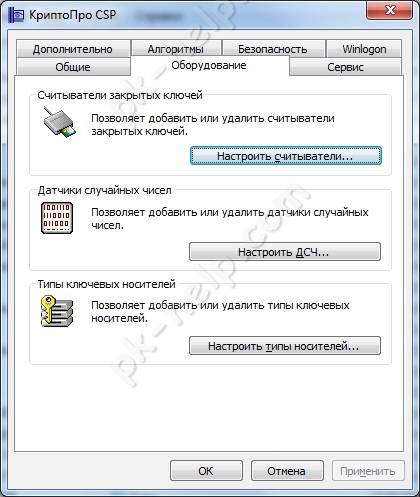
Запускаем КриптоПро CSP, во вкладке «Оборудование» нажимаем кнопку «Настроить считыватели».
В открывшемся окне жмем «Добавить».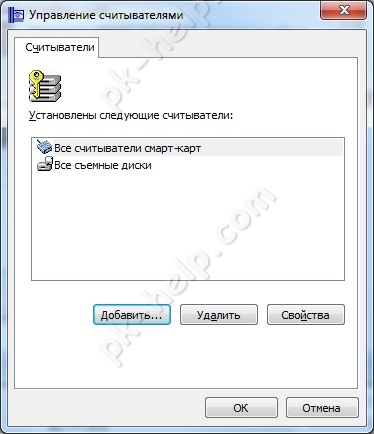
Запустится мастер установки считывателя, жмем «Далее».
Запустится мастер установки считывателя, жмем «Далее».
Из перечня в окне с права выбираем «Реестр» и жмем «Далее».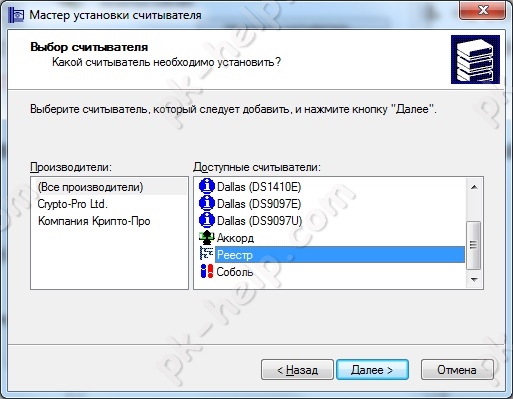
Затем задаем имя считывателя, либо оставляем без изменения как в нашем примере и жмем «Далее».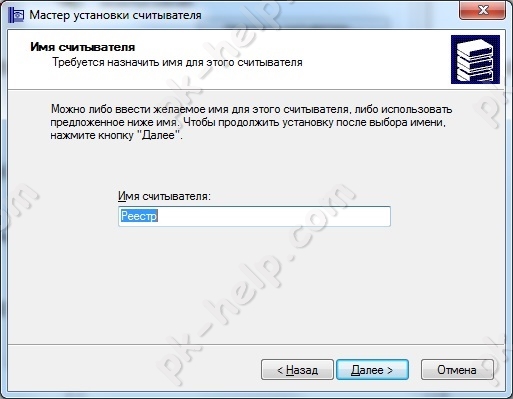
Завершаем работу мастера, нажимаем «Готово».
Установка электронной подписи в реестр.
Возможна ситуация, когда закрытый ключ электронной подписи необходимо размножить, чтобы использовать на нескольких компьютерах. В таких случаях оптимальным решением будет произвести установку закрытого ключа электронной подписи в реестр. Для созданного в реестре контейнера можно будет задать пароль и тем самым ограничить доступ к закрытому ключу электронной подписи, который хранится в контейнере.
Съемный же носитель, после установки, можно будет передать другому пользователю. Отмечу, что такая мера оправдана в тех случаях, когда, например, несколькими сотрудниками одной организации (ведомства) используется одна и та же подпись (к примеру, подпись органа власти). В остальных же случаях, прибегать к подобным мерам не рекомендуется.
3. Загрузка и установка корневого сертификата Удостоверяющего Центра и списка отзыва сертификатов
На вкладке «Состав» открытого сертификата организации Вы можете получить информацию и ссылку на скачивание корневого сертификата Удостоверяющего Центра и Списка отзывов сертификатов.
Для получения ссылки на скачивание корневого сертификата Удостоверяющего Центра перейдите в поле «Доступ к информации о центрах сертификации» и выделите его курсором мыши.
В открывшейся информации ниже ссылка на скачивание корневого сертификата Удостоверяющего Центра будет отображена в разделе «Доступ к сведениям центра сертификации Метод доступа=Поставщик центра сертификации» в пункте «Дополнительное имя»
Для скачивания файла корневого сертификата скопируйте после «URL=» ссылку в адресную строку браузера и нажмите на клавиатуре кнопку ENTER, а затем сохраните файл в любой каталог
Для получения ссылки на скачивание списка отозванных сертификатов необходимо перейти на вкладку «Состав» и выбрать из списка поле «Точки распространения списков отзыва»
В открывшейся информации в разделе «Имя точки распространения» скопируйте ссылку на загрузку списков отзыва
Для скачивания файла списка отзыва сертификатов скопируйте после «URL=» ссылку в адресную строку браузера и нажмите на клавиатуре кнопку ENTER, а затем сохраните файл в любой каталог







