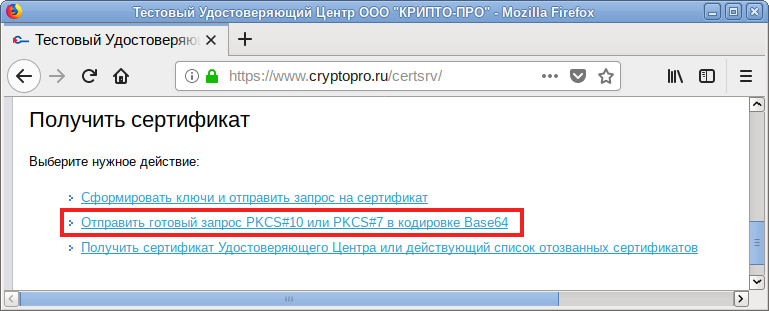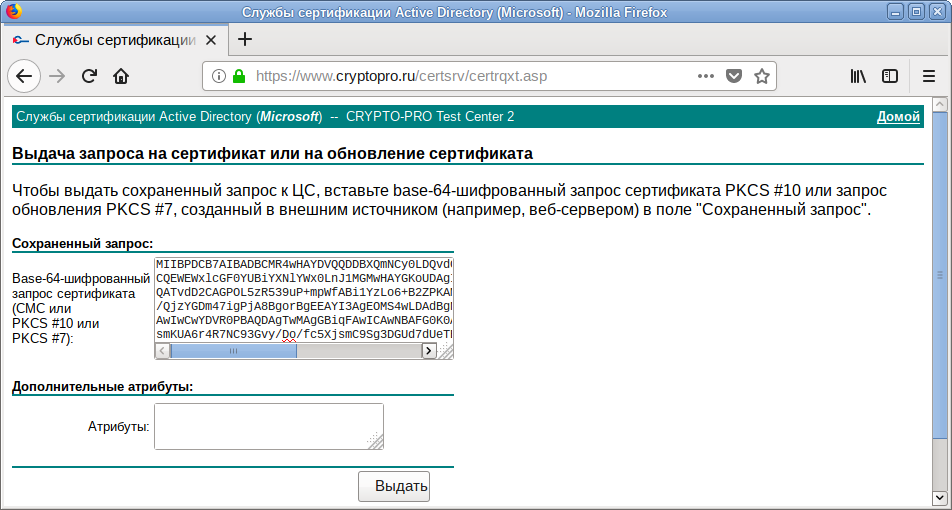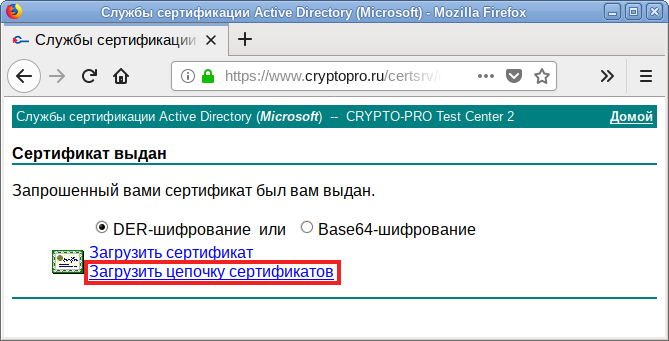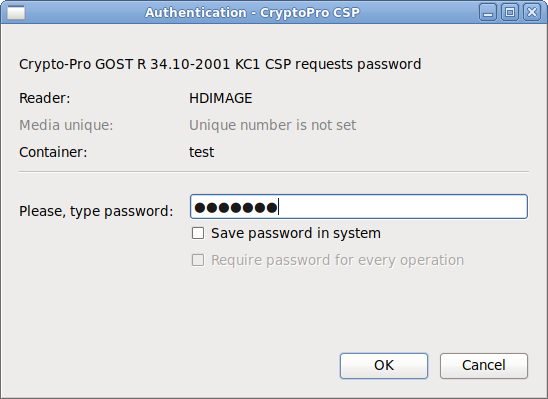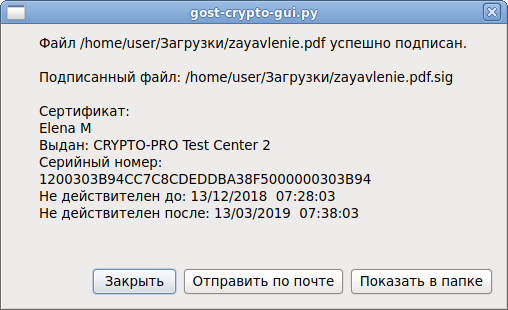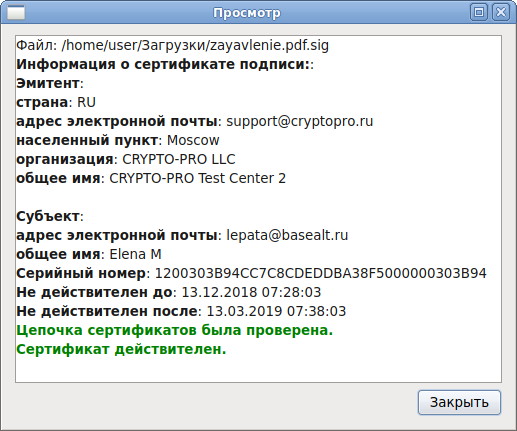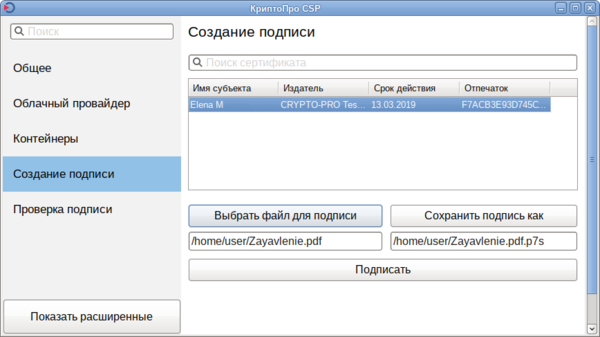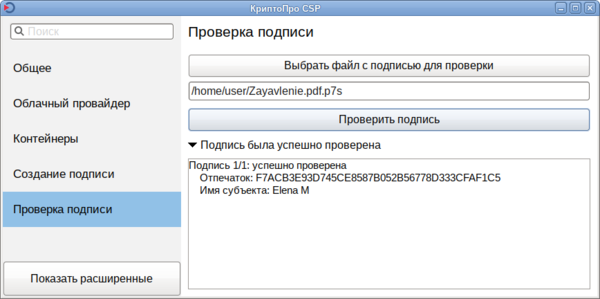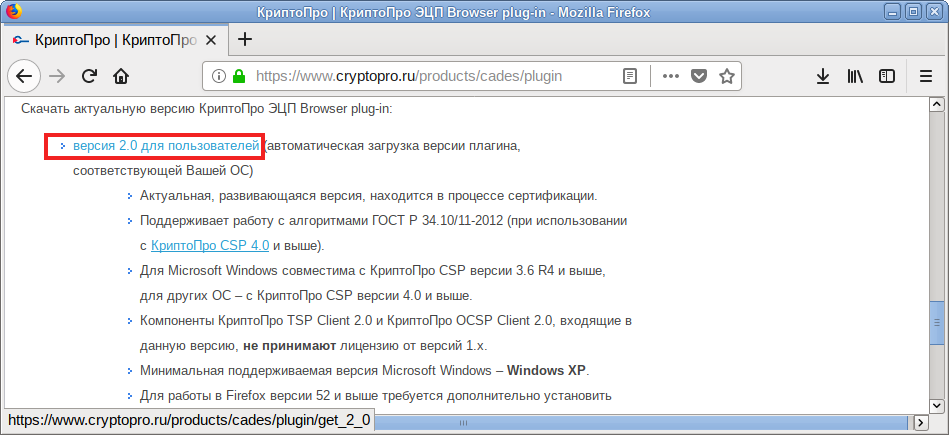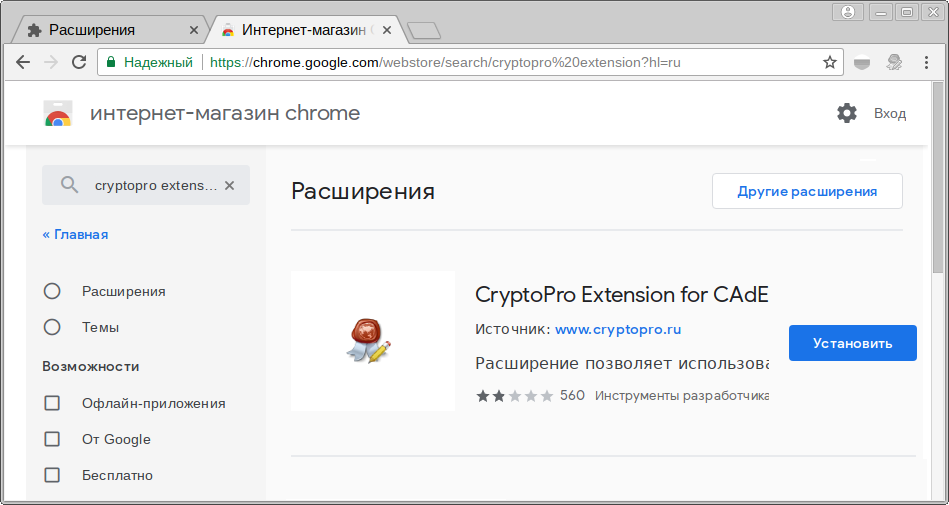- Особенности работы с токенами[править]
- Rutoken S[править]
- Вход в ЕСИА[править]
- Совместимость[править]
- Электронная подпись описи содержания пакета недействительна
- Проблемы с браузером
- Не работает служба инициализации
- КриптоПро вставлен другой носитель
- Ошибка при проверке цепочки сертификатов в КриптоПро
- Установка КриптоПро CSP[править]
- Загрузка[править]
- Установка[править]
- Обновление[править]
- Прописывание путей к исполняемым файлам[править]
- Проверка лицензии[править]
- Проверка версии[править]
- Удаление КриптоПро[править]
- Недостаточно прав для выполнения операции в КриптоПро
- КриптоПро JCP[править]
- Поддержка Рутокена[править]
- Запуск контрольной панели[править]
- Ссылки[править]
- Управление сертификатами[править]
- Создание запроса на получение сертификата[править]
- Установка сертификата[править]
- Просмотр сертификатов[править]
- Получение сертификата в УЦ и его установка[править]
- Проверка цепочки сертификатов[править]
- Удаление сертификата[править]
- Экспорт контейнера и сертификата на другую машину[править]
- Экспорт сертификатов на другую машину[править]
- Импорт персонального сертификата[править]
- Инструменты КриптоПро — кроссплатформенный графический интерфейс (cptools)[править]
- Работа с сертификатами в token-manager[править]
- Установка и запуск[править]
- Проверка лицензии[править]
- Просмотр сертификатов[править]
- Установка сертификата[править]
- «1С-ЭДО» не видит КриптоПро CSP
- Наш каталог продукции
- Электронная подпись[править]
- Создание и проверка подписи в командной строке[править]
- Создание подписи[править]
- Проверка подписи[править]
- Извлечение подписанного файла[править]
- Создание и проверка ЭЦП в ALT CSP КриптоПро[править]
- Создание и проверка ЭЦП в gost-crypto-gui[править]
- Создание и проверка ЭЦП с использованием cptools[править]
- КриптоПро ЭЦП Browser plug-in[править]
- Ошибка исполнения функции при подписании ЭЦП
- Zakupki. gov. ru[править]
Особенности работы с токенами[править]
Rutoken S[править]
При входе в ЕСИА с помощью Rutoken S не находится приватная часть ключа. В журнале ifc появляется строка:
IFC:do_work_sign_cms:ERROR:get_priv_key_by_id error:ifc_sign_cms.c:110
Для этого надо перенести приватный ключ в локальное хранилище и задействовать его:
$ csptest -keycopy -contsrc 'имя_контейнера_например\\.\Aktiv Rutoken ECP 00 00\ххххх' -contdest '\\.\HDIMAGE\private' -pindest пароль$ certmgr -inst -cont '\\.\HDIMAGE\private'
для AltLinux9.2 КриптоПро5 Rutoken S – если cptools не читает ключ.
Bus 001 Device 005: ID 0a89:0020 Retoken SДобавить группу, если в журнале ошибки по отсутствию групп
$ groupadd scard$ groupadd pcscd
В
добавить в файл
$ vi 50-pcscd-asedriveiiie.rulesстроку
И закоментировать в файле
строку
После внесения изменений перезагрузить службу
Вход в ЕСИА[править]
Для аутентификации через ЕСИА (https://esia.gosuslugi.ru/) потребуется установить версию не позже CSP 4.0R3 и плагин IFCPlugin, а также установить расширение для плагина Госуслуг, в зависимости от версии браузера:
- Расширение для Google Chrome/Chromium/Chromium GOST
- Расширение для Mozilla Firefox
Перезапустить браузер.
Подробнее:
- Вход в ЕСИА
- Вход с помощью электронной подписи на портал Госуслуг на Linux (от КриптоПро)
Примечание: Для старых версий плагина (< 3.0.0) необходимо добавить в файл /etc/ifc.cfg после раздела с Jacarta (для 64-битных систем):
{ name = "CryptoPro CSP";
alias = "cryptoprocsp";
type = "pkcs11";
lib_linux = "/opt/cprocsp/lib/amd64/libcppkcs11.so";
},
Примечание: Для работы с контейнерами КриптоПро (в том числе с ГОСТ-2012) для плагина 3.0.5 необходимо добавить в файл /etc/ifc.cfg (для 64-битных систем):
{ name = "CryptoPro CSP5";
alias = "cprocsp5";
type = "pkcs11";
alg = "gost2001";
model = "CPPKCS 3";
lib_linux = "/opt/cprocsp/lib/amd64/libcppkcs11.so";
},
{ name = "CryptoPro CSP5 2012 256";
alias = "cprocsp5_2012_256";
type = "pkcs11";
alg = "gost2012_256";
model = "CPPKCS 3";
lib_linux = "/opt/cprocsp/lib/amd64/libcppkcs11.so";
},
{ name = "CryptoPro CSP5 2012 512";
alias = "cprocsp5_2012_512";
type = "pkcs11";
alg = "gost2012_512";
model = "CPPKCS 3";
lib_linux = "/opt/cprocsp/lib/amd64/libcppkcs11.so";
}
И сделать символическую ссылку на библиотеку pkcs11:
# ln -s /opt/cprocsp/lib/amd64/libcppkcs11.so.4.0.4 /usr/lib/mozilla/plugins/lib/libcppkcs11.soЖурнал работы плагина можно найти в файле /var/log/ifc/engine_logs/engine.log.
Совместимость[править]
По информации разработчика, с ALT Linux совместимы следующие продукты КриптоПро:
- КриптоПро CSP
- КриптоПро JCP
- КриптоПро HSM
- КриптоПро TSP
- КриптоПро OCSP
- КриптоПро ЭЦП Browser plug-in
- КриптоПро SSF
- КриптоПро Stunnel
- Браузер КриптоПро Fox
Примечание: В репозитории доступен пакет firefox-gost, аналогичный КриптоПро Fox, с патчем от КриптоПро.
Электронная подпись описи содержания пакета недействительна
Одной КЭП можно сразу заверить несколько файлов. В одном письме адресат может отправлять комплект документации и отдельно к нему опись, где перечислены все файлы. Перечень документов тоже нужно визировать ЭП.
Если при попытке заверить ведомость пользователь увидит сообщение о недействительности сертификата, значит подписать основной комплект тоже не удастся. Эта ошибка распространяется на все типы файлов, а не на какой-то конкретный документ.
Причина сбоя — нарушение доверенной цепочки, о которой было сказано ранее. В первую очередь следует проверить наличие и корректность КС и ПС. Если они установлены, удалите эти файлы и загрузите снова.
Проблемы с браузером
Для заверки электронных файлов в интернете разработчик СКЗИ рекомендует использовать встроенный веб-обозреватель MIE. Но даже с ним бывают сбои. Если это произошло, зайдите в браузер под ролью администратора:
- Кликните по значку браузера на рабочем столе.
- В контекстном меню выберите соответствующую роль.
Чтобы всякий раз не предпринимать лишние действия, в настройках можно задать автоматический доступ под нужными правами. Неактуальную версию браузера необходимо обновить до последнего релиза. Также следует отключить антивирусные программы, так как многие из них блокируют работу СКЗИ, воспринимая как вредоносное ПО.
Не работает служба инициализации
Если работа сервиса инициализации Crypto Pro приостановлена, СКПЭП тоже не будет работать. Запустите командную строку клавишами Win+R:
- Введите команду services.msc.
- В разделе «Службы» выберите «Службу инициализации» и проверьте в свойствах ее активность.
Если сервис отключен, запустите его и нажмите ОК. После перезапуска ПК электронная подпись должна снова работать корректно.
КриптоПро вставлен другой носитель
Ошибка «Вставьте ключевой носитель» или «Вставлен другой носитель» возникает при попытке подписания электронного документа. Сначала следует убедиться, что USB-токен с сертификатом подключен к ПК (в качестве носителя используются защищенные криптоключи или обычные флешки). Токен должен соответствовать сертификату. Если носитель подсоединен к ПК, но сообщение об ошибке все равно появляется, следует переустановить сертификат через CryptoPro:
- Открыть меню «Пуск» → «Панель управления» → «КриптоПро CSP».
- Зайти во вкладку «Сервис» → «Посмотреть сертификаты в контейнере» → «Обзор».

- Выбрать из списка ключевой контейнер, нажать ОК и «Далее».
- Нажать «Установить». Если появится предупреждение о том, что сертификат уже присутствует в хранилище, дать согласие на его замену.

- Дождаться загрузки сертификата в хранилище «Личное» и нажать ОК.
После переустановки рекомендуется перезагрузить ПК. Для первичной инсталляции СКПЭП применим аналогичный алгоритм действий.
Мы готовы помочь!
Задайте свой вопрос специалисту в конце статьи. Отвечаем быстро и по существу. К комментариям
Ошибка при проверке цепочки сертификатов в КриптоПро
Юридически значимую документацию можно заверить электронной подписью только в том случае, если СКЗИ подтвердит надежность (доверенность) сертификата. Для этого программа проверяет цепочку сертификации (ЦС), состоящую из таких элементов:
- корневой сертификат от Минкомсвязи (начальное звено цепи), выданный УЦ;
- промежуточный сертификат УЦ (ПС);
- СКПЭП.
Правильно построенная ЦС подтверждает, что СКПЭП (конечное звено) имеет доверенный путь (от Минкомсвязи к УЦ, от УЦ к пользователю). Ошибка при проверке цепочки сертификатов в КриптоПро свидетельствует о том, что минимум один элемент в этой системе искажен. ЭП при этом считается недействительной и не принимается для подписания файлов.
| Причина | Решение |
| Один из сертификатов поврежден или некорректно установлен | Переустановить сертификат |
| Неправильно установлено СКЗИ (или стоит устаревшая версия) | Удалить и заново установить программу |
| Устаревшая версия веб-браузера | Обновить браузер |
| На ПК не актуализированы дата и время | Указать в настройках компьютера правильные значения |
На первой причине остановимся подробнее. Чтобы проверить состояние ЦС, откройте папку криптопровайдера, выберите раздел «Сертификаты» → «Личное». Если цепочка нарушена, во вкладке «Общее» будет сообщение о том, что СКПЭП не удалось проверить на надежность.
Устранение сбоя следует начинать с верхнего звена (КС). Файл предоставляется клиенту в удостоверяющем центре вместе с остальными средствами: ключи, СКПЭП, промежуточный сертификат и физический носитель. Кроме того, его можно скачать бесплатно на сайте Казначейства (КС для всех одинаковый). Как загрузить КС:
- Открыть документ от Минкомсвязи на компьютере.
- В разделе «Общее» выбрать команду установки.
- Установить галочку напротив пункта «Поместить в хранилище».
- Из списка выбрать папку «Доверенные корневые центры».
- Нажать «Далее» — появится уведомление об успешном импорте.
По завершении процедуры рекомендуется перезагрузить ПК. Если сбой не устранен, переходим к промежуточному компоненту. При утере ПС его можно загрузить с официального сайта УЦ. Процесс установки такой же, как и для КС, но в качестве хранилища должно быть указано «Промежуточные центры».
После перезагрузки ПК снова зайдите в папку «Личное» и откройте СКПЭП. Если во вкладке «Путь сертификации» будет статус «Сертификат действителен» — ошибка устранена.
Установка КриптоПро CSP[править]
Загрузка[править]
Архив с программным обеспечением (КриптоПро CSP 4.0 R4 — сертифицированная версия, КриптоПро CSP 5.0 — несертифицированная) можно загрузить после предварительной регистрации:
linux-ia32.tgz (19,3 МБ, для i586) — для 32-разрядных систем (x86, rpm);linux-amd64.tgz (20,1 МБ, для x86_64) — для 64-разрядных систем (x64, rpm).
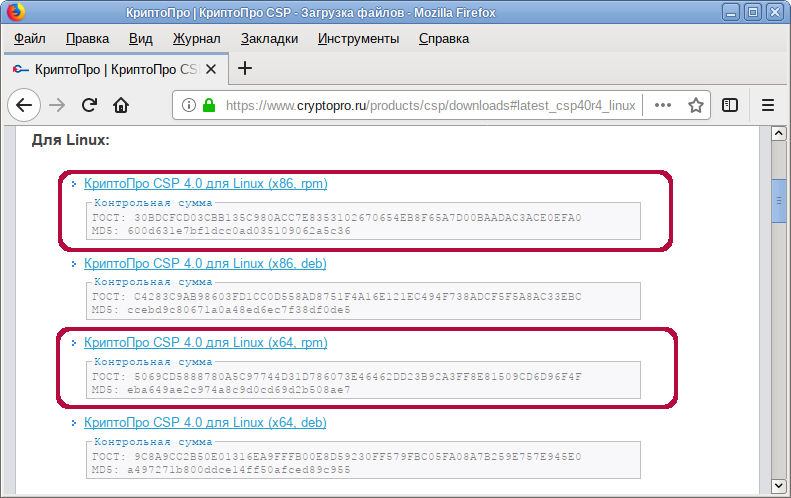
Внимание! По умолчанию при скачивании с сайта КриптоПро выдаётся лицензия на три месяца
Установка[править]
1. Установите пакет cryptopro-preinstall:
# apt-get install cryptopro-preinstall- Этот пакет установит все требуемое для КриптоПро (включая инфраструктуру поддержки карт Рутокен S и Рутокен ЭЦП).
Примечание: Пакет cryptopro-preinstall вытягивает зависимости libpangox-compat, opensc, pcsc-lite, pcsc-lite-rutokens, pcsc-lite-ccid, newt52.
2. Распакуйте архив, скачанный с официального сайта КриптоПро:
$ tar -xf linux-amd64.tgz
Таблица 1. Описание необходимых пакетов КриптоПро.
| Пакет | Описание |
|---|---|
| Базовые пакеты: | |
| cprocsp-curl | Библиотека libcurl с реализацией шифрования по ГОСТ |
| lsb-cprocsp-base | Основной пакет КриптоПро CSP |
| lsb-cprocsp-capilite | Интерфейс CAPILite и утилиты |
| lsb-cprocsp-kc1 | Провайдер криптографической службы KC1 |
| lsb-cprocsp-kc2 | Провайдер криптографической службы KC2 (требует наличия аппаратного датчика случайных чисел или гаммы) |
| lsb-cprocsp-rdr | Поддержка ридеров и RNG |
| Дополнительные пакеты: | |
| cprocsp-cptools-gtk | Инструменты КриптоПро – кроссплатформенный графический интерфейс |
| cprocsp-rdr-gui-gtk | Графический интерфейс для диалоговых операций |
| cprocsp-rdr-rutoken | Поддержка карт Рутокен |
| cprocsp-rdr-jacarta | Поддержка карт JaCarta |
| cprocsp-rdr-pcsc | Компоненты PC/SC для ридеров КриптоПро CSP |
| lsb-cprocsp-pkcs11 | Поддержка PKCS11 |
| ifd-rutokens | Конфигурация Рутокеновских карт (или можно взять pcsc-lite-rutokens из репозитория) |
3. Установите пакеты КриптоПро:
- под правами пользователя root перейдите в папку с распакованным архивом:
- установите базовые пакеты:
# apt-get install cprocsp-curl* lsb-cprocsp-base* lsb-cprocsp-capilite* lsb-cprocsp-kc1-64* lsb-cprocsp-rdr-64*
Примечание: Для 32-битной версии вместо последнего пакета — lsb-cprocsp-rdr-4*
- установите пакеты для поддержки токенов (Рутокен S и Рутокен ЭЦП):
# apt-get install cprocsp-rdr-gui-gtk* cprocsp-rdr-rutoken* cprocsp-rdr-pcsc* lsb-cprocsp-pkcs11* pcsc-lite-rutokens pcsc-lite-ccid
Примечание: Если возникнут проблемы с отображением контейнеров на Рутокен S — удалите pcsc-lite-openct
- установите пакет для поддержки токенов (JaCarta):
# apt-get install cprocsp-rdr-jacarta*
Примечание: Для установки cprocsp-rdr-jacarta может понадобиться предварительно удалить openct.
- установите пакет для поддержки носителей с неизвлекаемыми ключами:
# apt-get install cprocsp-rdr-cryptoki*
Примечание: Для корректной работы носителей с неизвлекаемыми ключами через интерфейс PKCS#11 был добавлен cprocsp-rdr-cryptoki ( с версии CSP 5.0 R2 12000). Подробнее в базе знаний КриптоПро CSP.
- Для установки сертификатов Главного удостоверяющего центра:
# apt-get install lsb-cprocsp-ca-certs*
- Если есть потребность в установке графических Инструментов КриптоПро:
# apt-get install cprocsp-cptools*
Также можно выполнить установку КриптоПро, запустив ./install_gui.sh в распакованном каталоге и выбрав необходимые модули:
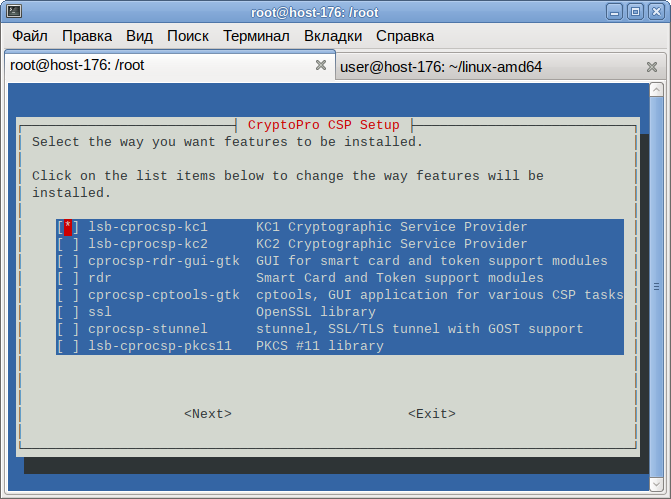
Примечания:
- Для КриптоПро CSP 3.6 R2 потребуется установить пакет
- Для установки может понадобиться libXm.so.3 () и для вывода кириллицы .
- Для установки потребуется предварительно установить .
- В версии 4.0.0-alt5 пакета добавлены подпакеты:
- для установки с , «предоставляющим» (в случае нежелательности «лишних» зависимостей вроде ), и
- для автоустановки зависимостей .
Обновление[править]
Внимание! Пакеты КриптоПро после обновления утрачивают работоспособность, так что рекомендуется удалить все пакеты и установить их заново.
Для обновления КриптоПро необходимо:
- Запомнить текущую конфигурацию:
- набор установленных пакетов:
- настройки провайдера (для простоты можно сохранить ).
- набор установленных пакетов:
- Удалить штатными средствами ОС все пакеты КриптоПро:
# apt-get remove lsb-cprocsp-base
- Установить аналогичные новые пакеты КриптоПро.
- При необходимости внести изменения в настройки (можно просмотреть diff старого и нового ).
- Ключи и сертификаты сохраняются автоматически.
Прописывание путей к исполняемым файлам[править]
Утилиты КриптоПро расположены в директориях /opt/cprocsp/sbin/<название_архитектуры> и /opt/cprocsp/bin/<название_архитектуры>.
Чтобы каждый раз не вводить полный путь к утилитам КриптоПро:
- после установки пакета начните новый сеанс пользователя в консоли;
Примечание: Не работает для суперпользователя.
или
- выполните от имени пользователя, который будет запускать команды (будет действовать до закрытия терминала):
/bin/ls -d /opt/cprocsp/s,bin/*tr
Внимание! Если установлен пакет mono или mono4-devel, может быть конфликт по имени утилиты certmgr
Проверка лицензии[править]
Проверить срок истечения лицензии можно командой (обратите внимание на строки Expires:):
$ cpconfig -license -viewLicense validity:
4040E-G0037-EK8R3-C6K4U-HCXQG
Expires: 2 month(s) 23 day(s)
License type: Server.
Примечание: Для версии КриптоПро CSP под Linux все лицензии считаются серверными, поэтому не смущайтесь строкой «License type: Server».
Для установки другой лицензии выполните (под root):
# cpconfig -license -set <серийный_номер>Примечание: Серийный номер следует вводить с соблюдением регистра символов.
Проверка версии[править]
Проверить версию КриптоПро можно командой:
4.0.9963
Удаление КриптоПро[править]
# apt-get remove lsb-cprocsp-baseПримечание: Если появляется
support_mutex_open("registry_lock") failed:: Permission denied
выполните после удаления
# rm -f /var/opt/cprocsp/tmp/.registry_lockНедостаточно прав для выполнения операции в КриптоПро
Ошибка сопровождается уведомлением «У компонента недостаточно прав для доступа к сертификатам». Чаще всего возникает в двух ситуациях:
- При попытке авторизоваться в ЛК, например, на портале контролирующего органа, куда нужно отправить отчет (при нажатии на пиктограмму «Вход по сертификату»).
- При проверке КЭП (при нажатии кнопки «Проверить» в разделе «Помощь»).
Если система уведомила пользователя, что у него недостаточно прав для выполнения операции в КриптоПро, проблема может иметь следующие причины:
- не установлен КриптоПро ЭЦП Browser plug-in 2.0 (или стоит его старая сборка);
- сайт, куда пытается войти клиент, не добавлен в каталог доверенных (надежных) ресурсов.
Browser plug-in — обязательный компонент для применения ЭП на веб-страницах. Он расширяет возможности криптопровайдера, позволяет формировать и проверять электронную подпись на интернет-ресурсах. Без этой программы, КриптоПро не сможет связаться с веб-страницей и реализовать на ней функции КЭП. Пользователи ничего не платят за этот модуль, он размещен в свободном доступе на сайте и совместим с любыми операционными системами. Как установить:
- Сохранить дистрибутив cadesplugin.exe.
- Запустить инсталляцию, кликнув по значку установщика.
- Разрешить программе внесение изменений клавишей «Да».
Появится уведомление об успешном результате. Нажмите ОК и перезагрузите браузер, чтобы коррективы вступили в силу.
Для работы с сертификатом ЭП рекомендуется использовать браузер Microsoft Internet Explorer (MIE) — для него не требуются дополнительные настройки. На завершающем этапе необходимо добавить сайт в список доверенных:
- Через меню «Пуск» (CTRL+ESC) найти продукт КриптоПро CSP.
- Зайти в настройки плагина ЭЦП Browser.
- В разделе «Список доверенных узлов» ввести адреса всех ресурсов, принимающих ваш сертификат.
Если после перезагрузки ПК проблема не решена, рекомендуется удалить плагин и выполнить повторную инсталляцию.
Подберем подходящий вид электронной подписи для вашего бизнеса за 5 минут!
Оставьте заявку и получите консультацию.
КриптоПро JCP[править]
- Для установки КриптоПро JCP нужно установить Oracle Java 1.7.0 (через собственную сборку или пакеты для Fedora)
- Распакуйте архив и перейдите в каталог
- Выполните
# ./install.sh /usr/java/jre1.7.0_51 XXXXX-XXXXX-XXXXX-XXXXX-XXXXX "Your Company"Поддержка Рутокена[править]
- Загрузите драйвер для JCP http://www.rutoken.ru/support/download/rutoken-for-cp/ и распакуйте его
- Выполните:
# java -jar rtjlib.jar -install -rutokenЗапуск контрольной панели[править]
(требует графического дисплея)
Ссылки[править]
- ЖТЯИ.00050-03 90 02-02. СКЗИ «КриптоПро CSP». Руководство администратора безопасности. Использование СКЗИ под управлением ОС Linux (из электронной документации по КриптоПро; доступно для скачивания с демонстрационной версией)
- ЖТЯИ.00050-03 90 07. КриптоПро CSP. Приложение командной строки
- Инструкция по настройке IFCPlugin (сайт госуслуг) для работы с КриптоПро
- ЭЦП
- Набор скриптов для подписания и проверки ЭЦП КриптоПро на Linux
Управление сертификатами[править]
cryptcp — приложение командной строки для создания запросов на сертификаты, шифрования и расшифрования файлов, создания и проверки электронной подписи файлов с использованием сертификатов открытых ключей, хэширования файлов. Результатом работы приложения в большинстве случаев является файл с CMS-сообщением (PKCS#7) в кодировке DER или BASE64.
Создание запроса на получение сертификата[править]
Создание запроса на получение сертификата средствами КриптоПро:
cryptcp -creatrqst -dn "список имён полей" -cont 'путь к контейнеру' <название_файла>.csrДля создания запроса на получение сертификата потребуется:
- DN — данные, которые будут храниться в поле Subject сертификата (cn=Test User5,[email protected]).
- Имя контейнера вместе со считывателем (например, в локальном хранилище hdimage: ).
- Имя файла, в котором следует сохранить запрос ().
Внимание! Для использования проверки подлинности клиента в браузере потребуется также указать, что запрос создается по ГОСТ 2001 и добавляется тип применения подлинности клиента: -provtype 75 -certusage “1.3.6.1.5.5.7.3.4,1.3.6.1.5.5.7.3.2”.
С помощью опции -certusage можно указать OID назначение сертификата.
Назначение сертификата представляется в сертификате объектным идентификатором, присвоенным этой политике, — OID. Если в сертификате указано несколько политик, то это означает, что сертификат соответствует всем этим политикам списка.
Таблица 2. Типы применения.
| OID | Назначение |
|---|---|
| 1.3.6.1.5.5.7.3.1 | Аутентификация сервера |
| 1.3.6.1.5.5.7.3.2 | Аутентификация клиента |
| 1.3.6.1.5.5.7.3.3 | Подписывание кода |
| 1.3.6.1.5.5.7.3.4 | Защищенная электронная почта |
| 1.3.6.1.5.5.7.3.8 | Простановка штампов времени |
| 1.3.6.1.4.1.311.10.5.1 | Цифровые права |
| 1.3.6.1.4.1.311.10.3.12 | Подписывание документа |
Таблица 3. Поле Subject сертификата
| OID | Алиас | Назначение | Примечание |
|---|---|---|---|
| 2.5.4.3 | CN | Общее имя | Наименование ЮЛ (если ИНН начинается с “00”) или ФИО владельца. Длина не более 64 символов |
| 2.5.4.4 | SN | Фамилия | |
| 2.5.4.42 | GN/G | Имя Отчество | Общая длина текста в полях SN и G должна быть не более 64 символов (с учетом одного пробела между текстом из Фамилии и текстом из Имени) |
| 1.2.840.113549.1.9.1 | emailAddress/E | Адрес электронной почты | [email protected] |
| 1.2.643.100.3 | SNILS | СНИЛС | Должно быть записано 11 цифр (допускается 11 нулей для иностранных граждан). |
| 1.2.643.3.131.1.1 | INN | ИНН | 12 цифр, для ЮЛ первые две цифры 00 |
| 2.5.4.6 | C | Страна | Двухсимвольный код страны (RU) |
| 2.5.4.8 | S | Регион | Наименование субъекта РФ ЮЛ: по адресу местонахождения, ФЛ: по адресу регистрации (39 Калининградская обл.) |
| 2.5.4.7 | L | Населенный пункт | Наименование населенного пункта (Калининград) |
| 2.5.4.9 | street | Название улицы, номер дома | Пр-т Победы 14 кв.3 |
| 2.5.4.10 | O | Организация | Полное или сокращенное наименование организации (только для ЮЛ) |
| 2.5.4.11 | OU | Подразделение | В случае выпуска СКПЭП на должностное лицо – соответствующее подразделение организации (только для ЮЛ) |
| 2.5.4.12 | T | Должность | В случае выпуска СКПЭП на должностное лицо – его должность (только для ЮЛ) |
| 1.2.643.100.1 | OGRN | ОГРН | ОГРН организации (только для ЮЛ) |
Создать запрос на субъект “cn=Test User5,[email protected]”, используя открытый ключ, сгенерированный в контейнере test текущего пользователя криптопровайдером «GOST R 34.10-2001» (тип — 75) и сохранить его в файл test5.req, назначение ключа — аутентификация и защита электронной почты:
CryptCP 4.0 (c) "КРИПТО-ПРО", 2002-2018. Утилита командной строки для подписи и шифрования файлов. Запрос успешно создан и сохранен в файле. [ErrorCode: 0x00000000]
Созданный запрос будет сохранен в файле test5.req. Эти данные нужны для получения сертификата в удостоверяющем центре.
Создать запрос на физическое лицо, используя открытый ключ, сгенерированный в контейнере test_2012 (тип — 80) текущего пользователя криптопровайдером «Crypto-Pro GOST R 34.10-2012 KC1 CSP» (тип — 80) и сохранить его в файл test2012.req, назначение ключа — аутентификация и защита электронной почты:
$ cryptcp -creatrqst \-provtype 80 -nokeygen \-cont '\\.\HDIMAGE\test_2012' \-certusage "1.3.6.1.5.5.7.3.4,1.3.6.1.5.5.7.3.2" test2012.req
Тот же запрос, используя OID:
$ cryptcp -creatrqst \-provtype 80 -nokeygen -cont '\\.\HDIMAGE\test_2012' \-certusage "1.3.6.1.5.5.7.3.4,1.3.6.1.5.5.7.3.2" test2012.req
Установка сертификата[править]
Добавление сертификата, без привязки к ключам (только проверка ЭЦП):
$ certmgr -inst -file cert.cerАссоциировать сертификат с контейнером, сертификат попадет в пользовательское хранилище uMy:
$ certmgr -inst -file cert.cer -store uMy -cont '\\.\HDIMAGE\test'Запись сертификата клиента в контейнер:
$ cryptcp -instcert -provtype 80 -cont '\\.\HDIMAGE\test' -ku -askpin cert.cerОсновные опции:
-provtype — указать тип криптопровайдера (по умолчанию 75);
-provname — указать имя криптопровайдера;
-cont — задать имя ключевого контейнера (по умолчанию выбор из списка);
-ku — использовать контейнер пользователя (CURRENT_USER);
-km — использовать контейнер компьютера (LOCAL_MACHINE);
-dm — установка в хранилище компьютера (LOCAL_MACHINE);
-du — установка в хранилище пользователя (CURRENT_USER);
-askpin — запросить пароль ключевого контейнера из с консоли;
<имя файла> — имя файла, содержащего сертификат.
Добавление сертификата УЦ из файла certne_ucw.cer в хранилище машины (для текущего пользователя):
$ certmgr -inst -file certne_ucw.cer -store uRootДобавление корневых сертификатов из файла cert.p7b (для текущего пользователя):
$ certmgr -inst -all -file cert.p7b -store uRootНеобходимо последовательно добавить все сертификаты.
Примечание: Корневые сертификаты для всех пользователей ставятся в хранилище машины — т.е. с параметром -store mRoot. Например: # certmgr -inst -store mRoot -file /tmp/cert.cer
Просмотр сертификатов[править]
Для просмотра установленных сертификатов можно воспользоваться командой:
$ certmgr -listCertmgr 1.1 (c) "Crypto-Pro", 2007-2018. program for managing certificates, CRLs and stores ============================================================================= 1------- Issuer : [email protected], C=RU, L=Moscow, O=CRYPTO-PRO LLC, CN=CRYPTO-PRO Test Center 2 Subject : CN=Test User5, [email protected] Serial : 0x120012447FA7E652B76808CD7900000012447F SHA1 Hash : 0xcb8e7ca68bea0ffbbd84c326d565de68cd8a15f5 SubjKeyID : 6f7507353601d6d943f1406aae60c21ab65190e0 Signature Algorithm : ГОСТ Р 34.11/34.10-2001 PublicKey Algorithm : ГОСТ Р 34.10-2001 (512 bits) Not valid before : 18/12/2018 13:41:38 UTC Not valid after : 18/03/2019 13:51:38 UTC PrivateKey Link : Yes Container : HDIMAGE\\test.000\2EF8 Provider Name : Crypto-Pro GOST R 34.10-2001 KC1 CSP Provider Info : ProvType: 75, KeySpec: 1, Flags: 0x0 CA cert URL : http://testca.cryptopro.ru/CertEnroll/test-ca-2014_CRYPTO-PRO%20Test%20Center%202.crt OCSP URL : http://testca.cryptopro.ru/ocsp/ocsp.srf CDP : http://testca.cryptopro.ru/CertEnroll/CRYPTO-PRO%20Test%20Center%202.crl Extended Key Usage : 1.3.6.1.5.5.7.3.4 1.3.6.1.5.5.7.3.2 ============================================================================= [ErrorCode: 0x00000000]
Просмотр сертификатов в локальном хранилище uMy:
$ certmgr -list -store uMyПримечание: Если в списке сертификатов выводится PrivateKey Link: Yes. Container: HDIMAGE\\test.000\2EF8, то сертификат ассоциирован (связан) с приватным ключом, а если выводится PrivateKey Link: No — связи нет, и использовать такой контейнер для подписи не удастся:
Просмотр сертификатов в контейнере:
$ certmgr -list -container '\\.\Aktiv Rutoken ECP - CP 00 00\Rutoken'Просмотр корневых сертификатов:
$ certmgr -list -store uRootПолучение сертификата в УЦ и его установка[править]
Для получения сертификата в УЦ (на примере тестового удостоверяющего центра КриптоПро), необходимо выполнить следующие действия:
- Откройте в браузере ссылку http://www.cryptopro.ru/certsrv (тестовый удостоверяющий центр КриптоПро).
- Нажмите ссылку «Отправить готовый запрос PKCS#10 или PKCS#7 в кодировке Base64»:
- Вставьте в поле «Base-64-шифрованный запрос сертификата» содержимое файла test5.req и нажмите кнопку «Выдать»:
- Сохраните файл по ссылке «Загрузить цепочку сертификатов» (по умолчанию предлагается имя certnew.p7b):
Примечание: Просмотреть содержимое файла test5.req можно, выполнив команду:
$ cat test5.reqMIIBMDCB4AIBADA2MRMwEQYDVQQDDApUZXN0IFVzZXI1MR8wHQYJKoZIhvcNAQkBFhBjYXNAYWx0
bGludXgub3JnMGMwHAYGKoUDAgITMBIGByqFAwICJAAGByqFAwICHgEDQwAEQDq5IAql+tHfVT7r
oz+P5dPgOUVXc7dg91nzGM7fkUBSKlapGO2A2xUDRUBHLtW/hBCiZsxdH3ydhzlZ6nhcbNKgPjA8
BgorBgEEAYI3AgEOMS4wLDAdBgNVHSUEFjAUBggrBgEFBQcDBAYIKwYBBQUHAwIwCwYDVR0PBAQD
AgTwMAgGBiqFAwICAwNBAFYnhGI6SsCwFRSl5p6EVnM7y6Hx9JGM6BFS4U3xTEGvzMK7yzk9j1kG
EKU7YZO5cFluPuDdi0WuYskhdz4SEg4=
Просмотреть полученный сертификат можно, выполнив команду:
$ certmgr -list -file certnew.p7bCertmgr 1.1 (c) "CryptoPro", 2007-2018. program for managing certificates, CRLs and stores ============================================================================= 1------- Issuer : [email protected], C=RU, L=Moscow, O=CRYPTO-PRO LLC, CN=CRYPTO-PRO Test Center 2 Subject : [email protected], C=RU, L=Moscow, O=CRYPTO-PRO LLC, CN=CRYPTO-PRO Test Center 2 Serial : 0x2B6E3351FD6EB2AD48200203CB5BA141 SHA1 Hash : 0x046255290b0eb1cdd1797d9ab8c81f699e3687f3 SubjKeyID : 15317cb08d1ade66d7159c4952971724b9017a83 Signature Algorithm : ГОСТ Р 34.11/34.10-2001 PublicKey Algorithm : ГОСТ Р 34.10-2001 (512 bits) Not valid before : 05/08/2014 13:44:24 UTC Not valid after : 05/08/2019 13:54:03 UTC PrivateKey Link : No 2------- Issuer : [email protected], C=RU, L=Moscow, O=CRYPTO-PRO LLC, CN=CRYPTO-PRO Test Center 2 Subject : CN=Test User5, [email protected] Serial : 0x120012447FA7E652B76808CD7900000012447F SHA1 Hash : 0xcb8e7ca68bea0ffbbd84c326d565de68cd8a15f5 SubjKeyID : 6f7507353601d6d943f1406aae60c21ab65190e0 Signature Algorithm : ГОСТ Р 34.11/34.10-2001 PublicKey Algorithm : ГОСТ Р 34.10-2001 (512 bits) Not valid before : 18/12/2018 13:41:38 UTC Not valid after : 18/03/2019 13:51:38 UTC PrivateKey Link : No CA cert URL : http://testca.cryptopro.ru/CertEnroll/test-ca-2014_CRYPTO-PRO%20Test%20Center%202.crt OCSP URL : http://testca.cryptopro.ru/ocsp/ocsp.srf CDP : http://testca.cryptopro.ru/CertEnroll/CRYPTO-PRO%20Test%20Center%202.crl Extended Key Usage : 1.3.6.1.5.5.7.3.4 1.3.6.1.5.5.7.3.2 ============================================================================= [ErrorCode: 0x00000000]
Цепочка сертификатов содержит два сертификата:
- Сертификат удостоверяющего центра.
- Сертификат клиента.
Для установки сертификата удостоверяющего центра:
- выполните команду:
$ certmgr -inst -file certnew.p7b -store uRoot
- в ответ на запрос команды нажмите 1.
Для записи сертификата клиента в контейнер:
- выполните команду:
$ certmgr -inst -file certnew.p7b -store uMy -cont '\\.\HDIMAGE\test'
- в ответ на запрос команды нажмите 2.
- введите пароль на контейнер \\.\HDIMAGE\test при запросе:
Примечание: Корневые сертификаты для всех пользователей ставятся в хранилище машины — т.е. с параметром -store mRoot. Например: # certmgr -inst -store mRoot -file /tmp/cert.cer
CRL ставятся точно также только с параметром -crl. CRL ставить не обязательно, но нужно убедиться что в /etc/opt/cprocsp/config64.ini в секции apppath указан правильный путь для libcurl.so. По умолчанию там путь до библиотеки от КриптоПро и если curl от КриптоПро не установлен — загрузка CRL работать не будет. Установка параметра на 64-битных системах:
# cpconfig -ini \\config\\apppath -add string libcurl.so /opt/cprocsp/lib/amd64/libcpcurl.soПроверка цепочки сертификатов[править]
Внимание! В кэше сертификатов для выпущенного сертификата должны присутствовать корневые сертификаты удостоверяющих центров. В противном случае он будет недоступен в плагине для браузера!
Таблица 4. Сертификаты популярных удостоверяющих центров.
| Удостоверяющий Центр | Источник | Сертификаты |
|---|---|---|
| ПАК «Головной удостоверяющий центр» | https://e-trust.gosuslugi.ru/MainCA | https://e-trust.gosuslugi.ru/Shared/DownloadCert?thumbprint=8CAE88BBFD404A7A53630864F9033606E1DC45E2 |
| ЗАО «Национальный удостоверяющий центр» | https://www.nucrf.ru/info/ | https://www.nucrf.ru/download/nucrf.p7b |
| Удостоверяющий центр СКБ Контур | https://ca.kontur.ru/about/certificates (выбрать 2015 год) | http://cdp.skbkontur.ru/certificates/kontur-root-2015.crt |
Для проверки можно скопировать персональный сертификат в файл:
cryptcp -copycert -dn "CN=Иванов Иван Иванович" -df tt.cerCryptCP 5.0 (c) "КРИПТО-ПРО", 2002-2018. Утилита командной строки для подписи и шифрования файлов. Будет использован следующий сертификат: Субъект:11223344556, 102301111222, Пр-т Победы 14 кв.3, 39 Калининградская обл., Калининград, RU, [email protected], Иван Иванович, Иванов, Иванов Иван Иванович Действителен с 21.02.2019 13:16:38 по 21.05.2019 13:26:38 Цепочки сертификатов проверены. Копирование сертификатов завершено. [ErrorCode: 0x00000000]
Из вывода следует, что все сертификаты есть в цепочке сертификатов.
Если же команда возвращает «Цепочка сертификатов не проверена для следующего сертификата:» или другую ошибку:
CryptCP 4.0 (c) "Crypto-Pro", 2002-2015. Command prompt Utility for file signature and encryption. The following certificate will be used: RDN:****** Valid from 13.07.2016 12:03:00 to 13.07.2017 12:04:00 Certificate chain is not checked for this certificate: RDN:****** Valid from 13.07.2016 12:03:00 to 13.07.2017 12:04:00 The certificate or certificate chain is based on an untrusted root. Do you want to use this certificate ([Y]es, [N]o, [C]ancel)?
(нажмите C и Enter, чтобы выйти).
Можно запустить вышеуказанную команду с отладкой цепочки:
... ----------- Error chain ----------- Chain status:IS_UNTRUSTED_ROOT Revocation reason:unspecified 1. Subject:'[email protected], C=ru, L=:0B5@8=1C@3, O= �$ �!▒ ▒>=BC@�, CN=uc skb kontur (root)' Issuer:'[email protected], C=ru, L=:0B5@8=1C@3, O= �$ �!▒ ▒>=BC@�, CN=uc skb kontur (root)' Cert status:IS_UNTRUSTED_ROOT ...
То есть нам надо установить сертификат УЦ с CN=uc skb kontur (root):
$ certmgr -inst -store uRoot -file kontur-root-2015.crtПосле этого:
CryptCP 4.0 (c) "Crypto-Pro", 2002-2015. Command prompt Utility for file signature and encryption. The following certificate will be used: RDN:****** Valid from 13.07.2016 12:03:00 to 13.07.2017 12:04:00 Certificate chains are checked. Certificate's been copied. [ReturnCode: 0]
Всё в порядке и сертификат виден в плагине Cades.
Удаление сертификата[править]
Удалить сертификат c “CN=Иванов Иван Иванович” из хранилища КриптоПро:
$ certmgr -delete -dn "CN=Иванов Иван Иванович"Удалить сертификат c “CN=Иванов Иван Иванович” из контейнера:
Удалить все сертификаты из хранилища КриптоПро:
$ certmgr -delete -all$ certmgr -delete -store uRoot
Удалить все сертификаты установленные в хранилище машины:
# certmgr -delete -store mRootЭкспорт контейнера и сертификата на другую машину[править]
Если при создании контейнера он был помечен как экспортируемый (ключ -exportable), то его можно экспортировать на USB-диск:
$ csptest -keycopy -contsrc '\\.\HDIMAGE\test_export' -contdest '\\.\FLASH\test_new'CryptAcquireContext succeeded.HCRYPTPROV: 36965843
CryptAcquireContext succeeded.HCRYPTPROV: 37297363
Total: SYS: 0,100 sec USR: 0,200 sec UTC: 13,420 sec
[ErrorCode: 0x00000000]
При этом потребуется ввести пароль от контейнера ‘\\.\HDIMAGE\test_export’ и задать пароль на новый контейнер ‘\\.\FLASH\test_new’.
Примечание: Будьте внимательны при операциях импорта/экспорта контейнера с использованием токена:
необходимо будет предъявлять pin токена.
Просмотр списка контейнеров:
CSP (Type:80) v5.0.10001 KC1 Release Ver:5.0.11319 OS:Linux CPU:AMD64 FastCode:READY:AVX. AcquireContext: OK. HCRYPTPROV: 41622371 \\.\FLASH\test_new \\.\HDIMAGE\test_export \\.\HDIMAGE\test OK. Total: SYS: 0,030 sec USR: 0,060 sec UTC: 0,160 sec [ErrorCode: 0x00000000]
Экспортировать сертификат из локального хранилища в файл:
$ certmgr -export -dn 'CN=Ли Александр Сергеевич' -dest test.cerСкопировать сертификат на USB-диск:
Экспорт контейнера с USB-диска на жесткий диск:
$ csptest -keycopy -contsrc '\\.\FLASH\test_new' -contdest '\\.\HDIMAGE\test_export'CryptAcquireContext succeeded.HCRYPTPROV: 35778003
CryptAcquireContext succeeded.HCRYPTPROV: 36125907
Total: SYS: 0,050 sec USR: 0,240 sec UTC: 19,390 sec
[ErrorCode: 0x00000000]
Примечание: Экспорт сертификата на жесткий диск необходимо выполнять под пользователем, который будет использовать данный контейнер для подписи.
Ассоциировать сертификат с контейнером, сертификат попадет в пользовательское хранилище My:
Экспорт сертификатов на другую машину[править]
Закрытые ключи к сертификатам находятся в /var/opt/cprocsp/keys.
Для экспорта сертификатов необходимо:
- Перенести ключи из на нужную машину в тот же каталог.
- Экспортировать сертификаты (их, количество можно определить, выполнив: certmgr -list, в примере сертификатов 3):
- Перенести файлы сертификатов (1.cer, 2.cer, 3.cer) на нужную машину.
- На машине, куда переносятся сертификаты, просмотреть какие контейнеры есть (должны появится контейнеры с первой машины):
$ csptest -keyset -enum_cont -verifycontext -fqcn
- Связать сертификат и закрытый ключ:
$ certmgr -inst -file 1.cer -cont '\\.\HDIMAGE\container.name'- Если закрытый ключ и сертификат не подходят друг к другу, будет выведена ошибка:
Cannot install certificate Public keys in certificate and container are not identical
- Если закрытого ключа нет, то просто поставить сертификат:
$ certmgr -inst -file 1.cer
Импорт персонального сертификата[править]
Вы можете импортировать собственный сертификат в локальный считыватель HDIMAGE.
Если у вас нет сертификата, самое время его создать:
- Создание через cert-sh-functions (требует установки пакета cert-sh-functions)
- Создание сертификатов PKCS12 (достаточно только пакета openssl)
Допустим, мы пошли по первому пути и создали сертификат web-server (делать это строго под правами root):
# . cert-sh-functions# ssl_generate 'web-server'
Сертификат по умолчанию будет лежать в /var/lib/ssl/certs/web-server.cert, а ключ — в /var/lib/ssl/private/web-server.key
Для импорта потребуется файл сертификата и закрытый ключ в контейнере PKCS#12.
Создадим для нашего ключа и сертификата необходимый контейнер:
openssl pkcs12 -export -in /var/lib/ssl/certs/web-server.cert -inkey /var/lib/ssl/private/web-server.pem -out web-server.p12Примечание: При создании контейнера будет дважды запрошен пароль для экспорта. По соображениям безопасности вводимые символы не показываются. После ввода каждого пароля нажимайте Enter.
Проверка созданного контейнера (при запросе введите пароль, введённый в предыдущей команде):
Enter Import Password: MAC verified OK -----BEGIN CERTIFICATE----- -----BEGIN PRIVATE KEY-----
И сертификат и ключ попали в контейнер.
После генерации сертификата проверим наличие считывателя:
Nick name: FLASH Nick name: HDIMAGE
Для импорта сертификата в КриптоПро используйте программу certmgr. В нашем случае:
$ certmgr -inst -file web-server.p12 -cont HDIMAGEЕсли Вам необходимо импортировать сертификат с токена:
certmgr -inst -cont '\\.\Aktiv Co. Rutoken S 00 00\le-fb25d25d-23e9-4723-ae4c-fe0c95f2fcc1'Если контейнер защищен паролем используйте ключ -pin <пароль>
Инструменты КриптоПро — кроссплатформенный графический интерфейс (cptools)[править]
В версии КриптоПРО 5 появилась графическая утилита для работы с сертификатами — cptools.
Для использования cptools необходимо установить пакет cprocsp-cptools-gtk из скачанного архива:
# apt-get install cprocsp-cptools-gtk*После этого её можно запустить из консоли:
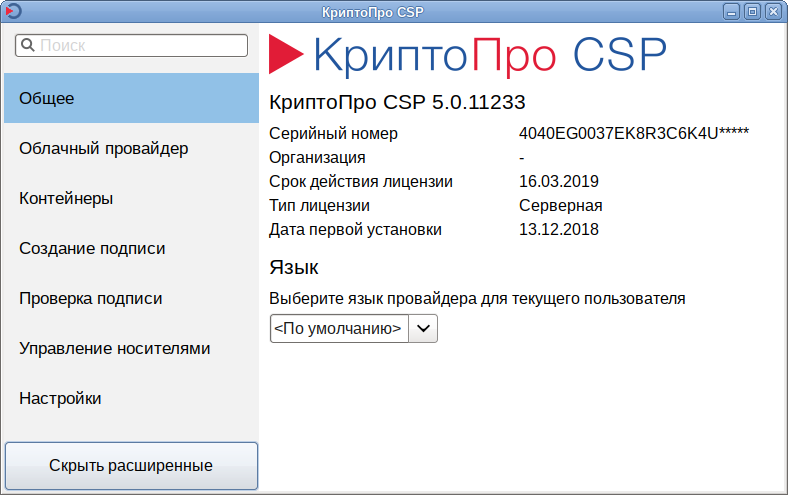
С её помощью можно установить сертификат из токена в хранилище uMy:
Работа с сертификатами в token-manager[править]
token-manager предоставляет графический интерфейс управления ключевыми носителями и сертификатами. С помощью этой программы можно:
- просматривать подключенные ключевые носители (токены);
- изменять PIN-код ключевого носителя;
- устанавливать, просматривать и удалять сертификаты;
- просматривать и устанавливать лицензию КриптоПро.
Установка и запуск[править]
Установка пакета token-manager:
# apt-get install token-managerЗапустить token-manager можно:
- из командной строки:
$ python /usr/bin/token-manager.py
- в рабочей среде Mate: ▷ ▷ Ключевые носители и сертификаты;
- в рабочей среде KDE5: Меню запуска приложений ▷ ▷ Ключевые носители и сертификаты.

Проверка лицензии[править]
Проверить срок истечения лицензии КриптоПРО можно выбрав в меню token-manager пункт Операции ▷ Просмотр лицензии КриптоПро CSP:
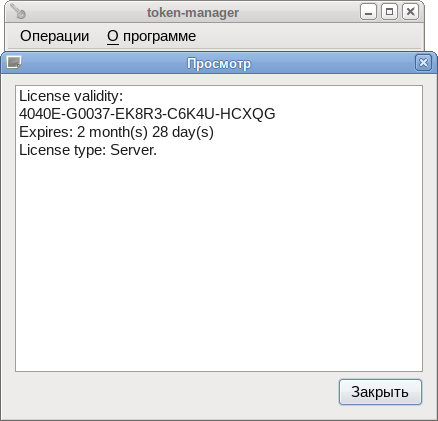
Для установки другой лицензии КриптоПРО выберите в меню token-manager пункт Операции ▷ Ввод лицензии КриптоПро CSP:
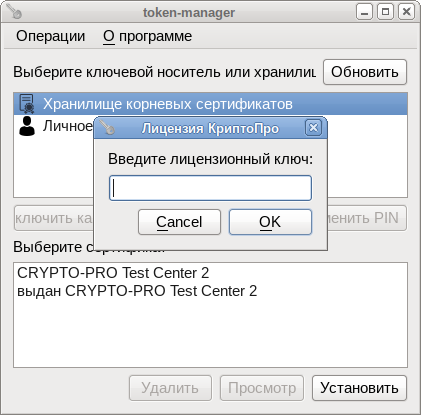
Просмотр сертификатов[править]
Просмотреть список сертификатов в хранилище или на ключевом носителе, можно выбрав соответствующий носитель:
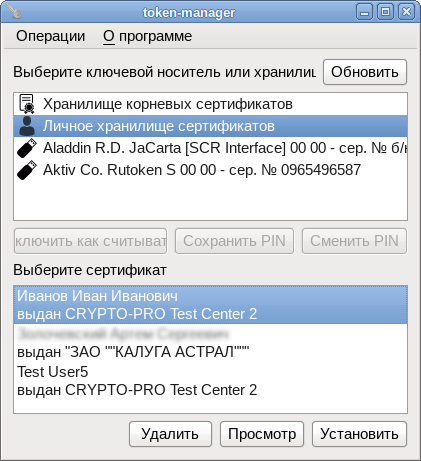
Для просмотра сертификата, необходимо выбрать сертификат и нажать кнопку «Просмотр»:
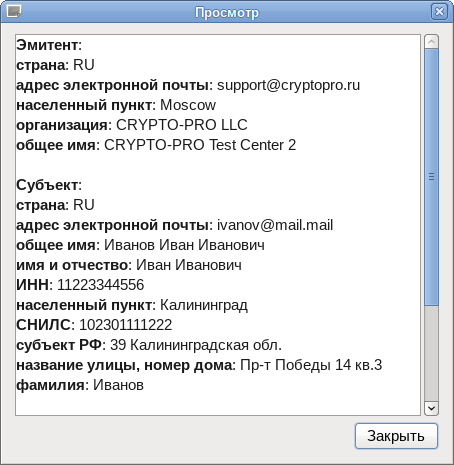
Для просмотра корневых сертификатов, необходимо выбрать в меню token-manager пункт Операции ▷ Просмотр корневых сертификатов.
Установка сертификата[править]
Чтобы установить сертификат с токена в локальное хранилище, необходимо выбрать контейнер на токене и нажать кнопку «Установить»:
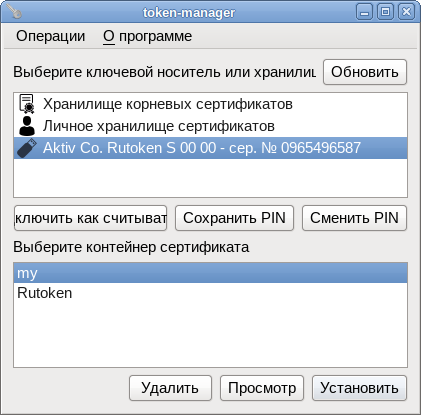
Сертификат будет установлен в локальное хранилище сертификатов и будет связан с закрытым ключом на токене.
Чтобы установить сертификат в локальное хранилище из файла, необходимо выбрать «Личное хранилище сертификатов», нажать кнопку «Установить», выбрать файл сертификата и нажать кнопку «Открыть». Появится сообщение об успешном импорте сертификата:

Сертификат будет установлен в локальное хранилище сертификатов, но не будет связан ни с каким закрытым ключом. Этот сертификат можно использовать для проверки подписи.
«1С-ЭДО» не видит КриптоПро CSP
«1С-ЭДО» — программа для обмена электронными документами, интегрированная в учетную базу «1С». Сервис позволяет удаленно взаимодействовать с контрагентами и отправлять отчетность в надзорные органы (ФНС, ПФР, ФСС, Росстат и др.). Чтобы документы приобрели юридическую силу, их необходимо заверить квалифицированной ЭП. Если сервис «1С-ЭДО» «не видит» ключ в КриптоПро CSP, рекомендованы следующие действия:
- проверить, установлена ли на компьютере актуальная версия криптопровайдера;
- при наличии СКЗИ уточнить, соответствует ли оно той программе, которая была указана в настройках обмена с «1С».
Как проверить настройки криптопровайдера:
- Запустить сервис «1С-ЭДО».
- Перейти в раздел «Отчеты» → «Регламентированные отчеты».
- Нажать кнопку «Настройки».
- В подразделе «Документооборот с контролирующими органами» нажать кнопку «Здесь».
Если в поле «Криптопровайдер» указана не та программа, которая установлена на ПК (например, VipNet), поменяйте ее в настройках и сохраните клавишей ОК. Для правильной работы сервиса ЭДО рекомендуется использовать на одном АРМ только один из сертифицированных провайдеров.
Оформим электронную подпись для вашего бизнеса. Установим и настроим в день подачи заявки!
Оставьте заявку и получите консультацию в течение 5 минут.
Оцените, насколько полезна была информация в статье?
Наш каталог продукции
У нас Вы найдете широкий ассортимент товаров в сегментах кассового, торгового, весового, банковского и офисного оборудования.
Посмотреть весь каталог
Электронная подпись[править]
Существуют два вида электронной подписи:
- прикреплённая (attached) — в результирующий файл упакованы данные исходного файла и подпись;
- откреплённая (detached) — подписываемый документ остается неизменным, подпись же сохраняется в отдельном файле. Для проверки отсоединенной подписи нужны оба файла, файл подписи и файл исходного документа.
Создание и проверка подписи в командной строке[править]
Создание подписи[править]
Для создания электронной подписи файла необходимо указать сертификат и имя подписываемого файла.
Для создания прикрепленной (attached) электронной подписи выполните команду:
Примечание: Проще всего для указания сертификата использовать адрес e-mail.
CryptCP 4.0 (c) "КРИПТО-ПРО", 2002-2018. Утилита командной строки для подписи и шифрования файлов. Будет использован следующий сертификат: Субъект:[email protected], Иванов Иван Действителен с 18.12.2018 13:41:38 по 18.03.2019 13:51:38 Цепочки сертификатов проверены. Папка './': zayavlenie.pdf... Подпись данных... Подписанное сообщение успешно создано. [ErrorCode: 0x00000000]
где
- -dn [email protected] — сертификат по e-mail;
- -der — использовать формат DER для файла подписи (по умолчанию используется формат Base64);
- zayavlenie.pdf — имя подписываемого файла.
На выходе появится файл zayavlenie.pdf.sig, содержащий как сам подписываемый файл, так и электронную подпись.
Для создания открепленной (detached) подписи необходимо заменить ключ -sign на -signf:
Тогда рядом с оригинальным файлом будет лежать файл подписи — zayavlenie.pdf.sgn.
Проверка подписи[править]
Для проверки прикреплённой подписи выполните команду:
$ cryptcp -verify zayavlenie.pdf.sigCryptCP 4.0 (c) "КРИПТО-ПРО", 2002-2018. Утилита командной строки для подписи и шифрования файлов. Будет использован следующий сертификат: Субъект:[email protected], Иванов Иван Действителен с 18.12.2018 13:41:38 по 18.03.2019 13:51:38 Цепочки сертификатов проверены. Папка './': zayavlenie.pdf.sig... Проверка подписи... Автор подписи: [email protected], Иванов Иван Подпись проверена. [ErrorCode: 0x00000000]
Показано, кто подписывал и что подпись проверена.
Для проверки откреплённой подписи выполните команду:
$ cryptcp -vsignf zayavlenie.pdfCryptCP 4.0 (c) "КРИПТО-ПРО", 2002-2018. Утилита командной строки для подписи и шифрования файлов. Будет использован следующий сертификат: Субъект:[email protected], Иванов Иван Действителен с 18.12.2018 13:41:38 по 18.03.2019 13:51:38 Цепочки сертификатов проверены. Папка './': 234.pdf... Проверка подписи... Автор подписи: [email protected], Иванов Иван Подпись проверена. [ErrorCode: 0x00000000]
Также для проверки электронной подписи можно воспользоваться сервисом на сайте Госуслуг — https://www.gosuslugi.ru/pgu/eds.
Извлечение подписанного файла[править]
Для извлечения файла с данными из файла электронной подписи необходимо указать имя файла, в который будут извлечены данные, в конце команды проверки подписи:
$ cryptcp -verify zayavlenie.pdf.sig zayavlenie.pdfСоздание и проверка ЭЦП в ALT CSP КриптоПро[править]
Создание и проверка ЭЦП в gost-crypto-gui[править]
gost-crypto-gui — средство для создания электронной подписи и шифрования файлов.
Установить пакет gost-crypto-gui из репозитория можно, выполнив команду:
# apt-get install gost-crypto-guiЗапустить программу можно:
- из командной строки:
$ python /usr/bin/gost-crypto-gui.py
- в рабочей среде Mate: ▷ ▷ Подпись и шифрование файлов;
- в рабочей среде KDE: Меню запуска приложений ▷ ▷ Подпись и шифрование файлов.
С её помощью можно подписывать и проверять подписи файлов:
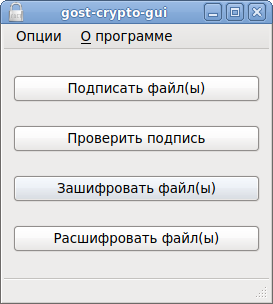
Для создания электронной подписи файла необходимо:
- Нажать кнопку «Подписать файл(ы)».
- Выбрать файл, который необходимо подписать.
- Выбрать сертификат и нажать кнопку «Далее»:
- Ввести пароль на контейнер (если он был установлен):
- Появится сообщение о подписанном файле:
Опции ЭП настраиваются в меню «Опции» (параметр «Отсоединенная подпись» не работает???):
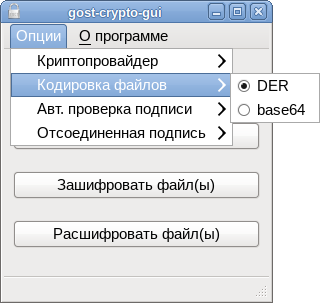
Для проверки электронной подписи следует:
- Нажать кнопку «Проверить подпись».
- Выбрать подписанный файл.
- Появится информация о сертификате подписи:
Создание и проверка ЭЦП с использованием cptools[править]
Примечание: cptools доступна версии КриптоПро 5.
Запустить программу можно из консоли (должен быть установлен cprocsp-cptools-gtk из скачанного архива КриптоПро):
С помощью cptools можно подписывать и проверять подписи файлов.
Для создания электронной подписи файла необходимо:
- В левом меню выбрать пункт «Создание подписи».
- Выбрать файл, который необходимо подписать, нажав кнопку «Выбрать файл для подписи» (или ввести адрес файла в текстовое поле под кнопкой «Выбрать файл для подписи»).
- Изменить имя файла подписи, если оно вас не устраивает:
- Нажать кнопку «Подписать».
- Ввести пароль на контейнер (если он был установлен).
- Появится сообщение о подписанном файле: «Создание подписи завершилось успехом».
Для проверки электронной подписи следует:
- В левом меню выбрать пункт «Проверка подписи».
- Выбрать файл с подписью, нажав кнопку «Выбрать файл с подписью для проверки» (или ввести адрес файла в текстовое поле под этой кнопкой).
- Нажать кнопку «Проверить подпись».
- Появится информация о результате проверки:
КриптоПро ЭЦП Browser plug-in[править]
Внимание! Последняя доступная версия плагина КриптоПро ЭЦП Browser plug-in 2.0
требует КриптоПро 4.0
. С более ранними версиями КриптоПро плагин не работает и конфликтует.
КриптоПро ЭЦП Browser plug-in предназначен для создания и проверки электронной подписи (ЭП) на веб-страницах с использованием СКЗИ «КриптоПро CSP».
Плагин проверки ЭЦП для браузера требует установленного КриптоПро CSP, пакета cprocsp-rdr-gui-gtk из его комплекта и расширения для браузера CryptoPro Extension for CAdES Browser Plug-in (для работы в Firefox версии 52 и выше).
Для установки плагина:
- Скачайте архив по ссылке http://www.cryptopro.ru/products/cades/plugin/get_2_0 (будет скачан архив под архитектуру браузера) или на странице https://www.cryptopro.ru/products/cades/plugin/ нажмите ссылку «версия 2.0 для пользователей»:
- Распакуйте архив:
$ tar -xf cades_linux_amd64.tar.gz
- Установите пакеты (под правами root, из папки с установочными файлами):
- Разместите ссылки (под правами root):
- Для Chromium:
- Для Firefox (64-битная версия):
# ln -s /opt/cprocsp/lib/amd64/libnpcades.so.2.0.0 /usr/lib64/browser-plugins/libnpcades.so- В актуальных версиях пакетов cprocsp-pki-* эти символические ссылки создаются автоматически в процессе установки.
- Для работы в Firefox версии 52 и выше установите расширение для браузера Инструкция на сайте производителя. Для установки расширения в Mozilla Firefox скачайте его по ссылке https://www.cryptopro.ru/sites/default/files/products/cades/extensions/firefox_cryptopro_extension_latest.xpi или нажмите на ссылку «Скачать расширение для браузера» на странице https://www.cryptopro.ru/sites/default/files/products/cades/demopage/cades_bes_sample.html
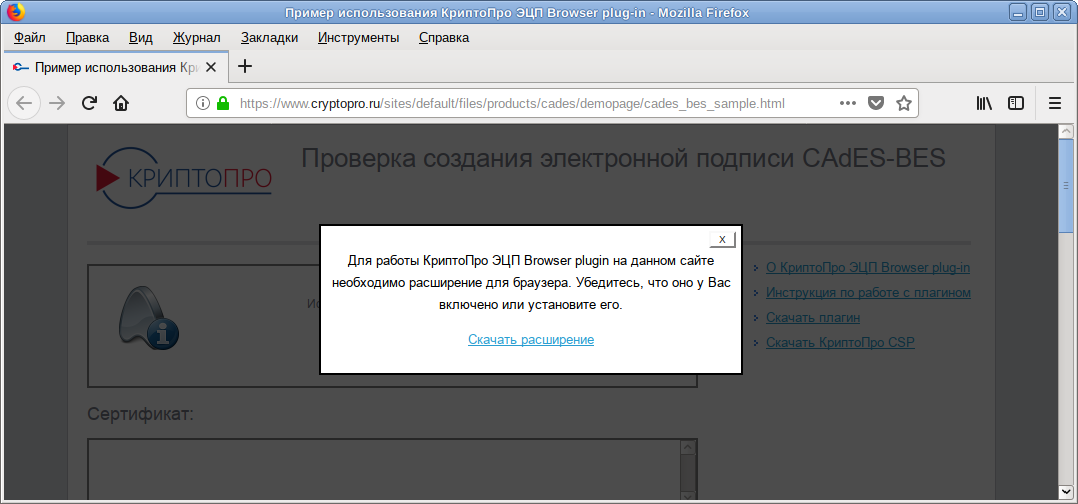
- Во всплывающем окне нажмите кнопку «Разрешить»:
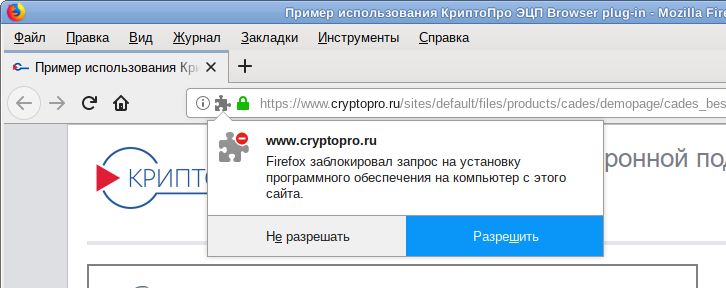
- Нажмите кнопку «Добавить»:
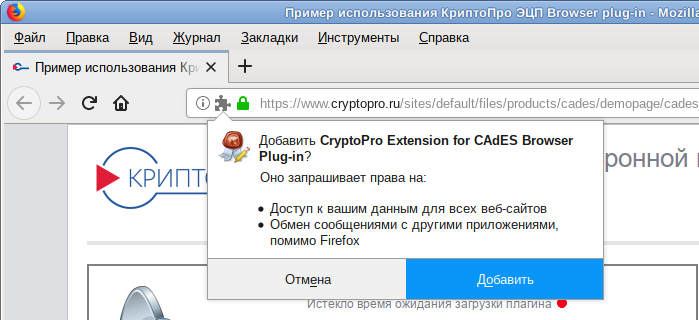
- Появится сообщение, что расширение добавлено в Firefox:
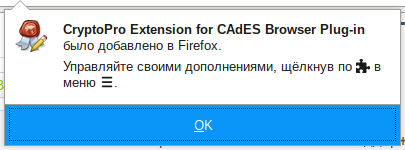
- Убедиться, что плагин установлен можно на странице (или в более ранних версиях Mozilla Firefox). Сделайте его активируемым по умолчанию.
- Для работы в Chromium установите расширение для браузера на странице :
- На странице https://www.cryptopro.ru/sites/default/files/products/cades/demopage/cades_bes_sample.html вверху должна появится надпись: «Плагин загружен» и должен показаться сертификат в списке:
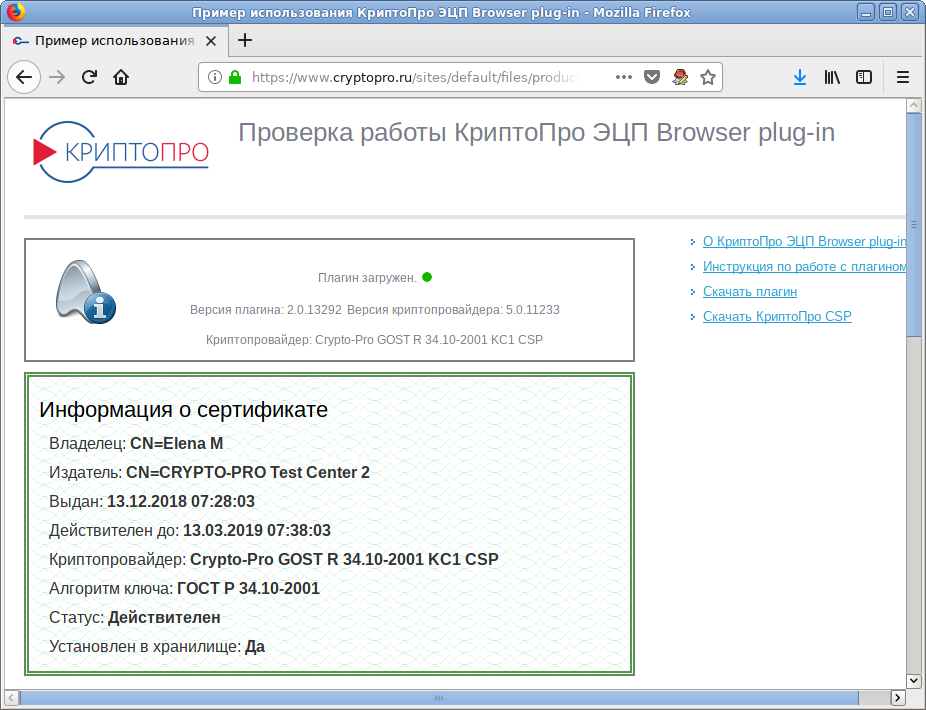
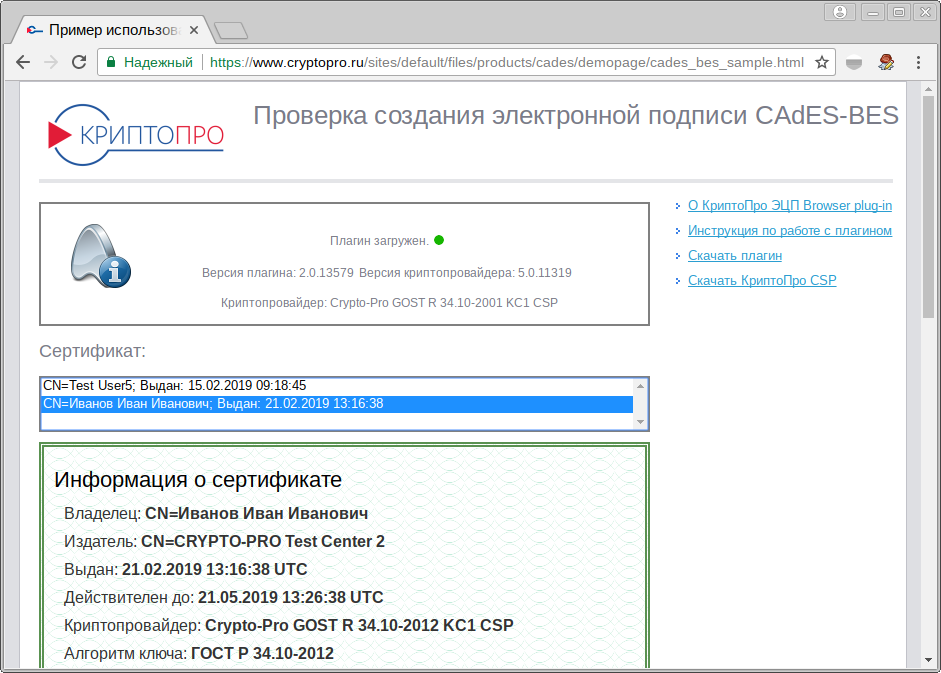
Внимание! Если список пуст, необходимо проверить правильность цепочки сертификатов
Ошибка исполнения функции при подписании ЭЦП
Ошибка свидетельствует об отсутствии лицензии на продукт КриптоПро CSP. Зачастую она возникает при попытке подписать документ на торговых площадках или в информационных системах (ЕГАИС, ЖКХ, Росреестр, Госуслуги и др.).
Лицензия на криптопровайдер может быть привязана к АРМ или встроена в сертификат ЭП. В первом случае необходимо убедиться, что лицензия введена на рабочем ПК и актуальна. Срок действия можно уточнить на вкладке «Общее» в меню запущенного криптопровайдера. Если он истек, необходимо обратиться к разработчику или официальному дистрибьютору для продления или покупки новой лицензии. Во втором случае ошибка исполнения функции при подписании ЭЦП возникает при отсутствии установленного на ПК сертификата.
Zakupki. gov. ru[править]
Для входа в личный кабинет на http://zakupki.gov.ru необходимо:
1. Браузер с поддержкой ГОСТового TLS: Chromium-gost или firefox-gost.
2. Так как сертификат у этого сайта неправильный, потребуется новая версия КриптоПро (4.0.9963 или новее) и выключение строгой проверки имени сервера (под правами root)[1]:
# /opt/cprocsp/sbin/amd64/cpconfig -ini '\config\parameters' -add long Rfc6125_NotStrict_ServerName_Check 1Проверка под обычным пользователем:
$ /opt/cprocsp/bin/amd64/csptestf -tlsc -server zakupki.gov.ru -nosaveHDEContext expired: OK if file is completely downloaded
Reply status: HTTP/1.1 200 OK
1 connections, 589 bytes in 0.200 seconds;
Total: SYS: 0,020 sec USR: 0,150 sec UTC: 0,250 sec
[ErrorCode: 0x00000000]