Программные модули платформы «Полигон Про»
Чтобы подписать XML-файл выполните следующее:
- Сформируйте электронный документ, для этого сохраните проект и на ленте программного модуля во вкладке «Главная» нажмите кнопку
 – «Выгрузить в XML», откроется окно электронного документа:
– «Выгрузить в XML», откроется окно электронного документа:
Примечание: если будут обнаружены ошибки, то ниже структуры XML-файла будет выведен протокол проверки электронного документа с предупреждениями и/или ошибками. Рекомендуется исправить ошибки, а также обратить внимание на предупреждения.
- На ленте программного модуля во вкладке «Главная» нажмите на кнопку
 – «Подписать все» и из подменю выберите
– «Подписать все» и из подменю выберите  – «Подписать основной документ» или
– «Подписать основной документ» или  – «Подписать заявление» для подписания XML-заявления.
– «Подписать заявление» для подписания XML-заявления.
Аналогично можно подписать XML-файл сразу из окна «Просмотр XML», для этого в панели инструментов нажмите на кнопку – «Подписать XML-файл».
- После нажатия откроется окно со списком установленных сертификатов. Выберите нужный и нажмите «ОК».
- Далее программа выполнит подписание основного документа и выдаст сообщение об успешном выполнении.
Примечание: в той же папке, что и подписанный файл, будет сформирован файл подписи с тем же именем, с расширением *.sig.
В программе имеется возможность подписать группу файлов одновременно, для этого выполните следующее:
- На ленте программного модуля во вкладке «Главная» нажмите
 – «Подписать все». После нажатия откроется окно с выбором файлов текущего проекта для подписания (по умолчанию все файлы проекта выбраны).
– «Подписать все». После нажатия откроется окно с выбором файлов текущего проекта для подписания (по умолчанию все файлы проекта выбраны).
Примечание: если в списке присутствуют файлы, которые подписывать не нужно, то снимите с них галочки для исключения из процедуры подписания.
- Нажмите на кнопку «Подписать», после чего откроется окно со списком установленных сертификатов. Выберите нужный и нажмите «ОК».
- Далее программа выполнит подписание всех документов и выдаст сообщение о подписании.

Примечание: если возникнут ошибки при подписании, будет выведен протокол проверки с предупреждениями и/или ошибками. Для корректного подписания требуется исправить ошибки.
В программе имеется возможность подписать любой имеющийся файл, например приложенные файлы к проекту (отсканированные документы или файлы-образы), в том числе таким же способом можно подписать и электронный документ (XML-файл).
- На ленте программного модуля во вкладке «Главная» в подменю кнопки «Подписать все» нажмите на кнопку – «Подписать…», после чего откроется окно выбора файла.
- В открывшемся окне выберите файл, который требуется подписать, и нажмите кнопку «Открыть».
Откроется окно со списком установленных сертификатов. Выберите нужный и нажмите «ОК».
- Далее программа выполнит подписание выбранного документа и выдаст сообщение о готовности.
Примечание: в той же папке что и подписанный файл будет сформирован файл подписи с тем же именем, с расширением *.sig.
Если Вы получили подписанный файл извне и хотели бы проверить, не был ли изменен полученный файл после его подписания, либо просто проверить правильность сформированной подписи файла, выполните:
На ленте программного модуля во вкладке «Главная» в подменю кнопки «Подписать все» нажмите на кнопку «Проверить…».
Выберите файл содержащий подпись (с расширением *.sig), который необходимо проверить, либо при необходимости подписанный файл. Если эти два файла находятся в разных папках, то программа выдаст окно с предупреждением, где необходимо нажать на кнопку «Повтор» и выбрать исходный файл.
- Вам будет выдано окно-протокол с информацией, правильно ли был подписан документ, кем и когда, либо информация о несоответствии исходному файлу, или если произошли другие ошибки, появится сообщение об этом.
- Сформируйте электронный документ, для этого в главном окне программы откройте меню кнопки «Сохранить» и выберите строку «Выгрузить в XML…», откроется окно электронного документа:
Примечание: если будут обнаружены ошибки, то еще выдается окно «Протокол ошибок и предупреждений». Рекомендуется исправить ошибки, а также обратить внимание на предупреждения.
Подключите устройство, содержащее секретный ключ подписи, к компьютеру, то есть вставьте в порт компьютера флэш или смарт-карту (похожа на флэш). Если секретный ключ записан непосредственно в компьютере, и смарт-карту Вы не приобретали, то этот шаг выполнять не нужно.
Нажмите на кнопку
 – «Подписать электронный документ» – Вам будет выдано сообщение о том, что документ подписан и о том, что в той же папке сформирован файл подписи, он с тем же именем, с расширением файла *.sig (*.xml.sig).
– «Подписать электронный документ» – Вам будет выдано сообщение о том, что документ подписан и о том, что в той же папке сформирован файл подписи, он с тем же именем, с расширением файла *.sig (*.xml.sig).
Примечание: В Росреестр необходимо представить два файла: файл электронного документа *.xml и файл соответствующей ему электронной подписи *.xml.sig, скопируйте оба этих файла на свой носитель из папки Экспорт, находящейся внутри папки, где установлена программа (например, С:Межевой планЭкспорт или Мои документыМежевой планЭкспорт).
Примечание: квалифицированная усиленная электронная подпись (электронно-цифровая подпись) формируется в двоичном DER-формате в отдельном файле в соответствии с требованиями Росреестра. Не пытайтесь «прочитать» файл sig – там будет только набор нечитаемых символов. В подпись автоматически добавляется дата и время подписания документа.
В программе имеется возможность подписать любой имеющийся файл, например, файл отсканированного документа, являющегося приложением к электронному документу, в том числе таким же способом можно подписать и электронный документ (XML-файл).
В меню кнопки «Сохранить» выберите команду «Подписать файл…».
Подключите устройство, содержащее секретный ключ подписи, к компьютеру (если имеется такое устройство: флэш, смарт-карта).
В открывшемся окне выберите нужный файл (сначала выберите Тип файла:Все файлы).
Вам будет выдано сообщение о том, что файл подписан и о том, что в той же папке сформирован файл подписи, он с тем же именем, с расширением файла *.sig.

Если Вы получили подписанный файл извне и хотели бы проверить, не был ли изменен полученный файл после его подписания, либо просто проверить правильность сформированной подписи файла, выполните:
В меню кнопки «Сохранить» выберите команду «Проверить ЭЦП».
- Выберите файл, для которого существует файл электронной подписи, либо файл содержащий подпись. Если эти два файла находятся в разных папках, то программа предложит выбрать еще второй файл.
- Вам будет выдано сообщение о правильности подписи (т.е. исходный файл не изменялся с момента подписания), либо о ее несоответствии исходному файлу. Если Вы подключены к сети Интернет, то дополнительно произойдет проверка доверия к подписи (соответствует ли подпись ее владельцу). Если подключения нет, то будет произведена только математическая проверка подписи, в результате которой можно узнать только, не был ли изменен подписанный документ.
Кроме механизма, предусмотренного в наших программах, Вы можете использовать для подписания другие программы, например, КриптоАРМ. Необходимые Вам функции этой программы аналогичны тем, что имеются в нашей программе, однако, при необходимости Вы можете обратиться к следующей инструкции для подписания электронных документов с помощью КриптоАРМ.
Инструкция по подписанию файлов, если не используются программы серии «Полигон», «Полигон Про» или «Подпись Про».
Как подписать файл электронно-цифровой подписью?
Данная инструкция является примерной, конкретные шаги могут зависеть от установленного на Вашем компьютере программного обеспечения. Часть инструкция выполнена в феврале 2012 года, однако в наших программах предусмотрена более удобная возможность подписания файлов электронных документов усиленной квалифицированной электронной подписью.
Для подписи файлов электронных документов: межевой план, карта план, технический план электронной подписью необходимо убедиться в наличии установленных программ:
криптопровайдер «КриптоПро CSP»;
«Крипто АРМ» – эта программа необходима только тогда, когда у Вас не используются программы серии “Полигон”, эта программа в части подписания идентична программам серии “Полигон”, поэтому она не нужна; для подписания файлов программами серии “Полигон” смотрите предыдущую страницу инструкции; подписывать можно как программами серии “Полигон”, так и программой КриптоАРМ, если Вы считаете, что это будет удобнее, чем использовать имеющиеся возможности программ серии “Полигон”;
Каждый файл (XML, скан печатного документа и файлы приложений) необходимо подписать, так как орган кадастрового учета принимает только пары файлов: оригинальный файл и файл подписи к нему. Для того, чтобы подписать файл необходимо выбрать его в окне проводника и нажать правой кнопкой мыши (ПКМ), появится контекстное меню, в нем следует выбрать пункт «КриптоАРМ», а затем «Подписать…».
В появившемся окне нажать кнопку «Далее»
Затем убедиться в правильности имени файла
и нажать кнопку «Далее». Затем установить выходной формат файла
Важно! установить переключатель в положение «DER-кодировка», папку для выходных файлов указать по своему усмотрению. Нажать кнопку «Далее». В следующем окне назначить параметры подписи
В этом окне самым важным является указать галочку «Сохранить подпись в отдельном файле». Нажмите кнопку «Далее». В следующем окне нажмите кнопку «Выбрать»
откроется окно выбора сертификата
в нем выберите сертификат Вашего ключа (смотрите по имени владельца). После выбора нажмите кнопку «ОК» и «Далее». В последнем окне перед подписанием документа нажмите кнопку «Готово».
Важно! Для каждого файла необходимо сделать файл подписи, так как принимается только пара: оригинальный файл (xml или другой) подпись к нему (sig-файл).
Универсальный Конвертер Документов
Универсальный Конвертер Документов – это программное обеспечение, разработанное для виртуальной печати. Эта программа может конвертировать документы Microsoft Word, файлы Adobe PDF, таблицы Excel, чертежи Autodesk AutoCAD, презентации PowerPoint и любые другие документы в форматы JPEG, TIFF, PNG, GIF, DCX, PCX или Bitmap. Также она позволяет производить преобразование документов в растровый PDF файл или в текстовый PDF с возможностью поиска внутри документа.
Пакетное преобразование документов в формат JPG
В случае, если Вам требуется преобразовать сразу несколько документов, автоматизация данного процесса позволит Вам не тратить время на обработку каждого документа вручную.
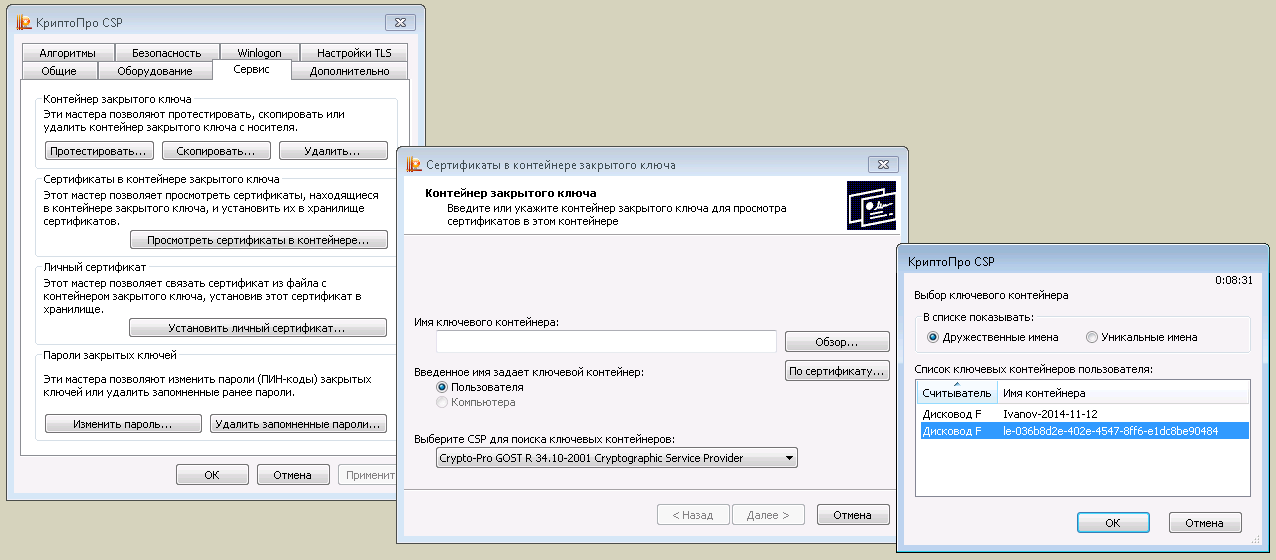
Print Conductor – еще одна программа для обработки документов, разработанная для печати документов в пакетном режиме. Она совместима со стационарными, сетевыми и виртуальными принтерами. Благодаря ей пользователи могут производить преобразование Word в JPG, PDF в TIFF, PDF в JPG, и др. в пакетном режиме.






