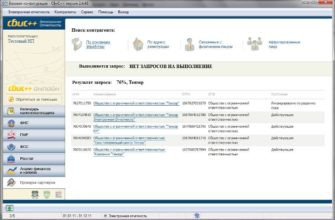- «ваш сертификат отозван» в кабинете налогоплательщика и соно
- 1 Область применения
- 1. Назначение программы Клиент НП
- 1.4.1 Архивирование
- 1.4.2 Восстановление БД
- Аннотация
- Ключи импорт ключей взятые с цона, а так же изменение пароля : ис соно система обработки налоговой отчетности
- Соно базовый
- Соно нп
- Учёт в социальных сетях
- Шаг №2 – установка соно нп
- Шаг №3 — загрузка и установка фно
«ваш сертификат отозван» в кабинете налогоплательщика и соно
С 1 января 2020 года многие пользователи кабинета налогоплательщиков (КН) и программы СОНО столкнулись с проблемой работы с налоговыми ключами, выпущенными УЦ УГД. При входе в КН по налоговому ключу появляется окно ошибки: “Ваш сертификат был отозван. Необходимо выпустить новый сертификат.”
Доводим до Вашего сведения, что с 1 января 2020 года органами государственных доходов упраздняется государственная услуга «Регистрация электронного налогоплательщика (выдача электронной цифровой подписи)».
В связи с этим обмен электронными документами с органами государственных доходов будет осуществляться с использованием электронной цифровой подписи, выданной Национальным удостоверяющим центром (ЭЦП НУЦ).
В целях осуществления взаимодействия с органами государственных доходов путем обмена электронными документами, рекомендуется получить ЭЦП НУЦ, а также пройти регистрацию на портале «Электронное правительство» для открытия «Личного кабинета».
То есть, если вы пытаетесь войти под сертификатом (ЭЦП), выданным когда-то УГД, у вас это не получится, необходимо входить ИСКЛЮЧИТЕЛЬНО под ЭЦП, выданной Национальным удостоверяющим центром (ЭЦП НУЦ)
Для того, чтобы поменять ключ в СОНО, необходимо:
В меню «Профили» найти необходимый профиль и нажать «Редактировать профиль»

Далее заполняете «Данные ключа НУЦ для ЭЦП», выбирая ключ ЭЦП GOST (для подписи).

В ключевом контейнере УЦ ОГД прописываете тот же ключ, но убираете галочку «Запомнить пароль».
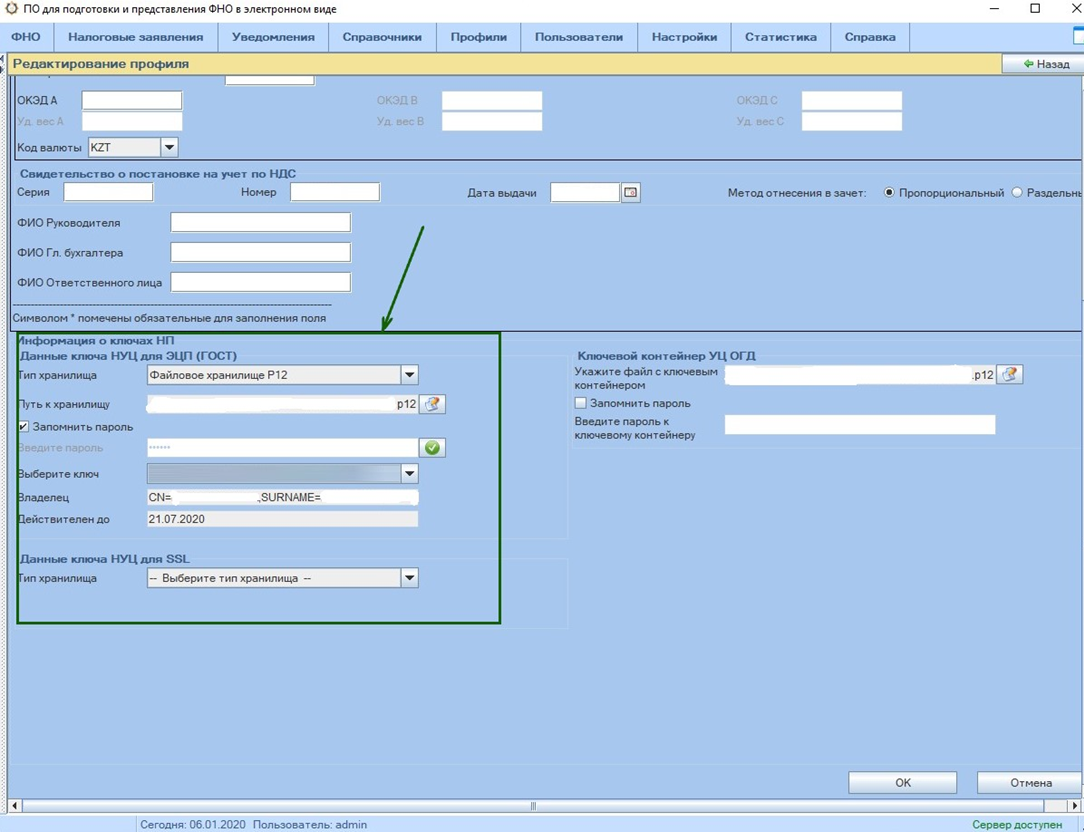
1 Область применения
Автоматизация подготовки и подачи форм налоговой отчетности в электронном виде
1. Назначение программы Клиент НП
Программное обеспечение
Клиент НП информационной системы СОНО предназначено
для автоматизации работ по заполнению форм налоговой отчетности
(деклараций и приложений к ним) в электронном виде.
1.4.1
Архивирование
Вкладка Архивирование предназначена для
выполнения архивирования базы данных СОНО, то есть сохранения в отдельной
директории точной копии локальной базы данных СОНО: всех шаблонов ФНО, самих
ФНО, уведомлений, профилей, справочников и т.д.
Чтобы выполнить
страховочное архивирование своей БД сделайте как описано ниже.
В поле Директория назначения укажите папку, в которую будет выполнено архивирование БД. Для этого нажмите на кнопку , – возникнет окно Open
, – возникнет окно Open
(Рисунок 24).
– Выбор директории
В правом верхнем углу
этого окна находятся следующие функциональные кнопки:
 – используется для перехода из текущей папки
– используется для перехода из текущей папки
на один уровень вверх. Данная функция недоступна, если вы достигли верхнего
уровня папки Рабочий стол.  – используется для перехода на рабочий стол.
– используется для перехода на рабочий стол.  – используется для создания в текущей папке
– используется для создания в текущей папке
новой папки. Если название папки не будет введено, то папке будет присвоено
стандартное имя New folder. – используется для отображения значков файлов и папок в диалоговом окне в виде списка.
– используется для отображения значков файлов и папок в диалоговом окне в виде списка. – используется для отображения файлов и папок
– используется для отображения файлов и папок
в диалоговом окне в виде таблицы, содержащей их имена, краткую характеристику: размер, тип, дата и время последнего
изменения, атрибуты.Выберите нужную папку в
поле Look In и нажмите на кнопку  – путь к папке, сформированный в поле File Name
– путь к папке, сформированный в поле File Name
автоматически подставится в поле Директория назначения (Рисунок 23).Чтобы начать
архивирование БД нажмите на кнопку  .
.
Процесс архивирования
отображается в окне вывода данных об архивации (Рисунок 25).
– Отображение процесса
архивирования
Архивирование данных
успешно завершено.
1.4.2
Восстановление БД
Вкладка Восстановление БД нужна для восстановления
данных локальной БД из архивных файлов. В случае восстановления данных из
архива локальная база данных СОНО полностью «подменяется» данными из
директории, указанной в соответствующем поле при выполнении восстановления:
Чтобы восстановить
состояние БД из архивной копии сделайте как описано ниже.
– Выбор архивного файла
В поле Архивный файл базы укажите папку, из которой необходимо восстановить
данные. Чтобы указать путь к папке нажмите на кнопку  , откроется окно (Рисунок 27).
, откроется окно (Рисунок 27).
– Выбор папки, из
которой будет осуществляться восстановление БД
После выбора нужной папки
нажмите на кнопку  – сформированный путь автоматически
– сформированный путь автоматически
подставится в поле Архивный файл базыРисунок 26.Чтобы начать процесс восстановления, нажмите на кнопку  .
.
После того, как
восстановление будет выполнено, в окне вывода данных о восстановлении появится
соответствующая информация (Рисунок 28).
– Сообщение об успешном
завершении восстановлении файлов БД
Восстановление успешно завершено.
Аннотация
Настоящий документ представляет собой руководство пользователя ИС СОНО,
описывает функциональные возможности и назначение, инструкцию по установке и
настройке. Каждому из модулей программы посвящен отдельный пункт руководства,
который включает краткое введение, описание рабочих процедур и возможностей
формирования различных запросов.
Руководство ориентировано на пользователей СОНО, которые могут использовать
руководство как учебник на этапе освоения программы и как справочное пособие в
ходе ее эксплуатации.
Ключи импорт ключей взятые с цона, а так же изменение пароля : ис соно система обработки налоговой отчетности
Добрый день всем форумчанам! Хочу поделиться с личным опытом, который возник в процессе импорта новых ключей (с Цона) в налоговую программу СОНО. Срок действия ключа у меня истекал 02.02.2021 года. Решил обновить ключ. Обратился в Налоговое Управление, там сказали мол, сейчас идет обновление, так и сяк, берите ключ с Цона. Соответственно обратился в Цон. Пару дней ожидания, и вот наконец держу в руках флешку с желанными ключами. На вопрос – какой пароль вводить при импорте, сказали – 123456. Уже дома пытаюсь сие действия воспроизвести.
В папке с ключами имеются два вида файлов: 1) AUTH_RSA_3b3626bc7721804e7699bdd5bf4af143dfe5e92f; 2) RSA_417c1f28cce0d99ca9994abf6677dea935e6f454. AUTH_RSA – это для авторизации, а второй ключ, это для подписи.
Делаем следующее:
1) удаляем прежний профиль (профили- профили)
2) создаем новый профиль, указываем все нужные поля (рнн, иин обязателен).Так же указать как физ лицо, так как новые ключи работают как для физ лицо. Ничего страшного в этом нет, ключ будет работать как и для ИП. При импорте ключа в окне появятся три поля. Ключ на УЦ НК указывать не нужно. В остальных полях Ключа НУЦ делаем следующее: в поле «файл с RSA ключом НУЦ для ЭЦП» указываем ключ RSA, а в поле «файл с RSA ключом НУЦ для SSL» – указать ключ AUTH_RSA. Далее вводим к ним пароли. Но в процессе эксплуатации программы почему то просит ключ контейнера УЦ НК. Будем выяснять. На нем просто нажимаем “отмена”, ничего страшного.
Пароли в Цоне могут дать стандартный 123456, но в некоторых областях он 12345678. В моем старом ключе были пароли 111111. Никак не мог привыкнуть к новым, и почему то по необъяснимым причинам выдавали иногда ошибку “Пароль не соответствует” или что-то подобное. Для решения проблемы нужно изменить пароль к данным двум ключам по отдельности. Для этого заходим на портал НУЦ – https://web.pki.kz. Далее заходим в личный кабинет, нажимаем “обновление пароля на ключ”. Отмечаем все заданные поля, а в поле где просят указать путь к файлу ключа выбираем тот файл который вы хотите изменить. Например если хотите изменить пароль к ключу AUTH_RSA, то соответственно выбираем его, если RSA_, то его. А Дальше меняем пароль. Кстати, пароли для двух ключей можно сделать одинаковыми, чтобы не путаться впредь. У меня всё. Спасибо за внимание. Заранее спасибо!
Автор темы еще не зарегистрирован на форуме. Если у Вас есть свободные приглашения на форум, Вы можете выслать приглашение на почтовый адрес: приглашение выслано
У вас нет доступа для скачивания и просмотра вложений, документации, файлов, изображений в этом сообщении. Доступ для зарегистрированных пользователей. Вы можете бесплатно зарегистрироваться на нашем сайте. Если Вы зарегистрированы, то Вам необходимо нажать опцию “Вход” в вверху страницы (там же находится ссылка на страницу регистрации)
Соно базовый
Для установки СОНО базовый запустите файл BaseSetupTR.exe.
Начнет работу мастер
установки и откроет окно для выбора языка установки (Рисунок 1).
– Окно для выбора языка
установки
Выберите язык установки и
нажмите на кнопку  .
.
Появится приветственное
окно мастера установки (Рисунок 2).
– Окно мастера установки
Для продолжения установки
нажмите на кнопку  , – откроется окно для выбора
, – откроется окно для выбора
папки, в которую будет установлено СОНО
базовый (Рисунок 3).
– Окно выбора папки
установки программы
Лучше всего согласиться с
вариантом предложенным мастером установки и просто нажать на кнопку  , – возникнет окно с
, – возникнет окно с
информацией о папке, в которую будут записаны файлы (Рисунок 4).
– Окно с информацией о
папке, в которую будут записаны файлы
Для продолжения
установки, нажмите на кнопку  . Начнется процесс
. Начнется процесс
распаковки и установки всех необходимых файлов (Рисунок 5).
– Процесс распаковки
файлов
После распаковки появится
окно завершения установки (Рисунок 6).
– Окно завершения работы
мастера установки программы
По окончанию установки СОНО базовый нажмите на кнопку  .
.
Соно нп
Для продолжения установки
программы запустите еще один инсталлятор – Setup_np_tr.exe.
Начнет работу мастер
установки и откроет окно для выбора языка установки (Рисунок 7).
– Окно выбора языка
установки
После выбора языка
установки, нажмите на кнопку  .
.
Появится приветственное
окно мастера установки (Рисунок 8).
– Окно приветствия
мастера установки программы
Для продолжения
установки, нажмите на кнопку  . Теперь выберите папку, в
. Теперь выберите папку, в
которую будет установлено программное обеспечение (Рисунок 9). Это
должна быть та же папка, в которую было установлено программное обеспечение СОНО базовый.
– Окно выбора папки для
установки приложения
Появится сообщение о том,
что данная папка уже существует по указанному пути (Рисунок 10).
– Сообщение о
существовании папки
Нажмите на кнопку  .
.
После выбора папки для
установки СОНО НП выберите
папку для размещения ярлыков в меню Пуск (Рисунок
11).
– Ввод названия папки в
меню Пуск
Нажмите на кнопку  и установите флажок Разместить ярлыки на рабочем столе (Рисунок 12).
и установите флажок Разместить ярлыки на рабочем столе (Рисунок 12).
– Окно выбора
дополнительных задач
Нажмите на кнопку  – возникнет окно с информацией о папках, в
– возникнет окно с информацией о папках, в
которые будет осуществлена установка файлов, и выбранных дополнительных задачах
(Рисунок 13).
– Сообщение о папках, в
которые будет осуществлена установка файлов
Проверьте, все ли
установки заданы правильно и для продолжения установки, нажмите на кнопку  . Начнется процесс
. Начнется процесс
распаковки и установки всех необходимых файлов (Рисунок 14).
– Процесс распаковки
файлов
После распаковки появится
сообщение (Рисунок 15).
– Сообщение об обновлении
Чтобы наблюдать за
подробностями процесса, установите флажок Подробнее,
– откроется окно журнала установки (Рисунок 16).
– Журнал процесса
установки
Нажмите на кнопку  – появится окно, завершающее установку
– появится окно, завершающее установку
программы (Рисунок 17).
.Завершение работы
мастера установки программы
По окончанию установки СОНО НП,
нажмите на кнопку  .
.
В результате на вашем
компьютере будет установлена группа программ СОНО НП, которая включает:
Архивирование и восстановление БД – утилита для копирования и восстановления
локальной базы данных;
СОНО НП – собственно программа для работы с формами
налоговой отчетности;
Загрузка шаблонов ФНО
– утилита загрузки шаблонов форм налоговой отчетности в локальную БД;
Настройки – утилита настройки параметров соединения с сервером Налогового комитета
РК;
Деинсталляция – утилита для удаления программного обеспечения СОНО НПc вашего компьютера.
Учёт в социальных сетях
Шаг №2 – установка соно нп
Для начала необходимо открыть дистрибутив «Системные библиотеки» (после загрузки будет иметь название BaseSetupTP.exe). Установка очень простая! Запускаем дистрибутив от имени администратора и нажимаем кнопку «Далее» несколько раз. Готово!
Далее необходимо установить клиентское приложение СОНО, также от имени администратора (после загрузки с сайта имеет название Setup_np_tp.exe ).
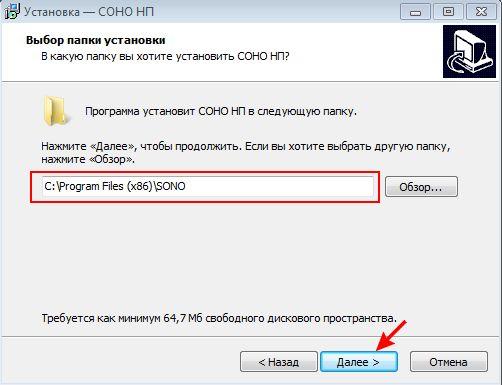
Устанавливаем ОБЯЗАТЕЛЬНО в ту папку, в которую устанавливали «Системные библиотеки»!
Нажимаем несколько раз на кнопку «Далее», немного ждем … и все готово!
Теперь СОНО установлено, но в нем еще нет шаблонов форм налоговой отчетности.
Шаг №3 — загрузка и установка фно
Для этого заходим в меню «Пуск» – «Программы» и ищем вкладку SONO, а во вкладке SONO пункт «Загрузка шаблонов ФНО» :
Выбираем папку, в которой лежат наши формы:
Нажимаем «Загрузить» и ждем.
Когда загрузка шаблонов (форм) завершится просто закрываем окно загрузки форм.Ура! Вы установили приложение СОНО НП и загрузили шаблоны форм налоговой отчетности.
Слишком сложно или возникли ошибки при установке/обновлении СОНО? Обратитесь к нашему консультанту, будем рады помочь.